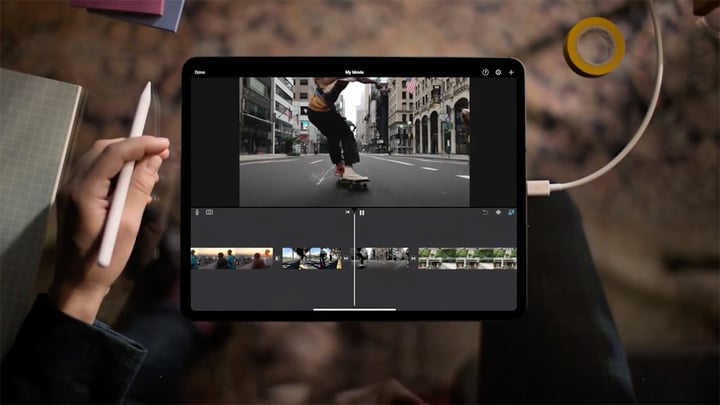
iPad 还能外接显示器?用这 5 款 App,让你的 iPad 变「生产力利器」
从 2010 年第一款产品诞生,到如今多条产品线并存、几乎成为平板电脑代称的 iPad,已经走过了 10 年的历程。除了更强的性能、更好的屏幕,在迭代中,苹果还在一件事上不断努力着,那就是让 iPad 拥有生产力。
单一 app 使用效率太低?分屏、浮窗、画中画了解一下;手指操作不够精准?Apple Pencil 不仅可以精准操作,还能倾斜模拟画笔绘出阴影;屏幕键盘输入效率不够高?Smart Keyboard 让你在平板上拥有笔记本的体验;多任务切换不够方便?触控板、鼠标统统给你安排上……即便你再怎么调侃「买后看视频」,iPad 在一些使用场景中,已经拥有了足够的生产力。

在我使用笔记本时,习惯将笔记本合起来立在一旁,外接显示器和键盘工作,一来大屏幕的视觉体验更好,二来机械键盘的手感也远超老款 MacBook 的蝶式键盘。那,iPad 可以外接显示屏么?

▲ 外接显示屏让工作更高效
在体验之前,我们必须先明确 iPad 在外接显示屏时的几个不可协调的问题。
首先在系统层面 iPadOS 14 就是不合格的。相比桌面系统可以针对外接显示屏拓展、镜像以及位置调整,iPad 能做到的不过是将屏幕镜像到显示器而已,当 iPad 屏幕关闭时,外接显示屏也会关闭。

而且,iPad 屏幕比例是 4:3,而我们常用显示器屏幕比例大多为 16:9,还有带鱼屏等更加修长的显示器,只能在显示屏上镜像显示画面的 iPad,注定不会拥有和电脑一样的使用体验。
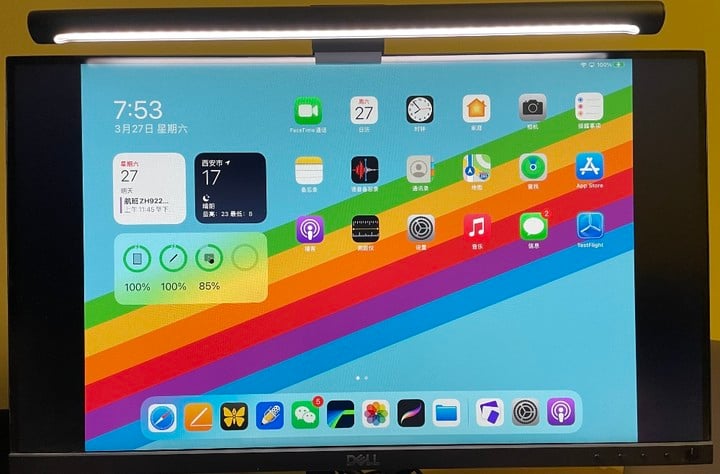
有这么多问题,iPad 外接显示屏还能用么?当然可以。虽然系统上有各种限制,但外接了显示屏后的 iPad,依然会进一步提升它的生产力。
懒人目录
- 外接显示器,你需要这些设备
- 5 款 App,发挥显示器的全部能力
- 一块显示屏,真的提高 iPad 生产力了么?
外接显示器,你需要这些设备
与 MacBook 外接显示屏类似,iPad 也会存在输出和输入的问题。
先谈输出,最新的 iPad Pro 和 iPad Air 均采用了 Type-C 接口,你可以通过接口直接与支持 Type-C 输入的显示器连接,实现供电与显示,就像 iPad Pro 广告中展示的那样。

当然了,这种方法虽然便捷,但并不是最推荐的。如果你想外接显示屏,我会更推荐使用拓展坞。一来兼容性更强,即使你已有的显示器不支持 Type-C 接口输入,也不用因为 iPad 更换屏幕;二来拓展性更强,U 盘、机械键盘、鼠标,这些设备都可以利用拓展坞的其他接口连接到 iPad 上,提高工作效率。基本上,MacBook 可以使用的拓展坞,iPad 均可使用,购买时咨询客服确认即可。
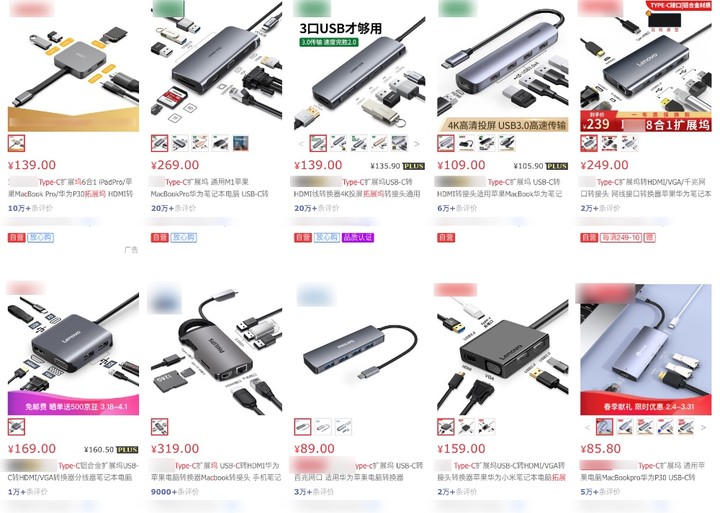
除了支持 Type-C 接口的 iPad Pro 和 iPad Air,其他型号的 iPad 暂时还在使用 Lightning 接口,根据需求购买对应的拓展坞就可以了,相比 Type-C 接口的拓展坞价格上会稍微贵一些。同样的,一定要与客服确定拓展坞可以输出视频信号。
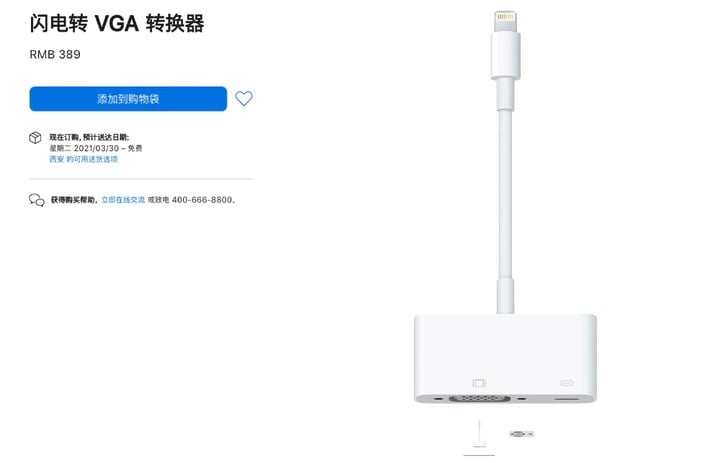
聊完输出,我们谈谈输入,在 iPadOS 14 的加持下,iPad 现在已经支持键盘、鼠标、触控板等我们常见的输入设备,我们完全可以为 iPad 配上机械键盘和触控板,这样配备下来,iPad 就与一台外置了屏幕、键鼠的笔记本电脑没什么区别了。接下来,享受大屏幕带来的全新体验吧!
5 款 App,发挥显示器的全部能力
前面提到,iPad 外接显示器不过是将屏幕拓展到大屏幕上而已——其实也不全是,有许多 app 都针对外接显示器进行了优化。
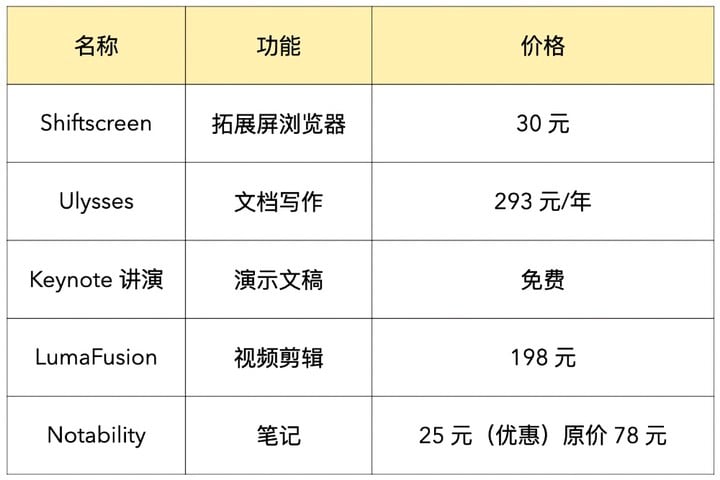
- Shiftscreen:专为外接显示屏设计
打开《Shiftscreen》,你会被它平凡的界面所迷惑:这不就是一个可以同时打开三个网页的浏览器么?而且这三个浏览器界面还不能同时激活,只能在一个界面里进行操作。
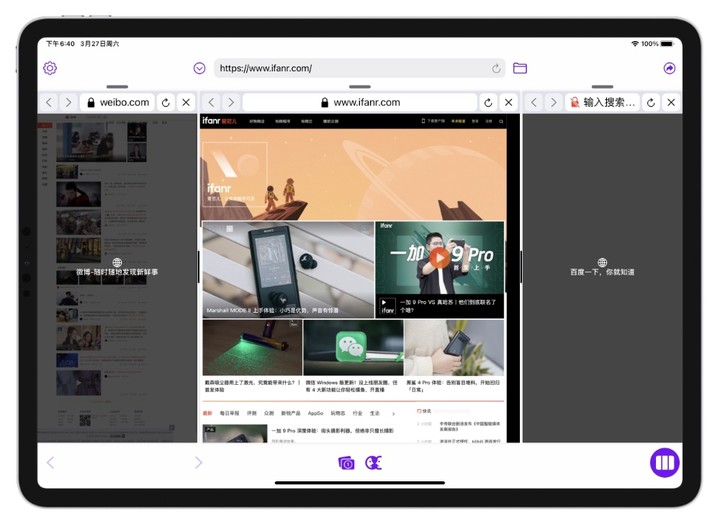
可当你将 iPad 与外接显示屏连接时,你就会打开一个新世界:鼠标变成了电脑指针的模样,三个网页都可以正常显示,本来 4:3 显示的显示器,也变成了全屏。
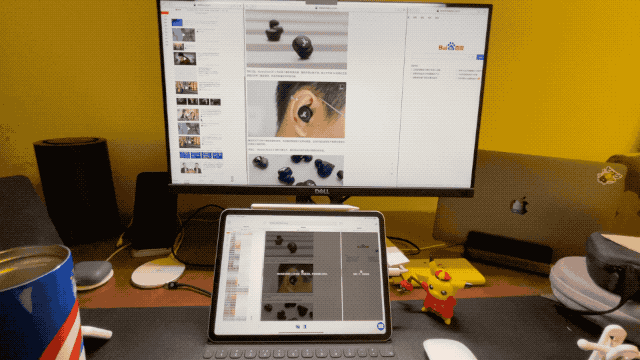
《Shiftscreen》是一款专为外接显示屏场景设计的 iPad 应用,当 app 检测到外接显示屏时,它就可以在外接屏幕中打开一个全屏浏览器,即使你在 iPad 的屏幕上进行分屏等操作,也不会影响到外接屏幕的显示。
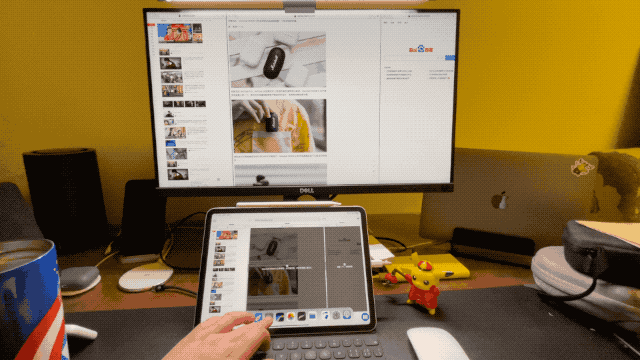
这样,外接显示屏就变成了一块拓展屏,可以在大屏幕里展示资料,小屏幕里编辑文字(Shiftscreen+Word);也可以在大屏幕里编辑在线表格,小屏幕里与同事沟通工作(Shiftscreen+钉钉);还可以大屏幕看现场直播,小屏幕和朋友畅聊比赛(Shiftscreen+微信)……
虽然有一定限制,但《Shiftscreen》还是让 iPad 拥有了类似 MacBook 拓展屏幕的体验。
- Ulysses:与 macOS 几乎一致的使用体验
作为老牌笔记工具,《Ulysses》深受广大撰稿人的喜爱,它界面简单、专注高效写作,可在后台快速的同步信息,支持几乎所有格式的导出形式。现在你看到的这篇文章,正是在《Ulysses》上创作完成的。

从界面、操作到同步、导出,《Ulysses》在 iPad 和 Mac 上的体验几乎完全一致,而且它还针对 iPadOS 14 对鼠标操作进行了一定的优化。
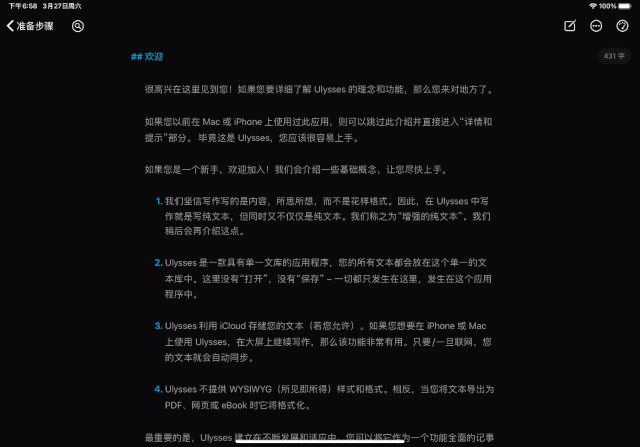
那《Ulysses》有对外接显示屏进行优化么?答案是没有。如果你外接显示屏,白色的 app 界面让屏幕的黑边非常明显。不过,《Ulysses》支持深色模式,也就是说,在深色模式下,其实和全屏幕显示没有太大差别。
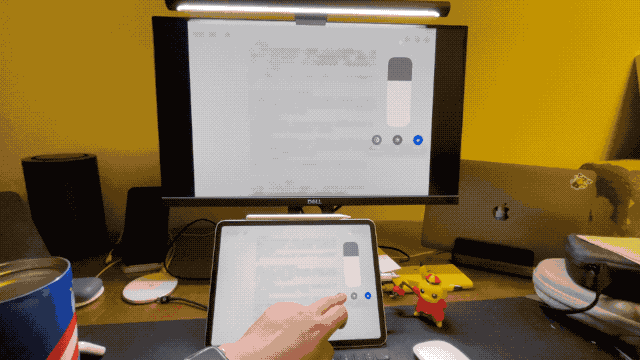
如果你作为一个文字工作者,又不想背着电脑上下班,尝试用 iPad 上的《Ulysses》进行写作吧。
- Keynote:轻松标注,准确展示
相比电脑,iPad 更适合演示而不是编辑幻灯片。当我们使用 iPad 外接显示屏进行幻灯片演示时,Keynote 便会突破比例限制,在外接显示屏上全屏显示。
在演示模式中,你可以让 iPad 与外接显示屏显示同样的内容,也可以让 iPad 展示下一张幻灯片、最近两张幻灯片或者注释。

在外接显示屏的演示模式中,还可以使用 Apple Pencil 在 Keynote 上进行标注、荧光指示。使用 iPad 演示幻灯片,就像使用 MacBook 外接显示屏演示一样方便。
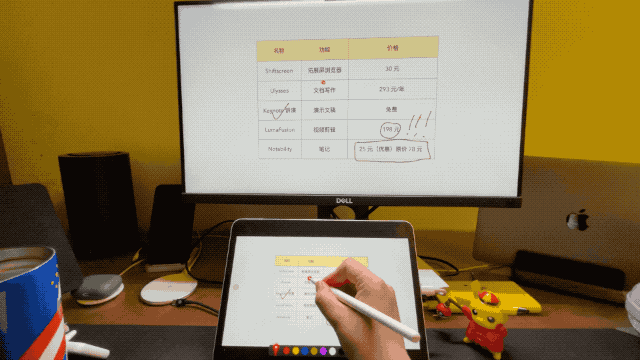
- Lumafusion:让外接显示器成为你的监视器
Lumafusion 支持多轨道编辑、音视频分离、关键帧、调色以及各种视频效果。强大的功能加上针对 iPadOS 的优化,移动端最强视频剪辑 app 的名号实至名归。

在外接显示器时,可以点击监视器右侧的 AirPlay 图标,将外接显示器变成一个大屏的监视器,全屏显示、流畅播放,让你在剪辑时看到视频的每一处细节。
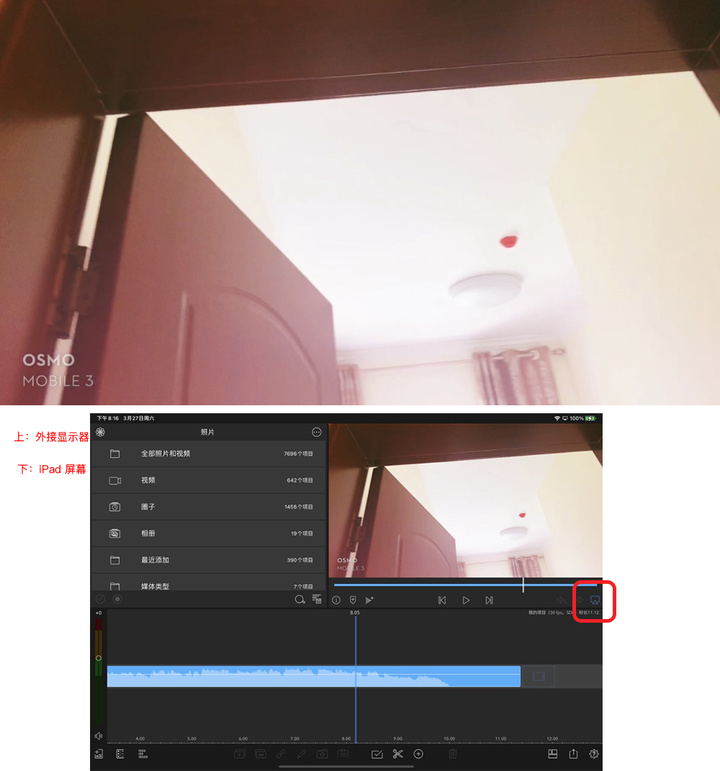
- Notability:全屏幕展示你的笔记
在每一个「iPad 必备的 N 个 app」推荐中,Notability 总会位列其中. 作为笔记 app,从文字、图片到录音、绘图,它强大的功能几乎可以满足所有人的需求,那……你尝试过在外接显示屏时使用 Notability 么?

外接显示屏后,Notability 就拥有了两个模式,一个是同步 iPad 屏幕的编辑模式,与未外接显示屏时的体验一致。
另一种就是演示模式,这时,Notability 可以在与 iPad 屏幕比例不同的显示屏上全屏显示,而你手中的 Apple Pencil 就变成了一只激光笔,可以在笔记中进行指示操作。
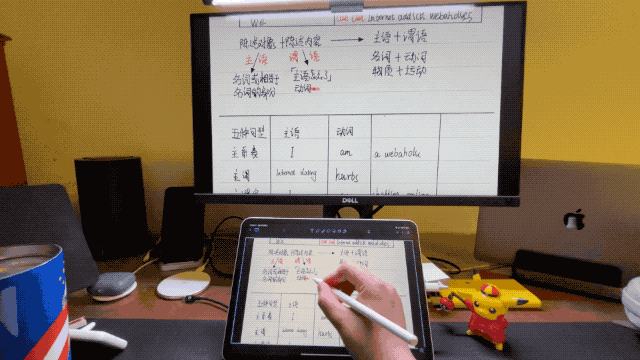
除了上面提到的这些用法,支持 AirPlay 的 app 都可以在不影响外接显示屏全屏展示的同时,在 iPad 屏幕上分屏。比如视频类 app、相册以及上面提到的 Notability 等,都可以这样操作。

▲ 相册+Ulysses
一块显示屏,真的提高 iPad 生产力了么?
在公司我会使用 MacBook 办公,到家则会使用 iPad 外接显示屏,在《Ulysses》里完善尚未定稿的文件。但即使我不是用外接显示器,iPad 本身就足以完成我的工作了,更大的显示屏不过是让我工作时眼睛更舒服而已。

▲ 毕竟最大的 iPad 也只有 12.9 英寸罢了
如果你使用 iPad 写稿,外接显示屏可以让你的脖子得到解放;如果你使用 iPad 演示幻灯片,外接显示屏可以让你在会议中更加从容;如果你使用 iPad 剪辑视频,外接显示屏可以让你看到视频的每一个细节——外接显示屏不是雪中送碳,而是锦上添花。
以前,我会和朋友讨论许久「iPad 有没有生产力」,到了今天,问题早已变成了「如何让 iPad 更有生产力」。如果你已经在使用 iPad 写作、绘画、笔记、剪辑、编曲,不妨尝试将 iPad 外接显示屏,说不定,它会为你打开一个新世界的大门。










