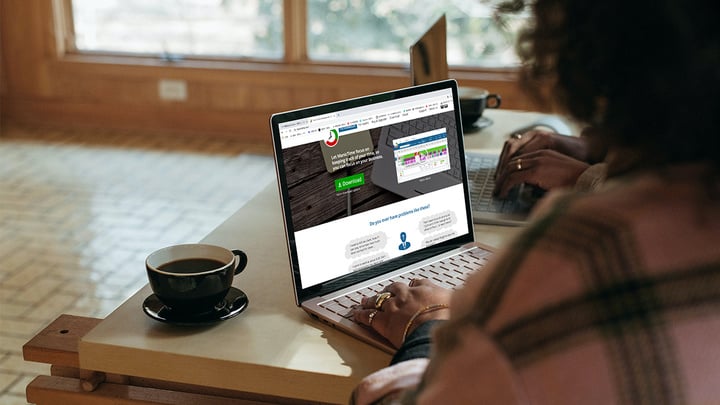
去年今日我在和谁聊天?用这 5 款工具,留下最详尽的电脑使用记录
若不是编辑过来逼问,我都没察觉到自己那么久没交过稿了。要知道,我每天对着电脑的时间可不少,所以,时间都去哪了?
在这个一切皆可数据化的时代,手机厂商大多都在产品中内置了统计手机亮屏时间、应用运行、流量使用的「数字健康」功能,要是能在工作的电脑上复制这功能,或许就能找到我「走失」的时间都去了哪里。
好消息是,还真有这样的软件。把这些软件组合起来,甚至可以轻易地回溯我这一天用过哪些软件、看过哪些网页、按了多少次键盘、用了多少流量……就像是对我的行为绘制了一幅详尽的地图,更别说丰富的数据能极大地满足个人好奇心。
懒人目录
- ManicTime – 软件使用时间分析
- KMCounter / WinOMeter – 按键记录
- IOGraph – 把鼠标轨迹变为美妙的线条画
- TrafficMonitor – 实时显示上传/下载/CPU/内存使用率
- Ditto – 剪贴板历史记录
ManicTime – 软件使用时间分析
在这套时间管理方案中,最重要的软件大概是 ManicTime。
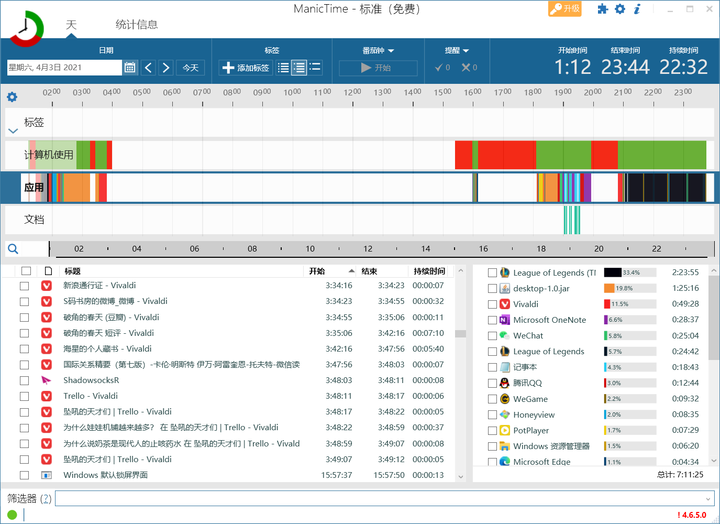
启动 ManicTime 以后,它便会在后台默默记录下当前活动的程序、程序的窗口标题以及它们的持续时间,然后将所有活动按照时间先后顺序排列在左侧窗口。如此一来,你就能精确地回顾自己在几点几分使用过哪个软件多少秒。你可能忘了昨晚 9 点你是在工作、追剧、读书还是打游戏,但 ManicTime 总会记得。
而在右侧的窗口,ManicTime 会把使用过的程序按总使用时长从高到低进行排列,一天下来你的时间都耗在了哪个软件上,它都会明明白白地告诉你。比如很惭愧地,我可以通过 ManicTime 得知,刚过去的这个周六,我差不多花了 3 个小时来打《英雄联盟》——而我整天也只用了 7 小时 11 分的电脑而已。
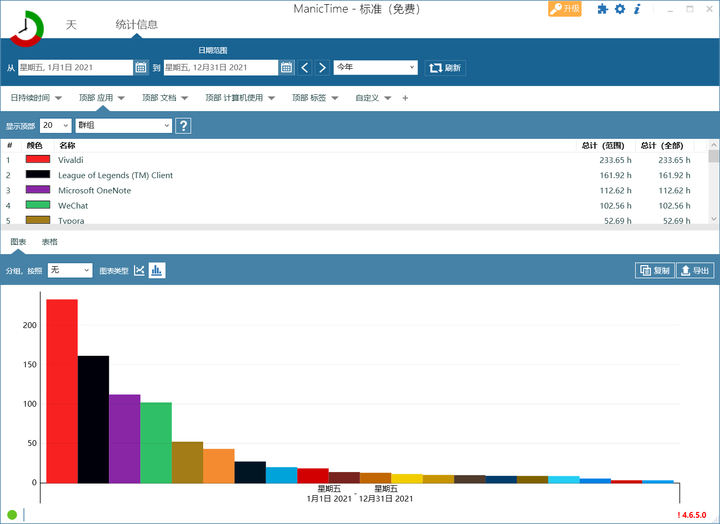
ManicTime 不仅能统计单日以内的软件使用时间。在「统计信息」页中,你还可以任意选取一个时间段,然后把这段时间内的软件使用时长按高低顺序排列。靠着这个功能,我知道自己今年以来花了 102 个小时在微信上聊天,读了 112 个小时的书,以及打了 162 个小时的《英雄联盟》。
时间都去哪了?这就给破案了。
尽管软件开发团队来自欧洲小国斯洛文尼亚,但作为一款有 10 年历史的老牌软件,它理所当然地内置了中文,使用过程中无须担心语言隔阂(虽说翻译得有点差)。
ManicTime 也提供了免费版和付费版,后者多出来的功能基本上是面向企业团队的,例如将团队成员的使用记录上传到服务器汇总生成报告。考虑到付费版 67 美元一个授权的高昂价格,只是想简单回顾日程的我们用免费版就完全足够了。
*ManicTime 支持 Windows、macOS、Linux 及 Android 系统。
KMCounter / WinOMeter – 按键记录
今天按了多少次键盘?点击了多少下鼠标?分别是按的哪个键?
每天用着电脑的我们可能很少会想到这些问题,而且也确实没有特别的理由去关心它们。但偶尔还是有人会萌发出好奇心,想要知道这些问题背后的回答,于是 KMCounter 应运而生。
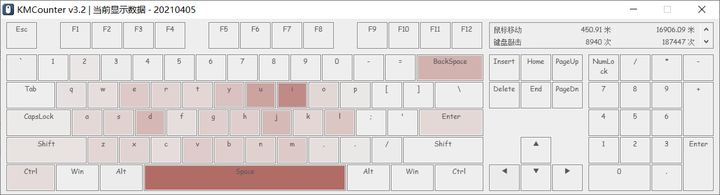
顾名思义,KMCounter 是一款基于 AutoHotkey 的键盘(Keyboard)鼠标(Mouse)计数器,设置开机启动运行后,它就会每天在后台记录每个键盘按键的敲击次数、鼠标点击次数以及鼠标光标移动距离,然后在「统计」页面通过颜色深度可视化表现出键盘按键的使用频率。
就我而言,由于我用的是双拼输入方案,且今天基本上都在打字,因此不出意料地使用最频繁的按键会是空格键、退格键以及在双拼中代表「sh」「ch」两个常用声母的「U」键和「I」键。
但直觉是一回事,看到具体的数据是另一回事,后者要比直觉精确得多,因此能产生知道某种冷知识的满足感。
然而,KMCounter 仅支持用鼠标滚轮一天一天地查看历史数据,如果想要方便地查看多日记录,那么另一款 10 年前的小软件 WinOMeter 会是合适的替代选择。
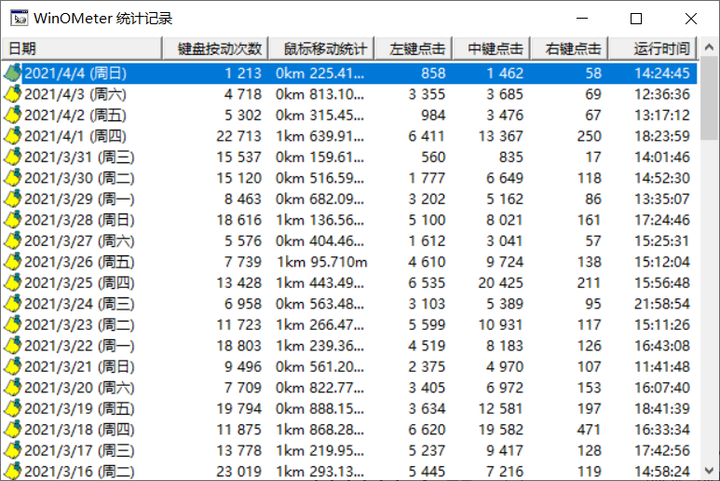
与 KMCounter 相比,后者没有热力图,也只能记录所有按键的总按动次数,而不像前者能细化到每个按键。但它的优点是能将多日统计数据直观地列为表格,还指出导出和导入备份,更换了设备也能保证记录的延续性。
*KMCounter 为开源软件,支持 Windows 系统。
IOGraph – 把鼠标轨迹变为美妙的线条画
谁说鼠标使用记录只能是冷冰冰的数据?来自莫斯科的设计师(刚好还会码代码)Anatoly Zenkov 就突发奇想:鼠标使用轨迹经过处理后有潜力成为一幅漂亮的线条画。
当他设计的原型在 Flickr 上受到赞赏后,他就拉上自己的同事,一个会音乐和土木工程的 Web 开发工程师(也许斜杠青年总是相互吸引)Andrey Shipilov,一同开发了名为 IOGraph 的小软件。

▲ Reddit 用户「创作」的鼠标轨迹画
和上面说的软件一样,IOGraph 的使用方法同样是启动后挂在后台就可以了。在软件的「画布」上,鼠标轨迹会表现为优雅的细线,而当光标在某一点停留时,画布上就会对应生成一个黑点。大约一两个小时后,一幅完全由你的鼠标绘制的线条画就此诞生。你别说,还真挺有艺术感的。
*IOGraph 支持 Windows、macOS 及 Linux 系统。
TrafficMonitor – 实时显示上传/下载/CPU/内存使用率
多年前,我喜欢用世界之窗浏览器的一个理由,是它有一个插件支持在浏览器底栏上显示实时上传下载网速以及 CPU 和内存占用率。
如今我的主力浏览器换成了 Vivaldi,但我也找到了功能相似的替代品,那就是 TrafficMonitor。
如它名字所显示的,其主要功能就是显示网速以及统计历史流量使用记录,显示 CPU 和内存占用率属于是「附送」功能,但也确实非常实用。
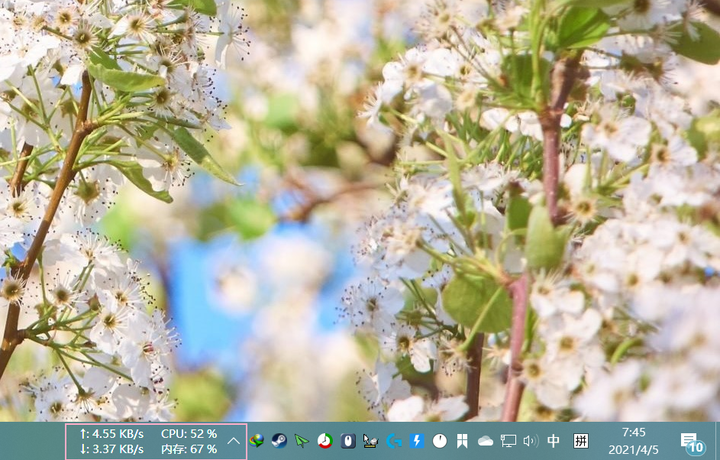
启动后,TrafficMonitor 会同时显示浮动的主窗口和任务栏窗口,但想必大多数人不会喜欢桌面上有一个小浮窗妨碍视野,所以我推荐只保留任务栏窗口,刚好也能充分利用空余的任务栏空间。
实时显示这些数据对我而言几乎是不可或缺的。有了它,就能轻易地察觉到是不是有哪个软件在后台偷偷上传和下载,也能知道电脑响应缓慢的原因是 CPU 占用过高还是哪个软件出现了内存泄漏,从而让你对自己的设备增添几分掌控感。
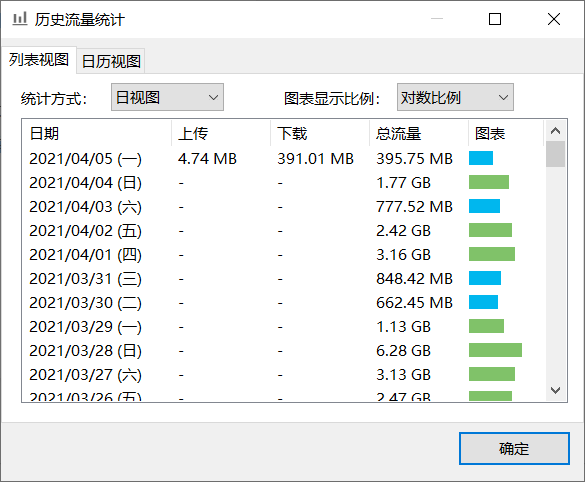
上面提到,TrafficMonitor 有历史流量统计功能,也就是显示过往每一天各用了多少流量。但中国毕竟不是遍地流量计费宽带的澳大利亚,这功能在国内实用性不那么强,充其量是让你回忆起哪天你下了个游戏或是把照片都上传到网盘备份了。
*TrafficMonitor 为开源软件,支持 Windows 系统。
Ditto – 剪贴板历史记录
从前 Android 上有个叫 Type Machine 的应用,能够记录你打出来过的每个字并分门别类方便找回,对我这种高度健忘的文字工作者来说可谓福音。
遗憾的是,PC 上暂时还没找到这样的软件。退而求其次,一个剪贴板历史记录工具总该是要有的,一次随手的 Ctrl+C,就可能从停电、死机或软件崩溃等灾难中保留文章的火种。另外,在搜集资料撰写笔记与文章时,可批量复制的剪贴板工具也能让人免去很多不必要的麻烦。
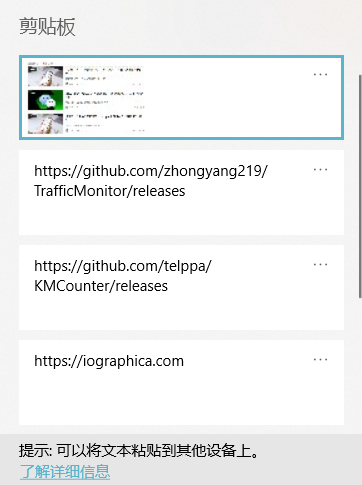
事实上,在 2018 年的 Windows 10 17666 版本中,微软便加强了系统自带的剪贴板工具,使它支持回溯多条复制记录,并且支持不超过 100kb 的剪贴板内容云同步。只要使用「Win+V」组合键便能唤出新版的剪贴板工具。
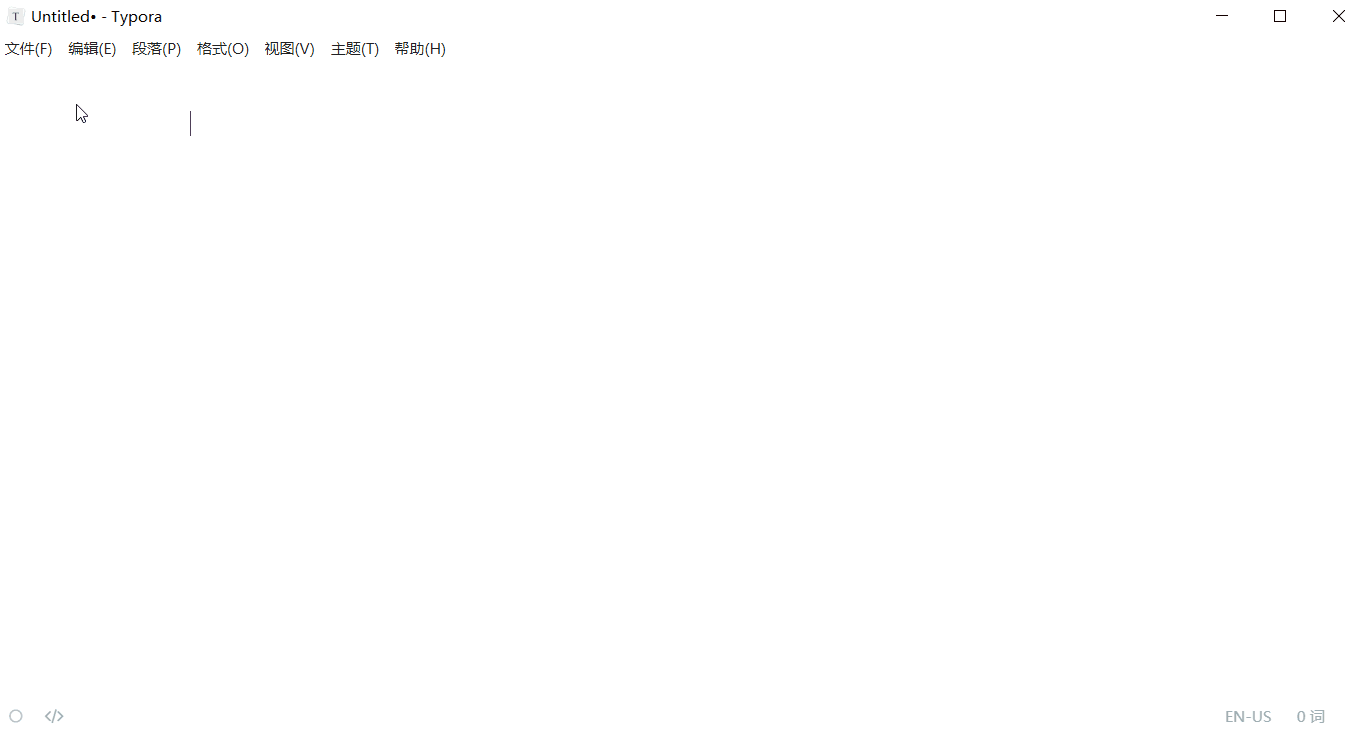
但我还是更喜欢 Ditto 这样的老牌剪贴板工具,毕竟它有一些系统自带工具无法比拟的优势,如支持通配符和正则表达式的复杂搜索,以及选中多段文本合并粘贴等实用功能,它们在写论文、做读书笔记时尤其有用。
*Ditto 为开源软件,支持 Windows 系统,可选择安装版或便携版使用。
以上便是我的「使用记录套装」,但显而易见,我所能了解的软件只是数字之海中的一小部分,或许还有很多类似的好用工具是我所不知道的。如果你也有好工具推荐,欢迎在留言中告诉大家。
















