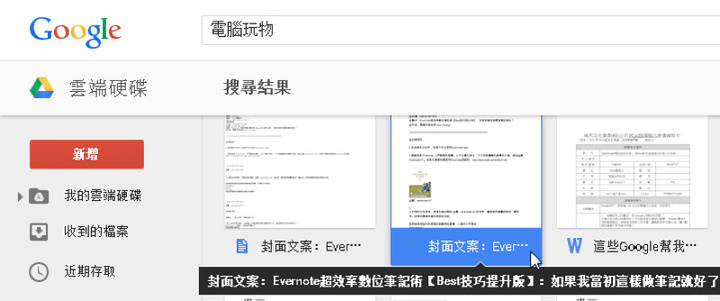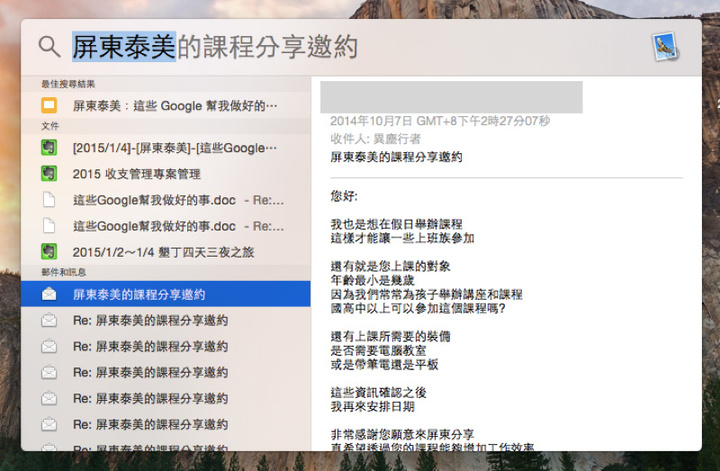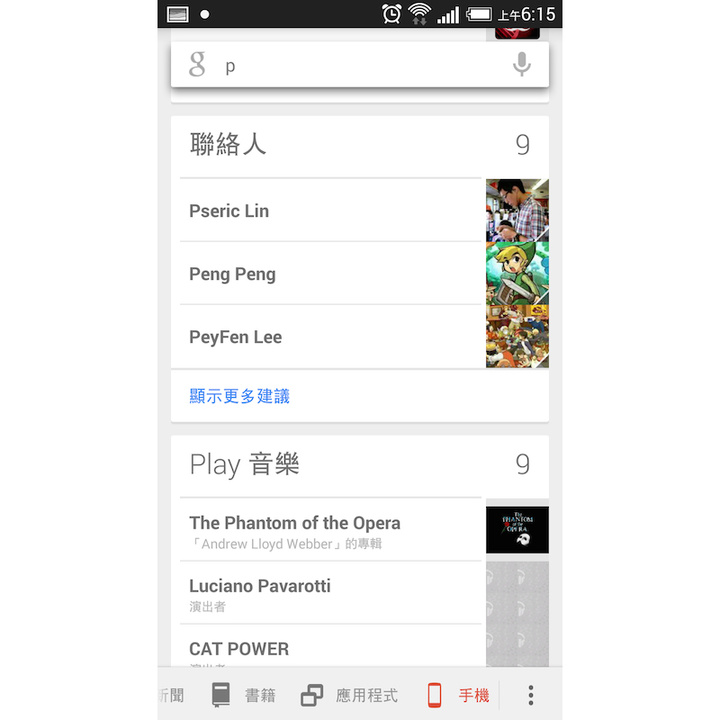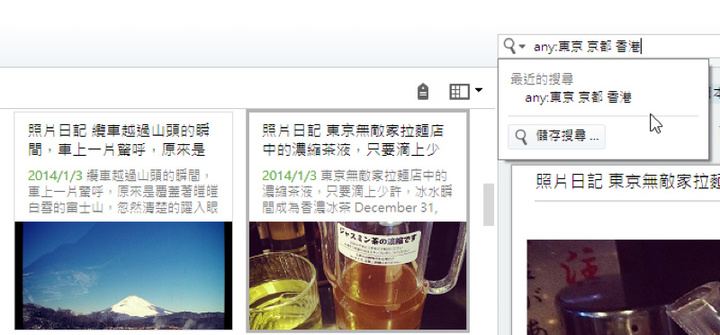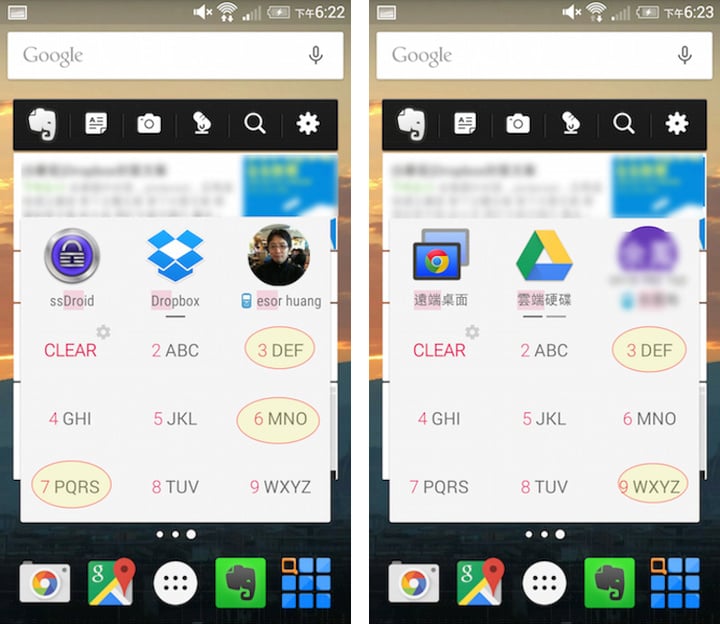你真的把「搜索」用对了吗?| 领客专栏·電腦玩物
在「Mac 用户一定要知道这 10 个 Finder 独特文件整理技巧」一文中,我写到一段话:
在 Mac 中一旦我想打开什么文件,即使我知道那个文件在哪一个文件夹中,但是除非我现在就在那个文件夹的窗口里,要不然我一定还是用「搜索」的方式来开启这个文件。
其实,这是我长期一个很深的感想:大家都太看轻搜索对「改变工作流程」的意义,没有尽情的发挥「搜索」最大的威力。
在最近某一次我主讲的数位工作企业内训讲座中,我提到其实「搜索」就是在数位工作里改变你工作流程的最重要第一步,当下很多听众一时无法意会:「搜索我们都会啊?改变了什么?」刚好那之前有人询问了他们平常工作流程中文书处理的问题,我便说:「例如当我们打开一份 Word 要找到需要的资料时,你是用一页一页翻找出资料?还是直接 [Ctrl]+[F] 输入关键字后跳到有资料的那一页?」
结果大多数朋友都是一页一页翻找,而当资料很多页时,这不是在每一次的寻找中都花费了很多时间吗?而明明已经在数位工具里,为什么不用自己已经知道的关键字来「搜索」呢?因为,我们其实都还没有养成「彻底搜索」的习惯,还没有把「搜索」当作启动工作的第一步。
而只要试试看,就会发现搜索这一步,可以很大程度的改变我们的工作效率、缩短工作时间,达到加速准确完成工作的目的。今天这篇文章就想要更进一步推荐如何养成「搜索」这个好习惯的方法与技巧。
用搜索,更快打开你已经知道位置的资料
有时候我们知道有搜索功能,但是我们却这样想:
- 当我知道文件在哪里时?我就一层一层自己手动打开来。
- 当我不知道文件在哪里时?搜索就派上用场。
但是这样想是错的,就算知道文件在哪里,搜索也会比自己一层一层找出文件来还要快。
我自己把所有的文件都同步到 Google 云端硬盘上,很多时候我把 Google Drive 直接当作文件总管,需要打开什么文件时就在 Google Drive 上搜索,而因为 Google Drive 搜索时可以深入文件内文去搜索,就算我忘记文件名称,多用几个关键字也可以很搜索出需要的文件。
因此就算我知道文件在哪个资料夹,我也觉得用搜索直接找出那个文件,会比我一层一层打开资料夹还要快。
而且 Google 云端硬盘不只可以搜索文件内文,还可以搜索图片上的文字,以及有许多进阶搜索技巧,可以延伸参考电脑玩物的教学。
Mac 上我也是这样用搜索取代打开文件与资料夹的工作。
而且利用 Mac 的 Spotlight 还能在搜索中直接就预览文件内容,有时候根本不用真的打开文件就已经看到我要看的资料。
这样一来,节省了从大量资料夹中看到需要的资料夹、一层一层打开资料夹后打开文件的时间,起码会是半分钟到一分多钟的节省,而长期累积下来,就是更有效率的工作方法。
那么 Windows 的朋友怎么办呢?其实新版 Windows 也内建很好的搜索功能了,就在文件总管右上方,要不然我们也可以利用「Everything」或「 DocFetcher」这类免费软件满足需求。
用搜索,避免找错地方的重复操作
当你要寄出一封邮件、拨打一通电话时,你的流程是怎么做的呢?如果以手机上为例,我看到很多身边的长辈朋友会先打开通讯录,然后一个一个找名字,找到需要的联络人后才开启通讯,但很多时候第一次眼花没看到,还要再找第二次。
但是,其实我们可以利用 Android 上方的搜索列,或是 iOS 的 Spotlight ,都可以直接输入联络人的名称昵称,就能直接一步找到这个联络人,然后开启邮件或电话的通讯方式,这样是不是快速许多?而且减少错误浪费的时间?
用搜索,节省我们之前在无效分类上浪费的时间
在最近一连串关于《 Evernote 超效率数位笔记术 Best 技巧提升版:如果我当初这样做笔记就好了》的讲座中,从如果我当初这样做就好为出发点,我举的一个例子就是当初我还没养成「以搜索为第一步」的习惯时,为了方便找到 Evernote 笔记而做了许多额外分类。
一开始或许觉得分类了很好找,但日子久了,分类愈来愈繁杂后,发现分类甚至可能是个累赘,让笔记要在不同的地方才能找到。而且花了许多时间分类,但最后却要花一样多的时间重新把这些笔记资料找出来。
然而若是使用搜索,虽然也常常无法第一个搜索结果就找到我需要的笔记,但是搜索后过滤出可能十几则笔记,那么这个数量很少的清单里,可能前几则就有我要的笔记了!这其实比我透过一个一个笔记分类去找还要快。
更进一步的,如果说当我用搜索就能找出绝大多数 Evernote 笔记后,那么回头去想,我还需要花时间去做很复杂的笔记分类吗?于是,把搜索当作第一步,不仅节省找出资料的时间,其实更是节省我的「分类资料的时间」,因为甚至不需要分类了!
用搜索,更专注快速开始我们的工作
从早期使用 Windows 的时代开始,我就几乎不会打开「开始功能表」来一层一层找出需要的应用程式开启,而是直接使用「Launchy」这个免费软件,搜索软件的部分关键字名称,就能找出应用程式并且立刻启动。
这真的节省非常多的时间,也不会在翻找应用程式的过程中被其他软件分心,可以说是专注又快速的好方法。而且因为这个习惯的养成,我也渐渐的很习惯去记住自己需要的软件的名称,有了这个习惯,需要什么软件时就能立刻搜索找到。
这样的使用习惯也延伸到了我使用 Android 时的方法,基本上我不花时间分类我的 App ,也不帮他们建立资料夹,省下这些时间(并且省下以后常常会想重新分类、换手机时需要重新分类等的时间),只要利用 AppDialer 这款免费 App ,就能搜索 App 名称关键字来立刻启动应用程式。
最近 App Dialer 甚至支持中文名称的搜索了:App Dialer 手机最快搜索器终于支援中文 App 与联络人。
而到了现在使用 Chromebook ,我一样习惯搜索的快捷键技巧,快速找到需要的 App 、书签网站、联络人资讯,不用担心把他们分类在哪里,更快启动需要的工作。
用搜索,解决你遇到的问题,甚至是那些还一头雾水的难题
最后,即使是我们一般使用的搜索,我们可能都还没有把它用到极致,而这可能浪费了很多明明可以更快找到答案的时间。
就以大家都会用的 Google 搜索来说,我们常常会有:「我大概知道资料在什么网页时我才去 Google 搜索」或是「我大概知道答案是什么时才用 Google 确认」,其实应该把搜索的起跑点往前推,在:
我甚至不确定问题是什么?答案会怎样?就开始 Google 搜索
Google 搜索其实可以伴随我们「构思的过程」同时发生,在完全没有头绪时,先用当下可以想到的关键字去找,目的不是找出答案,而是帮助思考的延伸,找出其他可以问的问题或是可以切入的角度。
很多时候我们会发现,其实直接搜索,可以帮我们更快想出难题的解答。
小结:用「搜索」启动工作的优点
「搜索」是我们大家都知道的功能,但大多数时候我们没有发现「把搜索当作第一步」可以带来下面这些好处:
- 跳过翻找的路径:搜索只要一步就找到答案,节省步骤,就是加速工作最好的方法。
- 省下整理的时间:回推搜索之前,有了搜索就能找到答案,那么我们就可以重新思考还需要多大程度的整理,而省下整理时间,就是留给自己更多专注工作的时间。
- 想起忘记的内容:现在的 Google Drive、 Evernote、 Mac 内建搜索都能找出内文,这个意义就是在连我们都忘记资料在哪里、忘记有什么资料时,搜索还能帮助我们回忆起这些资料。
- 直接解决问题:我们把精力浪费在绕圈圈、在想别人可能想过的事情,还不如利用搜索直接先参考别人的解答,再站在前人成果上发展自己的解答,这才是精益求精的做法。
用「搜索」启动工作,有非常大的优点,这一步就能改变你的工作效率,所以不要看轻这小小的功能,我们大多时候其实还没有发挥它最强大的威力!
声明:「领客专栏」所有文章均由原作者授权 AppSolution 发布/转载,任何个人/组织未经授权不得使用。本文转载自「電腦玩物」,原文链接:不需要搜尋時才要搜尋!這一步徹底改變你的工作效率