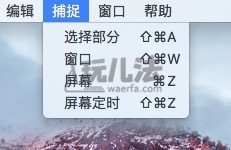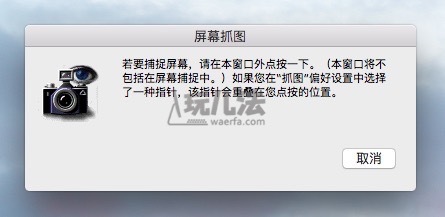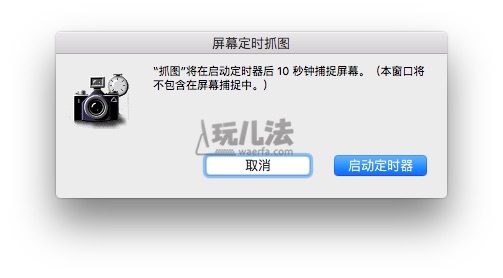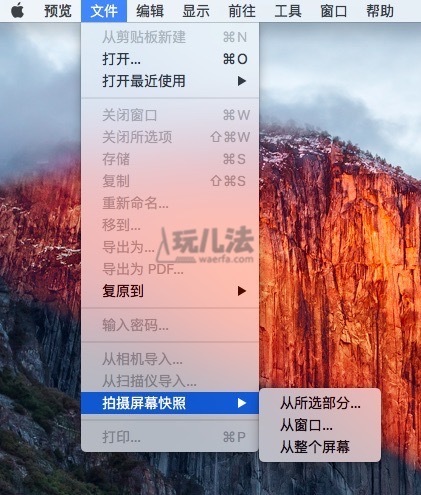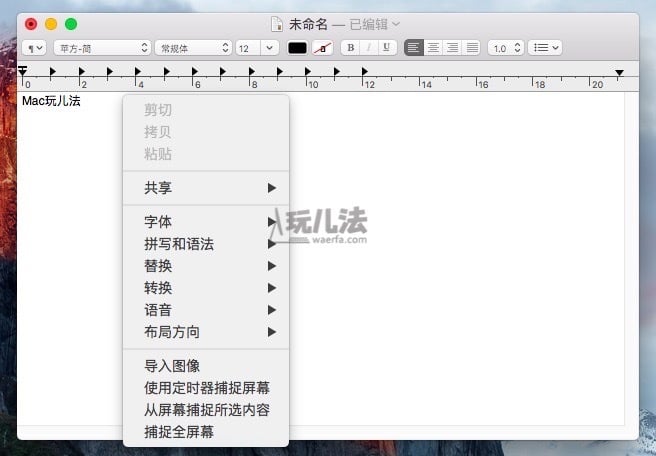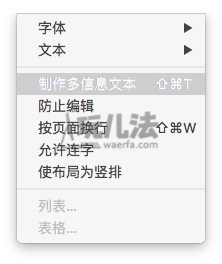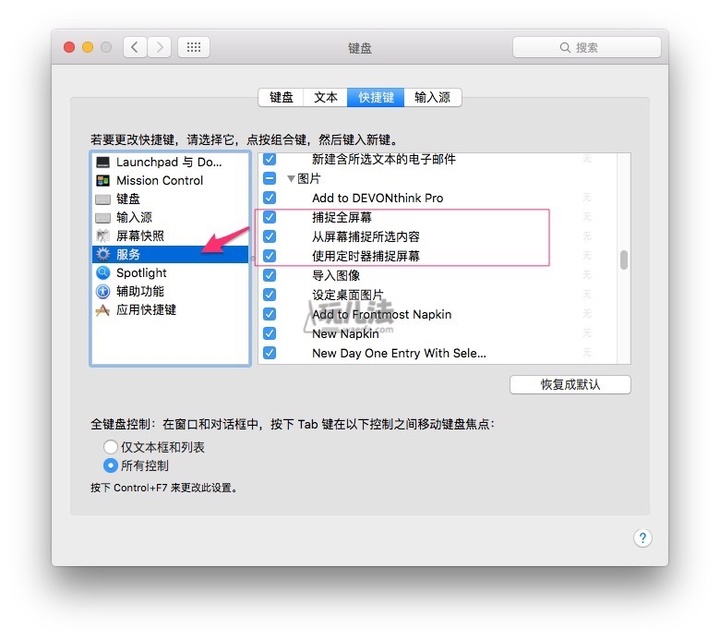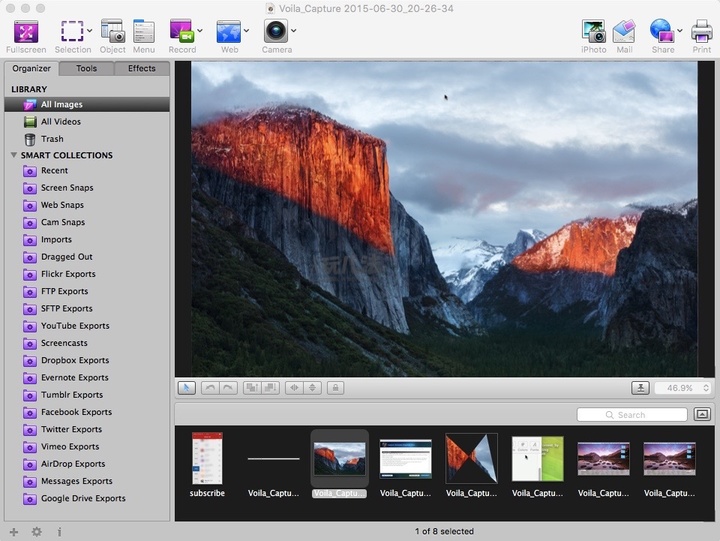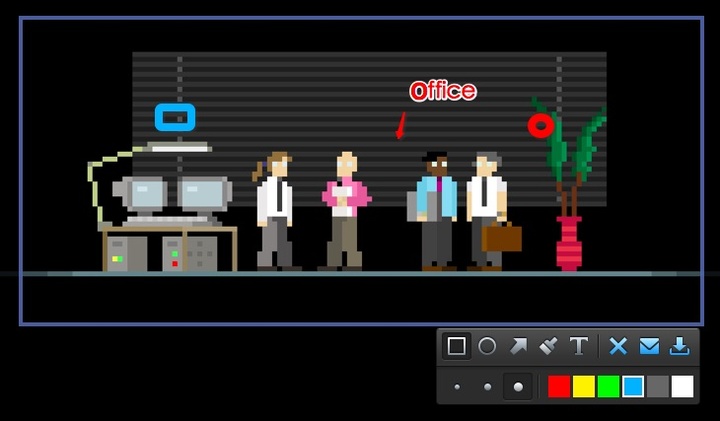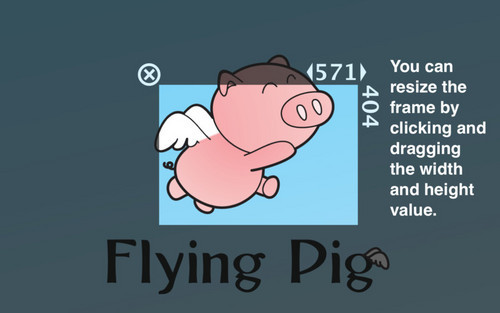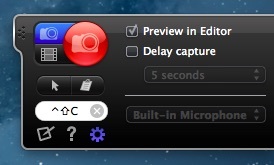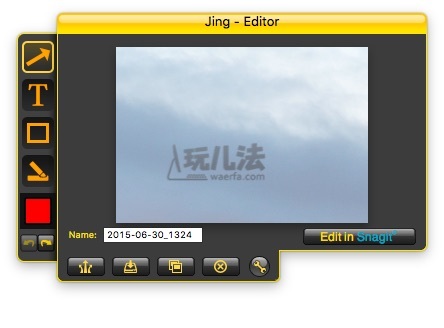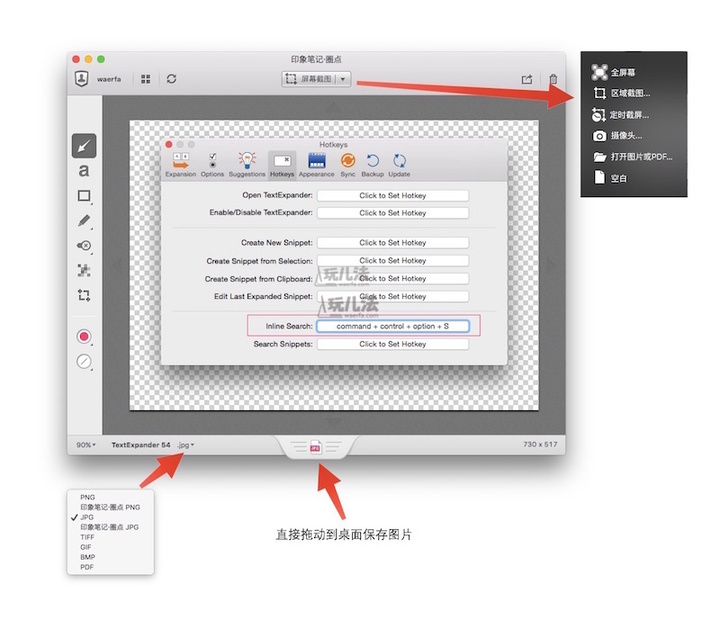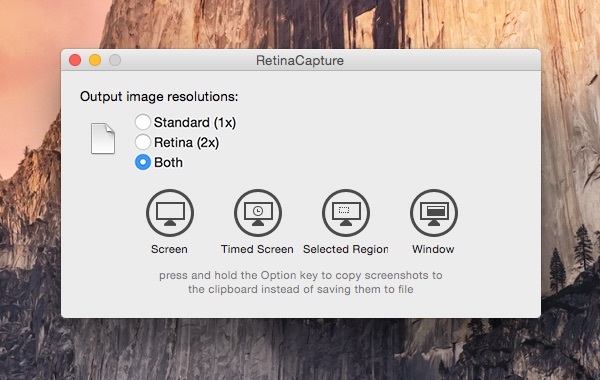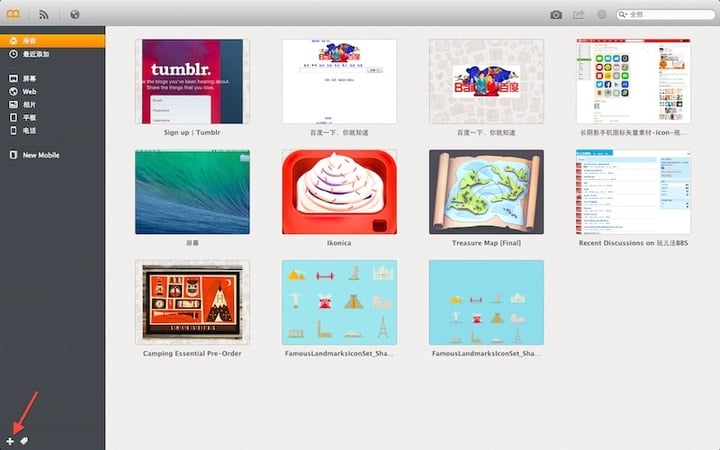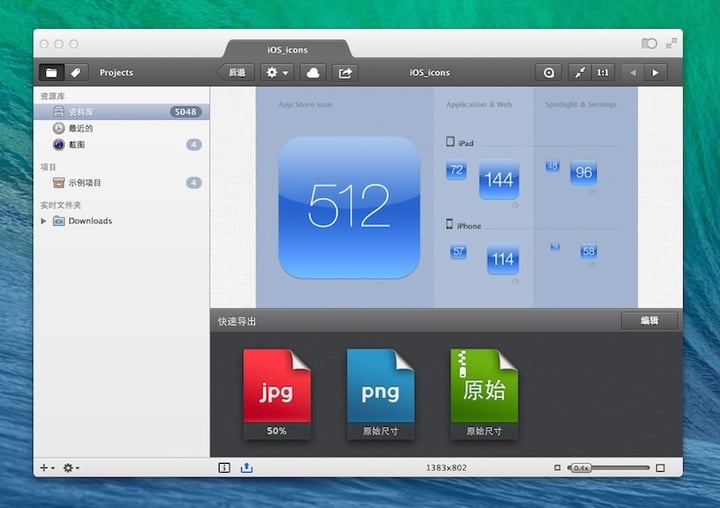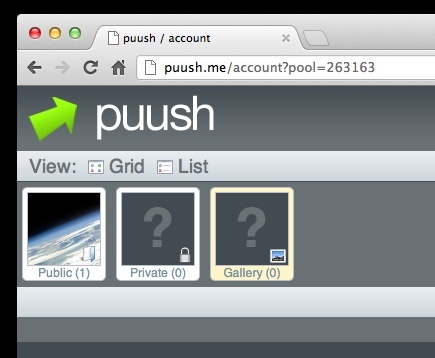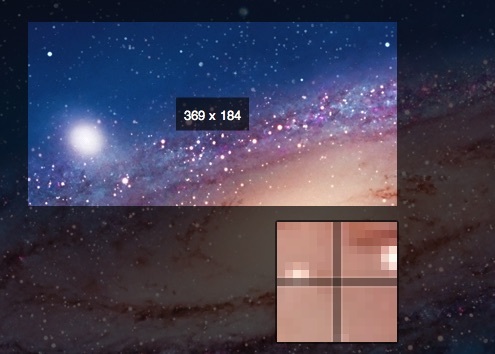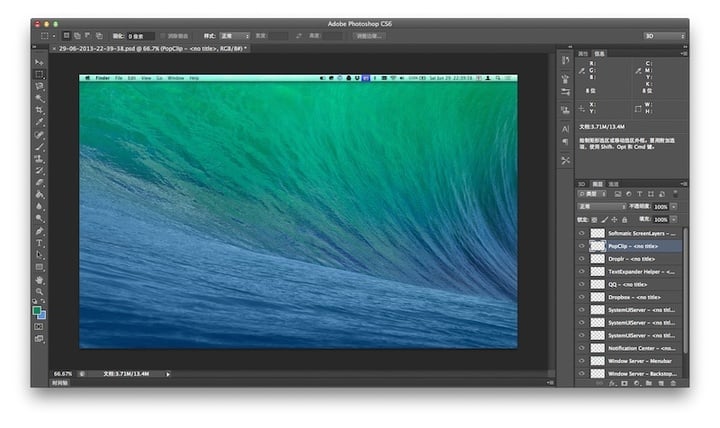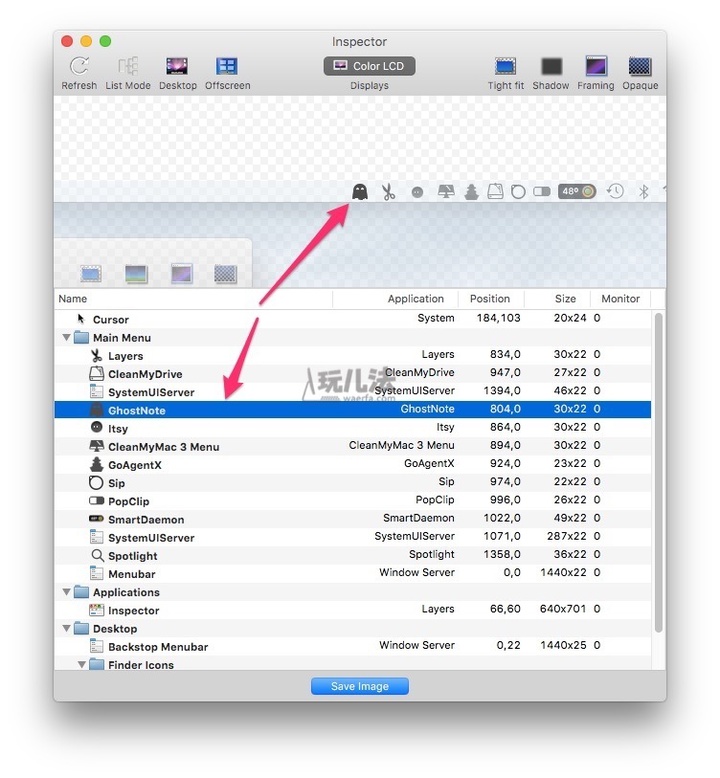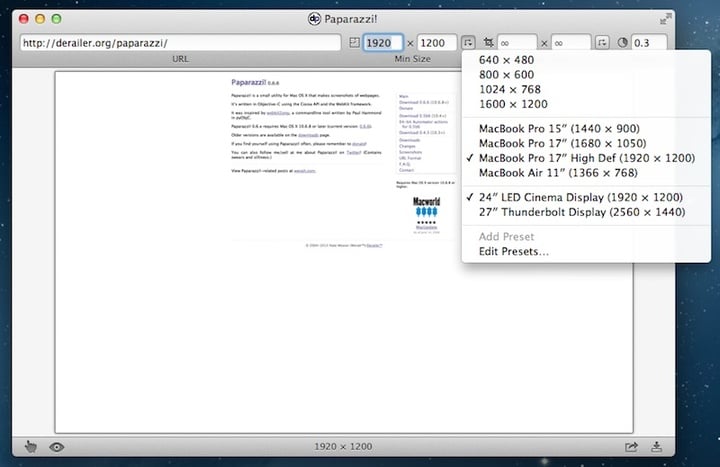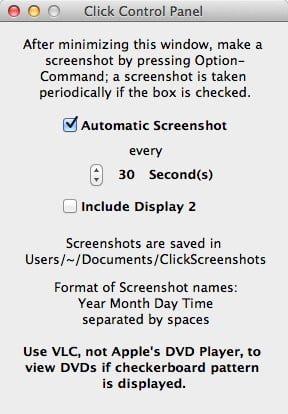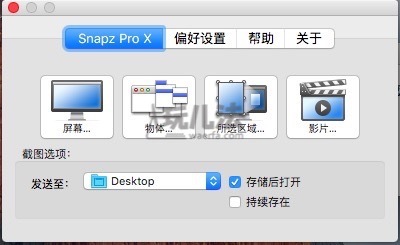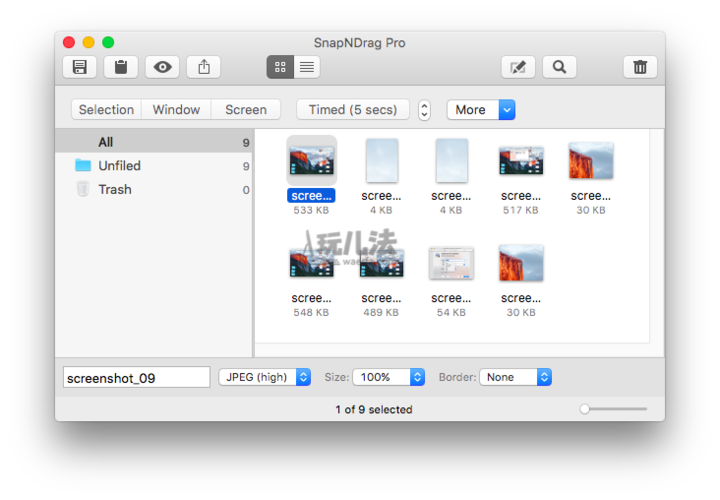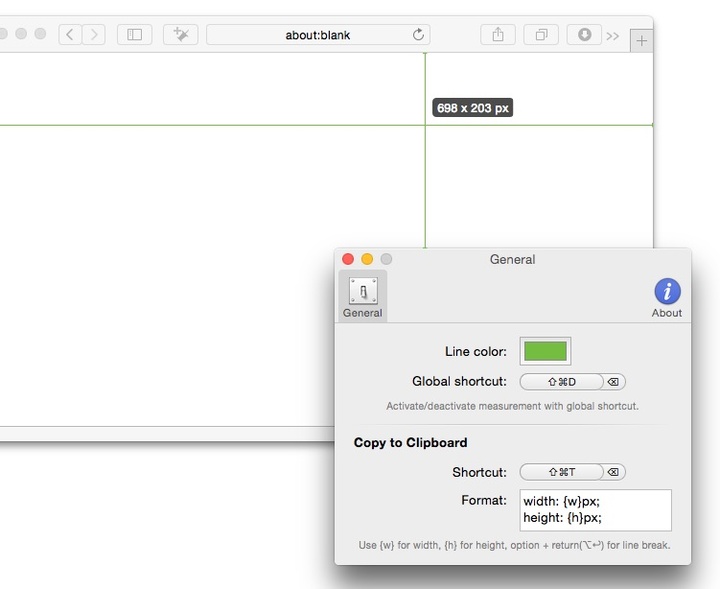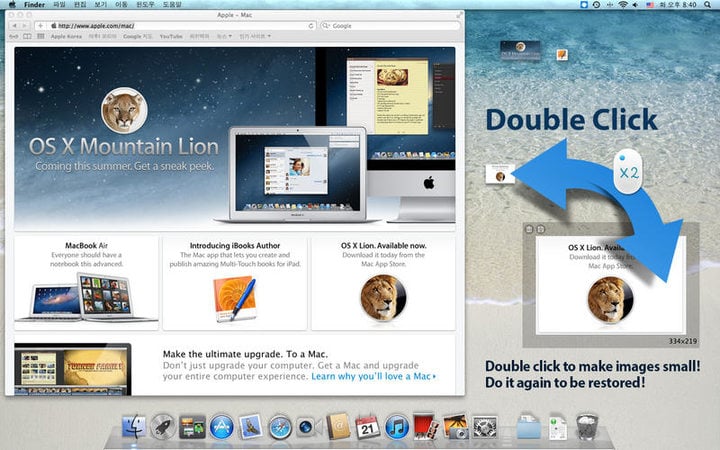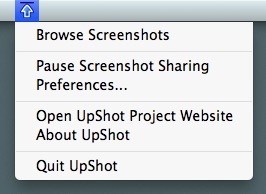一篇文章,解决 Mac 截图的所有问题 | 领客专栏·Mac 玩儿法
我在 QQ 和微博上不止 N 次的被寻求如何在 Mac 上做截图的帮助,对于老手来说,这些操作可能太过基础了,您可直接关闭本文网页。如果你刚接触 Mac 或仍对如何在 Mac OS X 上做截图(屏)一知半解,那就看看这篇我为大家汇总的截图技巧与相关软件推荐,希望能帮助到你。
OS X 内置截图组合键
许多新手容易在 Mac App Store 被五花八门的截图软件迷惑住,花了不必要的钱去做一些基础的操作,其实 OS X 系统内已经提供了截图的组合键,我们之前也推出专题文介绍过,下面再次回顾一下:
Command + Shift + 3
这个组合键可以将当前屏幕的整个图像截取下来,然后以「屏幕快照 + 日期」的编号形式命名,并自动以.PNG 格式保存到桌面。
Command + Shift + 4
这个组合键可以截取当前屏幕上任意一块区域的图像,按完组合键即可松手,然后鼠标自动变为一个标准器,当你移动光标(用鼠标单击拖动或是在触控板上三指同时拖动)选择截取区域时,旁边会出现一个即时变化的长宽像素数值,确定后松开手势(或鼠标)即可完成截图。同样,这种操作以「屏幕快照 + 日期」的编号形式命名,并自动以.PNG 格式保存到桌面。
Command + Shift + 4 + Spacebar
如果你想完整的截取屏幕上某一个窗口的图像,可以先按完 Command + Shift + 4 的组合键,然后按下空格键(或者 Command + Shift + 4 + 空格键同时按下),光标会自动变成一个照相机图标,此时所有区域处于蒙版状态,将光标移动到目标窗口单击即可完成截图。
如果你不选择任何窗口,只是把光标放在桌面上,单击就会自动截取整个背景壁纸的图像,注意,是背景壁纸。同样,这种操作以「屏幕快照 + 日期」的编号形式命名,并自动以.PNG 格式保存到桌面。
高级玩儿法
如果你在上述任意一套组合键中加上 Control 键,则截图会自动进入系统的剪切板记录,桌面不会再保存截图,此时你可以在 Pixelmator 这种图片编辑软件上直接 Command + V 进行粘贴。
使用快捷键 Command + Shift + 4 并用鼠标(也可以是触控板,后面不再注释)选取需要截图的区域后,不要松开鼠标,然后你有几种选择:按住鼠标的同时,按空格键,这时你能通过移动鼠标来移动整个已选择区域;按住鼠标的同时,按 Shift 键,这时你能通过横向或竖向移动鼠标来改变已选择区域的长或高;按住鼠标的同时,按 Option 键,这时你通过移动鼠标可以改变已选择区域的半径大小。
另外再次提示:当你按下截图组合键后想停止截图操作,只要按 Esc 键就能停止截图,此时不会保存任何图片文件。
使用 OS X 内置的「抓图」应用程序截图
使用 OS X Utilities(工具集)里的「抓图」程序(Grab)也能搞定,启动抓图后,不会弹出任何窗口,但你可以在屏幕顶部看到人家已经在 Menubar 恭候多时了。找到「捕捉」选择,在下拉菜单里可以看到有:选择部分、窗口、屏幕、屏幕定时四种截图方式,作用和前面的系统组合键一样,只是多出了第四项「屏幕定时」截图。
使用 OS X 内置的「预览」应用程序截图
「抓图」程序的缺点也很明显,那就是不支持文件类型的自定义,截图的图片只能以.TIFF 格式保存,如果使用「预览」就没问题。在「预览」应用程序的 Menubar 菜单里你可以在「文件 – 拍摄屏幕快照」看到与「抓图」程序一样的截图动作组,可是里面少了计算截图动作。
使用 TextEdit、Mail 等系统程序进行截图
OS X 自带的 Mail、TextEdit 等应用程序内也内置了截图功能,其实都是调用的同一模块。比如在 TextEdit,在选择「多信息文本」模式后,右键菜单里可直接选择「从屏幕捕捉所选内容」这个截图功能,另外在「偏好设置-键盘-快捷键-服务」菜单里你还可以丰富这个右键菜单里的截图动作,比如勾选「捕捉全屏幕」和「使用定时器捕捉屏幕」的动作。
使用「终端」应用程序对截图进行自定义
关闭「预览」程序里的「复原修改」功能
defaults write com.apple.Preview NSQuitAlwaysKeepsWindows -bool FALSE
改变截图文件后缀格式
defaults write com.apple.screencapture type [type] && killall SystemUIServer
将 type 替换成你要的图片格式即可,注意:格式只能用三位字母代表,比如 png、jpg 等。
改变截图保存位置
defaults write com.apple.screencapture location [path] && killall SystemUIServer
使用此命令可修改截图默认的保存目录(默认是桌面),比如将 path 修改为:/Users/dann/Documents/Screenshots,这样截图就能自动保存到文稿目录下的 Screenshots 文件夹内,如果你的网络云盘同步速度不错,也可以将自动保存目录设定为 Dropbox 的同步目录。
如果你懒得输入长长的目录路径,也可以将打开 Finder 里的目录窗口直接拖入「终端」,即可自动生成目录路径。
去除窗口截图四周的阴影
这是许多朋友都在问我的问题,使用以下命令可以立即去除:
defaults write com.apple.screencapture disable-shadow -bool true && killall SystemUIServer
还原成带阴影的窗口截图执行以下命令:
defaults write com.apple.screencapture disable-shadow -bool false && killall SystemUIServer
改变截图默认文件名命名规则
defaults write com.apple.screencapture name [file name] && killall SystemUIServer
如果你不喜欢「屏幕快照 + 时间」的截图命名方式,你可以自行定义文件名,将 file name 替换即可。
截图第三方软件推荐
Voila
Voila 是 Global Delight(开发 Boom 那家)出品的大型截图管理软件,让我们来看看这货能做什么:
- 全屏/区域选择/窗口/Dock/Menubar 截图
- 屏幕视频录制(全屏/区域)
- Menubar 菜单录制,注意,这货可以将 Menubar 选项与下拉菜单合为一体截取,而 OS X 自带的 Command + Shift + 4 + Spacebar 无法截取 Menubar 选项,这就是差距,后续我们会写一篇 Voila 的专题文,敬请期待!
- 网页截图
- FaceTime 摄像头录制屏幕前图片
- 向 Photos 导入图片
- 向 FTP 远程存储空间,Google Drive、Dropbox 等云盘上传图片
- 录制 iOS 设备屏幕(今天刚刚推出的新功能)
- 图片标注
- 智能归档管理机制(Smart Collections)
Snip
这款由腾讯开发的小型截图软件很受用户欢迎,特色功能是能截取整个网页的滚屏截图,另外还具备可重复编辑/移动的标记工具,类似 Skitch,以及 QQ 邮箱直接分享截图功能。
LittleSnapper
RealMac 家的成名作,Ember 的前身,许多截图软件模仿的对象,在功能上与 Clarify 相比稍微简化些,但提供的图片分类却很丰富,有默认的 Screenshot,Websnap(网页扑捉),照片,也有自设的 illustration、Mockup、iSight、iPhone、iPad 类型。
Clarify
高富帅专用屏幕截图管理软件,它可以将所截取的图片保存归档,方便以后需要时随时调用,在截图时可以随时查看图片尺寸,使用空格键切换截图模式,使用「R」键可以调取上一次截图区域;在归档页面,可以做的事就更多鸟,你可以给截图加说明,加标题,导出为 PDF 文档,同步图片至 Clarify-it.com/Dropbox/Evernote,或是对图片进行标注,美化等操作。
Framator
Framator 是一款实时显示截图长宽值的截图工具,启动后在上下/左右方向拖动截图框边的数值即可改变截图尺寸,或是拖动截图框到屏幕的任意位置截取图片,非常方便,适合制作 icon、banner 等图片。
Snagit
Snagit 会在主屏右侧放置一个固定的操作窗口,截图与录屏可以随意切换,点击红色按钮开始操作,细心的话你会在这个悬浮框里发现 Snagit 是具备预览,扑捉延时,内置麦克选择功能的。
Jing
这款软件具备集静态图片/视频为一体的截图/录屏功能,和 Skitch 功能基本一致,只是他把截图与注释功能合在一个悬浮窗口内。
Skitch
Evernote 家出品的截图 + 标注 + 管理的综合工具,可将图片同步到 Evernote 保存,截图功能强大,提供了利用 Facetime 前置摄像头即时取景并生成截图的功能,另外还是除了 Napkin,我比较喜欢用的图片标注工具。Evernote 在查看/编辑图片时,下方有一个标识图片后缀格式的区域,在这个区域使用鼠标或触控板进行拖拽操作可直接把图片导出到桌面上。
RetinaCapture
RetinaCapture 是一款专为 Macbook Pro with Retina 用户设计的截屏软件,可以同时生成 2x 和 1x 两种级别的图片,分 4 种截图模式:整屏截、定时截、选择截、窗口截,保存格式有 PNG、JPEG、TIFF 三种,这款软件特别适合做网站,写博的朋友,可以为 Retina 和 Non-Retina 设备提供相应分辨率的图片。
Ember
Clear 的同门师兄网页素材截取工具「Ember」上架 MAS 后,一直备受争议,虽然提供了优秀的网页截取交互体验,但过高的价格和薄弱的附加功能也成为用户考虑是否购入时的障碍。Ember 有一个前身叫「LittleSnapper」,不过同为素材管理工具,Ember 则要强大许多,加入了 Feed 订阅和内置浏览器等诸多功能。
Pixa
Pixa 这款海量设计素材管理工具在 Mac 界早已名声在外,Pixa 与 Ember 相比,功能更加成熟,更适合移动产品设计业务。下面列举了 5 条购买 Pixa 的主打功能,看看有没有能打动你去购买她的亮点吧:
- 强大的素材管理组织能力,通过项目,实时文件目录,Tags 系统全方位的帮助用户高效组织文件 云同步,可将素材快速同步到 Dropbox/CloudApp 云空间
- 素材抓取能力超强,内置了强大的截屏工具,收集网站整体素材等功能,再配合浏览器插件,把喜爱的素材尽收囊中
- 近似于搜索引擎智商的语义搜索能力
- 快速输出预定格式素材
puush
我曾 YY 如果新浪微博能出品一个集成屏幕截图功能的图床客户端就好了,没想到遇到了「puush」这款软件,响应速度还算好。它就是我想要的那种软件,支持部分区域截取,整屏截取,本地图片上传,而且能够使用热键操作。
Monosnap
Monosnap 这款免费软件能够提供带有精确长宽值显示的截屏和基础编辑功能,用户可以一键获取窗口截图或是拖拽截取部分屏幕。
Softmatic ScreenLayers
Softmatic ScreenLayers 可以将截取的屏幕图片按 PSD 格式保存到本地,图片里的每一种元素都被单独放入一个独立的 layer,比如 Menubar(里面每一个 Icon 都会单独占据一层)、Finder 图标、Dock、System、Window、Mission Control 等元素。
Layers
这款软件和 Softmatic ScreenLayers 有些类似,可以将截图分解成具有不同层的 PS 文件或是 .TIFF 图片:
- AppShot:截取 Mac 软件窗口,并保存为多层的 PSD 文件
- WebShot:可以从 Safari、WebKit、Firefox、Google Chrome、Flock、Camino、Opera 等浏览器内截取所有网页图片
- PSD 文件截取:包括桌面背景、窗口、菜单栏、图标都可以被独立分解成层放入 PSD 文件保存
- 支持多屏幕工作
- 使用 Inspector 对截图中的各种元素进行管理
Paparazzi!
Paparazzi! 是一款小巧的网页截图工具,输入网址就会得到整个网页的截图,这种方式我感觉比腾讯的 Snip 还要方便,点击底部右下角的下载按钮就可以把截图保存到本地。
Click
Click 是一款自动截屏小工具,勾选「Automatic Screenshot」后,将设置窗口最小化,按一下「Option + Command」系统会按间隔时间自动连续截屏,间隔时间最小为 1 秒,此外她还支持「Display 2」第二屏的截取,所有截图会被存储在 User/Document(文稿)的 ClickScreenshot 目录下。
SnapzProX
老牌的 Mac 截图软件,10 年前这货高大上得很,只是到了现在许多独门绝技已经烂大街了,什么窗口截图,区域截图,屏幕视频录制等功能。但截图文件命名、边界造型、画质质量选择、文件类型选择、水印叠加等实用功能也是很不错的,最新支持 Mavericks,售价 69 刀,不够亲民。
SnapNDrag Pro
这款软件我挺喜欢的,前年在 MAS 冰点 12 元冰点入手,没有 Voila 那么多功能,但核心的截图与图片管理工作都设计的蛮好,总之就是够用,同时支持调用「预览」对截图进行编辑/标注以及批量重命名功能。
Dimensions
不论你是从事设计/程序开发工作,还是日常使用,你可能都会触及到屏幕尺寸测量,比如我测一个 Banner,一个按钮的尺寸,或是一个广告图片的尺寸。这些工作我自己之前使用的是 OS X 自带的 CMD + SHIFT + 4 自定义截图模式来测量尺寸,因为在截屏的时候,光标右下方会出现一个随光标移动即时变化的「长宽尺寸」,但这种方式每次在你松开按键的时候都会自动生成一个截图文件。
现在有了 Dimensions 这款软件你就能直接对目标物尺寸进行测量了。Dimensions 非常智能,她能够灵活的对窗口,图标,图片,窗口之间的距离,网页元素之间的距离进行以 PX(像素)为单位的测算,而且能够直接自定义 CSS 参数,将 {w} 与 {h} 两个参数直接连带 CSS 样式标签拷贝到系统剪切板里。
GrabIt
GrabIt 是一款将便签(Sticker)概念引入屏幕截图功能的小软件,创意新颖,截取的图片会像便签那样自动浮动在桌面上,然后可以对它进行保存或删除操作。
Upshot
遇到喜欢的小网站我总是 CMD + Shift + 3「啪」一下截屏到本地保存一下,有些人会问为啥不用书签记录,其实书签多了后回顾起来反倒不方便,N 多的 URL 看着就烦,懒得再去一一打开,还是看截图过瘾…
这些酷站截图我喜欢放在 Dropbox 账户内,最安全,在 OS X 10.7 上经常会用到 UpShot 这款小软,可以自动同步使用默认快捷键截取的 Mac 屏幕图片至 Dropbox-Public-Screenshots 目录下,同时还会自动将图片的 Public URL copy 至 Clipboard 下。
声明:「领客专栏」所有文章均由原作者授权 AppSolution 发布/转载,任何个人/组织未经授权不得使用。本文转载自「Mac 玩儿法」,原文链接:如何在 Mac 上截图的技巧与工具汇总