
不看这篇文章,你肯定不知道 Live Photo 这么好用 | 有用功
相信很多人都知道苹果的 Live Photo 功能,但一般人的打开方式是:设置系统自带的 Live Photo 来做壁纸。

但很少有人知道, Live Photo 和苹果的 iMessage 一样,玩得好的话,是可以玩出花的。
懒人目录
- Live Photo 基本操作
- 这些 App 是制作 Live Photo 的好帮手
- 怎么把 Live Photo 玩出花
Live Photo 基本操作
iPhone 6s 及以上的机型,打开「照相机」,通过点击上方状态栏中间的图标可以开启 Live Photo。

系统自带的三种酷炫特效
在 iOS11 的系统下, 点开一张 Live Photo,手指上滑,可以看到系统提供了三种效果「循环播放」、「来回播放」、「长曝光」。
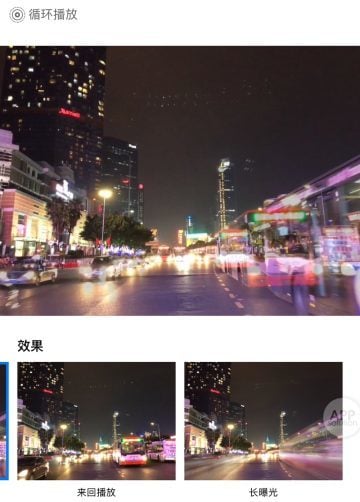
效果如下。

循环播放

来回播放

长曝光
设定 Live Photo 封面照片
我们知道微信等很多软件是发不了 Live Photo 的,如果选择发送,它只会显示一张静态图片,而有时这张静态图片并不是这几十帧中最精彩的。
但在 iOS11 系统下,你可以更改封面照片。在相册中打开一张 Live Photo 照片,点击「编辑」,单击下方「时间轴」,左右滑动,选择你最喜欢的那一帧,设为「封面照片」吧
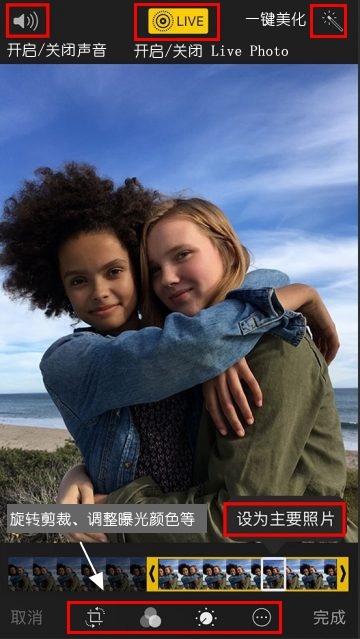
图源苹果官网
此外,我们还可以直接编辑 Live Photo,一键美化,旋转剪裁,调整其他参数等。点击左上方的小喇叭,还可以将 Live Photo 的声音关掉哦。
这些 App 是制作 live Photo 的好帮手
我们知道,iPhone 可以直接拍摄 Live Photo 来用做壁纸。可是那些自己拍摄、下载的视频怎么转换成 Live Photo 呢?A 君给你们推荐这些 App。

intoLive
打开 intoLive,选择相册中的视频、动图、连拍快照或多张照片,「设置壁纸模式」—「→」—「不,重复」—「储存为 Live 照片」。

制作超过 5 秒的实况照片或使用高级功能需购买专业版。
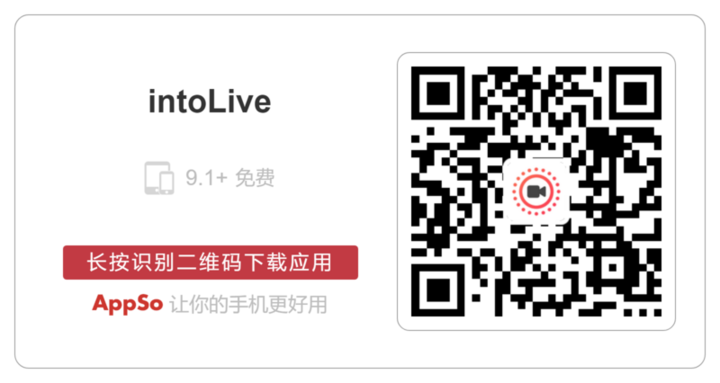
imgLive
这算是前一个 App 的丰富版。除了基本的转 Live Photo 功能,还有 Live Photo 转成视频、Gif 等操作。
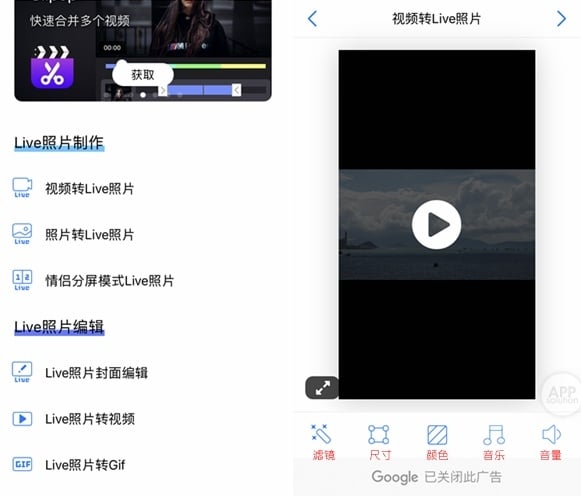
App 还有 11 首内置音乐,可供你添加到 Live Photo,你还可以像制作视频那样,调整视频和音乐的音量大小。
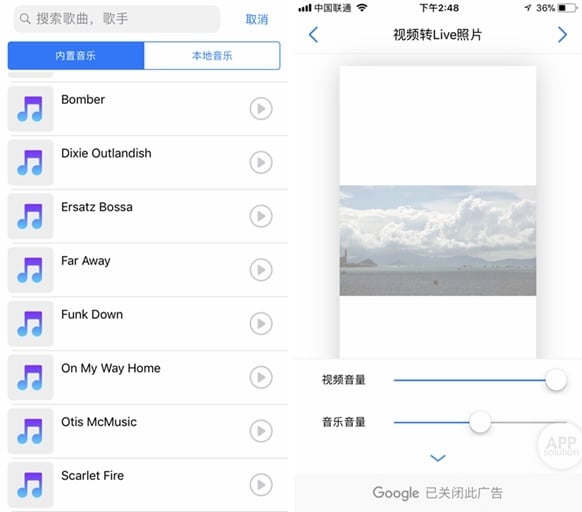
而且它有一个我很喜欢的「情侣分屏模式 Live 照片」,也就是两台手机同时播放的 Live Photo 可以组成一个视频画面。但这个功能需要升级到高级版本才能使用。
贴心如我,在后文分享了一个免费做分屏 Live 的小技巧,感兴趣的继续往下看哦!

GIPHY
世界上最大的动态 gif 和贴纸库。你不仅可以将自己拍摄的视频转成 Live Photo,还可以把里面海量的 Gif 转成 Live Photo。搜索「KITTY」,马上出现超多可爱猫咪!

选择壁纸格式,就可以直接生成超可爱的 Live Photo 啦。
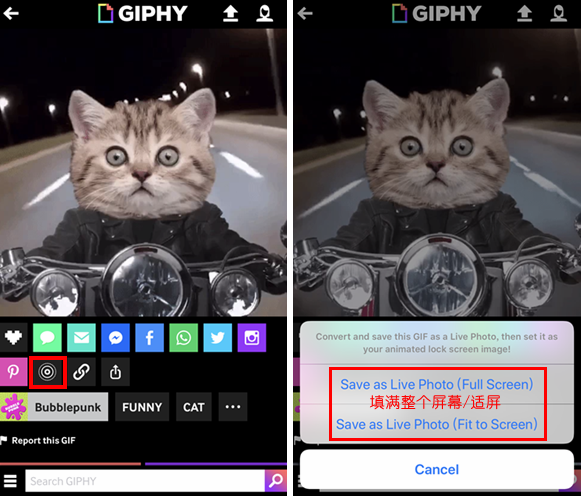
不玩 Live Photo 的话,也可以把它收了当表情包资源库哦。
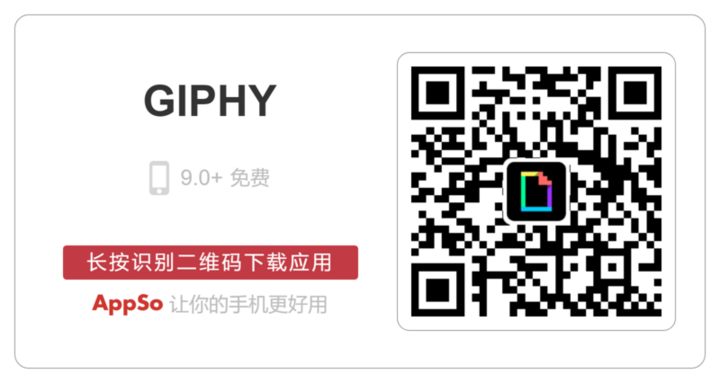
Lumyer
这个 App 可以给你拍摄的视频添加特效。
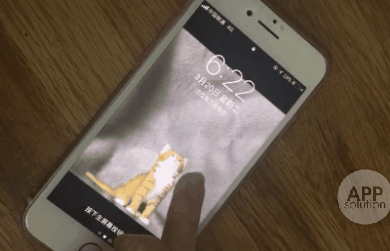 可爱的小猫咪特效
可爱的小猫咪特效
打开 App,选择 Video,选择喜欢的特效进行拍摄即可。
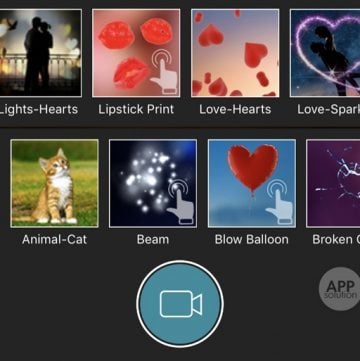
免费特效共有 11 个,其他特效需购买。
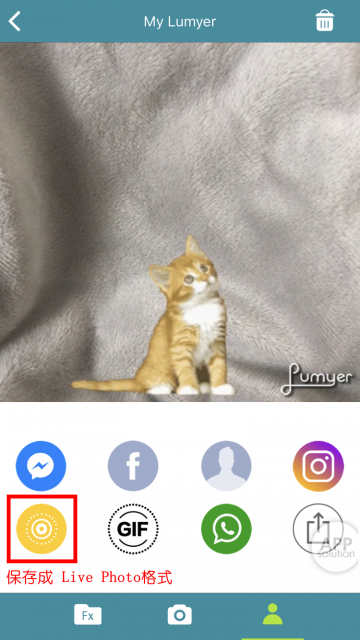
Lumyer 还可直接将动图保存成 Live Photo 格式,超方便。

怎么把 Live Photo 玩出花
将二维码和壁纸合在一起
我有一个小技能,每次有新朋友准备加我微信时,我不用打开微信也能让他扫到我的二维码。
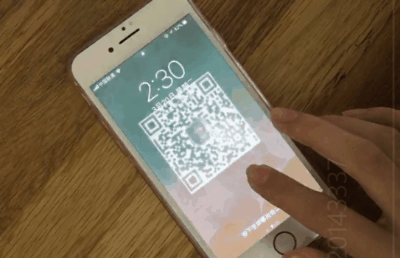
图示为付款码
准备一张壁纸和二维码,点开任一个有「模糊功能」和「叠加图片功能」的修图软件,我用的是 Snapseed。
在 Snapseed 中打开壁纸,选择「突出细节」,手指左滑将结构调至「-70」左右,即可模糊照片。

选择「双重曝光」,把二维码添加进去,调整大小,放在壁纸正中间, 图片形式选择默认,保存即可。(任何叠加图片功能都行,不一定要双重曝光)
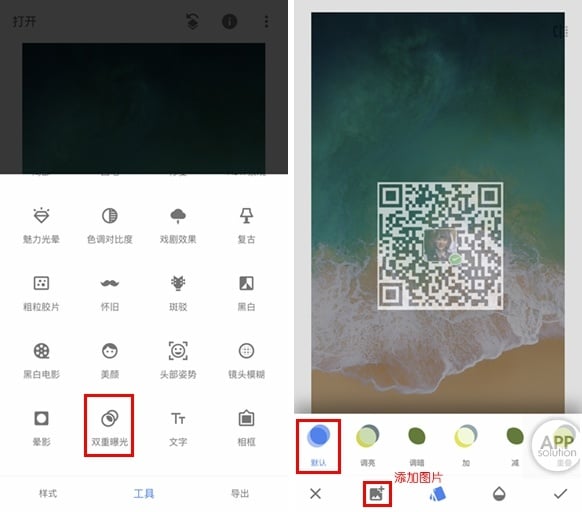
在相册中选中壁纸原图和加了二维码的壁纸,先录屏,再点击幻灯片播放。
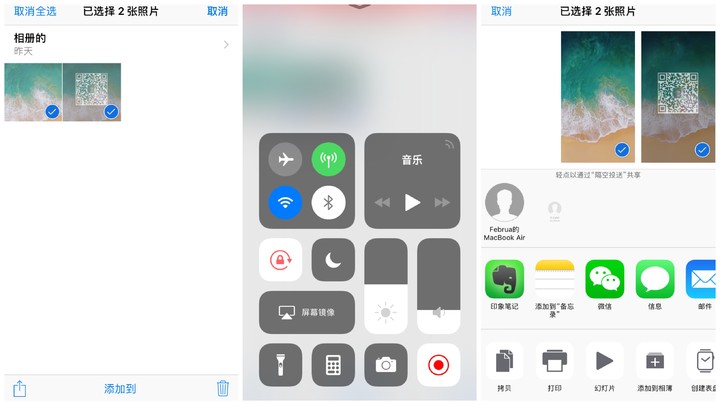
幻灯片播放完毕时结束结束。导入 intoLive,将多余的画面剪掉,制作成 Live Photo 即可。
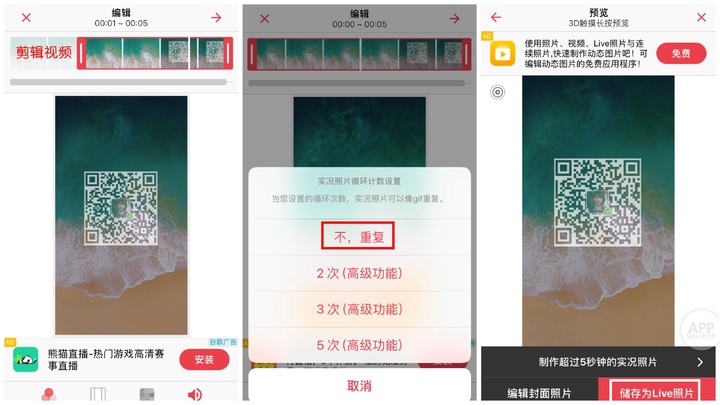
在相册中找到保存好的 Live Photo,将其「用作墙纸」,设定为「实况照片」即可。
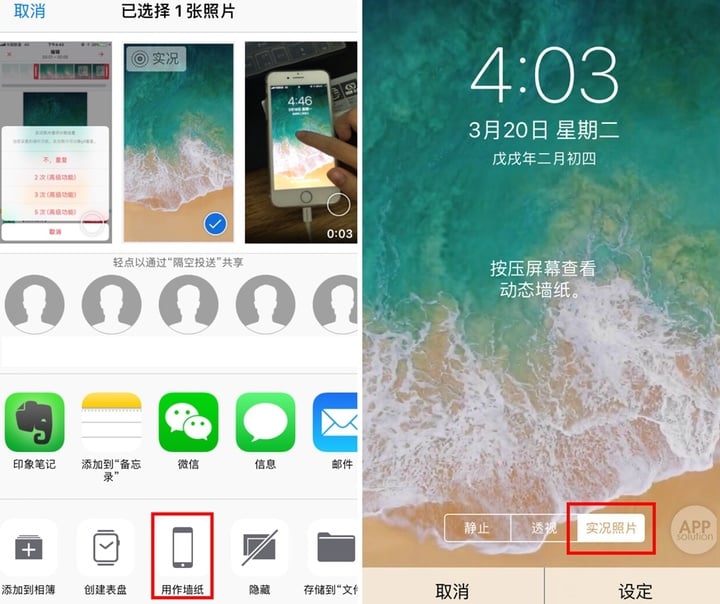
有没有觉得方便快捷的同时又能炫点小技呢?

制作偶像动图
喜欢拿偶像做壁纸?那何不干脆把 Ta 做成 Live Photo 呢?
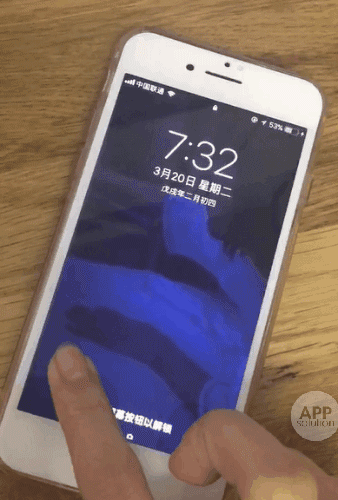
操作方法是:录制或下载一段视频,将其导入一个叫《完美视频》的 App,先对视频做简单的处理。右上方「添加视频」,界面会自动跳转到「设置」,选择竖屏「9:16」。
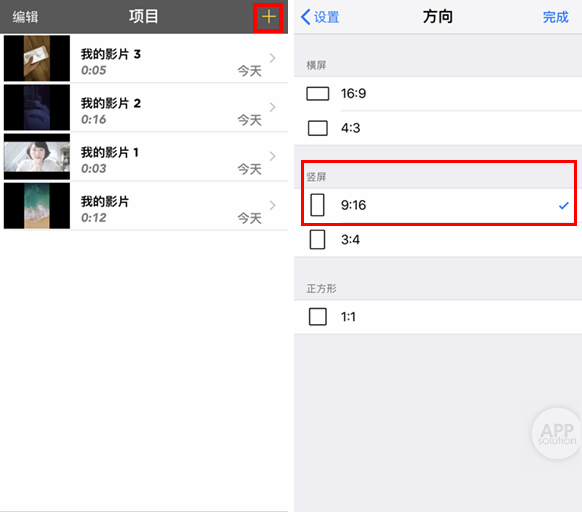
单击视频画面可进入「编辑模式」,需要用到两个功能,先「分割」后「剪裁」。
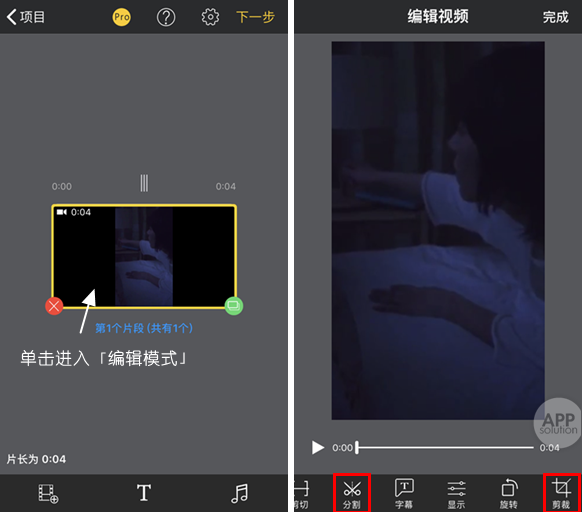
通过「分割」功能来剪裁掉多余的画面,再通过「剪裁」使画面充满屏幕。
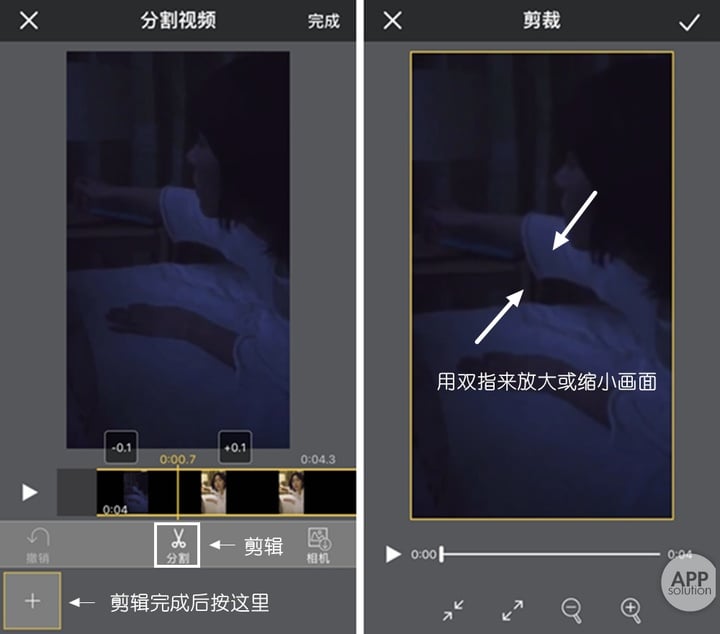
完成后就可以保存了。之后再导入前面介绍的 App 生成 Live Photo 就行了。
小遗憾是《完美视频》导出后有水印,需要购买高级版才能去掉。
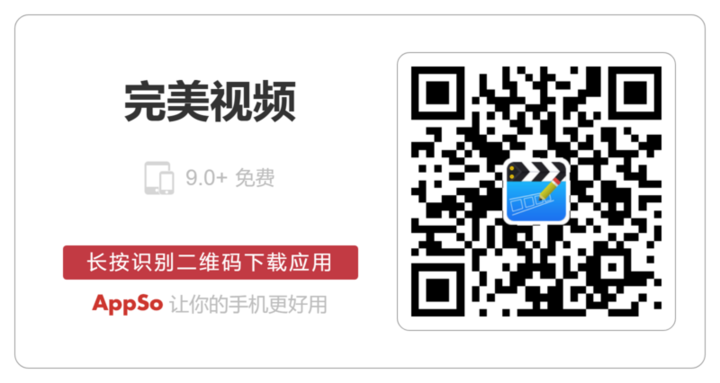
两台 iPhone 秀恩爱
除了拿爱豆来做 Live Photo,我还拿它来秀恩爱哦。
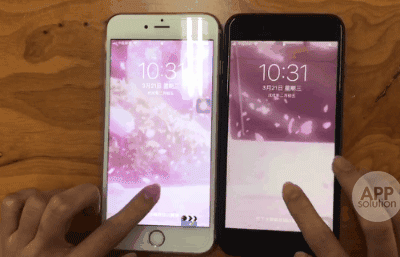
先录制一段视频,接着导入《完美视频》简单剪辑出想要的片段。

接着打开「剪裁」,这里我们需要用一段同样的视频,通过放大来剪出两个画面,也就是标注的壁纸 1 和壁纸 2。然后分别保存。

分别生成 Live Photo。将壁纸 1 设置为自己的锁屏,壁纸 2 通过 AirDrop 发送给同样尺寸的 iPhone,接着,就尽情秀恩爱吧!
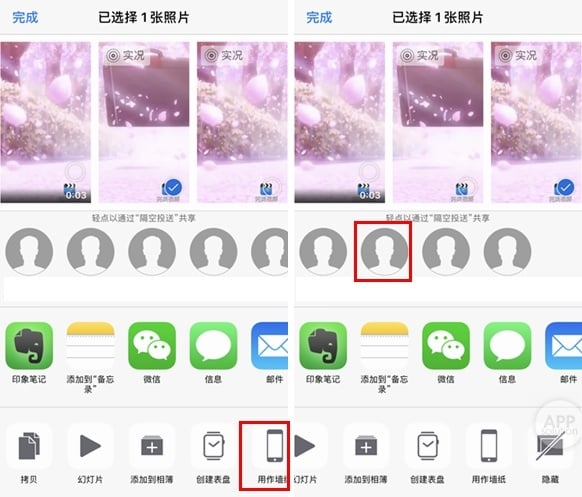
不过要注意,一张 Live Photo 的大小是一张照片的两倍,所以会占据更多的空间,低内存手机如使用需定时清理。
更重要的是, Live Photo 还有可能泄露你的位置信息。如果你的 iPhone 相机开启了定位服务,并且你将有定位的照片/ Live Photo 发到了社交网络上,别人就可以通过「保存你的照片」来查看你的位置。特别是喜欢晒娃的爸爸妈妈们,更加要小心。
如果想关闭定位服务,可以在「设置」—「隐私」—「定位服务」中找到「相册」,勾选「永不」。
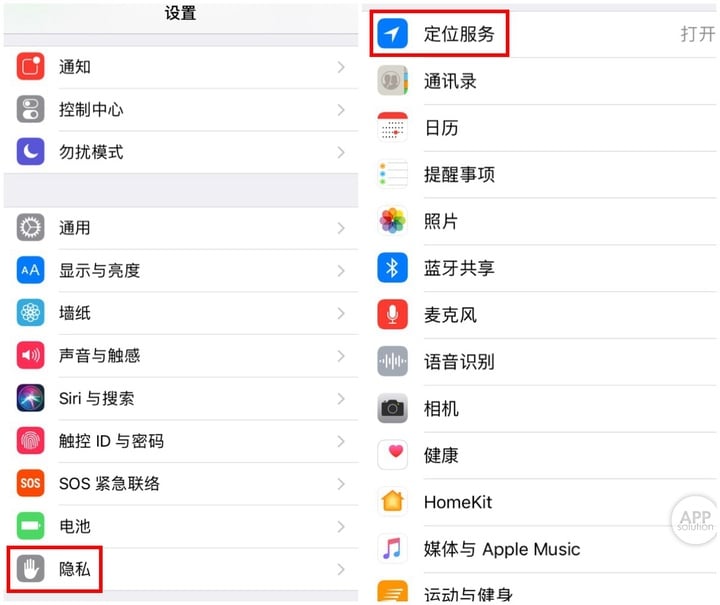
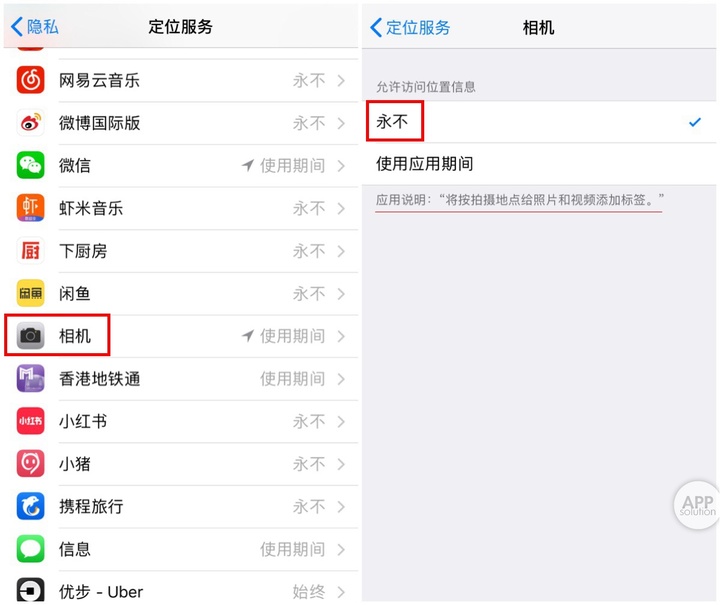
好啦,以上就是我关于怎么玩转 Live Photo 的一些想法。觉得好玩的话,赶紧试试吧。如果你有其他的创意,也可以在留言区告诉我们哦。
扫描下方二维码,关注 AppSo(微信公众号 AppSo),回复「Live」获取本文所有应用的下载链接。











