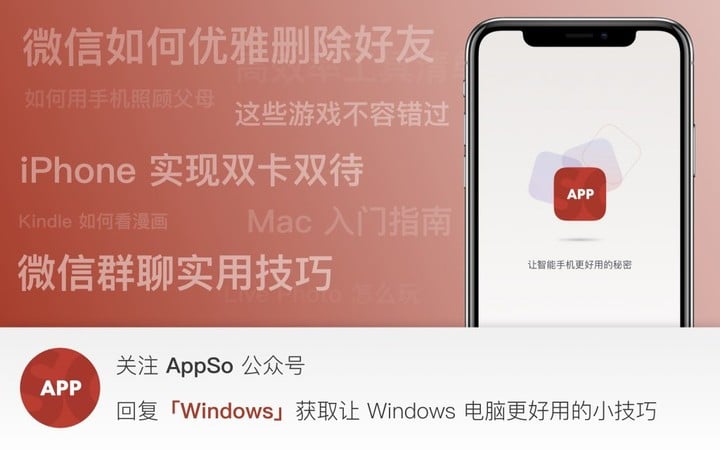跨设备投屏很麻烦?学会这个特殊技巧,不连 Wi-Fi 也能投

在日常工作中,或许你需要使用到手机投影到电脑的操作,iOS 用户可以直接使用数据线链接,并通过 Quicktime 进行投屏操作。
那么 Android 用户,有没有不需要安装 app、不需安装软件、不需连接 USB 、不需连上 Wi-Fi 就能投屏的操作呢?当然有!
使用 Windows 10 原生功能「投影到此电脑」功能即可。

单画面投屏
你需要一个 Windows 10 的电脑或者笔记本,还需要一个能够支持 Miracast 无线投影功能的 Android 手机,基本上现在的 Android 手机都有。
接下来手把手地教你如何操作:
1. 开启无线网络功能
手机和电脑都要开启无线网络功能,这里要注意!开启即可,不用真的连上网路,因为这个操作需要利用 Wi-Fi Direct 直连的技术。
2.支持 Miracast 技术
Windows 10 电脑或笔记本的显示卡、网路卡要支援 Miracast 技术。
3. 打开 「连线」
接下来,打开 Windows 10内建的一个叫做「连线」的 app (大多数电脑都已经预安装,你可以在左下方搜索按钮,搜索这个 app 名称找到)。
这时候,如果你符合上述条件,就会看到无线连线已经就绪的提示。
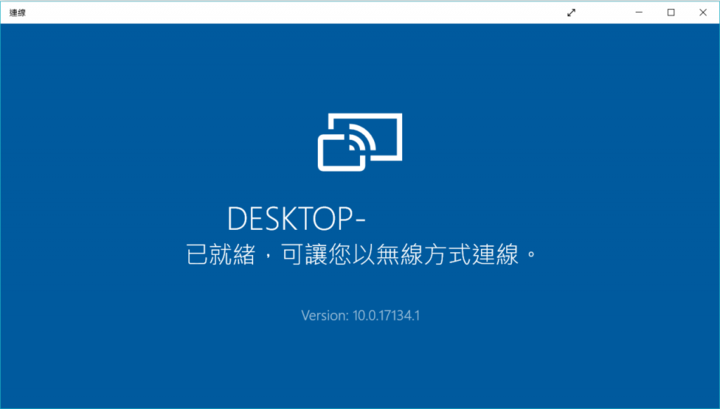
接着,打开你的 Android 手机,开启手机上的 Miracast 投影功能。不同的手机可能有不同的名称。有可能一样出现在快捷通知选单,也有可能要进入手机的「设定」-「连线」(或「显示」)的位置找找看。
它的名称有可能被叫做「屏幕同步显示」、「 Play To ( ASUS手机)」、「媒体输出」、「无线显示」、「 Wi-Fi显示」、「多屏幕分享」、「无线屏幕显示」等等,或者就叫做「 Miracast 」。
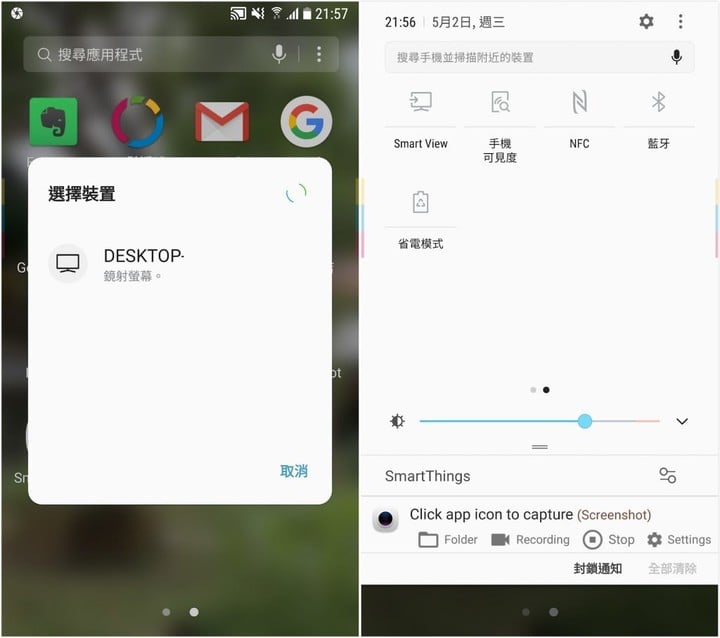
例如 Galaxy S6 手机上,只要下拉通知选单,在第二页通知画面里会看到一个「 Smart View 」的功能(以前叫做 Screen Mirroring ),直接点击开启,就会检测到附近的 Windows 10 笔记本,点击镜射屏幕即可完成。
只要这样两个步骤: Windows 10开启「连线」 app , Android 手机打开 Miracast 无线屏幕显示,查找到 Windows 10 装置,那么Windows 10上就会像下图一样看到 Android 手机的投影。
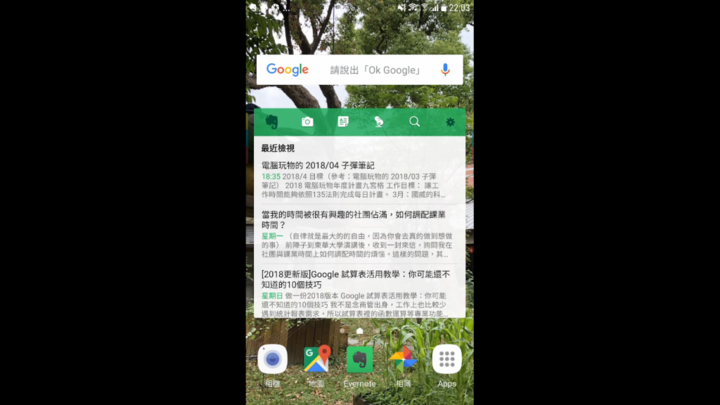
我们还可以把这个步骤更精简。
在 Windows 10 的设定中,在「系统」设定里找到「投影到此电脑」的设定,把第一个选项改成「在任何地方都能使用」。
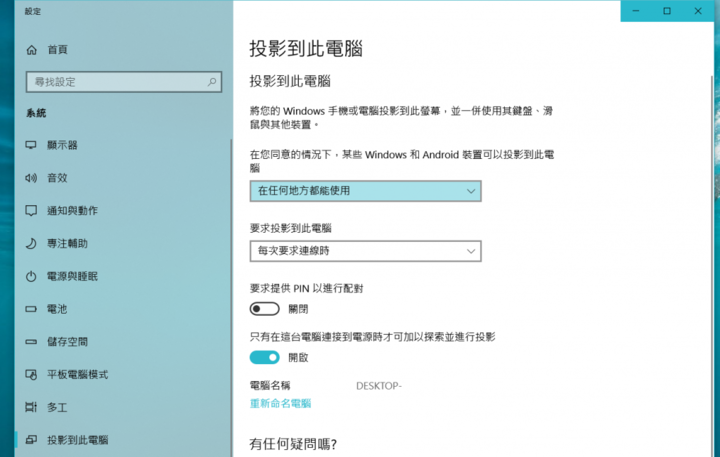
这样一来,在 Windows 10 不需要事先开启「连线」app ,只要直接在 Android 手机打开 Miracast 投影功能,就能找到 Windows 10装置。
这时候,只要在 Windows 10 的通知中,允许目前这台手机投影,就能在电脑上看到 Android 投影画面了。
只要满足前面的条件,那么这个 Android 手机投影 Windows 10 电脑的方式,可以做到:
- 不需要借助 USB 传输线
- 不需要安装 app 或软;
- 电脑与手机都不需要连上网络,无论是不是在同一个网络都可以使用
多画面投屏
除了实现单个手机投屏到电脑或荧幕。如果你有多画面投屏或者跨设备投屏的需求,不妨试试这个软件。
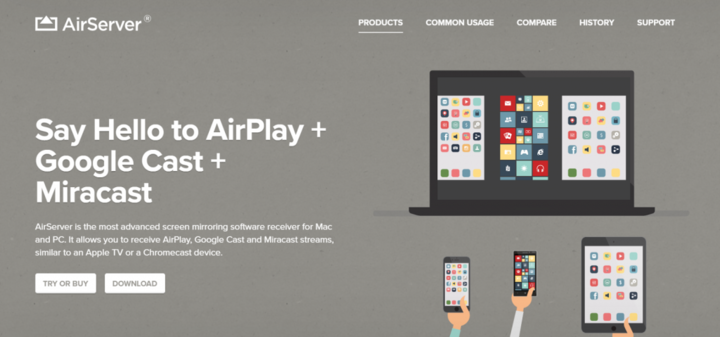
AirServer 可以实现在一台笔记本中,同时接收多台 iPhone、 iPad、 Android、 Mac 与 Windows 的萤幕投影,并且多画面同时显示。
「 AirServer 」的接收方式,是所有设备处在同一个无线网路环境,就可以自动接收。所以你可以使用手机共享热点,让设备处于同一个无线网路环境。
1. iPhone、iPad 投屏到 Windows
Windows 安装「 AirServer 」后,已经变成一台 Apple TV,点击控制中心面板,点击「屏幕镜像」。
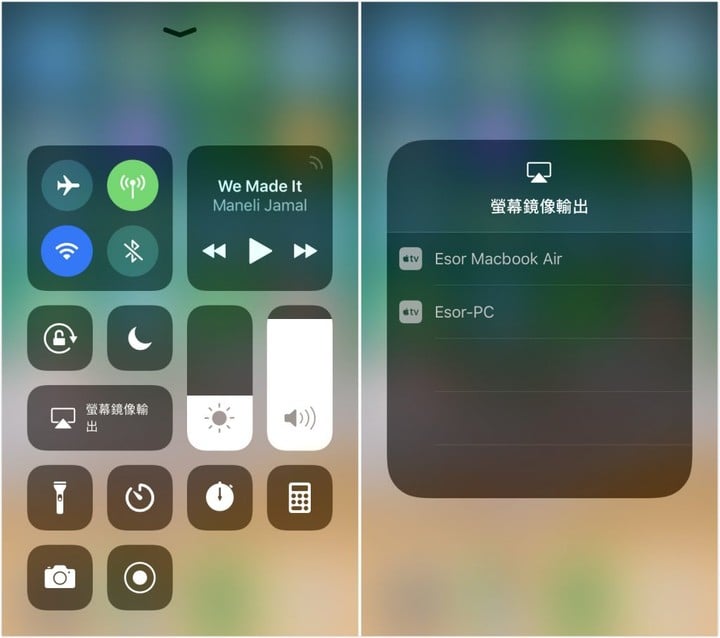
然后选择需要投屏的 Windows 设备即可,速度与画质都非常好。
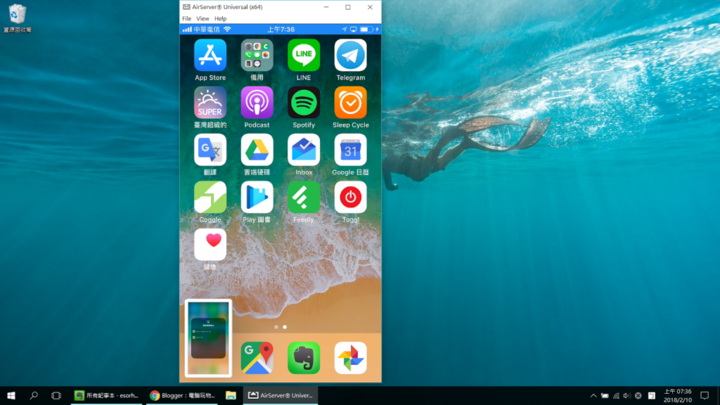
2. Android 投屏到 Windows
Windows 电脑安装「 AirServer 」后,就变成 Chromecast 了。打开 Android 手机内的 Google Home ,打开左方选单,选择[投放屏幕]。
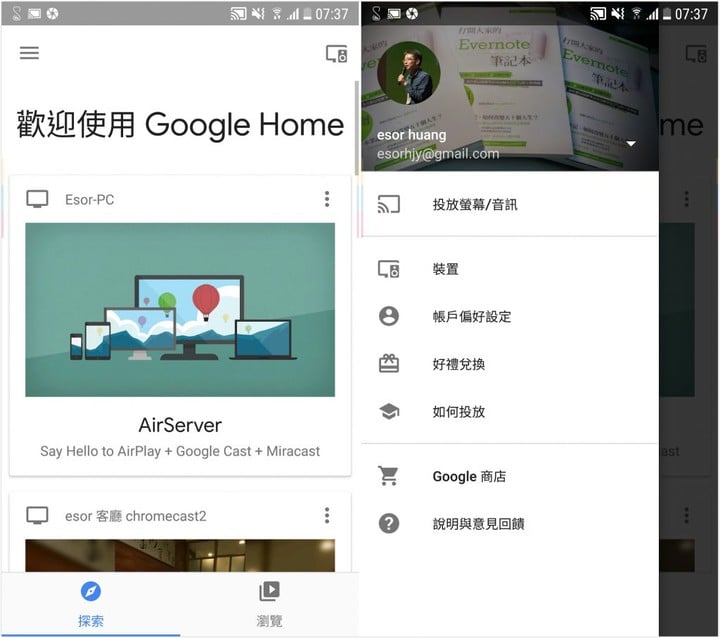
就能利用 Google Cast 的方式,把手机画面投影到电脑。
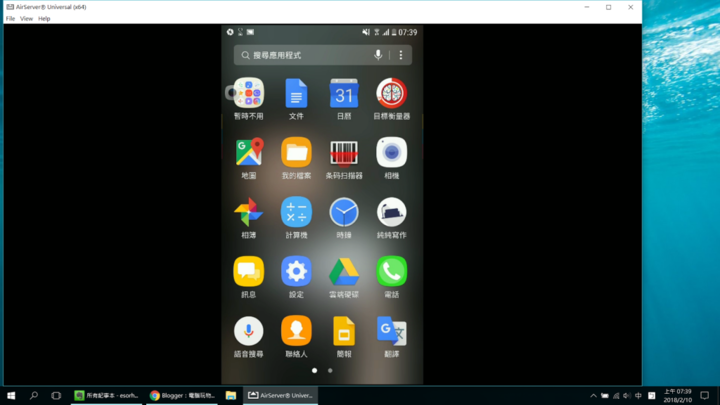
只要装置都在同一个无线网络环境,那么我还可以利用「AirServer」,同时投影多台装置,对方只要利用 AirPlay 或 Google Cast ,适配到投屏的电脑,就能把手机的画面投影过来,甚至像是下图的电脑画面也能投影过来。
注:文章授权转自电脑玩物
原文链接:https://www.playpcesor.com/2018/05/android-windows-10-miracast.html
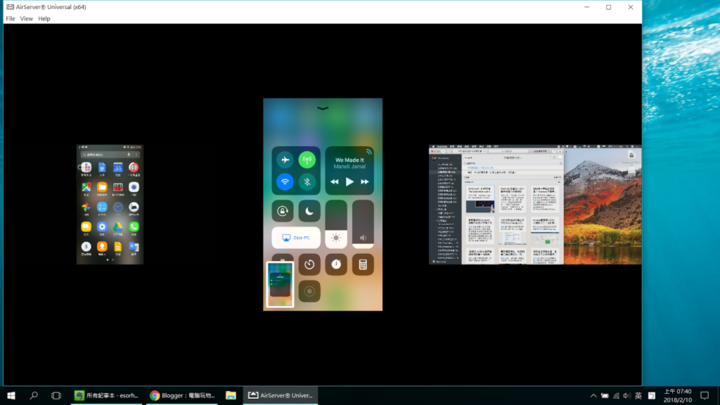
「AirServer」也有一些额外功能,例如可以录影,这款功能强大投屏软件需购买,但是你可以免费试用 14 天,需要的朋友可以先试用一下。