
Mac 新系统可以更新了,会和 iOS 12 一样好用吗?这 5 大亮点告诉你要不要升级
经过三个多月的测试之后,全新的 macOS Mojave 终于在 9 月 25 日迎来更新。究竟 macOS Mojave 的表现如何,又值不值得升级?
AppSo 为大家实测了新系统的五大亮点,一起来看看吧!
 值超高的「深色模式」
值超高的「深色模式」
要说 macOS Mojave 最大的变化,莫过于全新的「深色模式」外观了,这是一套适配系统全局的外观样式,官方宣称「让你能将注意力集中在做事上」。
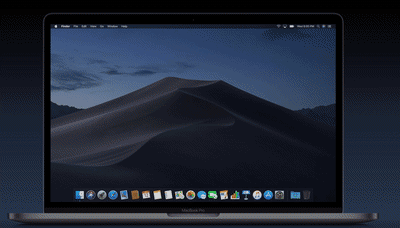
基本上所有的苹果第一方软件都对「深色模式」做了适配,部分第三方软件(例如 Bear)也会自动进行调整。
总的来说,「深色模式」确实有助于集中注意力,尤其是在暗处,终于能让 Mac 的屏幕不那么刺眼了。
在「桌面与屏幕保护程序」选项中,苹果还添加了两组动态桌面图片,桌面将会根据你所在地的时间自动调节——每一个时间段的壁纸都稍有不同,非常养眼。
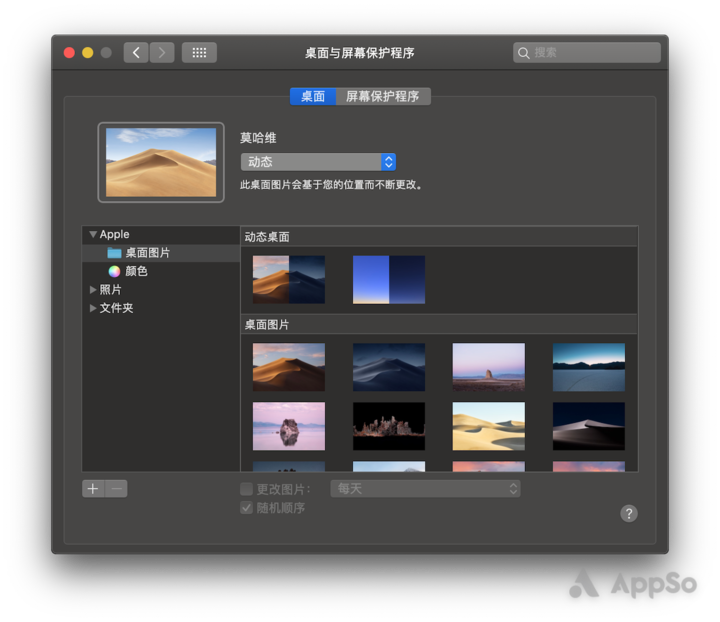
那么问题来了,颜值超高的深夜模式,什么时候才能移植到 iOS 上呢?
善用叠放,让桌面更清爽
桌面堆满了各式各样的文件,几乎是每部电脑的常态。整理桌面是一项繁琐又费时的工作,虽然文件夹管理是个好办法,但效率堪忧。
苹果似乎也注意到了这个问题,在 macOS Mojave 里就新增了「叠放」(Stacks)功能,可以帮助我们快速整理桌面。
在桌面空白处双指点按呼出菜单,点击「叠放」,桌面上的文件就会自动分类叠放起来。
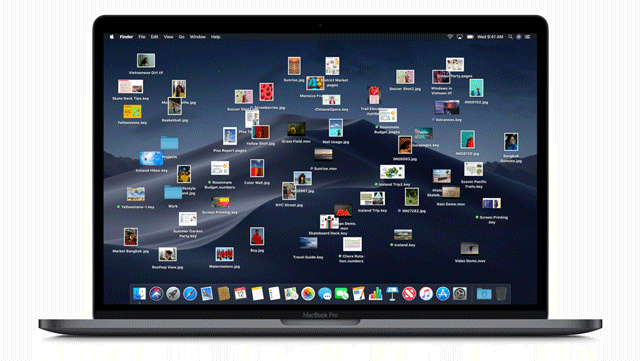
把光标放到叠放好的文件上,双指左右轻扫可以浏览缩略图;点击叠放,文件就会自动展开,方便快速查找。

如此一来,你的 Mac 桌面无时不刻都能保持清爽整洁了!
快速编辑,省时省力
有了「叠放」这么好用的整理功能,理所应当的,macOS Mojave 还极大地强化了快速编辑能力——不打开任何程序,就可以完成一些简单的编辑操作。
绝大多数文件,敲一下空格键都能进行预览:
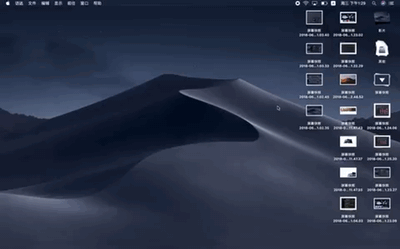
大部分图片文件,在预览界面就可以进行旋转、标记等操作:
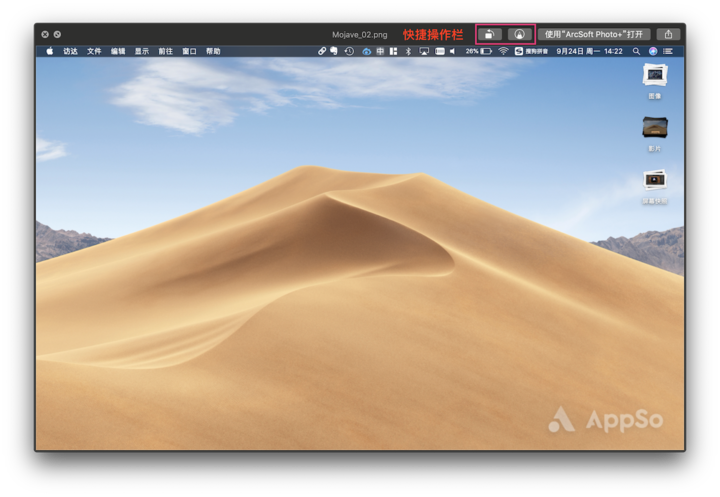
就算是视频文件,也可以在预览界面进行剪辑、旋转:

这些轻度编辑操作,能够大大地提升运行效率,以后想简单剪一下片子,或者给片子旋转个 90°,再也犯不着花几分钟打开 iMovie 或者 Pr 了。
值得一提的是,在访达(Finder)里,新增了一个「画廊显示」(Gallery View)模式,可以查看到文件的所有元数据(其实「分栏显示」也可以查看文件元数据),并且进行标记、旋转、剪辑、创建 PDF 等操作,非常便捷。
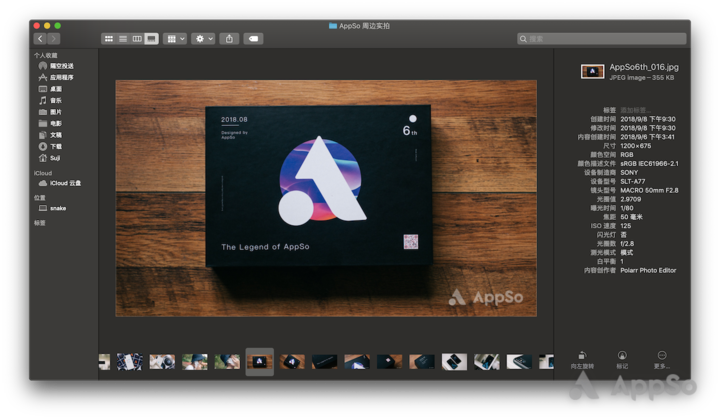
免费截图录屏工具,超好用
尽管 Mac 上的截图和录屏工具不少,但免费又好用的产品,确实不多。
这一次,苹果干脆在 macOS Mojave 里直接内置了一套实用截图录屏工具,功能强大,且简单易用。
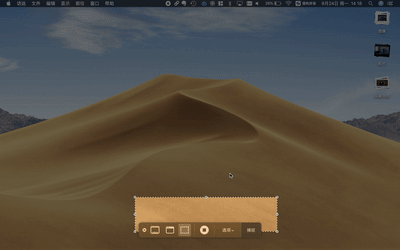
按下 shift + command + 5 即可呼出截图录屏功能,屏幕底部有「捕捉整个屏幕」、「捕捉整个窗口」、「捕捉所选部分」等多个选项,同时还可以调整计时器、存储时间等各种功能。
完成截图或者录屏之后,屏幕右下角会有预览提示,点击即可进一步编辑,包括编辑、剪辑、删除、分享等操作。

稍有遗憾的是,这个截图录屏工具仍不支持快速打码跟 gif 图制作的功能,不然可就真的是技压群芳,独树一帜了。
联动手机,iPhone 变扫描仪
2014 年,苹果在 iOS 8 中加入了「接力」(Handoff)功能,旨在加强苹果设备——只要你的 iPhone 和 Mac 处在同一网络环境下,你就可以通过「接力」实现接听电话、共用剪贴板、同步工作进度等功能。
而到了 macOS Mojave 里,多设备联动的概念被进一步强化。这次,苹果加入了「连续互通相机」,可以让 iPhone 变成 Mac 的「眼睛」。
想在备忘录里插入一张照片?
很简单,直接选择「从 iPhone 导入」,就可以调用 iPhone 的摄像头进行拍照,拍照完毕之后保存文件,照片就会直接插入备忘录中,全程几乎无缝,反应非常灵敏。
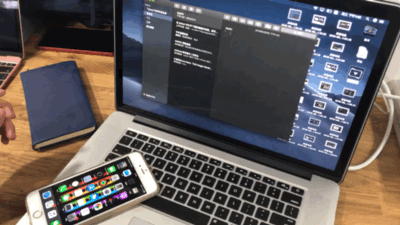
「连续互通相机」支持访达、备忘录、Pages、Numbers、Keynote 等苹果第一方软件,习惯操作之后,你可能就再也回不去了。
还有这些亮点你应该知道
除了前面提及的 5 大亮点,macOS Mojave 还有诸多的细节改进,让 Mac 变得更加简单易用。
1.全新的 App Store
继 iOS 之后,Mac 的 App Store 也迎来大更新,从单纯的应用推荐转向内容推荐,样式比之前更加简明易懂。
在新版本的 Mac App Store 中,左侧是整整齐齐的 app 分类,包括发现、创建、工作、游戏、开发、分类、更新。而主界面则分为了 banner、推荐和付费、免费榜排名等区域。
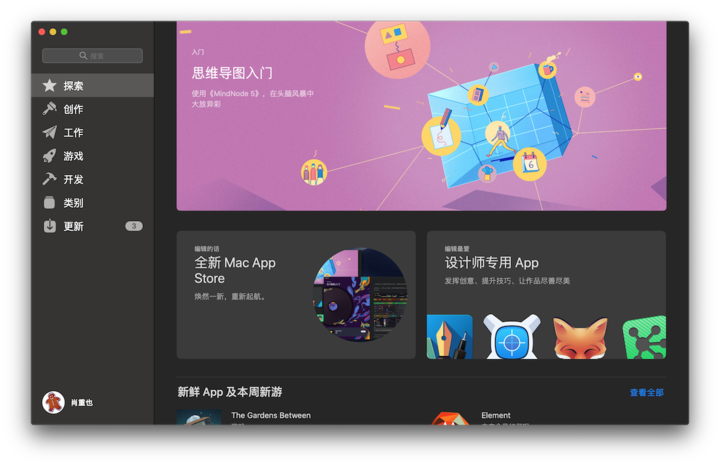
2.更多手机实用 App 登陆 Mac
在 iOS 12 中,苹果针对股市、家庭、语音备忘录等几个原生 app 进行升级,并将其移植到 macOS 上。
如今,你也可以在 Mac 查看你的语音备忘录和自选股,还可以通过家庭 app 来控制你的智能家居产品——手机 app 的移植,或许是丰富 macOS 生态的绝佳办法。
苹果已经做出表率,接下来就让我们拭目以待吧!
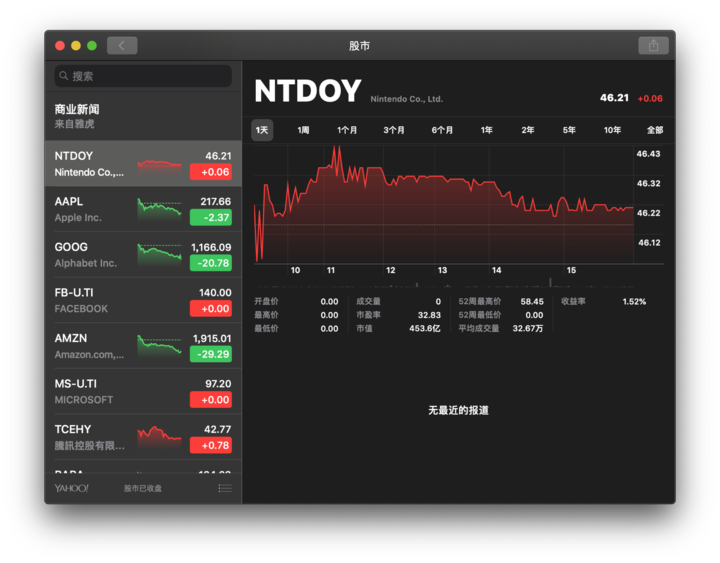
3.更好用的 Safari 浏览器
每一代 macOS 升级,Safari 浏览器都会更加完善。
在 macOS Mojave 中,Safari 不仅支持显示网站图标,还进一步强化了安全性,可以阻止互联网企业追踪你的上网行为,甚至还能自动为你创建、存储、填充高强度密码,并能在浏览器偏好设置中标记使用过的密码,方便你进行密码管理。
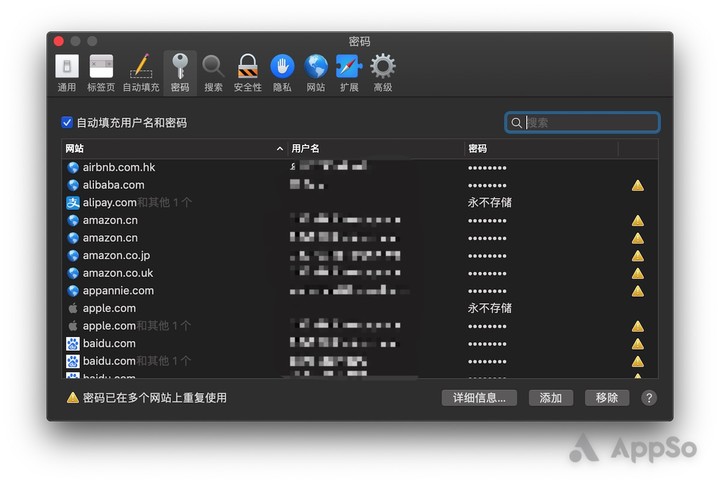
那么,如何第一时间升级新系统?
总的来说,macOS Mojave 的变化还是让人欣喜的,毕竟 macOS 早已趋于稳定,无论「深色模式」还是「叠放」都属于锦上添花的功能改进,能够进一步降低 Mac 的上手门槛。
这也从侧面反映出了苹果对 Mac 的态度——不仅是功能强大的生产力工具,也是简单实用的个人电脑。
那么,如何才能第一时间升级到 macOS Mojave 呢?

目前,macOS Mojave 支持以下 Mac 设备:
- MacBook :2015 年初或更新版本
- MacBook Air :2012 年中或更新版本
- MacBook Pro :2012 年中或更新版本
- Mac mini :2012 年初末或更新版本
- iMac :2012 年末或更新版本
- iMac Pro :2017 年版本
- Mac Pro :2013 年末,以及带 Metal-capable GPU 的 2010 和 2012 年中版本
如果万事俱备,那么只需在 App Store 搜索 Mojave 即可找到升级程序,安装升级即可。已经参与测试版的用户,需要先在软件更新选项中恢复默认更新设置,之后重启安装升级程序即可。
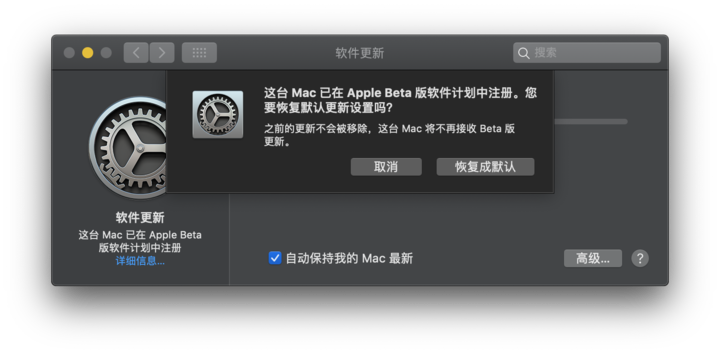
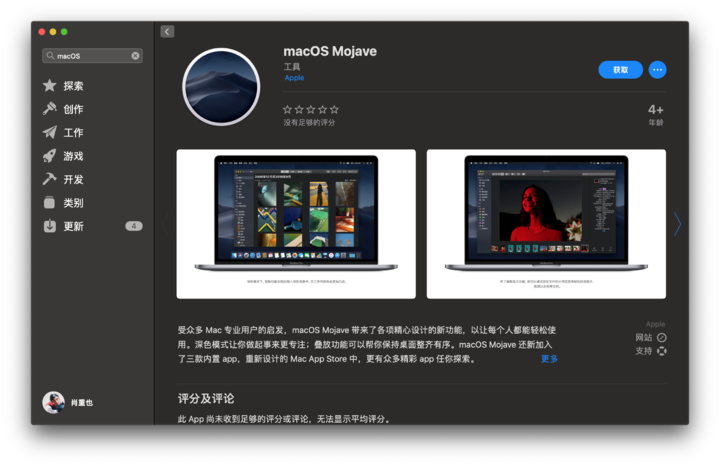
无论如何,在升级之前,切记一定要——备份!备份!备份!

当然,如果你只是喜欢那张来自 Mojave 沙漠的漂亮壁纸的话,可以👇
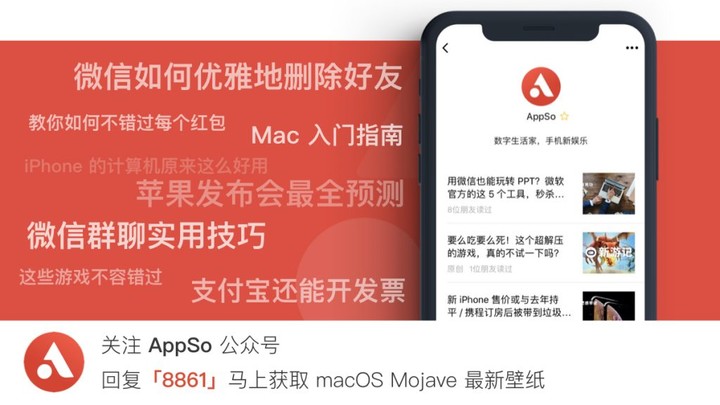
注:本评测基于 macOS Mojave 10.14 进行测试,是正式版推送前的最后一个测试版本,功能基本上已与正式版无异;测试机型为 2014 款的 13 英寸 MacBook Pro。
















