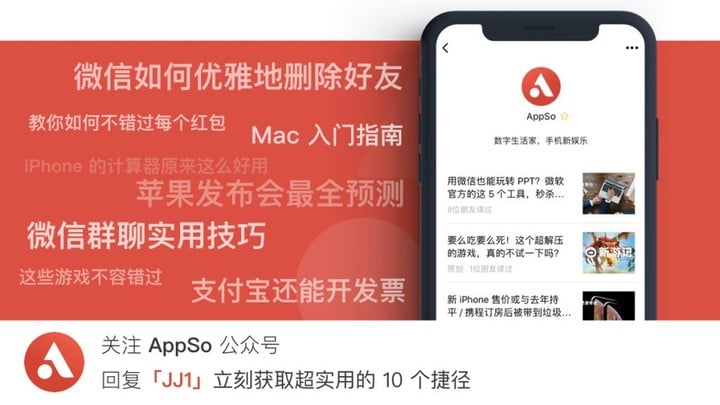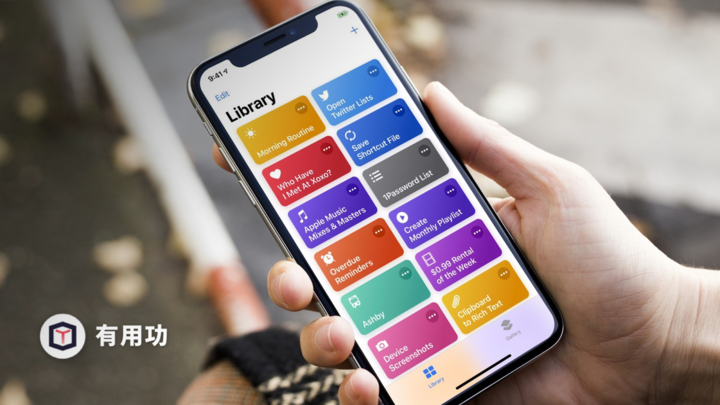
小白一定要看!这份零门槛捷径入门指南,手把手教你玩转 iOS 12 效率神器
自 iOS 12 更新并正式推出捷径应用(Shortcuts)之后,AppSo 就为大家陆续提供了许多实用的捷径。尽管捷径应用被称为 iOS 12 的效率神器,但仍有许多读者对它不太熟悉。
今天,我们就带大家来了解捷径应用的前世今生,手把手带你入门这个iOS 12 的效率神器。看完这篇文章,你不仅能够知道如何把现成的捷径收为己有,还能学会最全的捷径应用使用方式。
注:为了方便理解,在本文中我们将把捷径这个 app 称为捷径应用(Shortcuts App),具体某个可以执行的工作流或动作称为捷径(Shortcut),将构成捷径的每一个步骤或动作称为捷径操作(Shortcuts Action)。
懒人目录
- 捷径应用和它的前世今生
- 为什么说捷径应用是 iOS 12 的效率神器?
- 如何把现成的捷径收为己用?
- 捷径应用的最全使用姿势
捷径应用和它的前世今生
捷径应用的前身,是 Workflow。
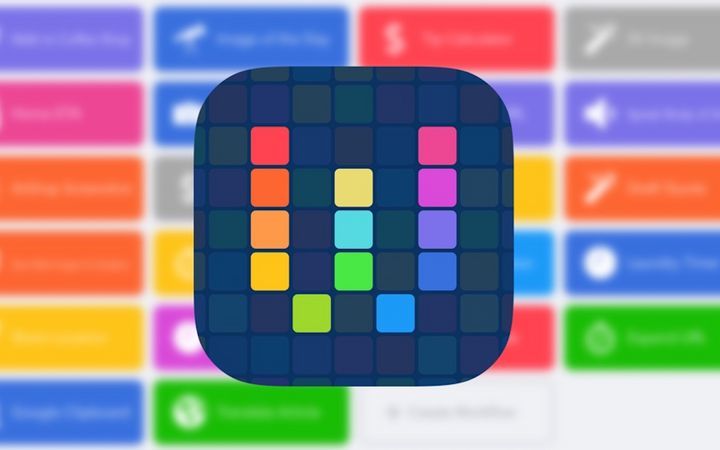
而 Workflow 是一款 2014 年发布 iOS 应用,能够将多个 app 连接在一起,构成支持统一执行的一组指令并自动完成工作任务,堪称自动化神器。
在 2015 年,这个由 iOS 越狱大神 Ari Weinstein 和其他两位开发者 Conrad Kramer、Nick Frey 组成的 Workflow 团队,获得了 Apple Design Award。

▲Workflow 团队成员 图片来自:Techcrunch
2017 年 3 月,这个历史最高价 45 元,原价 18 元 app 被苹果收购了,由此也开始免费向用户开放下载。而它背后的开发者 Ari Weinstein 以及后加入的 Ayaka Nonaka 也加入了苹果,隶属 Siri 部门。

当时便有许多人猜测到,苹果的收购要么是为了人才,要么是为了技术,但这次不仅是人才还为了应用,实属少见。而归属 Siri 部门更让人浮想联翩,今后的 Workflow 是否将和 Siri 有更多的结合点。
在今年的 6 月的 WWDC 大会上,被收购了一年多的 Workflow 终于现身。这次它摇身一变改名「捷径」应用,成为 Siri 智能化、自动化的关键引擎。
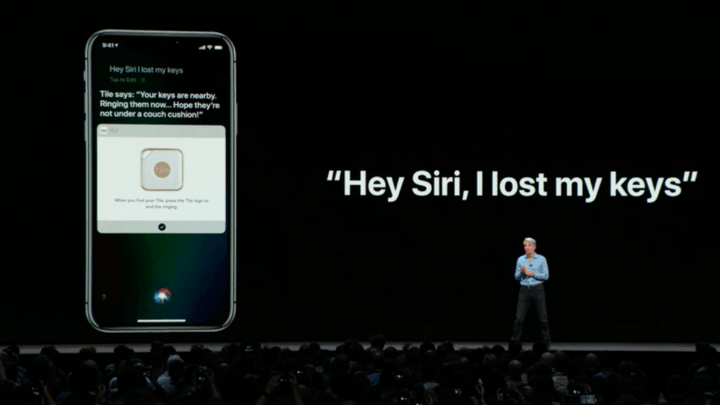
为什么说捷径应用是 iOS 12 的效率神器
捷径应用的使用方法和特点与 Workflow 基本相同,都能够将多个 app 串联在一起,按照你事先做好的预设自动完成一系列指令。这么说可能有些难理解,我们来举个例子。
AppSo 的粉丝「胖胖吹」每天都要给女朋友发送她所在地区的天气情况,提醒她穿衣带伞。如果在正常的操作下,这件事的工作流应该是这样的:
- 打开天气 app
- 记下天气信息,或截图应用界面
- 打开信息 app
- 找到和女友的对话框
- 发送信息或截图
对于「胖胖吹」来说,这是一件每天都要做的事,而且每个步骤都是固定的,于是他做了一个捷径:用天气应用的 API 自动获取女友所在地区的天气,然后每天发给她。

这样一来,他每天所要做的事情就是点击一下那个捷径就可以了,应用会根据你的预设步骤来完成,达到给女友发送信息的目的。而这一切都是自动完成的,对于经常重复进行的工作来说, 可以节省大量的时间,这也是捷径应用被称为 iOS 12 自动化效率神器的原因。
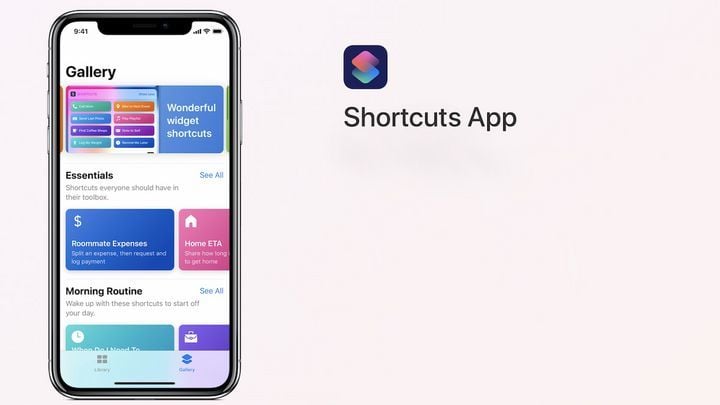
当然,除了这种工作流类的捷径之外,许多更偏向工具属性的捷径也十分实用,之前 AppSo 也和大家分享过十个非常实用的捷径,比如:
– 下载 instagram 图片和视频
– 以图搜图
– 听歌识曲
…………
而捷径应用的伟大之处就在于,相比于其它自动化应用,它将编程的步骤变成了一个个可视化的模块,在用户动手制作捷径实现自动化的这件事情上更容易了,即使不懂代码也能轻松打造自己的工作流。
如何把现成的捷径收为己有?
看到这里,想必你已经明白了这样的一个概念:
捷径应用可以实现许多自动化的工作流和功能,但是要实现对应的功能,必须要先获取相应的捷径,而这样的捷径只能靠自己「写」。
当然,对于第一次接触捷径应用的用户来说,马上就开始自己写一个捷径未免有点强人所难。不如从收集现成的捷径开始来学着使用,反倒是一个不错的选择。
1.哪里有现成的捷径?
很多人会问,现成的捷径在哪里能找到呢?你可以:
- 关注 AppSo,后台回复「tsc」即可获取十个实用现成捷径
- 捷径应用内的「捷径中心」中有大量的官方制作捷径
- 使用搜索引擎搜索网友制作好的捷径
2.如何获取现成捷径?
一般来说,通过网络去下载的捷径,一般是以 iCloud 链接的形式分享的。举个例子,如果你是通过第一种方法来获取现成捷径的话,那么在点击对应的捷径后会出现这样的一个画面:
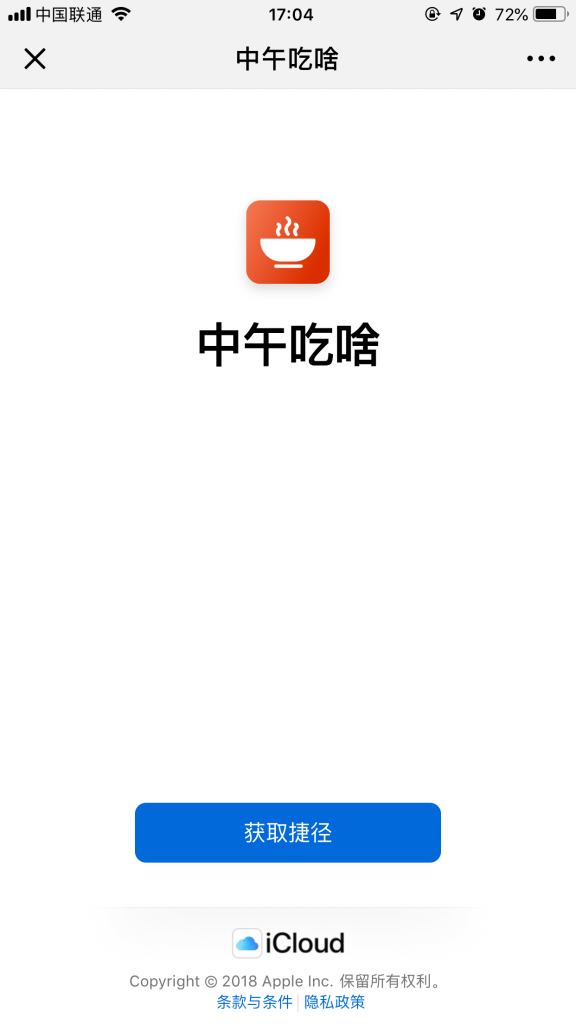
这时,不要直接点击「获取捷径」,因为你是在微信内打开这个 iCloud 分享链接的,如果你点击微信就会直接引导你前往 App Store。你需要做的是点击右上角的「…」,选择「在 Safari」中打开,这时手机就会自动跳转到捷径应用,稍等几秒钟,就会出现下面的界面:
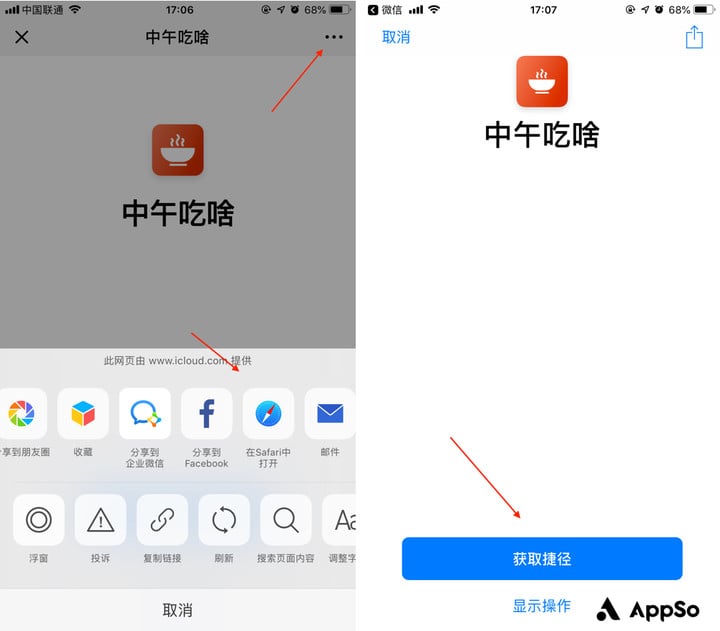
点击「获取捷径」就能把它添加到你的捷径库中了。
如果不是在微信内,而是直接在 Safari 中就打开了对方分享的 iCloud 链接的话,那么直接点击「获取捷径」>「在捷径中打开」即可马上添加。
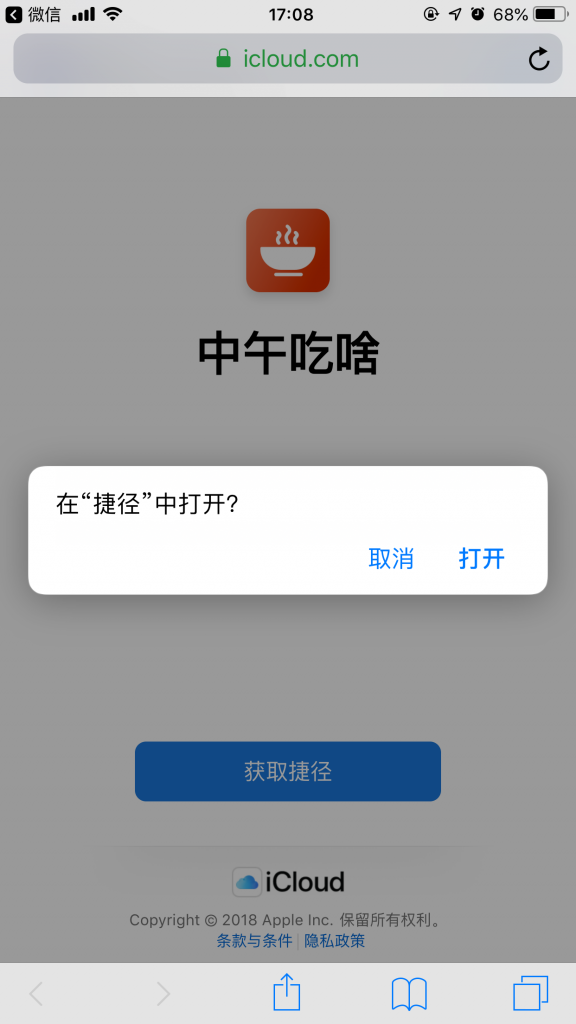
需要注意的是,无论是在哪里打开捷径 iCloud 分享链接之前,都务必确保你已经下载了捷径这个 app!怎么知道知道下载了没有?打开 App Store 搜索「捷径」,如果显示「打开」即代表你已经下载了。
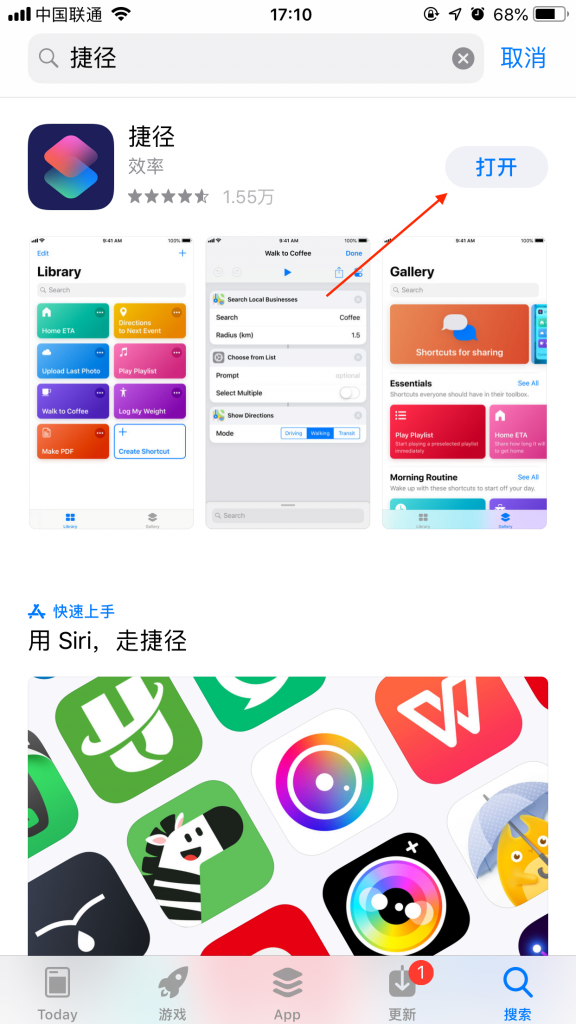
3. 怎么修改捷径?
现成的捷径应用毕竟别人做的,并不一定适合自己。那么如果我想让某个捷径更符合我的使用习惯时,应该怎么去修改它呢?还是举个例子,之前 A 君介绍过「早安」这个捷径,它可以实现:
- 关闭飞行模式
- 关闭勿扰模式
- 关闭低电量模式
- 打开 Wi-Fi
- 打开蓝牙
- 设定指定亮度和音量
- 播放随机音乐
- Siri 语音播报今天日期、天气,并根据天气提醒你是否带伞
但是使用过的同学就会发现,这坑爹的 A 君分享的捷径里,天气预报报的是广州的呀,但我现在不在广州居住啊,怎么改呢?
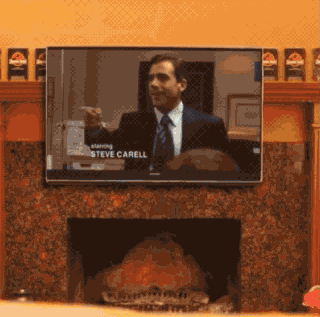
首先,你要把「早安」这个捷径根据上面的方法,下载到你的捷径库里。然后打开捷径应用>捷径库,找到「早安」这个捷径,点击右上角的「…」,这时我们就能看到「早安」这个捷径里的所有捷径操作了。
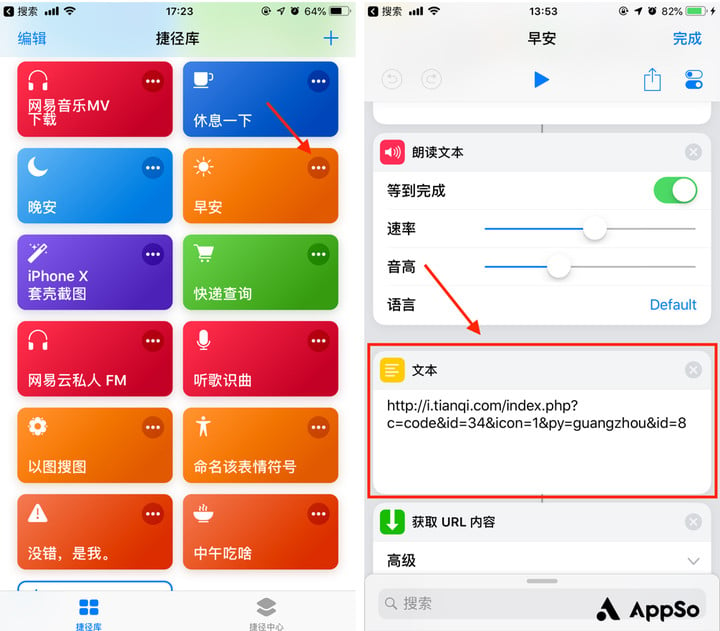
向下拖动浏览我们发现了在一个名为「本文」的捷径操作里出现了这样的一个可疑的字段:
http://i.tianqi.com/index.php?c=code&id=34&icon=1&py=guangzhou&id=8
又是 tianqi 又是 guangzhou 的,影响天气播报的罪魁祸首肯定就是你了!果然,我把这串字符复制到浏览器后打开一看,是这样的:
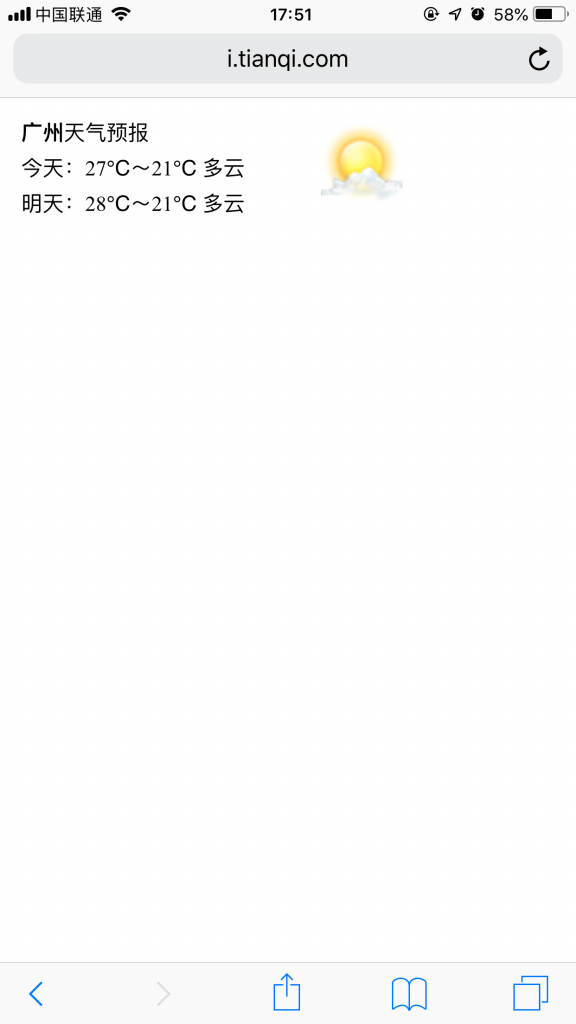
让我们试着把 py=guangzhou 后面的 guangzhou 改成上海的拼音 shanghai 试试:
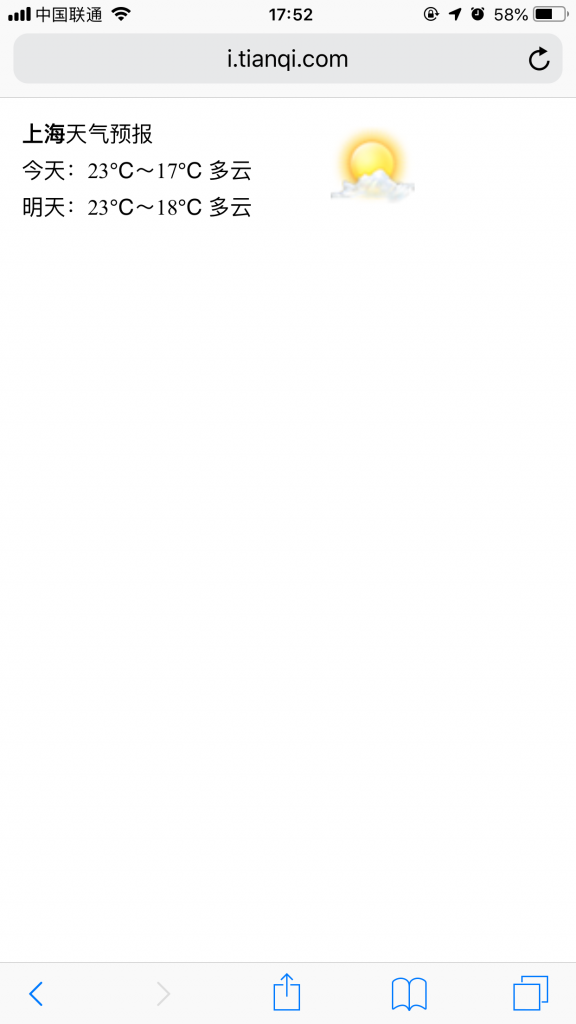
果然,ph= 后面的字符就是直接影响捷径播报天气地区的关键,那么,你只要在的捷径中的「文本」捷径操作中将其改为你所在地的拼音,就可以在运行这个捷径时听到手机播报的是对应地区的天气情况啦。
当然,其它的一些选项比如说播放的音乐、朗读文本的音高和速率、甚至下雨时 Siri 给你的语音提醒等等,都是可以调整的,这里就不详细展开说明了,大家可以自己研究尝试一下。
捷径应用的最全使用姿势
对于大多数人来说,提到使用捷径你第一个想到的可能是:
在手机桌面找到捷径应用>点击打开>在捷径库中找到相应捷径>点击使用
其实,除了在 app 内打开之外,我们还有很多的方法:
1.在小组件中使用捷径
下拉通知栏,向左滑动打开小组件栏并拉到底部,选择「编辑」。在「更多小组件」中找到「捷径」,并点击左边的绿色「+」号将其添加到小组件中。然后你就可以在通知栏中快捷地使用捷径了。
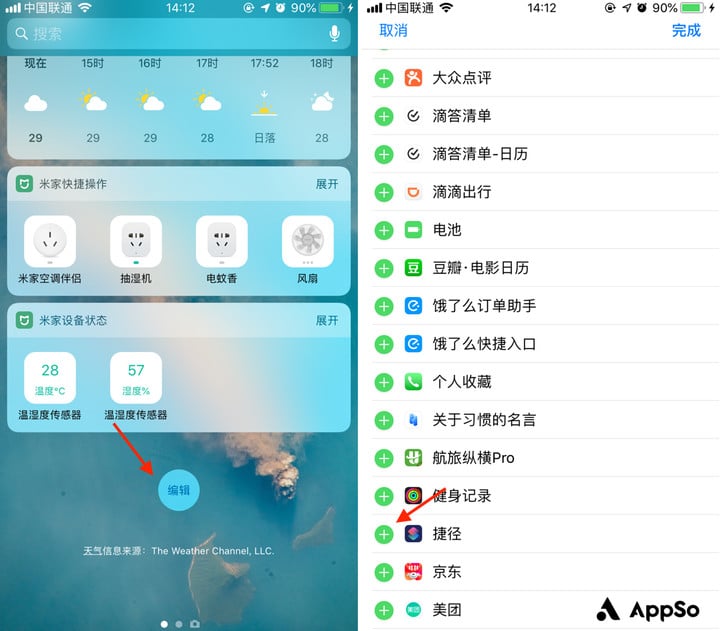
如果你的捷径太多,通知栏没有办法完全显示你最常用的那几个捷径的话,直接在小组件中点击下方的「在捷径中自定」,即可调整哪些捷径在通知栏中显示以及它们的顺序。
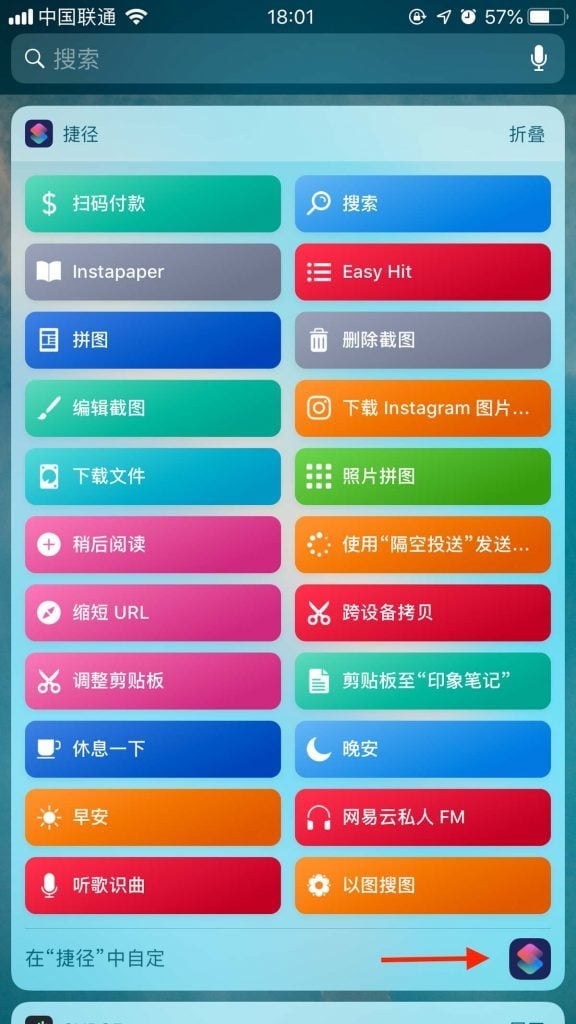
2.巧用 Action
除了最常用方便的小组件之外,有一些捷径需要利用到 iOS 自带的分享功能来完成。
那么,如何在分享功能中使用捷径呢?比如「iPhone X 套壳截屏」这个捷径,就需要你首先在相册中打开一张你想套壳的图,然后点击左下角的分享,这时会出现一个分享拓展的页面。
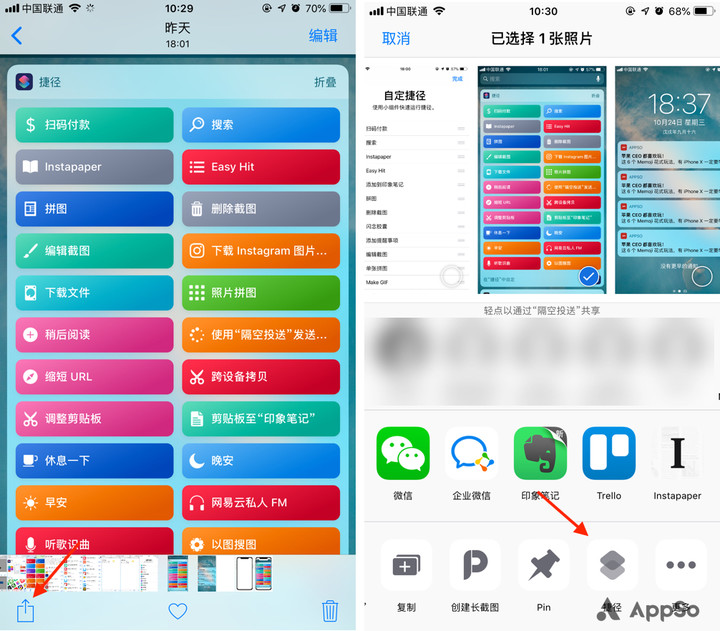
将最下方的「Action」拉到最右就会看到捷径应用。点击并选择「iPhone X 套壳截图」,就可以运行这个捷径啦。
3.把捷径放到桌面上
如果你觉得你还是更习惯在桌面去打开一个应用的话,那么,其实捷径也能办到。
在捷径应用中点击任一个捷径右上角的「…」进入编辑界面,选择右上角的设置按钮,并点击「添加到主屏幕」。
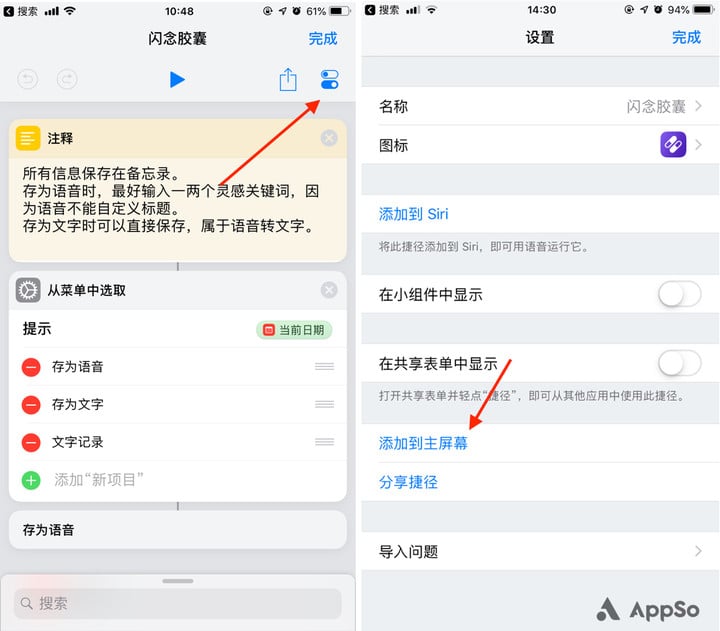
这时会跳转到 Safari,根据屏幕只是,点击底部的分享按钮,选择「添加到主屏幕」,就可以把捷径添加到手机桌面上啦。
轻轻一点就可以马上运行,不用打开捷径应用再找一遍。
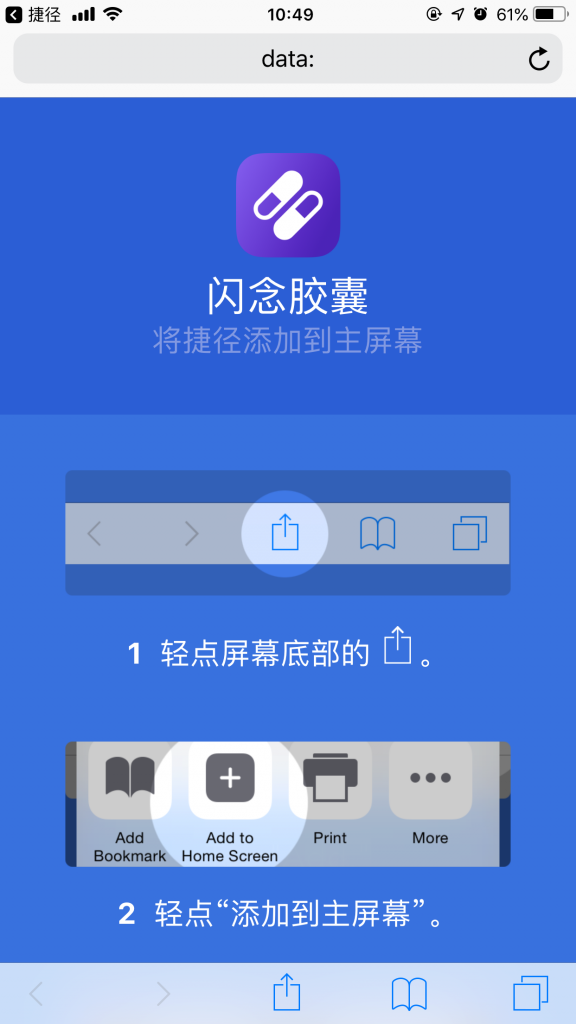
看了这么多,相信小白如你对捷径应用也总该有一些了解。
你想知道怎么打造一个专属自己的捷径?先别急,虽然说捷径应用的模块化是把编程的门槛降低了,但不是没有门槛。
因此,对于新手而言,A 君更建议你多下载几个现成的捷径,学习一下里面的捷径操作是怎么设置的,然后再慢慢开始自己做一些简单的捷径。
好了,这节课先到此为止,下节课我们再讲解怎么手把手做一个自己的专属捷径,下课!

题图来自:iMore