
一学就会!手把手教你定制电子手账本,轻松制定 2019 年度计划
上次写了如何用 Goodnotes 写手帐,用的是大神们分享的模板,写了一段时间后发现部分内页还是不适合自己,不够贴合自己的生活,相信小伙伴们都想根据自己的生活、学习、工作环境制定属于自己的独特手账本。

今天就手把手教大家制作一本为自己定制的手账本,用到的工具都是常用的,我会把步骤拆分详细,相信你看完也能轻松制作出属于自己的手账本。
首先确定自己的手帐体系,会用到什么,我主要想做月份表+每月打卡+每日记录,需要制作的内容确定下来了,接下来按照顺序制作,因为大家都有 iPad,所以对 Keynote 和 Numbers 应该更为熟悉,我就主要以 Windows 系统为例详细说明步骤了。
懒人目录
- Windows 系统
- iOS 和 macOS
Windows 系统
使用工具 PTT+Excel
1.封面
首先制作手帐封面,我在 kikki-k.com 上随意找了个手账本作为参考,按照这个本子的样式我们来做一个封皮;插入圆顶角矩形形状,旋转一下,可以通过黄色小圆点调节圆角角度,调节形状的轮廓、填充及阴影,再加上一圈缝线让它更为逼真。
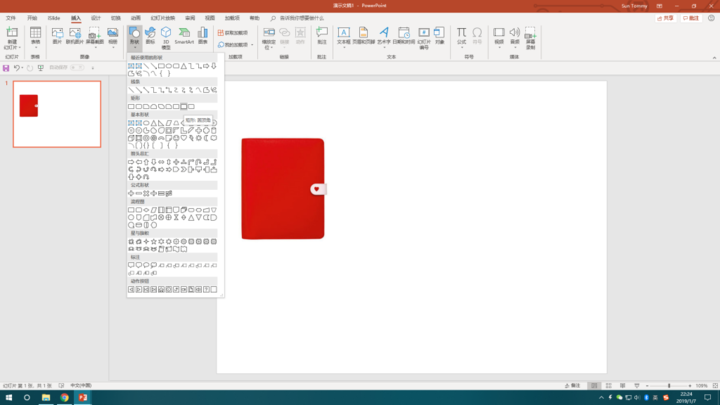
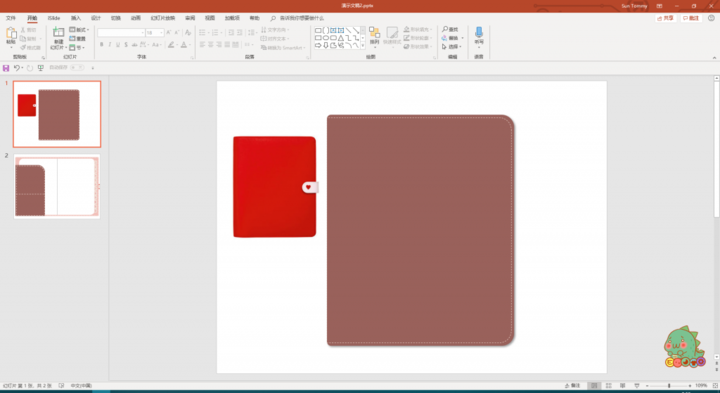
接下来制作小纽扣,也是插入园顶角矩形,调整圆角角度,同样加上一圈缝线,然后增加阴影效果,二者组合在一起,一个本子封面就完成了,你可以根据自己的喜好增加一些装饰。
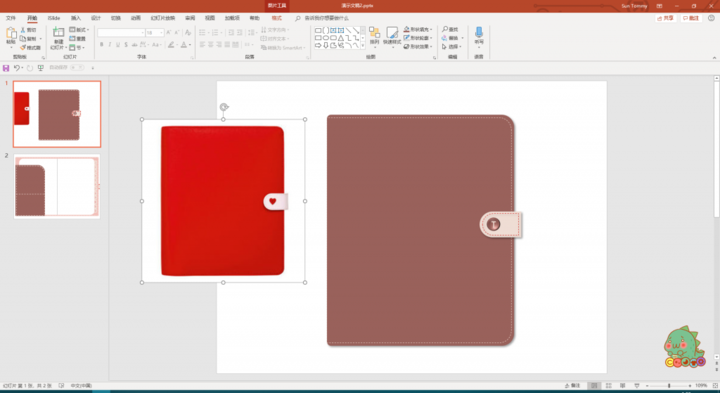
2.扉页
接下来开始做扉页,我设计的是一边带插袋的,仿照市面上流行的一些本子的样式;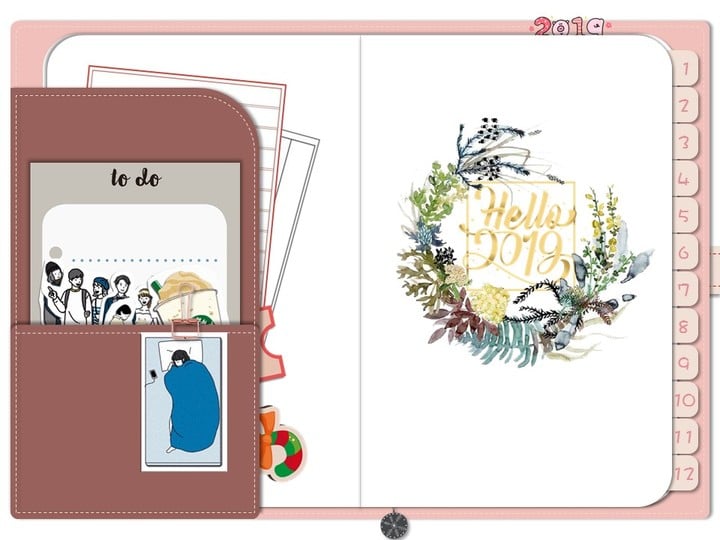
在 PPT 中新建空白幻灯片,调整大小为标准尺寸,然后插入圆角矩形形状,调整圆角的角度,加上缝线,填充颜色作为本皮背景;
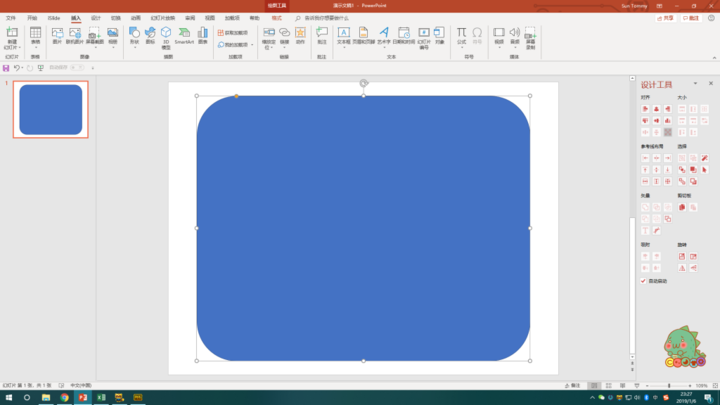
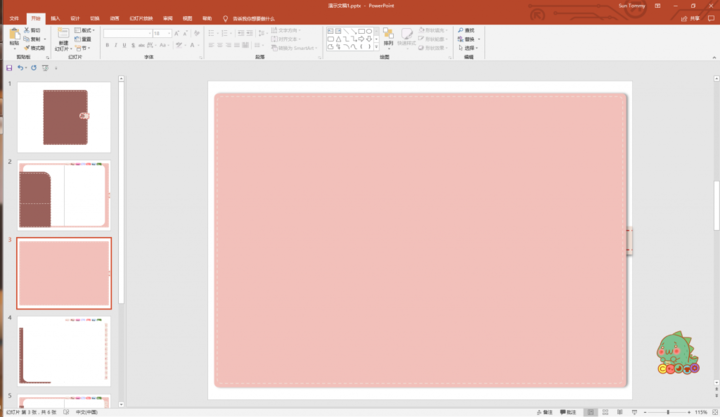
添加空白纸面,这里我增加了一条竖线来模仿真正笔记摊开效果;
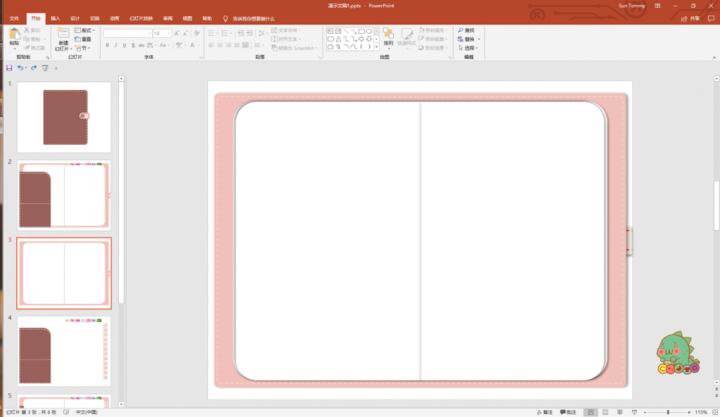
插袋也是一样的步骤,选择自己喜欢的形状增加上去稍作调整就好。

为了之后增加超链接,我在侧边增加了月份标签,后续加上超链接直接点击就能跳转到具体某一月,超链接篇我放在下面统一介绍。
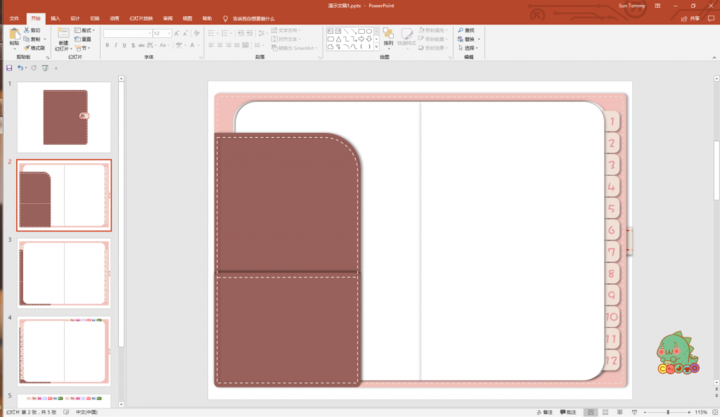
3.内页
制作
开始制作具体的内页,复制一个扉页,然后把插袋置于内页的底层。调整月份标签位置,制作出某月已经过去,翻篇的效果,重复这个步骤直到12个月全部调整完成。
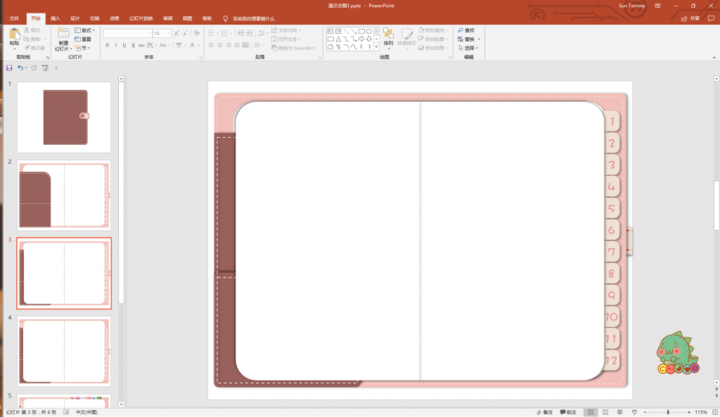
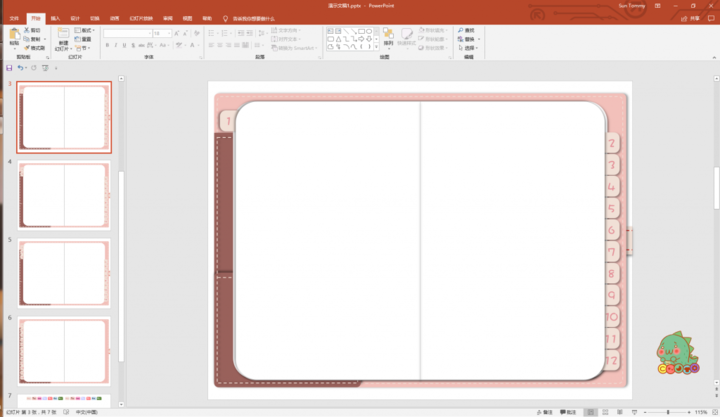
月份中的每一页可以直接复制,你还可以给每一页加上日历和页码变成一日一页。
装饰
接下来就是装饰内页了,我要增加年历、月历、每月打卡。
年历:我选了个网上的素材,直接添加进去。这里我还加了个超链接,用来跳转,就是右上角的那个 2019 啦。
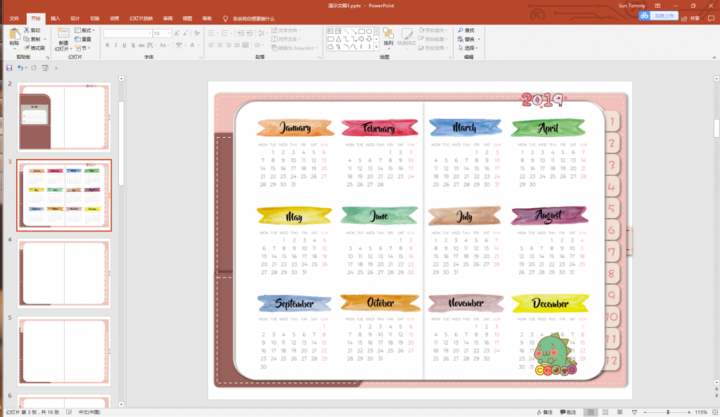
月历:月历同样可以在网上找素材添加,不过自己做更符合自己的习惯,所以这里我用 Excel 制作。
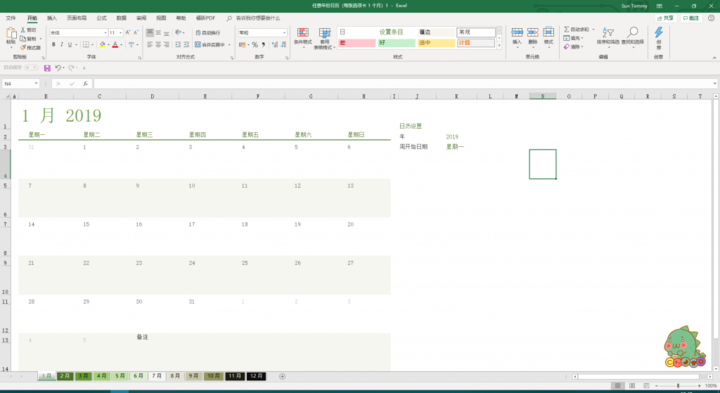
Excel 中有月历模板,可以直接在这个模板上进行修改,这样更方便,也可以自由添加制作。月历中的手写英文字体来自微博 @阿拉蕾大人。
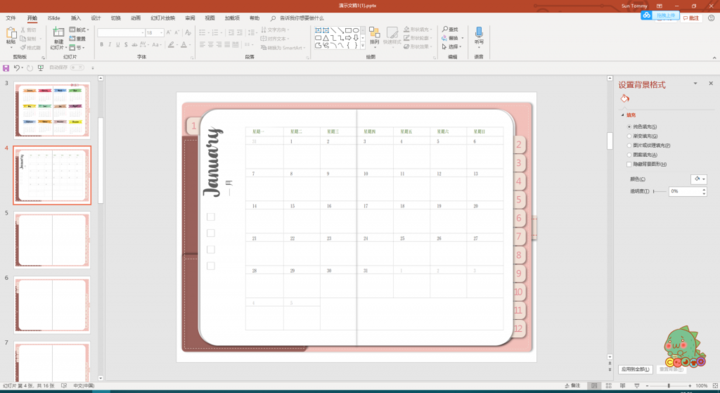
每月打卡:同样用 Excel 制作打卡页面,空白处可以随意添加内容。
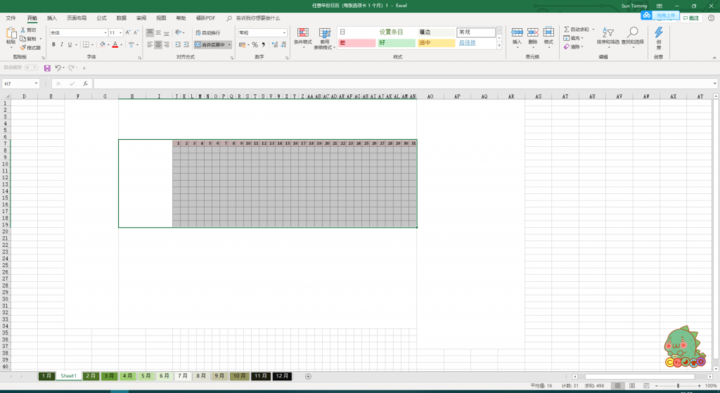
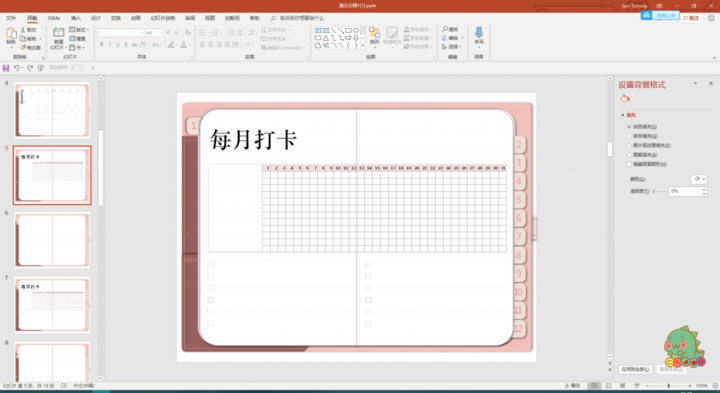
内页可以用空白,也可以用方格等其它样式,我直接用了空白内页。
4.超链接
页面都做好了,就可以添加超链接了。
我想要点击「2019」这个图案的时候跳转到年历页,首先在想要添加跳转的页面粘贴「2019」图案,然后点击插入→链接→选择本文档位置→对应的年历幻灯片,一个超链接就制作完成了,之后复制这个图案到别的页面超链接同样生效。月份的跳转也是一样的步骤,注意超链接一定要添加完全,不然可能会出现某一页无法跳转的情况。
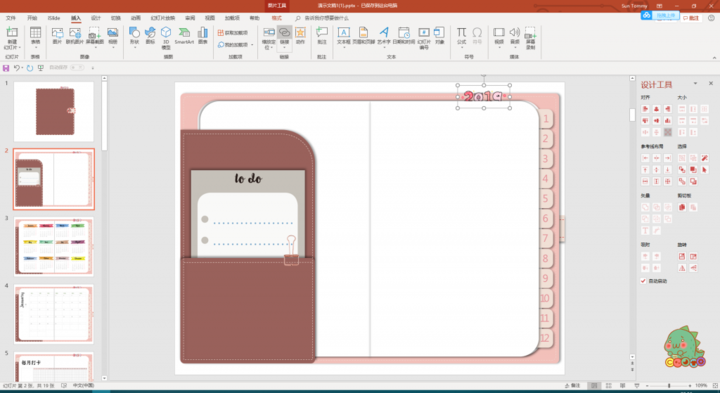
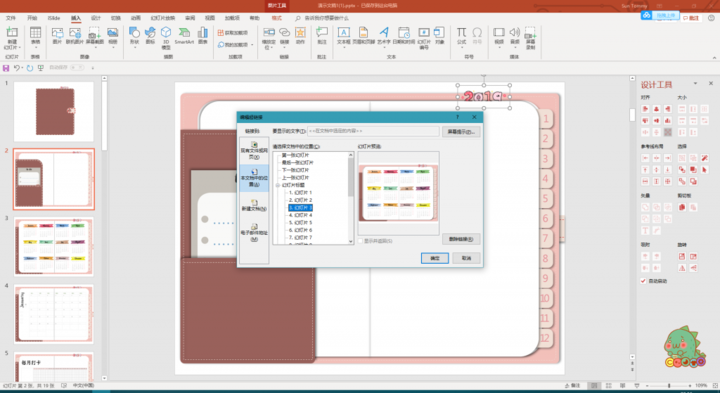
iOS 和 macOS
使用工具 Keynote + Numbers
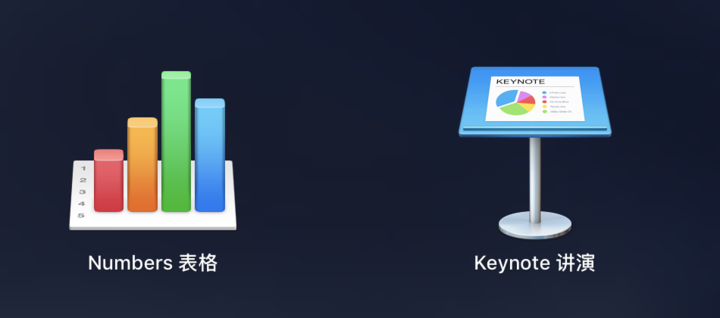
其实Keynote 和 Numbers 的使用体验和 Windows 下的 PPT、Excel 差不多,但是存在一些微小的差异,所以我把流程简化一下,不同的地方着重说。
1.手帐主体制作
页面制作
插入圆角矩形形状→调整圆角角度→右侧边栏调整填充、边框与阴影效果。
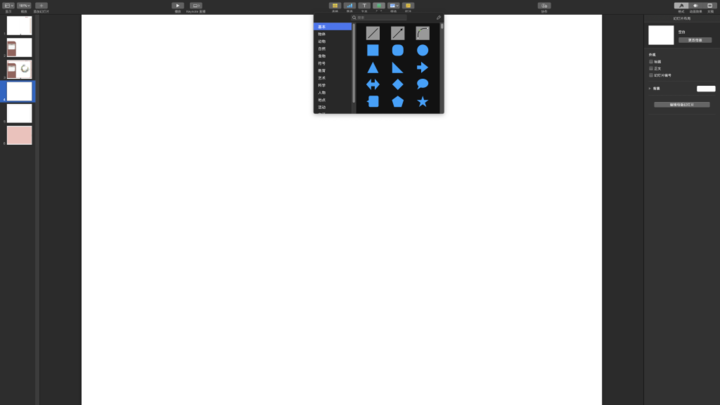
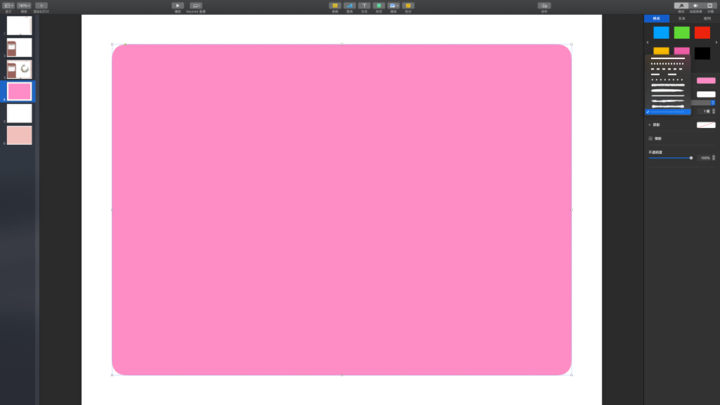
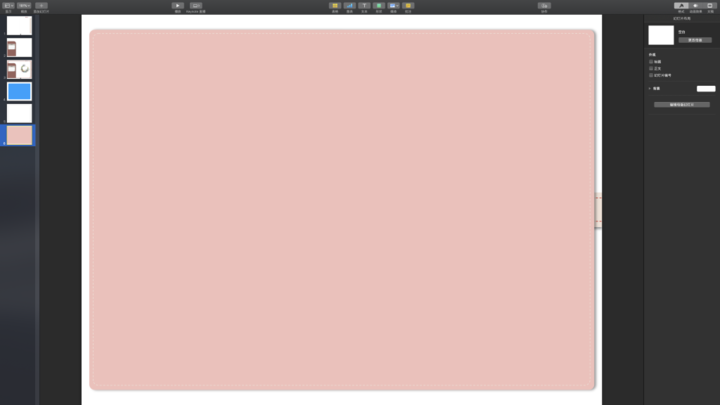
月历与打卡
用 Numbers 做月历更简单,因为它自带的模板就非常简洁好看了,只需要简单修改一下就能直接复制到 Keynote 中。
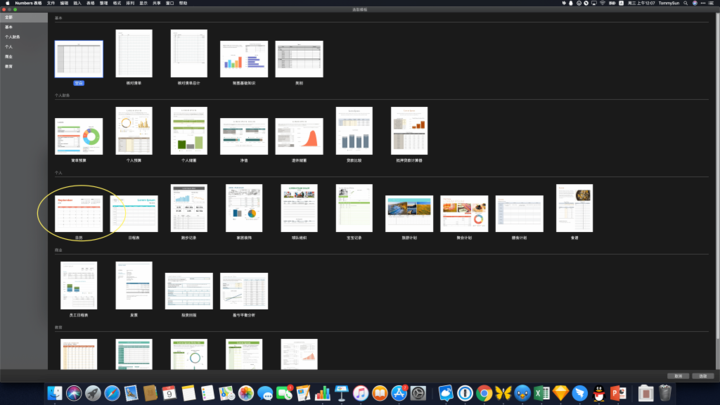
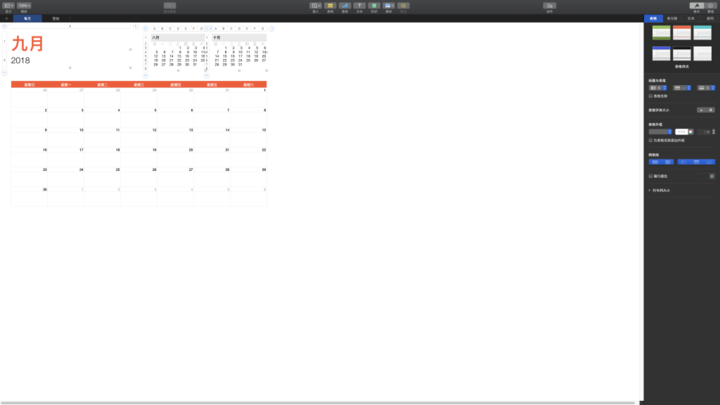
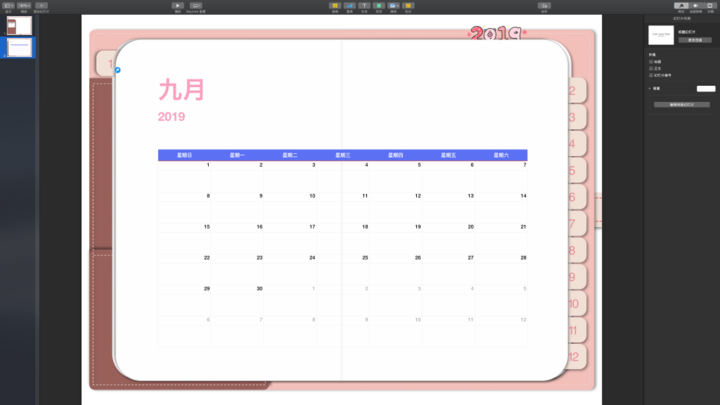
打卡页面同样用 Numbers 制作,制作好的表格调整好格式复制到 Keynote 中即可。
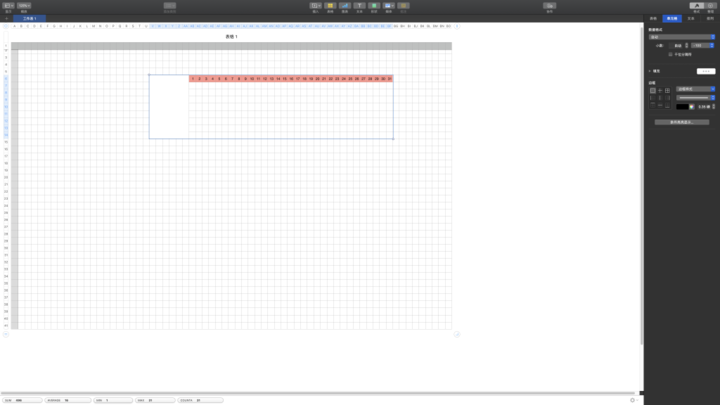
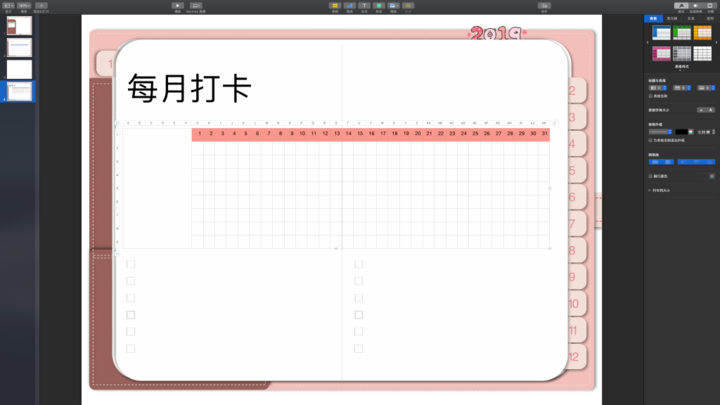
2.超链接
以「2019」这个图案为例,点击它然后右键选择添加链接→幻灯片→选择对应的页面即可,添加之后回到页面可以看到「2019」右下角有个蓝色箭头,这就代表着超链接增加成功了。
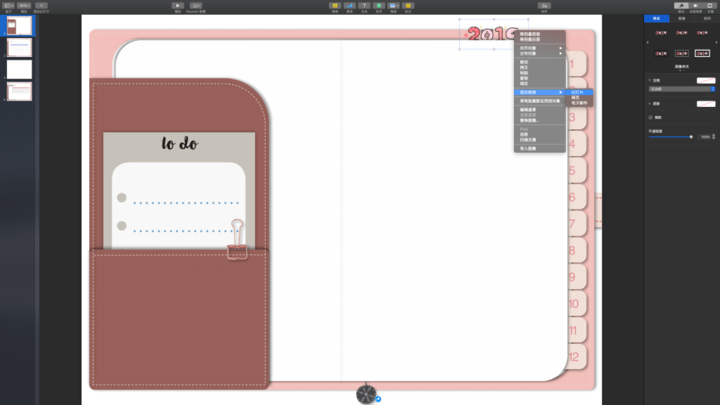
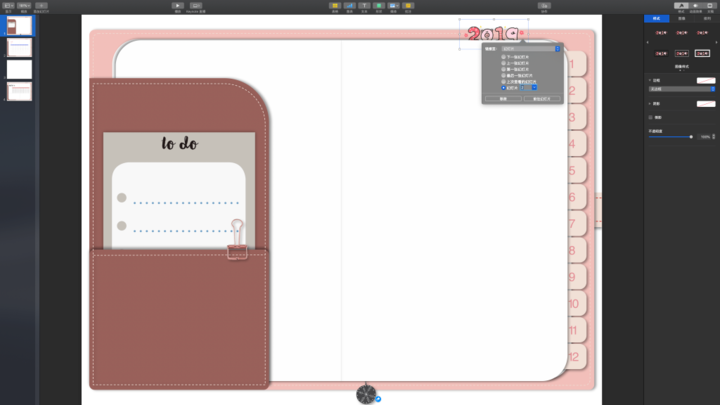
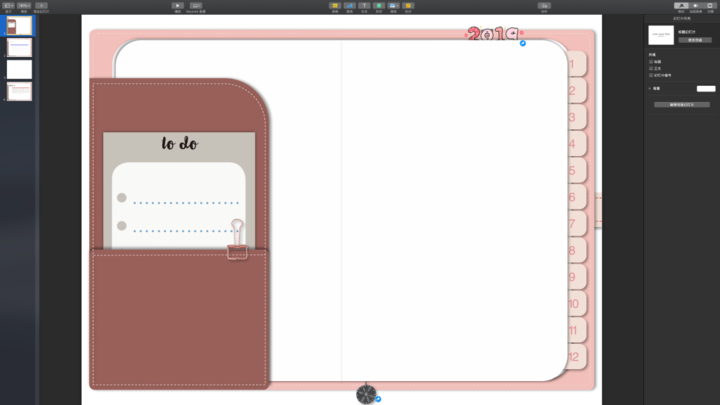
做完以上的步骤,一个完整的手账本就做出来了,此时可以将它保存为 PDF 格式,导入到 Goodnotes 中进行使用啦,电子手帐的自由度很高,在写手帐过程中想要增加装饰或者页面都可以实现。
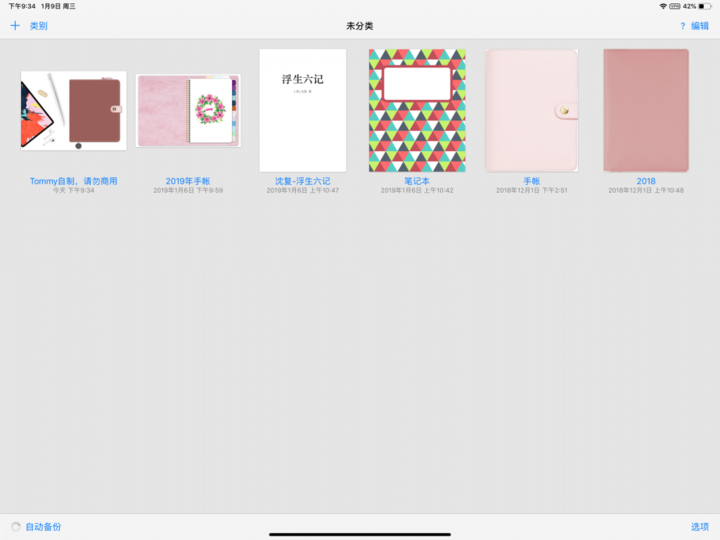
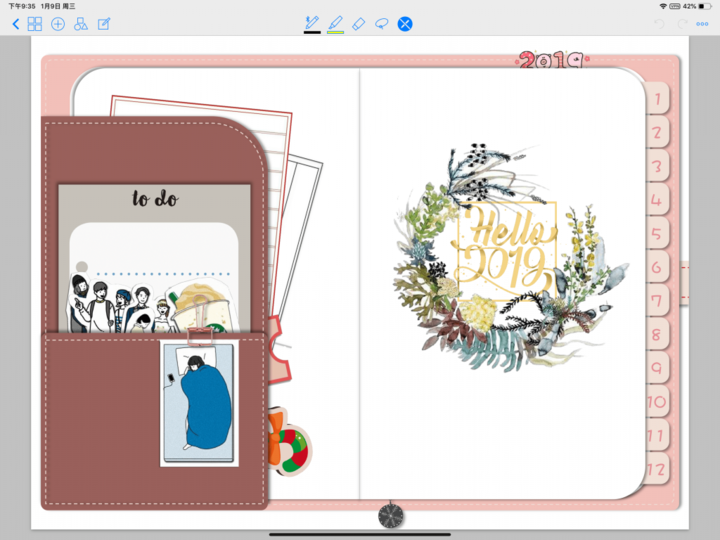
跟着我的步骤做,相信你也能做出个性十足的手账本,如果你有任何不明白的地方可以评论询问,我会帮你解答的。
















