
旧 MacBook 又慢又卡怎么办?这 5 招能让它再战两年
电脑用久了,即使不出问题,硬件不坏,也难免会出现卡顿、运行缓慢等的情况。更新换代固然是最直接的办法,但是现在配置稍微好点的电脑动辄五六千,尤其是像苹果的 MacBook、Mac 等,基本上都要上万块,普通用户基本上都难以做到说换就换。
那么,有没有办法能让手上的老弱病残 MacBook 再战两年?今天 AppSo 就来为大家介绍几个妙手回春的好方法。
懒人目录
- 严管开机启动项
- 减少动画特效
- 手动&自动关闭后台应用
- 清理磁盘空间
- 硬件更新
严管开机启动项
相信很多用户会发现,老弱病残电脑都会有一个共通点,就是明明也没开什么软件,可能就开了个浏览器或者一个 Keynote,电脑就显示内存告急了。
事实上很多软件都默认开启自启动选项,也就是说,只要当你的 Mac 开机后,即使你不做任何操作,后台其实都已经开启了一大堆应用了,所以也就造成了电脑用着用着就会经常出现内存告急的情况。

那么该怎么关掉这些不必要的启动项?
首先点击屏幕左上角的「苹果菜单」>点击「系统偏好设置」>选择「用户与群组」>打开「登录项」标签>选中你认为不需要自启动的程序>最后点击「—」即可。
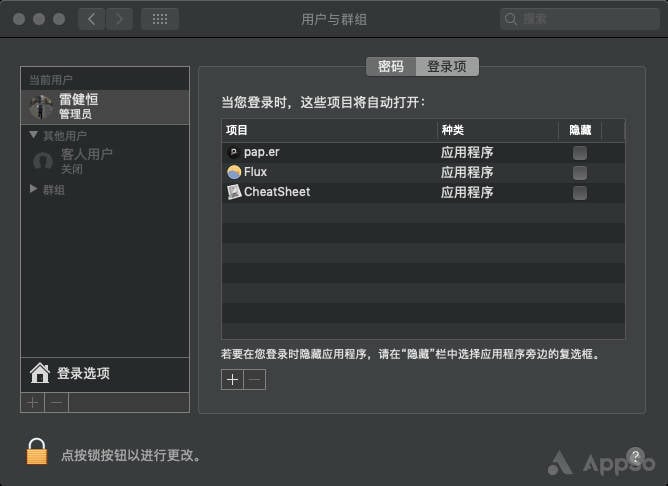
那什么需要保留,什么不需要保留呢?在这里我们建议保留一些例如壁纸应用、键盘映射等需要一直开启才能生效的「电脑设置类应用」。其他的,就统统关掉吧。
减少动画特效
怎样拯救卡顿的 iPhone?减少动画特效绝对是其中一个有效的方法。当然在 Mac 上也一样。
首先我们可以关闭系统整体的一些动态效果以及透明度。同样打开左上角苹果菜单中的系统偏好设置>选择「辅助功能」>在左侧边栏中选择「显示」>勾选「减弱动态效果」以及「减少透明度」即可。
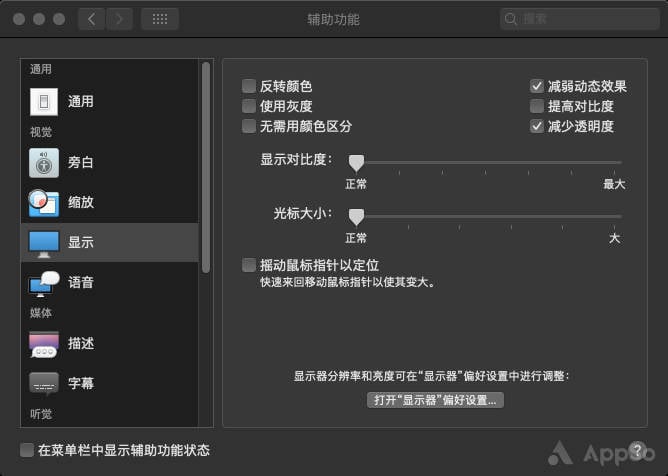
那么,勾选了这两个选项之后系统显示上会有什么改变呢?首先是在减弱动态效果上,当开启该选项后,系统上面原本的一些动画,例如通知中心的弹出、多任务显示、桌面切换等动画会遭到阉割。
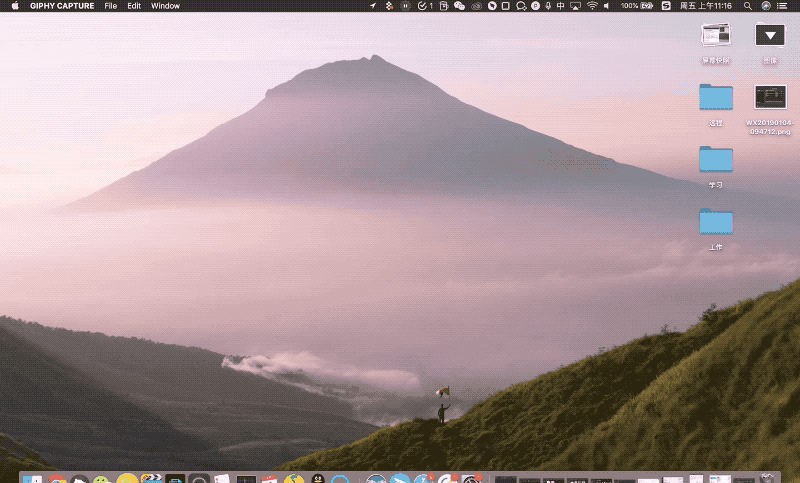
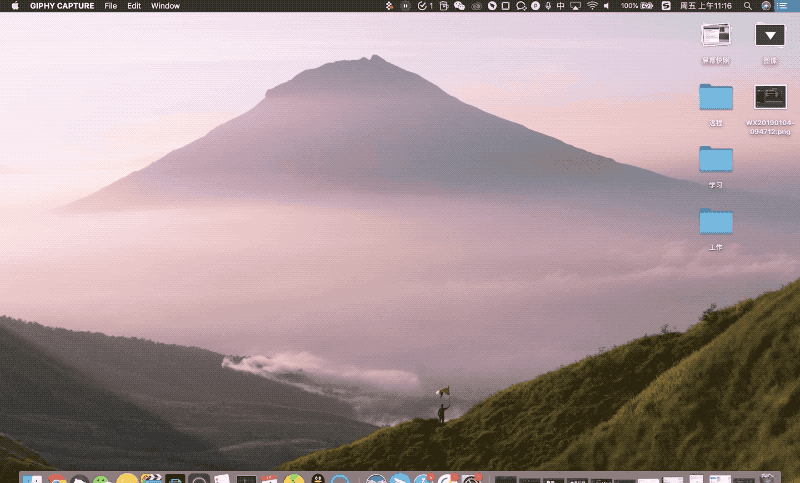
▲ 上方为关闭「减弱动态特效」,下方为开启
而勾选「减少透明度」的话,则 Dock 栏、菜单栏、文件夹侧边菜单栏的毛玻璃效果的透明度则会降低。

▲ 上方为关闭「减少透明度」,下方为开启
除了可以减少系统动画特效以及透明度以外,Dock 栏的某些特效也是可以关闭的。
在底部 Dock 栏空白处单击右键>选择「程序坞偏好设置」>取消勾选「放大」以及在「最小化窗口时使用」中选择「缩放效果」。
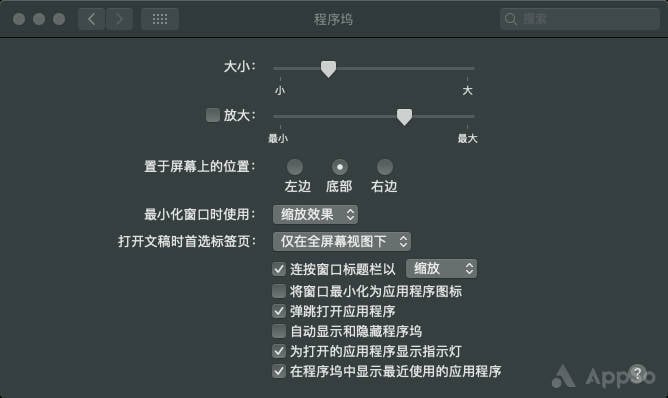
同样地,将这些选项都设置好之后,macOS 上的标志性放大效果以及窗口最小化时的动画效果会被取消,但是可以减轻系统负担,换来更流畅的体验。
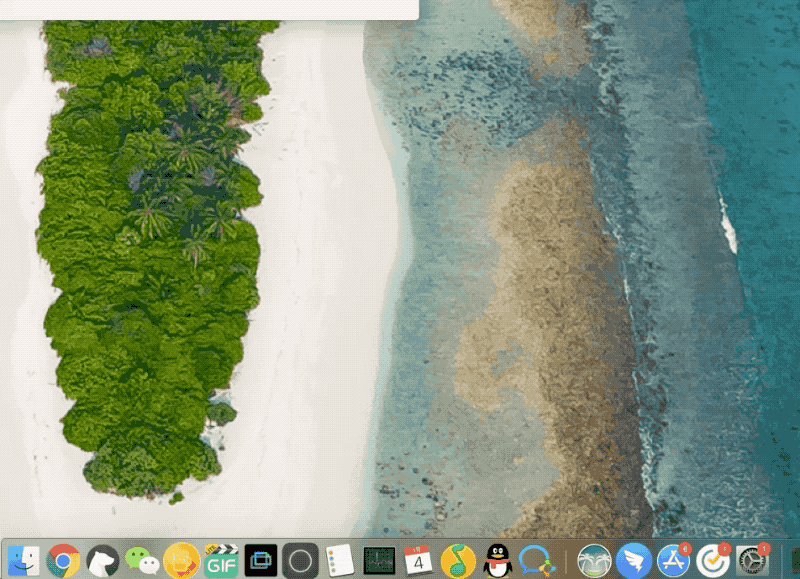
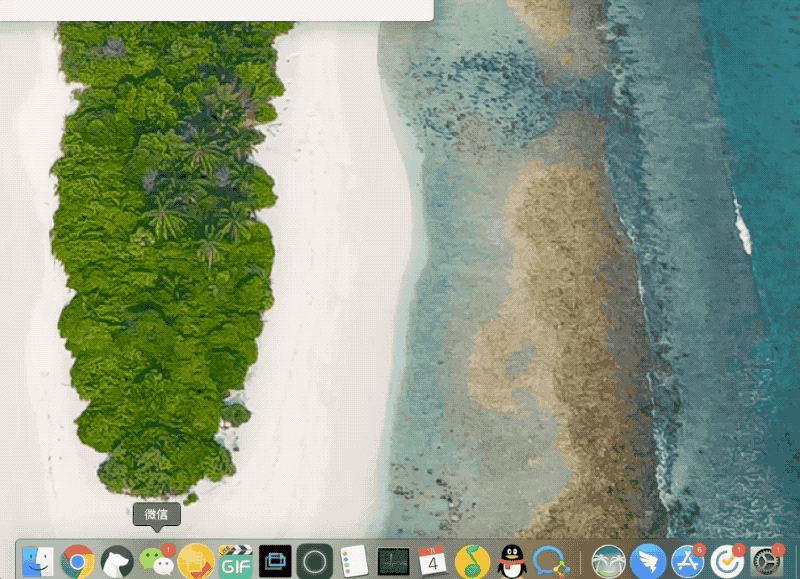
▲ 上方为开启「放大」,下方为关闭
手动&自动关闭后台应用
其实很多人的电脑卡顿与个人的操作习惯有很大关系。由于在 macOS 系统中,点击应用窗口左上角的关闭按钮实际上并不能完全退出程序,所以导致很多用户在使用的时候后台是占满了进程的。
当你觉得电脑开始卡的时候,就可以进入到活动监视器,结束那些你不需要再用到的应用。另外,活动监视器在 macOS 上是一个单独的应用,默认放在了菜单中的「其他」文件夹中。
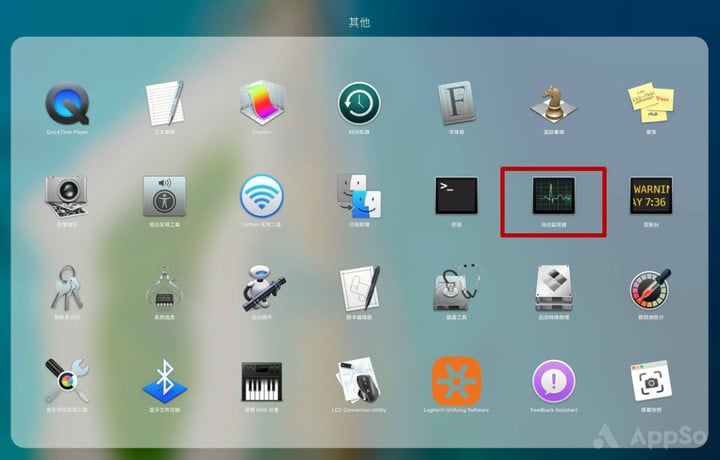
打开活动监视器后,选择不需要的进程,点击左上角的「X」按钮即可推出该应用程序。
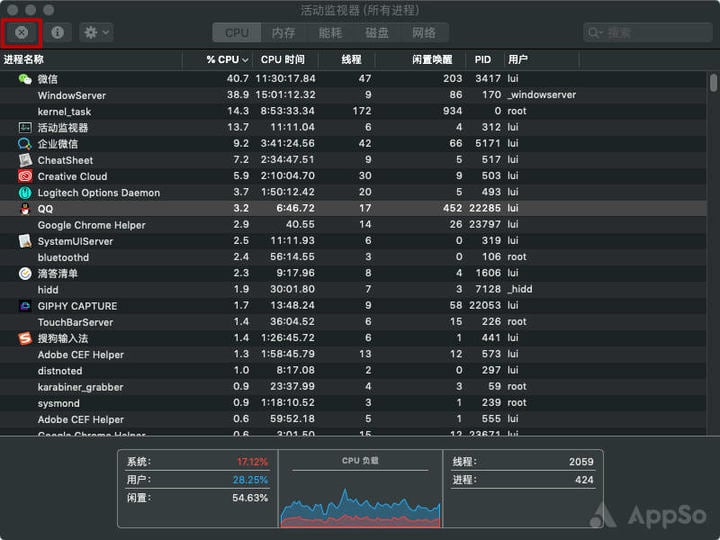
如果你嫌一个一个选择关闭太麻烦的话,你还可以让电脑自动帮你关掉你不需要用的的程序。当然,macOS 本身是没有这个功能的,所以你需要下载一个叫 Quitter 的软件。
在 Quitter 中,你可以把一些不需要常驻后台的软件设置一个时长,当你没有对这款软件进行任何操作达到你所设置的时长之后,Quitter 就会帮你自动把这款软件关掉。
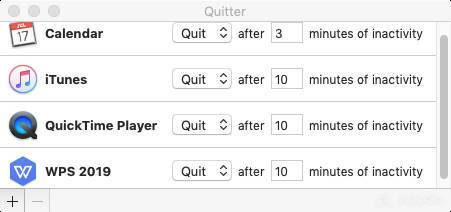
清理磁盘空间
导致电脑卡顿其中的一个很重要原因就是你电脑里面的垃圾已经快要占满了你的磁盘了。把他们清理掉减轻一下电脑的负担,也能为你换回流畅的使用体验。
首先我们需要来看看你的磁盘还剩余多少空间。
想查看 Mac 剩余的方法很简单,只需要点击右上角的苹果菜单> 选择「关于本机」> 点选「储存空间」即可。在这里不仅可以查看已用的存储空间以及以及剩余空间,系统还会将已用的空间分类,让你清除知道到底是什么类型的文件「霸占」着你的电脑。
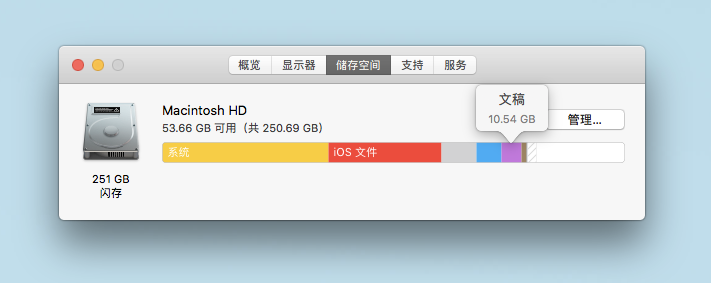
在上述储存空间管理页面中,点击「管理」即可使用官方的方法清理 Mac 的空间。这时你可以发现有四个选线,包括「储存在 iCloud 中」、「优化储存空间」、「自动清倒废纸篓」以及「避免杂乱」。
这四个选项在一定程度上都可以帮你管理你的磁盘空间,至于各个选项的作用我们在之前的一篇专门讲解如何清理磁盘空间的文章中已经详细地讲解过了,有兴趣的朋友可以点击进行阅读。
虽然正如上面介绍的一样 macOS 本身就自带清理磁盘的功能,但是实际上不仅操作起来麻烦,而且清理的力度也不高。所以我们也为大家准备了两款第三方清理应用。
首先第一款是需要收费的 CleanMyMac。这款软件除了能更彻底地卸载一些应用程序以外,还能通过「智能清理」功能分析出哪些是可以删除的垃圾文件,哪些是不能删除的系统文件。
同时这款软件还能识别出一些你长期没有使用或者是重复的文件,能让你更轻松地对硬盘进行深度的清扫。
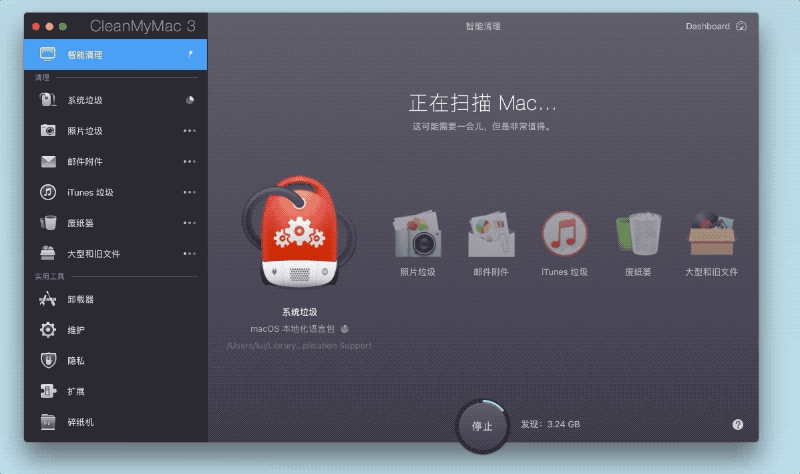
另外一款则是免费的 App Cleaner。这款软件是免费开放的,但是功能则比 CleanMyMac 要单一很多。但是它能够起到一个相对重要的作用就是能够帮你卸载应用的同时清除残留文件。
至于像那些智能识别大、旧文件等的功能, App Cleaner 就表示无能为力,只能靠用户自己筛选清理了。
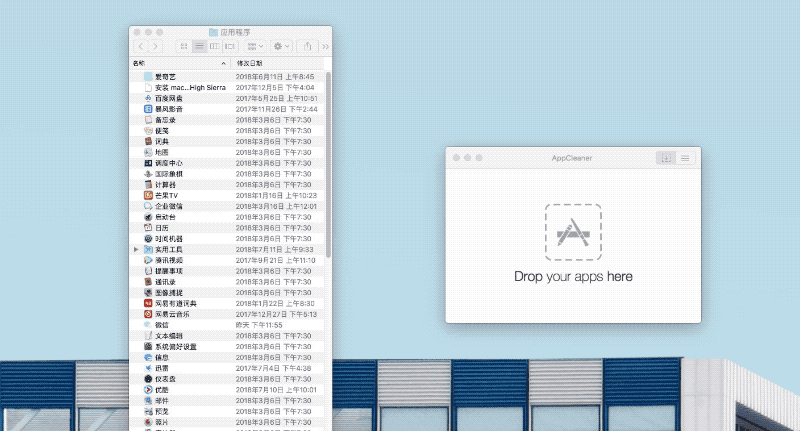
硬件更新
除了像关闭动态效果,清理硬盘空间这些软件层面上的方法以外,你还可以通过更换硬件的方法来拯救你的电脑。
目前支持官方更换的硬件只有电池一种。按住 Option 然后鼠标点击状态栏中的电量图标即可查看电池状态。如果显示「正常」的话则表示电池很健康,但如果是显示「尽快更换」、「现在更换」就证明你的电池已经到了要更换的时候了。
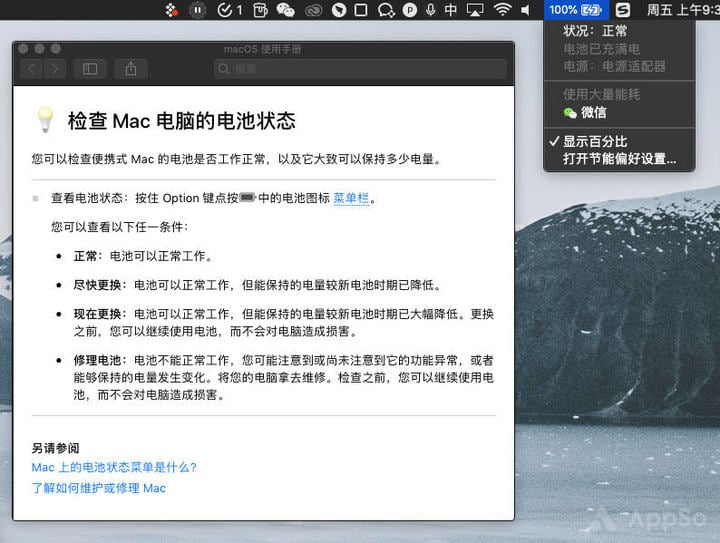
那么怎么更换?其实在苹果官网即可发起服务请求。点击这个链接,选择「硬件问题」>点击「电池问题或故障诊断」即可申请更换服务。
















