
Windows 电脑搜索指南:5 个神器帮你快速找到文件资源
Windows 系统自带的搜索功能虽然在近年的系统升级中,使用体验上获得不错的提升,AppSo 在《Win10 上最快的文件搜索姿势,又快又准一键直达!》一文中也跟大家分享了 Win10 自带的搜索工具有着快速调用、检索 U 盘文件的优势,但目前微软并没有完全解决好搜索速度慢这一老大难问题,搜索语法、排除列表等高级功能更是遥遥无期。
所以针对以上的问题,第三方搜索工具成为了很多人替换 Win10 自带搜索功能的选择,涌现了包括 Everthing、Listary、Wox、Quicker 等搜索利器,它们从基本的搜索功能,到高级搜索语法、插件系统等方面极大地提升了在 Windows 系统下的搜索体验。
如果你对如何用好第三方搜索工具存在困惑,还未熟悉一些搜索用法,那么希望这篇分享文能够帮助你了解到基本和高级搜索用法的使用场景,每一款好用的搜索工具在不同的场景下如何解决好搜索需求。
懒人目录
- 基本用法:调出搜索栏
- 基本用法:获取搜索结果
- 基本用法:判断和确认搜索结果
- 高级用法:排除列表
- 高级用法:搜索语法
- 高级用法:插件系统
- 结语
基本的搜索用法

在我看来,基本的搜索用法只需要保证解决用户找得到文件的问题,围绕找得到的目标,一个完整的搜索过程,包括了调出搜索栏、获取搜索结果、判断和确认搜索结果。针对这三个搜索环节,第三方搜索工具都会支持通过快捷键的方式调出搜索栏,让我们随时随地快速输入搜索,极大地提升了操作效率。
调出搜索栏
Everything 把搜索功能做到了一个极高的水平,无论是搜索速度和准确性都远超系统原生的搜索,软件支持快捷键方式调用搜索窗口和集成到资源管理器上下文菜单这两种方式,让用户迅速获取搜索栏。
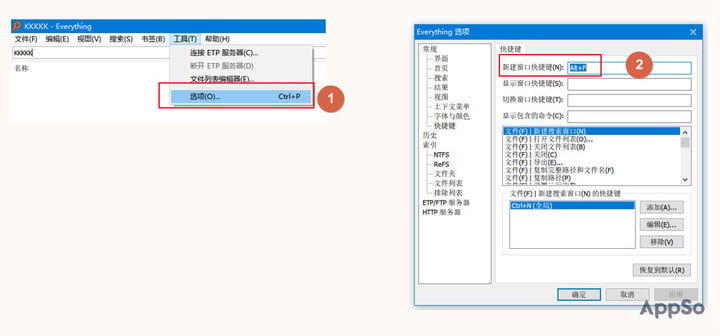
在「工具 – 选项 – 快捷键」,找到 文件(F) | 新建搜索窗口 的选项,为其设置一个快捷键,比如 Alt + F,以后在任何界面中只需要直接按下快捷键即可创建一个新的搜索窗口。
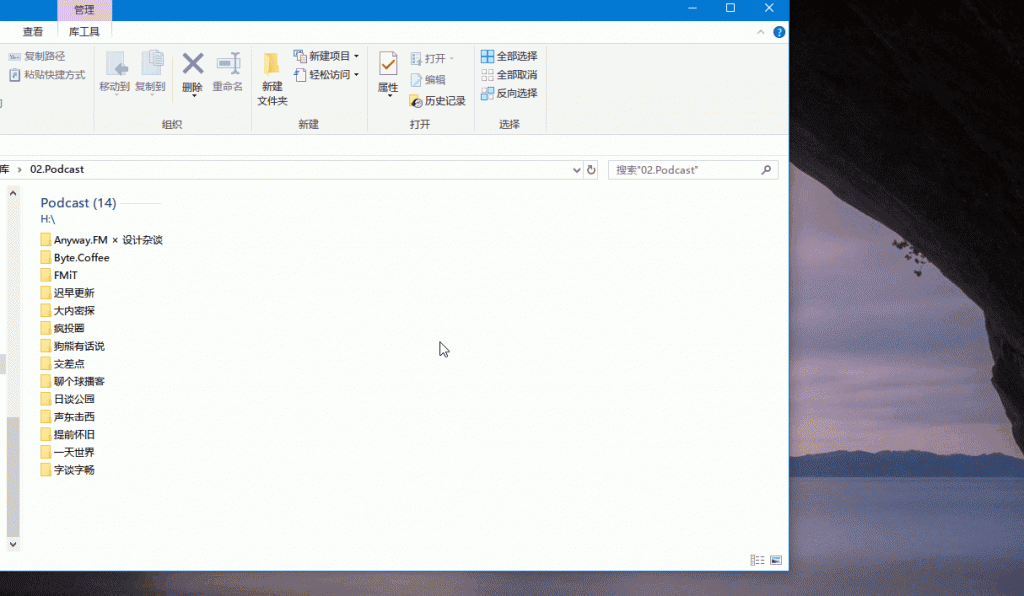
集成到资源管理器右键菜单功能,可以方便用户在快速搜索当前文件夹的文件,比如需要搜索 C 盘的文件,右键选择这个分区,在菜单中选择搜索 Everything,Everything 就会在弹出窗口中自动加上限制条件来搜索。
Listary 被誉为 Windows 平台版的 Spotlight,软件本身对个人非商业用户免费,Pro 版官网售价为 19.95 美元。
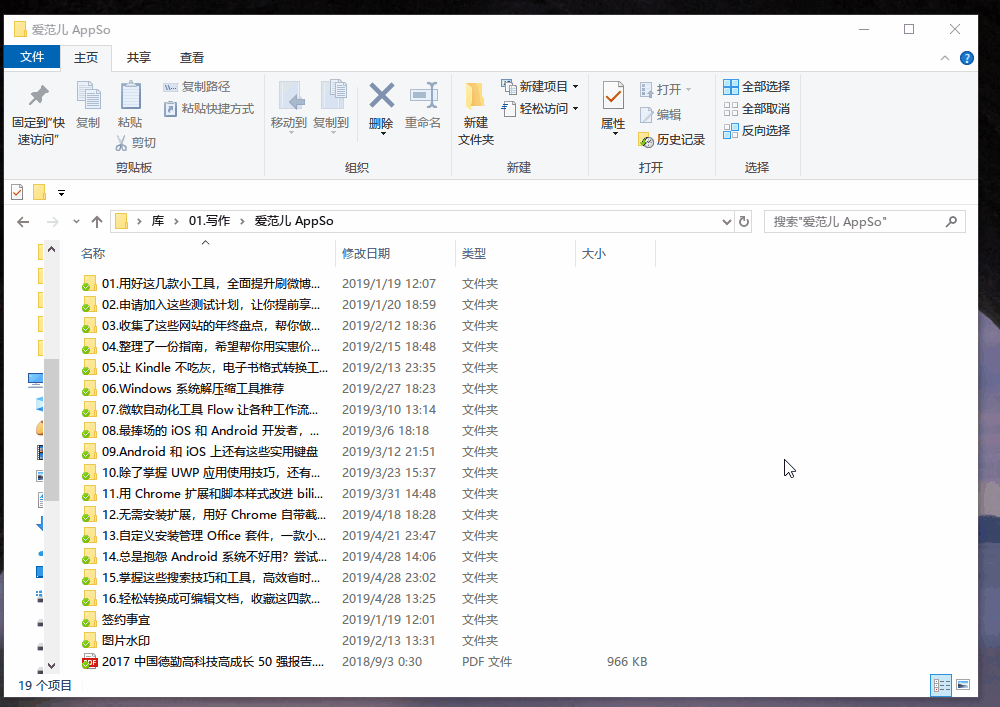
在任意界面中按下两次 Crtl 键,快速显示或隐藏 Listary。另一种使用方式是在任意一个已经打开的文件管理界面中,支持输入搜索的关键词后,Listary 会自动弹出界面,并且会优先显示目前位于目前打开文件路径的搜索结果,按下回车即可马上打开找到的文件。
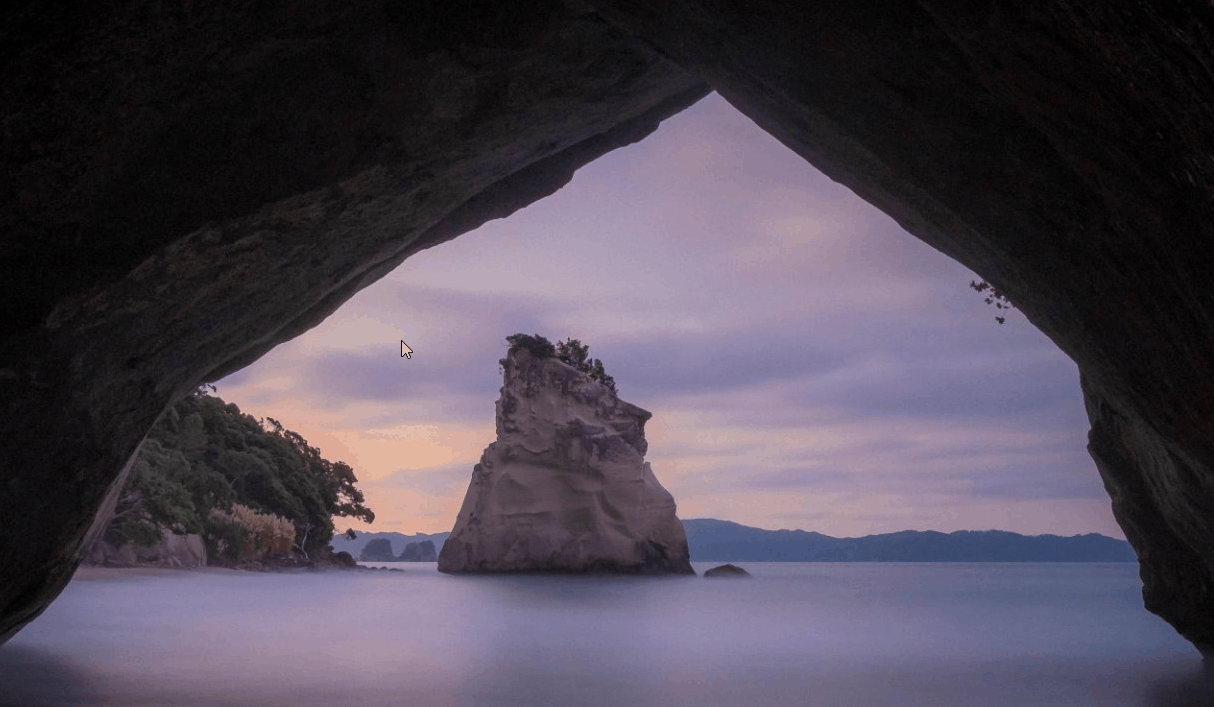
Wox 是一款免费开源的快捷启动器,被誉为 Windows 版的 Alfred,软件默认的激活热键是 Alt + Space ,可快速调出查询框。
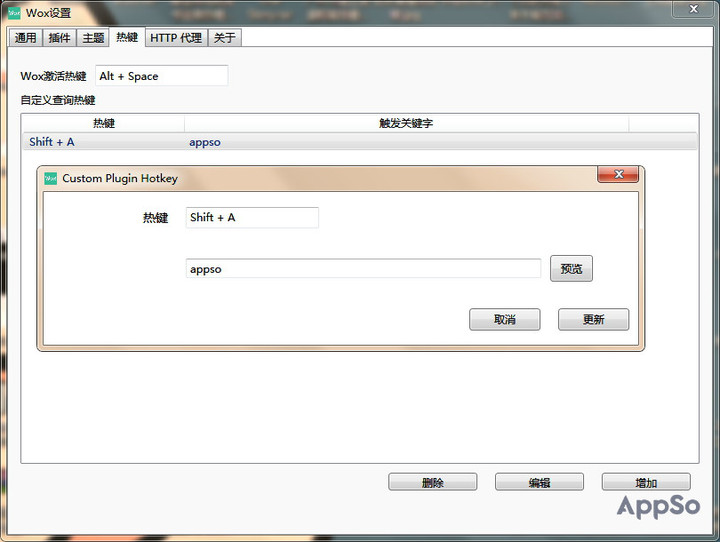
在「设置 – 热键」选项卡中,用户可以自定义触发关键字,与输入法的自定义短语功能类似,将一些快捷热键映射成某个关键词,Wox 就会自动弹出查询框并填写设置好的关键词。
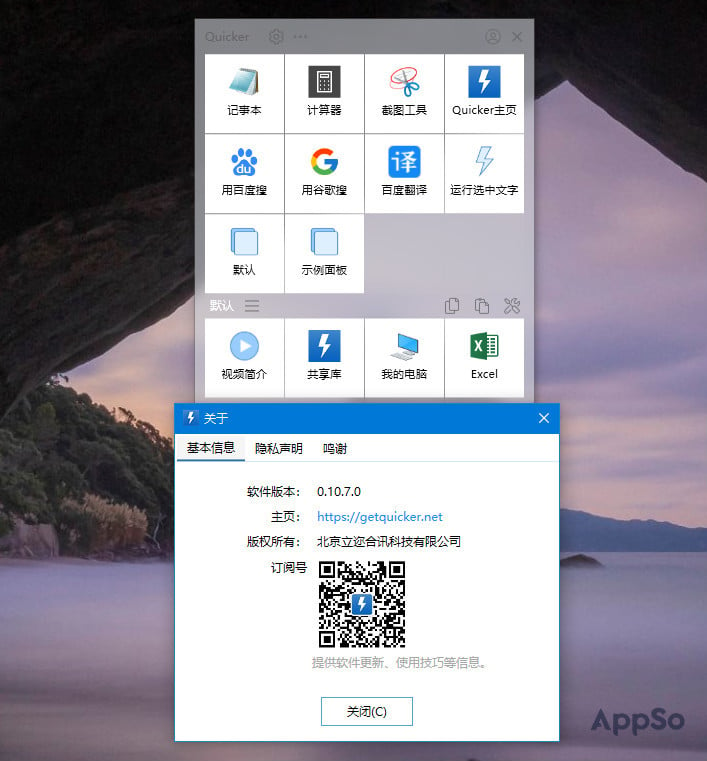
Quicker 是一款去年才诞生国产应用,却是一款功能强大的 Windows 效率工具,实现将常用操作组合成一个快捷操作,誉为 Windows 版的捷径。Quicker 本身并不集成搜索功能,但可以通过为跨应用的操作建立捷径的方式,添加组合动作的类型快速调用 Everything、Listary 软件,使用它们的搜索功能。

比如要搜索在写作文档中某个关键词,以往操作是复制要查询的文字,打开 Everything 工具,粘贴文字搜索,通过 Quicker 则可以一键完成打开 Everthing 并搜索复制的文本,减少操作步骤。
获取搜索结果
Windows 搜索体验不理想最主要的原因是,等待搜索结果的时间实在太长了,甚至有可能让用户误以为加载已完成,未能获得完整的搜索结果,导致找不到目标文件资源。
在快速获取搜索结果的体验方面,Everything 给出的答案就是神速,由于机制是检索 USN 日志,让其拥有高速的搜索文件速度,其他第三方搜索工具在检索文件和即时反馈搜索结果都有着不错的表现,下面以 Everything 作为例子做简单介绍。
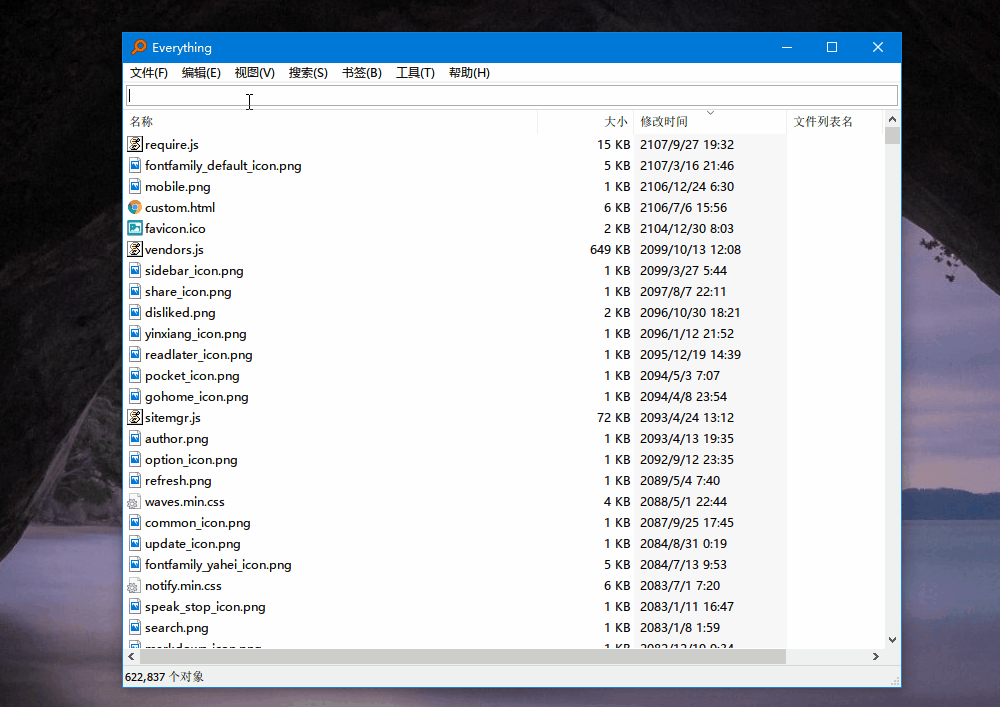
第一次安装使用 Everything 时,软件会检索一次电脑中所有文件,这里花费的时间仅仅是数十秒。接着无需做任何设置,在 Everything 搜索栏输入关键词,软件会即时给出查找的结果,给用户一种「跟手」的错觉。
判断和确认搜索结果
通过前面两步环节后,我们已经获得了搜索结果,最后一个环节就是从搜索工具给出的搜索结果中,判断和确认哪个是要找的目标文件。我们需要对搜索结果进行筛选,包括文件类型、路径、文件大小,如果还不能得到确认的结果,下一步就要通过预览功能来判断是否为查找的目标文件。
筛选条件对于判断搜索结果有着重要作用,当面对一大堆反馈的搜索结果,不使用高级搜索语法的情况下,丰富的筛选条件相当于为我们设置了一层层过滤网,提升了从杂乱的结果列表中找到目标文件的效率。
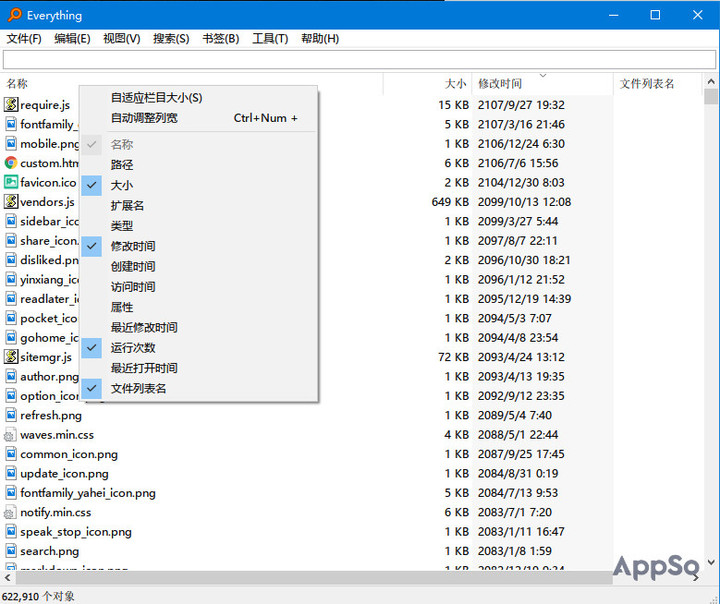
Everything 提供多达 13 个栏目的筛选条件,包括了路径、大小、扩展名、类型、修改时间、创建时间、访问时间、属性等。而 Listary、Wox、Quicker 给出的搜索结果仅支持列表的展示形式,并没有提供多层的筛选信息。
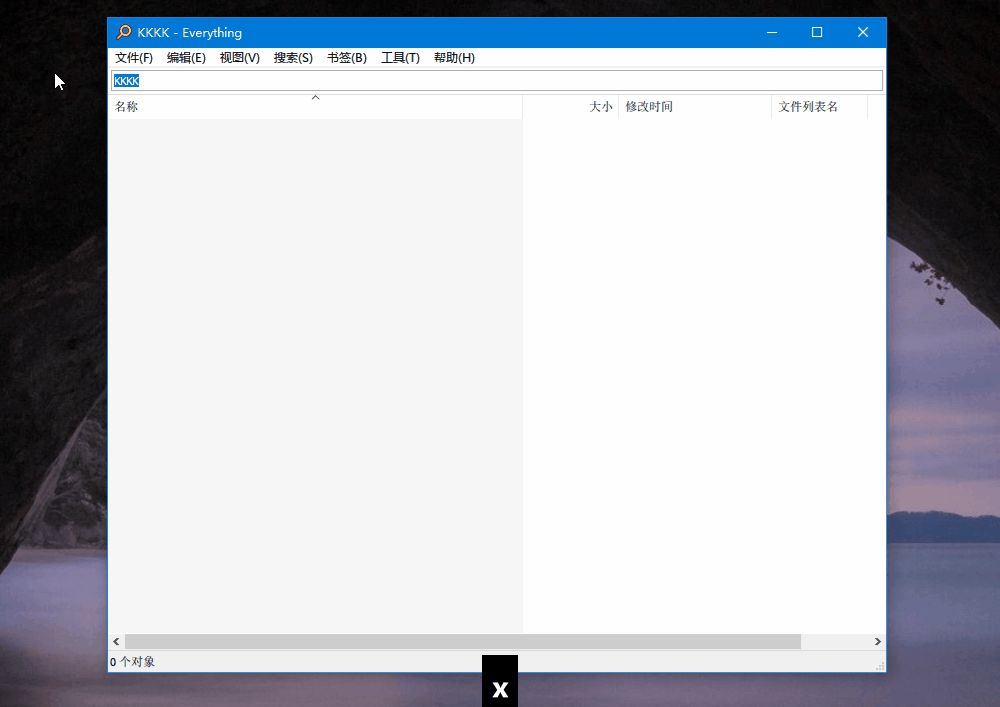
比如我要找一份有「小程序」关键词的 MD 文件,直接输入「小程序 md」后得到十多个搜索结果,接着按照修改时间排序,确认最新修改时间的文件就是要找的 MD 文件。

如果通过筛选条件还未能确认搜索结果,建议还可以使用预览手段判断结果,Windows 系统视图查看方式支持图标方式显示,不过这一方式的体验并不理想,这里推荐一款预览利器 QuickLook,提供了 UWP 版本,这款应用带来了空格预览文件的解决方案,用户无需关联应用程序,即可通过空格快捷键快速预览文件内容。用户不再需要打开文件,通过预览方式基本就确认了哪个是目标文件。
高级搜索用法

调出搜索栏、获取搜索结果、判断和确认搜索结果构成了一个基本的搜索过程,掌握前面介绍第三方搜索工具的使用技巧,满足了基本搜索需求,轻松应对一些日常的搜索场景。如果要再提升搜索效率,这需要使用高级的搜索用法,下面将介绍排除列表、搜索语法和插件系统的功能,更好地解决找文件资源的难题。
排除列表
在本地电脑搜索文件时,希望将 C 盘分区的文件排除在搜索结果以外,或者某个文件夹存有隐私文件,并不希望使用第三方搜索工具时,搜索结果被检索出来。
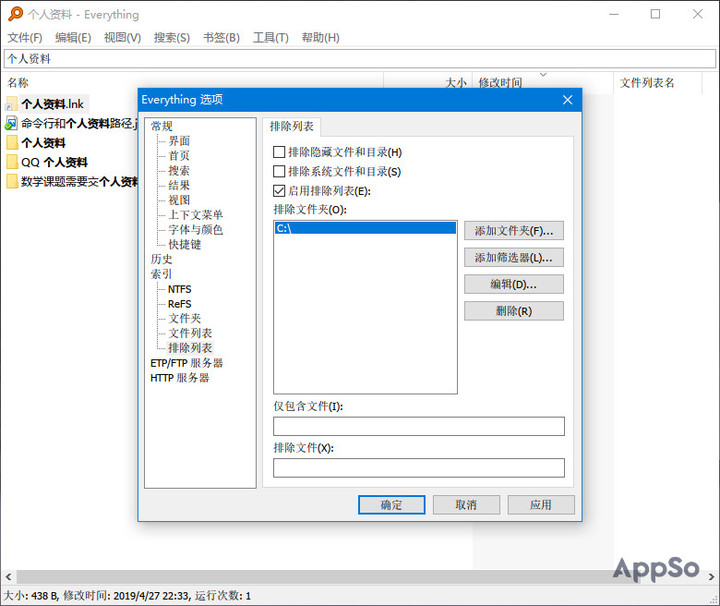
设置排除列表能够解决好以上问题,依次打开 Everything 的「工具 – 选项 – 排除列表」,勾选 启用排除列表,通过添加文件夹的方式将 C 盘添加至排除文件夹中,以后使用 Everything 搜索文件时,不会出现位于 C 盘分区的文件资源。另外,Everything 还提供了排除隐藏文件和目录、系统文件和目录功能,用户按需勾选即可轻松过滤某些特殊的文件和目录,如果你熟悉使用通配符用法的话,也可以通过添加筛选器的方式,更精确地控制要排除哪些特定的文件。
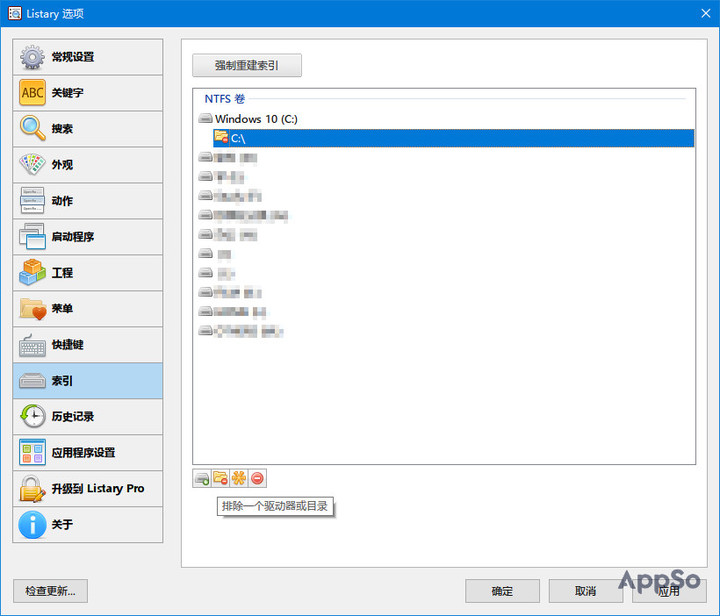
Listary 则在「选项 – 索引」设置页面中,可添加 排除一个驱动器或目录,通过添加排除通配符同样可以准确排除某类文件。
搜索语法
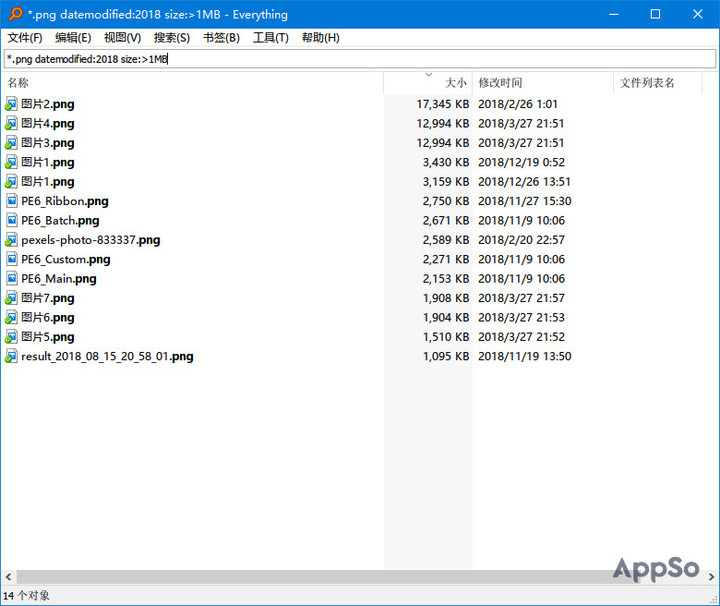
搜索语法让用户手动添加多重过滤器,更适用于明确知道自己要找的文件特征,比如文件类型、修改时间、文件大小等信息。目前,Windows 平台上 Everything 比较完整地支持高级搜索语法和高级搜索选项两种方式,比如要找一张修改时间是 2018 年,文件类型是 png,文件大小是大于 1MB,那么直接在搜索框输入 *.png datemodified:2018 size:>1MB。Everything 支持各类强大的语法搜索、正则表达式等高级搜索,这里 是官方提供的搜索使用指南。

如果你觉得记住这些复杂的搜索语法比较困难,还可以使用 Everything 的高级搜索功能,按照筛选条件填写好信息即可。
插件系统
第三方搜索工具通过各类插件,扩展了支持搜索的范围,比如查找并直接打开 Windows 自带的系统工具、显示搜索引擎的搜索结果等等。由于 Everything 定位本地搜索工具,目前还不支持安装插件拓展网络搜索的功能。
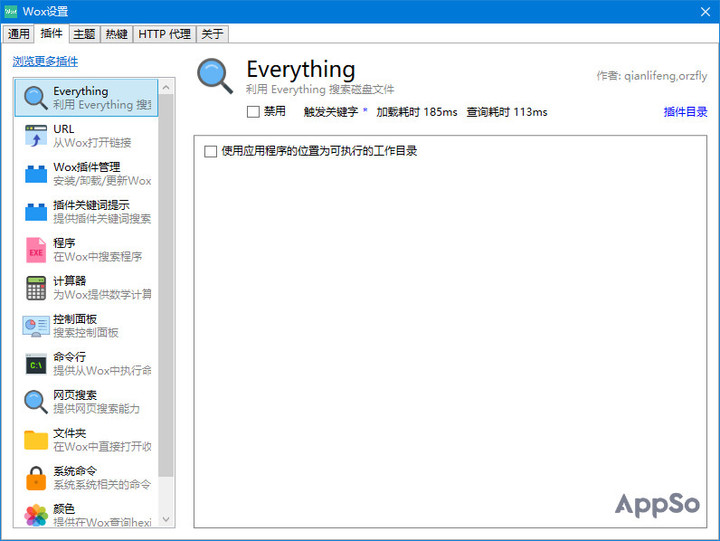
另外三款搜索工具:Listary、Wox、Quicker 它们都支持丰富的扩展插件,以 Wox 为例做介绍,其它两款工具实现的功能都有相似的地方。用户只需要调出 Wox 查询框,输入命令示例:wpm install weather,即可安装天气查询插件(这里 是官方提供的插件资源),在「设置 – 插件」列表中,找到 Weather 插件页面可修改触发关键字,比如我已经修改为 we,调出查询框输入 we guangzhou 即可查询广州天气。

当然这只是简单的应用场景,Wox 插件提供了更多实用的网络搜索功能,其中网页搜索是我最常用的功能之一,集成了多个搜索引擎(Google、Wikipedia、Github、wolframalpha 等),比如输入命令 wiki google chrome ,打开维基百科的 chrome 浏览器词条信息,便于查询不同的知识点。
结语
一个完整的搜索过程要获得优秀的使用体验,需要从看见搜索框、等待搜索结果、筛选结果以及确认目标文件的环节中,体现出快速、准确的优势,Windows 系统自带的搜索功能距离良好的搜索体验这一目标还有很大的提升空间,而 Everthing、Listary、Wox、Quicker 等第三方工具为用户带来了快速搜索、准确获取结果的体验,结合文中提及的设置技巧,一定会节省找文件的时间,有效提升搜索的效率。
















