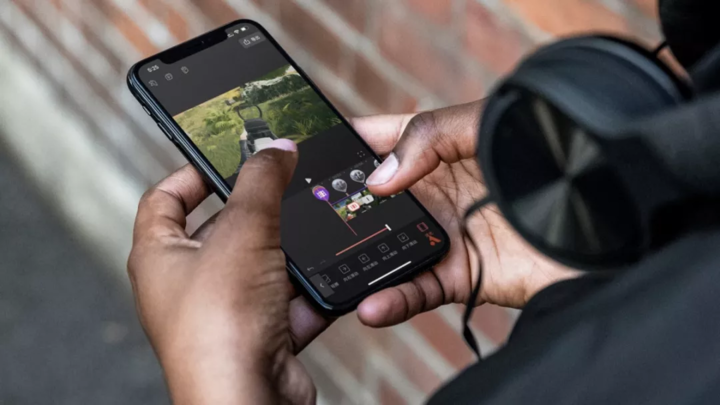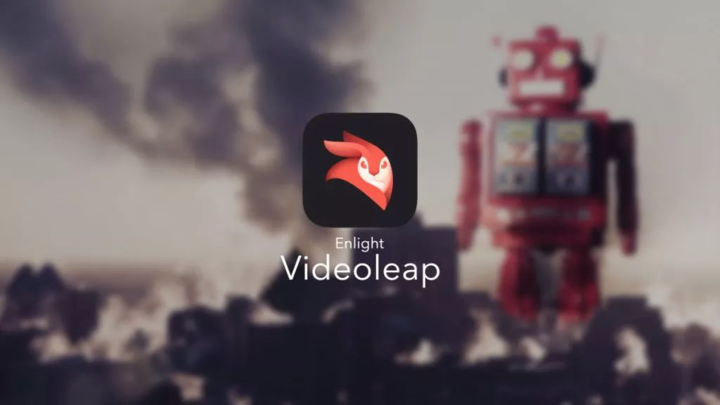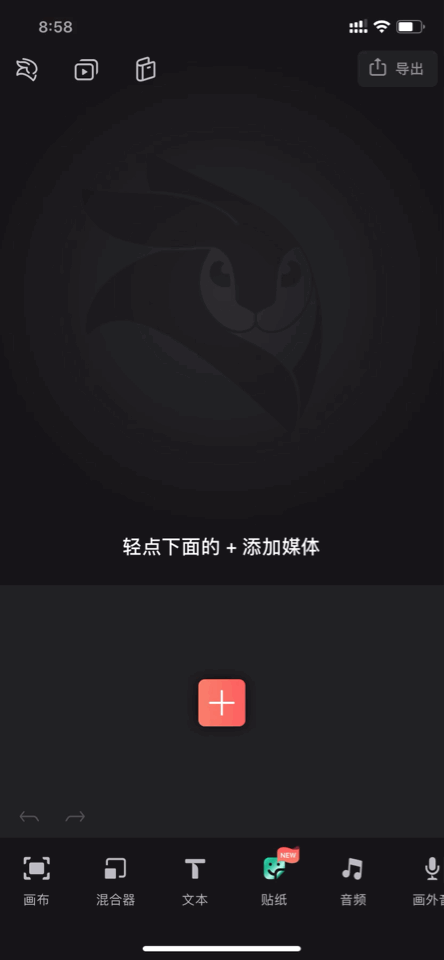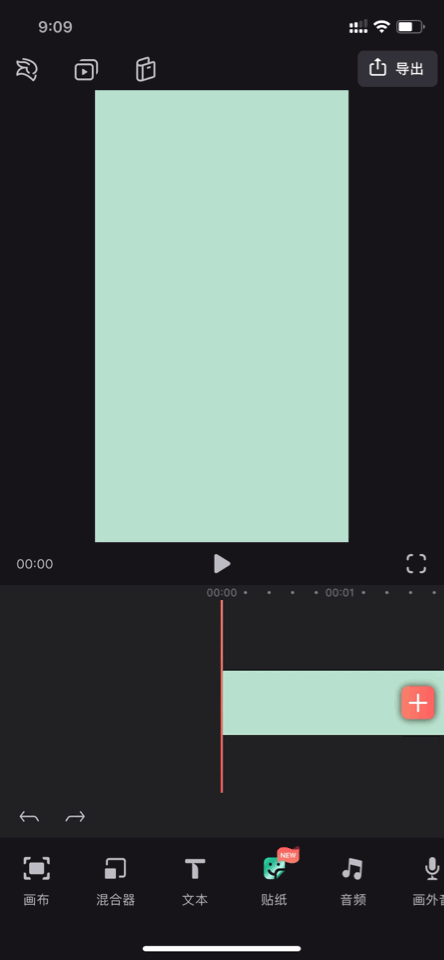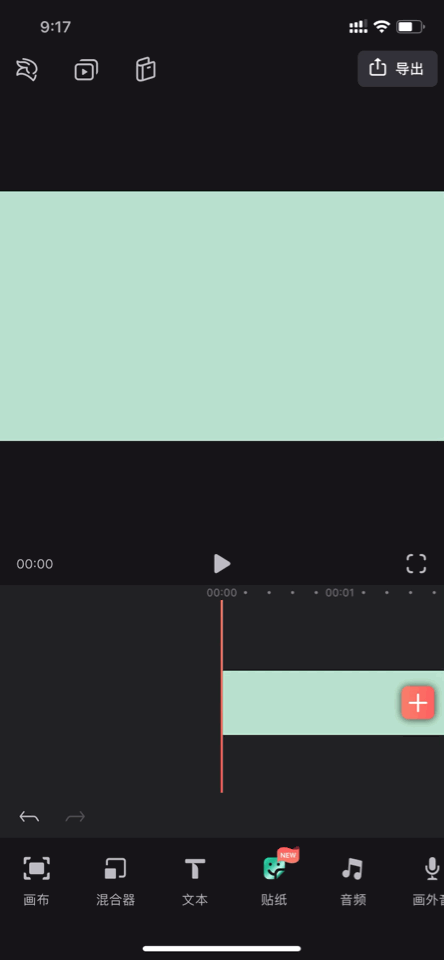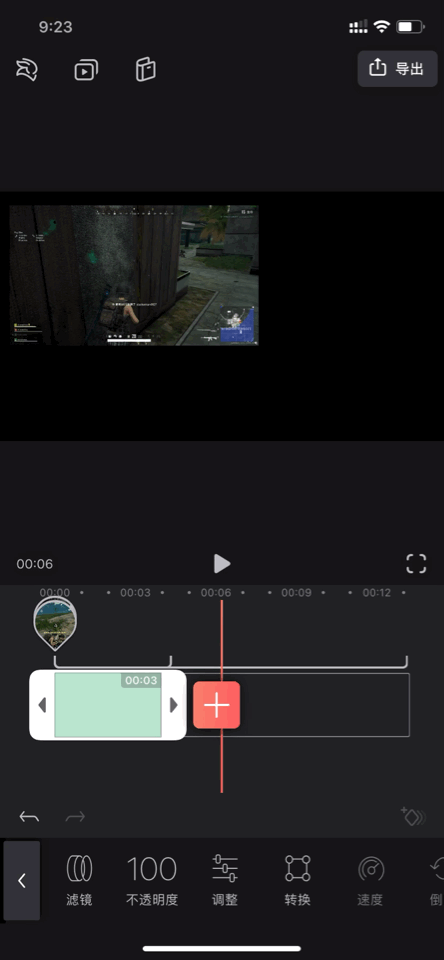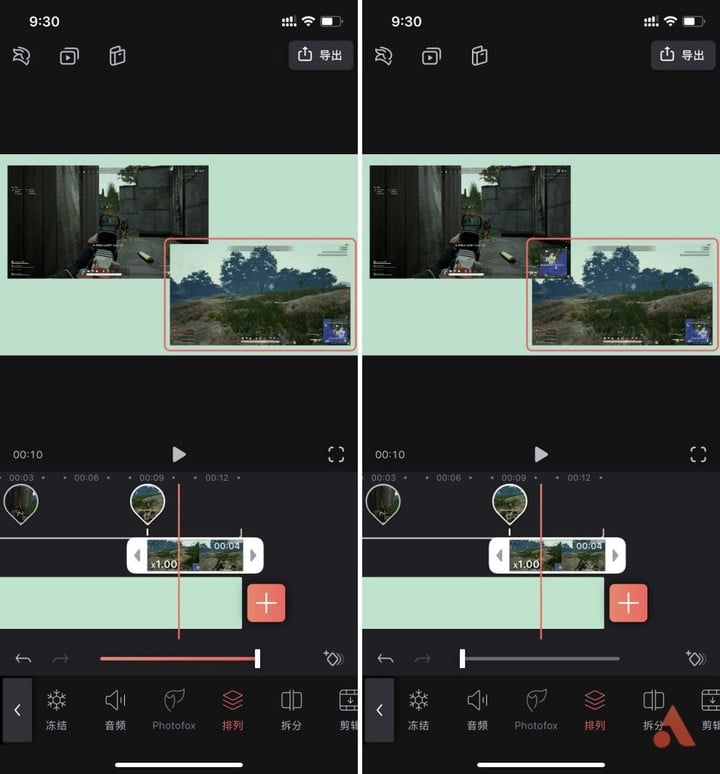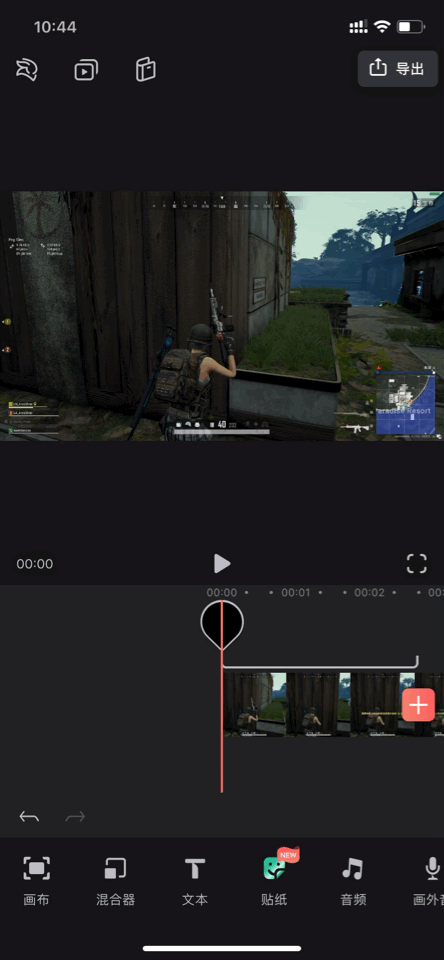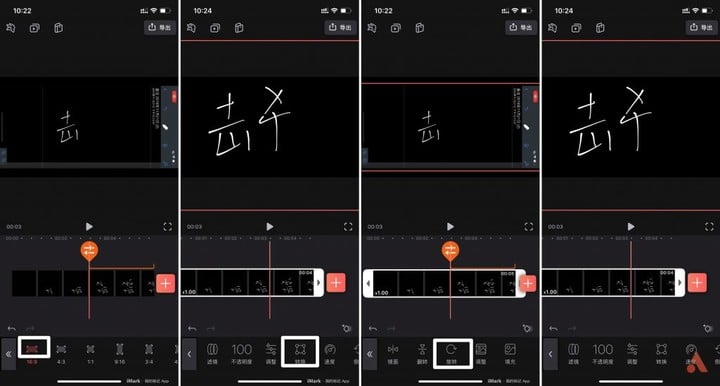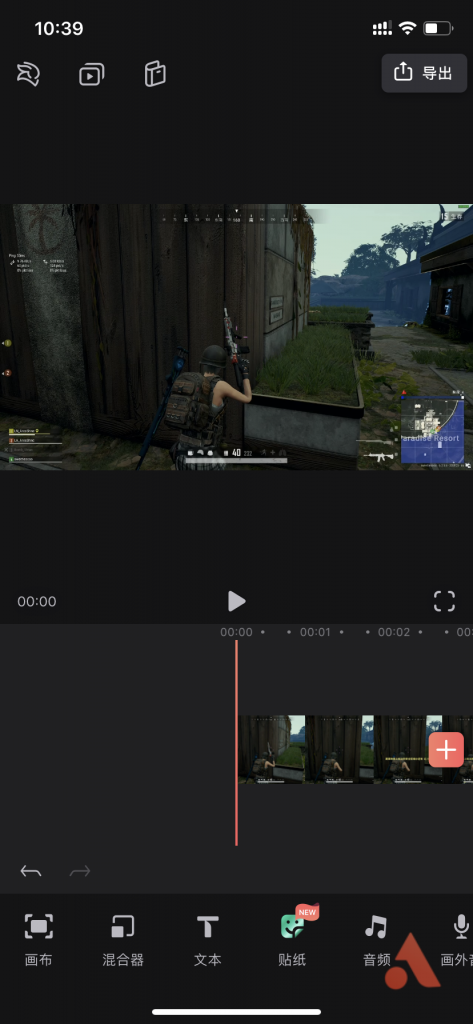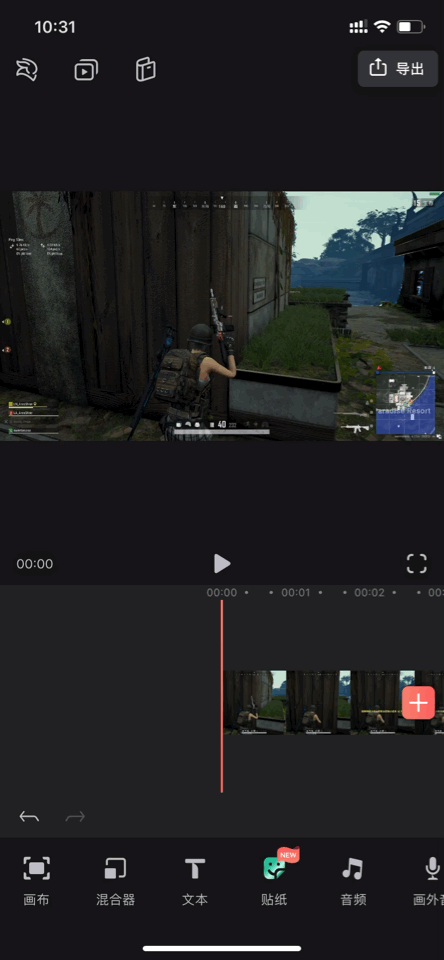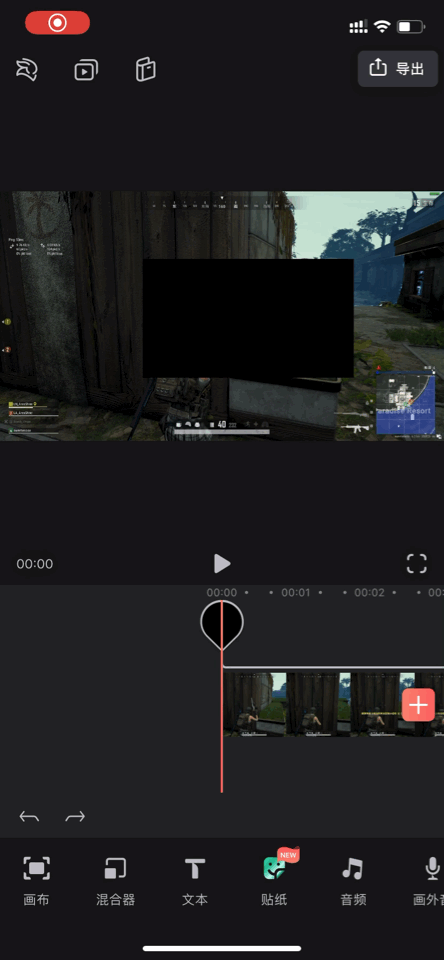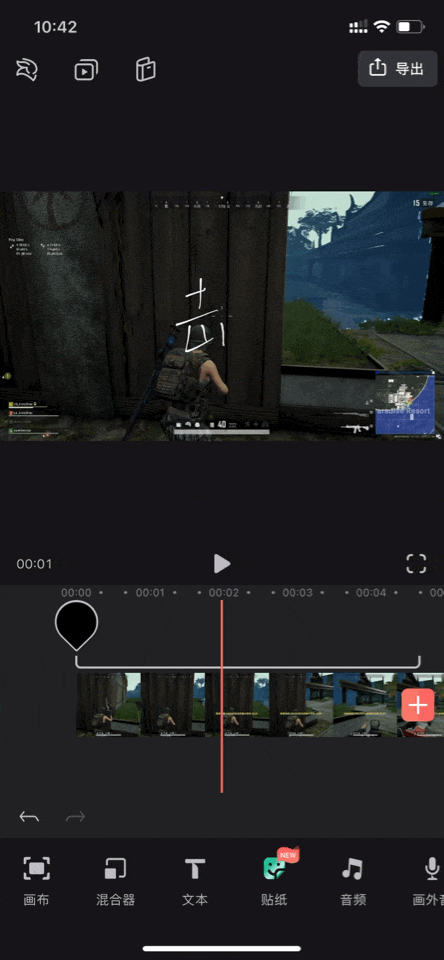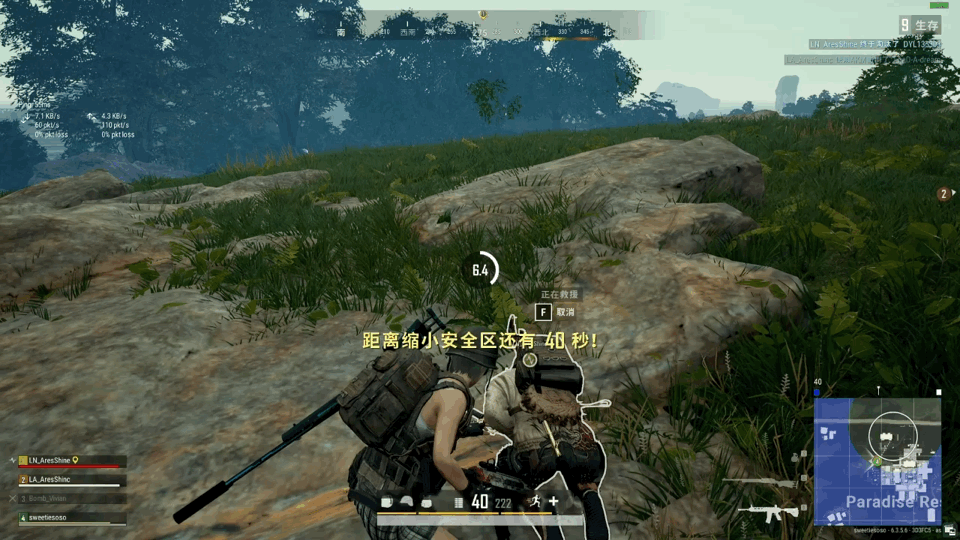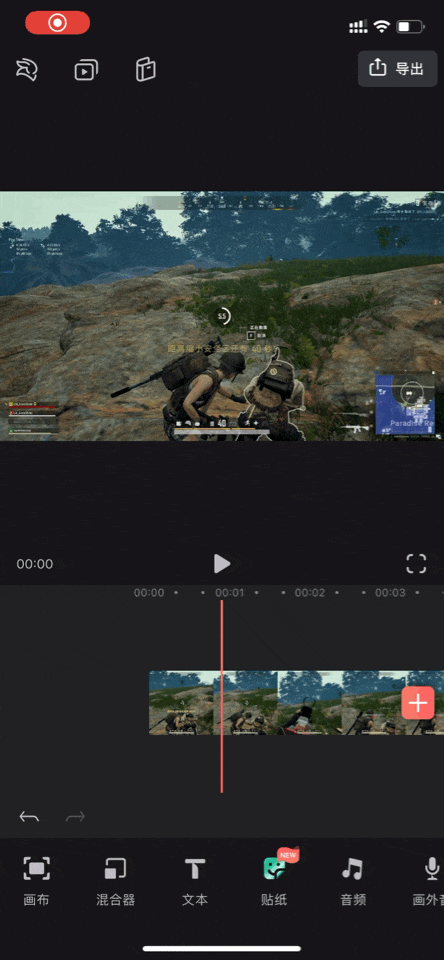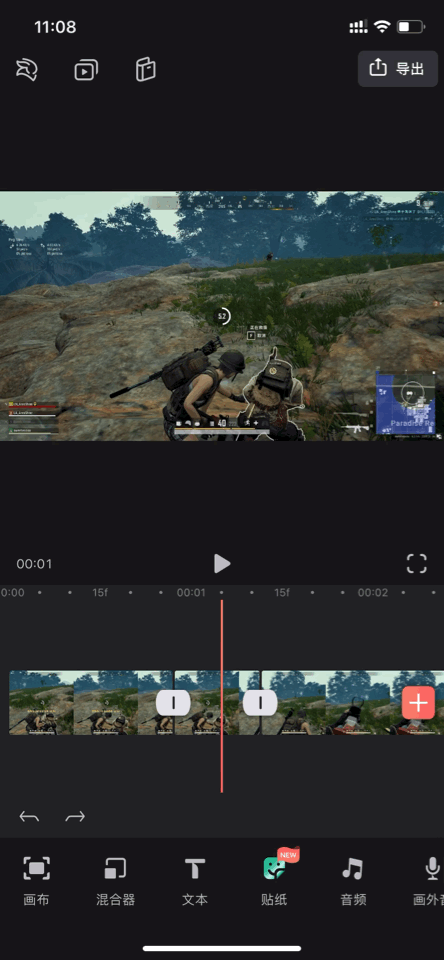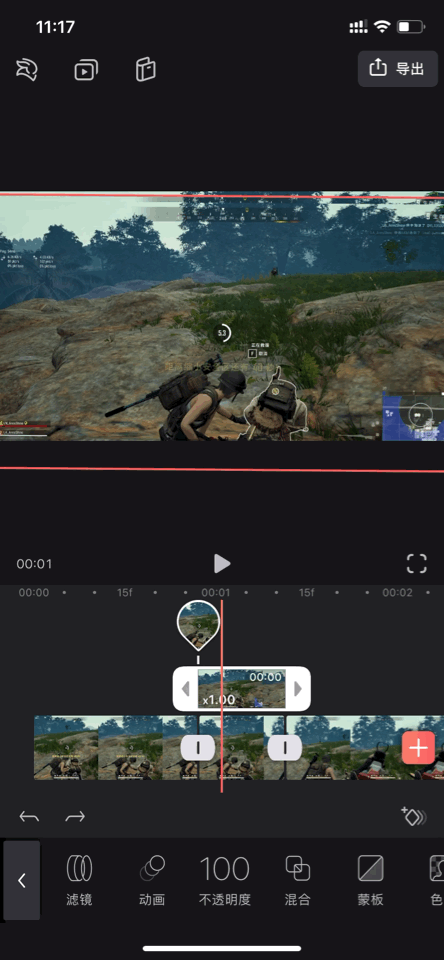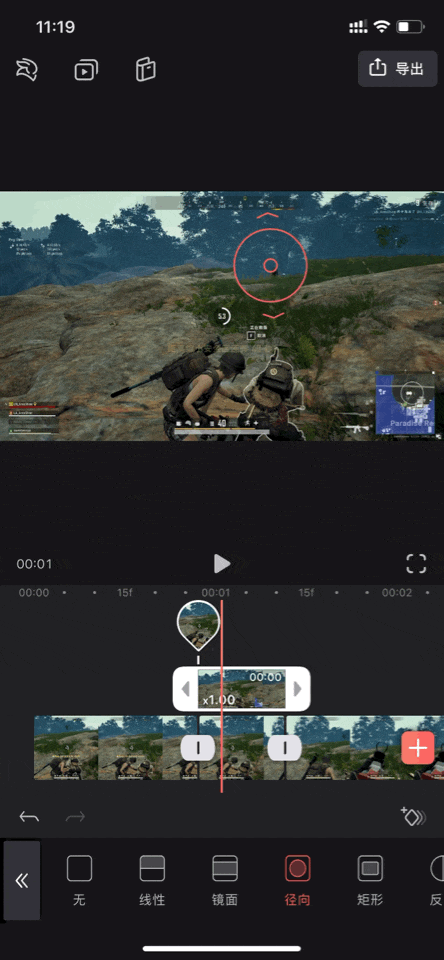-
媒体品牌
 爱范儿关注明日产品的数字潮牌
爱范儿关注明日产品的数字潮牌 APPSO先进工具,先知先行,AIGC 的灵感指南
APPSO先进工具,先知先行,AIGC 的灵感指南 董车会造车新时代,明日出行家
董车会造车新时代,明日出行家 玩物志探索城市新生活方式,做你的明日生活指南
玩物志探索城市新生活方式,做你的明日生活指南 - 知晓云
-
制糖工厂
扫描小程序码,了解更多

热门搜索
为您查询到 篇文章
累计已发布 60 篇文章
本篇来自栏目
解锁订阅模式,获得更多专属优质内容
版权所有 © 广州利沃致远投资管理合伙企业(有限合伙) 2008 - 2023。以商业目的使用爱范儿网站内容需获许可。非商业目的使用授权遵循 CC BY-NC 4.0。
All content is made available under the CC BY-NC 4.0 for non-commercial use. Commercial use of this content is prohibited without explicit permission.
Designed by

if Design Studio.
关注 if Design Studio.

微信扫码关注公众号 if Design Studio.