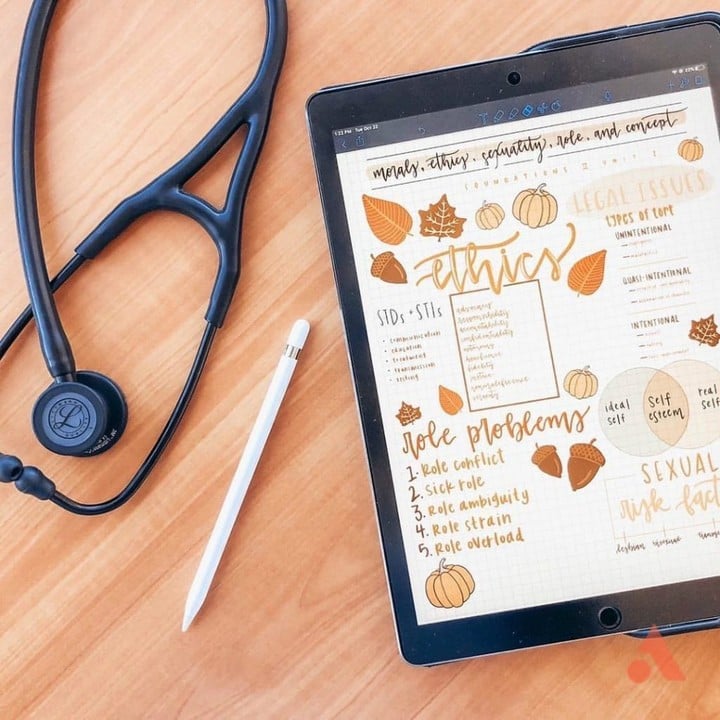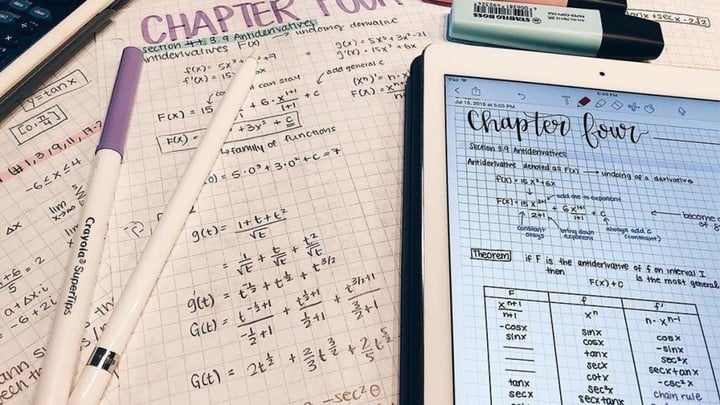
5000 字干货!iPad 笔记神器《Notability》详细教程,助你开启学霸之路
AppSo
2020-05-08 14:06
随着硬件与系统的不断发展,现在的 iPad 已经可以称得上是一个得力的生产力工具,虽然很多人都是「买前生产力,买后爱奇艺」,但在过去的几个月中,iPad 可以说是发挥了大作用,很多学生都用它来上网课,也有很多人用它来进行无纸化办公。
工欲善其事必先利其器,笔记 app 可以让 iPad 在无纸化学习办公中更得心应手,虽然移动笔记众多,但《Notability》一直都是很多人的优选,在众多同类 app 中我也选择了 《Notability》作为主力 app 使用,它有哪些独特之处?和同类应用比又有哪些优势呢?
今天就给大家带来一篇保姆级《Notability》使用教程与功能详解,让它助你成为学霸。
基础功能详解
设置页面
《Notability》可以直接上手使用记笔记,不过在记之前我们可以对它进行一些设置,这样使用起来会更顺手,首先打开应用主页,点击左下角齿轮图标进入设置。

备份与同步
《Notability》可以定期进行自动备份,选择一项自己喜欢的服务就好,这里我选择《Dropbox》,这个备份是单向的,我在《Dropbox》中删除一个笔记,《Notability》仍然会保留不会被删除;
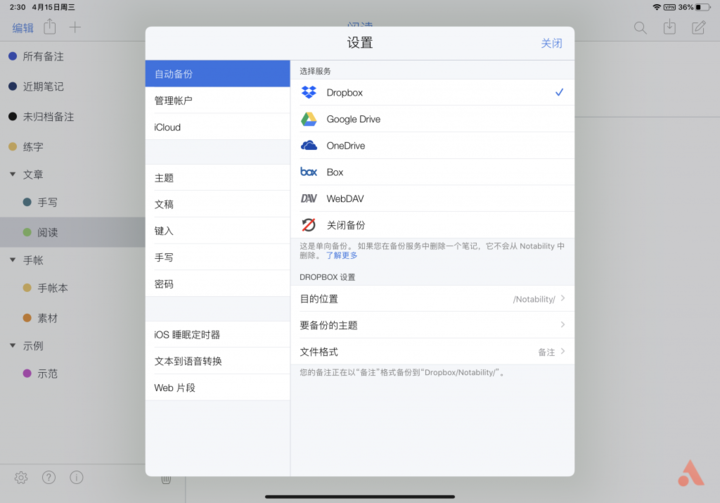
如果你有多台苹果设备,那么强烈建议你选择通过 iCloud 进行多端同步,它可以在手机、iPad 和 Mac 上使用,利用 iCloud 同步可以非常方便快捷在另一台设备中使用。
比如我同时在使用 iPad 版和 Mac 版的《Notability》,需要搜索一些网页内容,此时不需要将 iPad 切换到浏览器,而是可以在 Mac 端直接搜索,将需要的内容复制,然后 iPad 上可以直接在笔记中进行粘贴操作;
再比如你有两台 iPad,分别放在两处地点,一台放在公司,一台放家里,公司中编辑笔记或标注 PDF 后,不需要通勤背着它,回到家中可以直接无缝利用另一台继续进行笔记的编辑和标注工作。
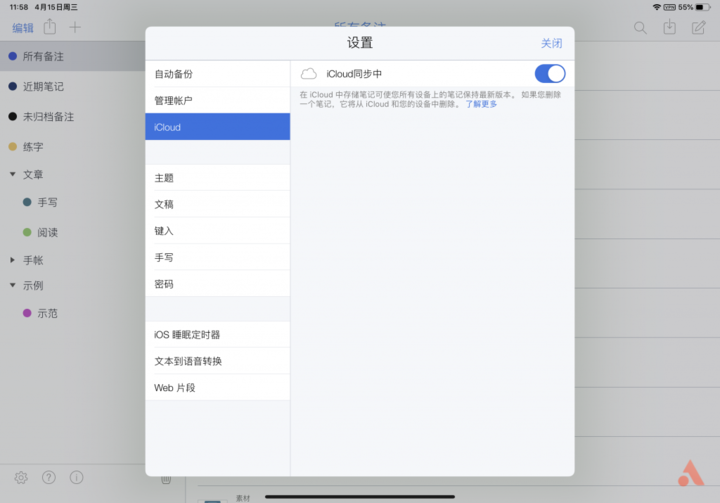
通过 iCloud 我们可以在多台设备之间无缝切换,非常方便快捷。
主题
通过这里可以修改主题,一些主题是需要付费购买的,不过免费的简洁大方,完全够用,还可以匹配 iOS 外观自动切换颜色,实际体验下来深蓝色是最舒服的(为了展示方便我选择亮色主题);主题中的「彩色主题」选项,可以更改备注背景色,彩色过于花哨,关掉之后会更简洁好看。
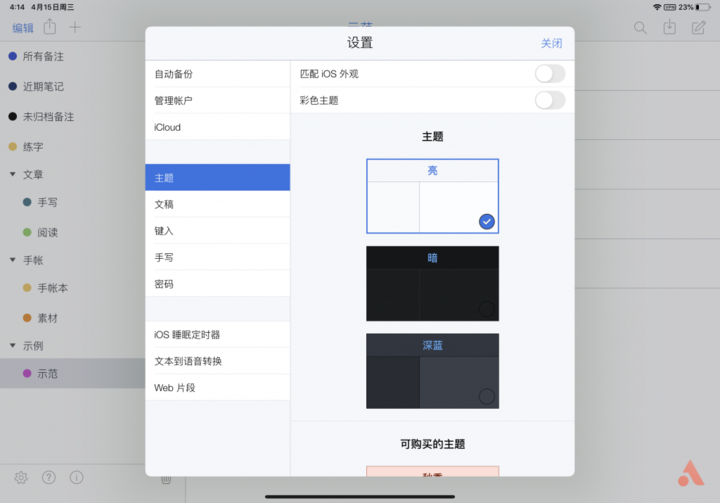
文稿
新建手写笔记的时候,可以设置默认的标题和样式,标题不包含时间和日期会更好看一些,样式我选择的是黑色背景,条纹宽度是第二个,竖屏的时候最接近纸张,文稿样式虽然不像《Goodnotes》那样多,但这样反而更能让我们专注于笔记本身,不必在样式上花太多心思挑花眼。
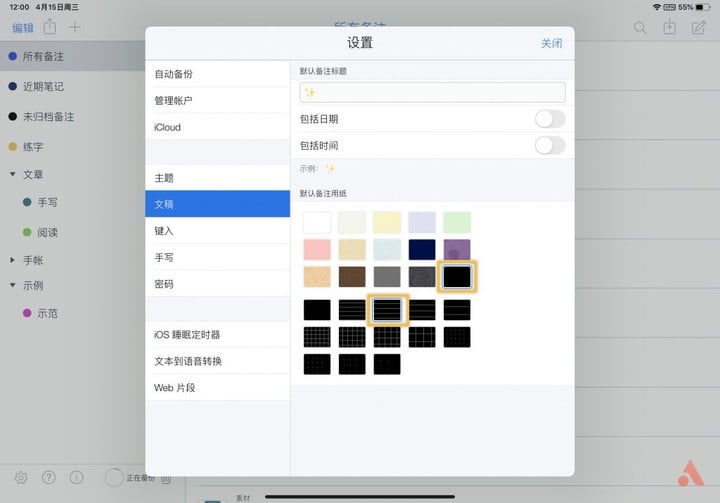
键入
这里可以选择字体与样式,颜色、大小都可以根据自己的喜好进行修改,因为前面选择的是黑色背景,所以文字颜色选择白色。
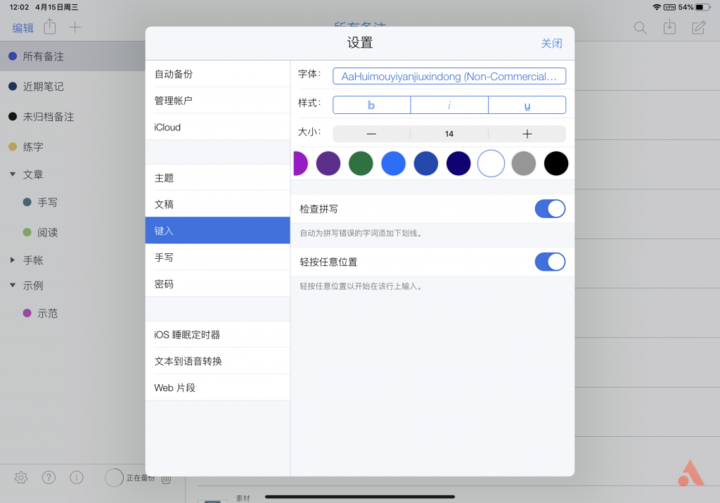
手写
手写中可以根据自己的写字习惯进行设置,图形检测这个功能如果你没有绘制几何图形的需求那么可以将它关闭,开启后你的笔在笔记中停留时间过长的话,它就会自动检测将你画出来的内容变更为比较规整的方形、圆形或其它图形,做数学题的时候可以将它打开,可以非常方便进行图形绘制,好看又标准。
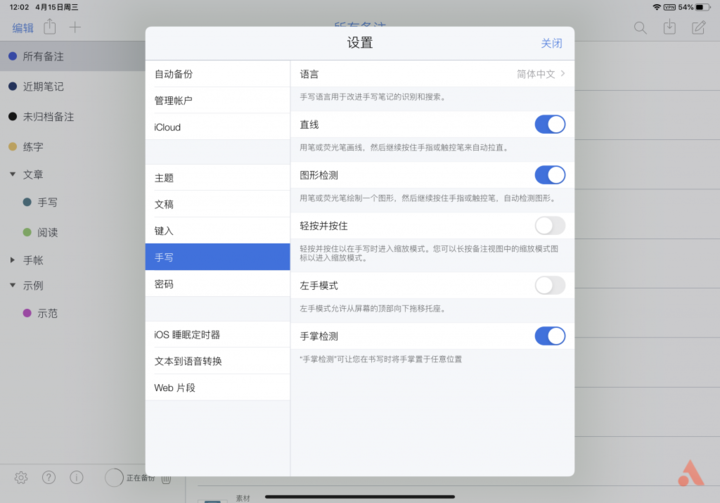
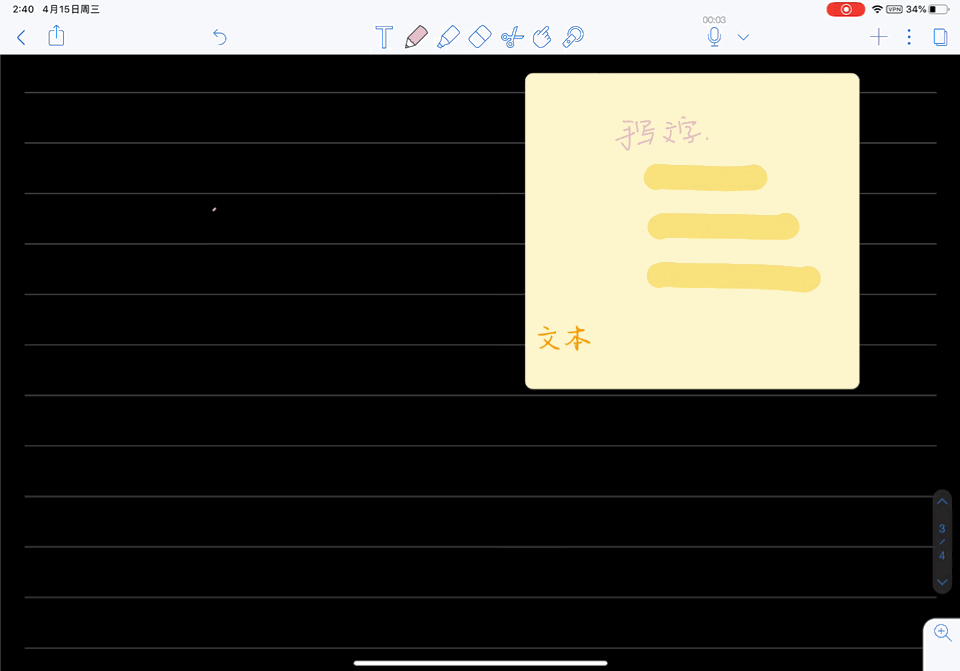
密码
密码可以用来保存私密笔记。
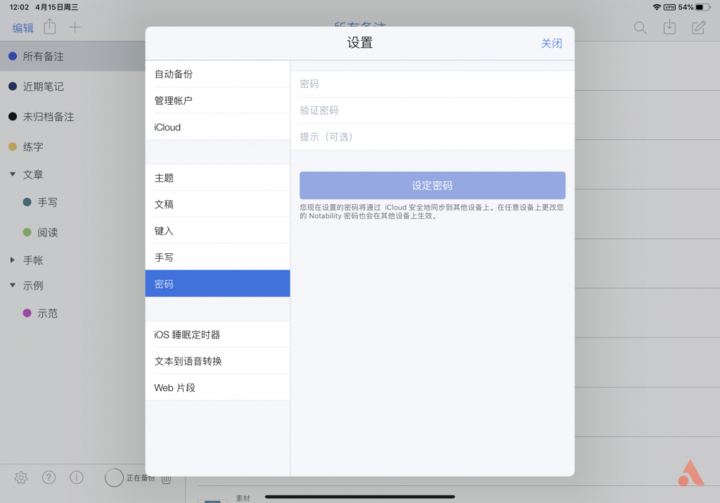
笔记分类设置
基础设置完成后回到主页面,左侧可以称它为文件夹功能,这里可以对笔记进行分类,默认的是有三个层级,「所有备注」、「近期笔记」和「未归档备注」,可以根据自己的笔记需求增加类目,这里可以添加分隔条和主题,主题可以置于分隔条下,就好像一本书一样,分隔条是书的总目录,主题就是各个章节,主题下的笔记就是具体内容了。
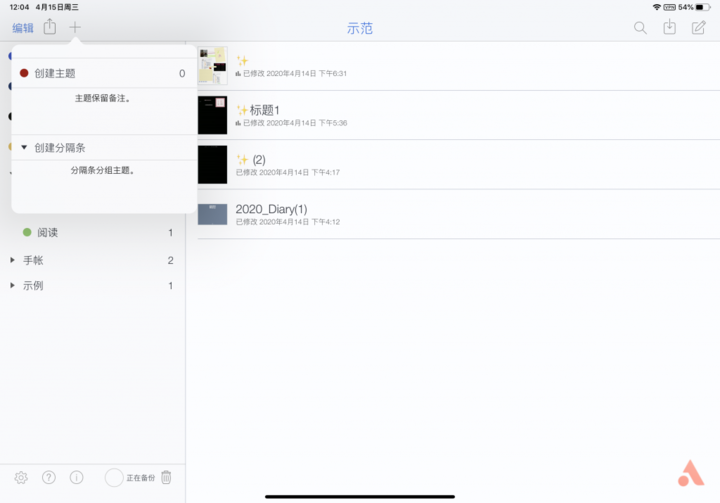
创建完的分类可以二次修改,点击左上角的编辑之后,再点想要修改的类目前的齿轮图标可以修改名字和主题颜色,还可以将类目锁定。
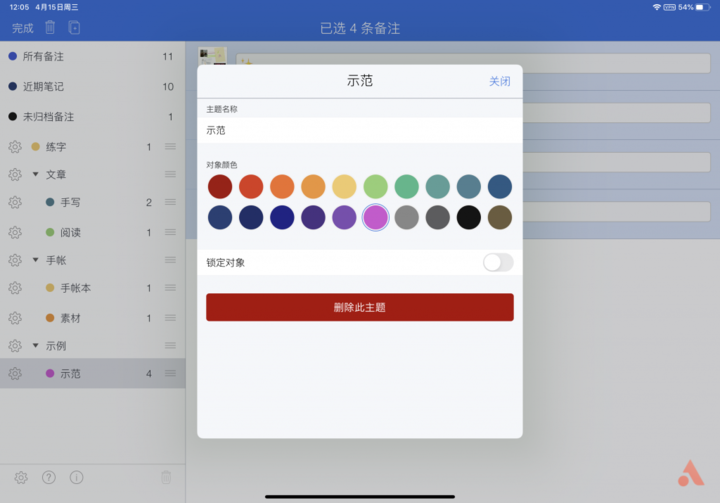
分割条和主题可以通过左滑删除,删除后在此类目下的笔记也会一并删除。
笔记类型
《Notability》不但可以创建、导入笔记,还可以将自己的笔记以不同格式分享出去。导入的笔记支持 PPT、PDF、DOC 等多种类型。
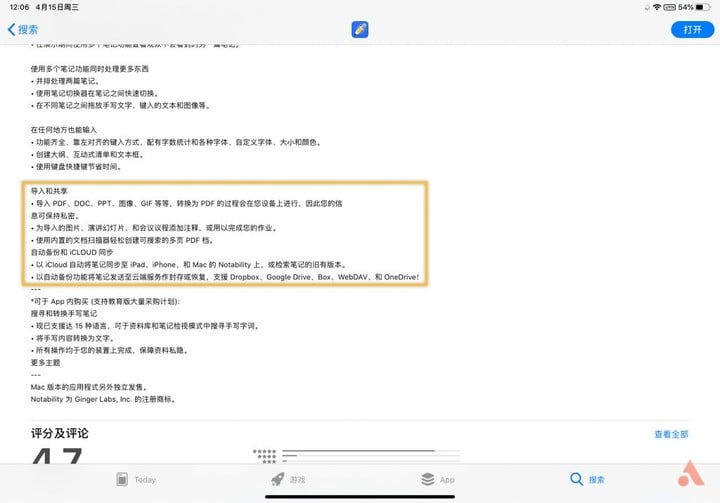
如果导入的文件是 PPT 转换为 PDF 的格式,那么我们可以预先在电脑上进行一些格式的设置来让这个文件在 iPad 上更美观地展示。首先打开 PPT 文件,以我制作的「2020 年手帐」为例,打开之后选择「文件」→「打印」进入打印页面;
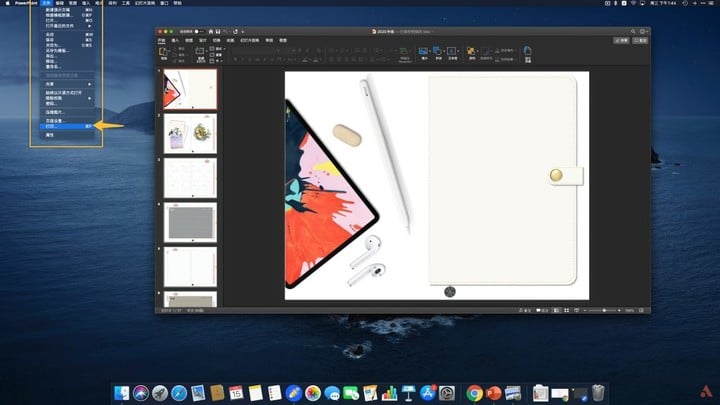
这里可以设置不同的版式,根据自己的需求和喜欢的样式调整,因为导入到 iPad 中查看,所以选择彩色即可,调整完毕,点击左下角这里选择「存储为 PDF 格式」,我直接存储在桌面上。

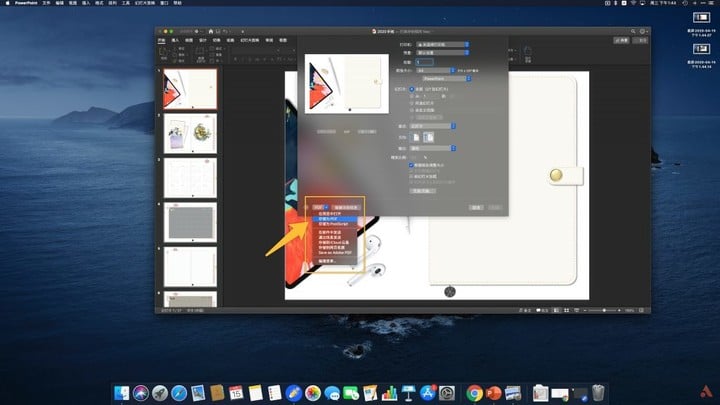
打开 Mac 端的《Notability》,将刚刚制作好的 PDF 文件直接拖入即可,稍等 iCloud 同步好就可以在 iPad 上看到了,如果没有 Mac 端客户端可以直接通过隔空传送发送到 iPad 中。
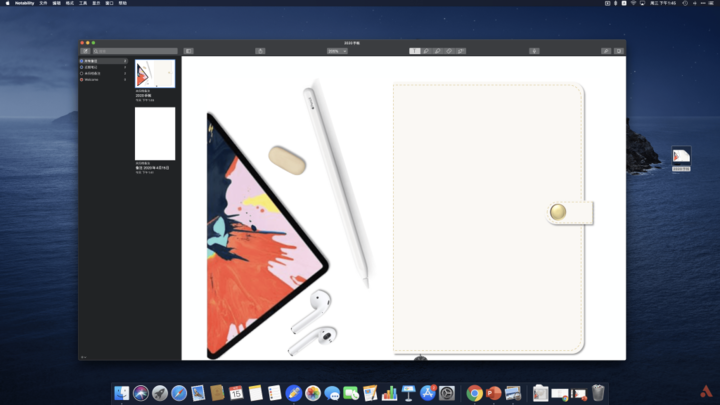
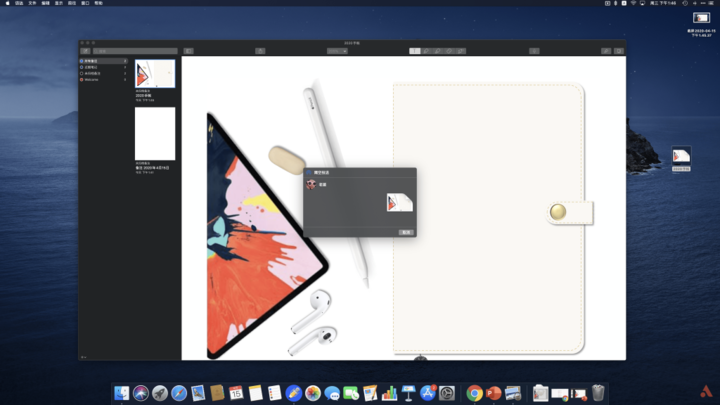
如果你用的是 Windows 系统电脑,那么可以利用 Documents 的同步功能或其它传输工具来将它同步到 iPad 中。
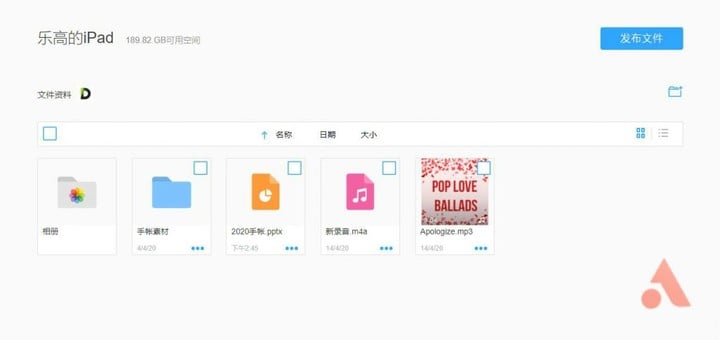
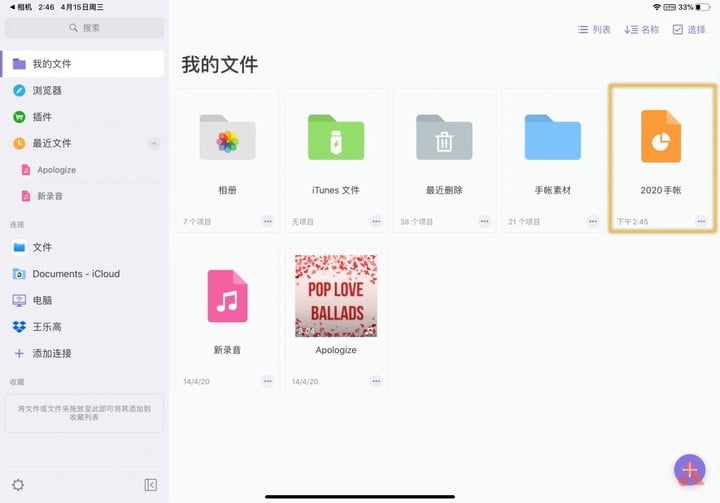
笔记页面功能详解
分享
这一项可以将本篇笔记快速分享到其它应用,还可以直接连接打印机进行打印。
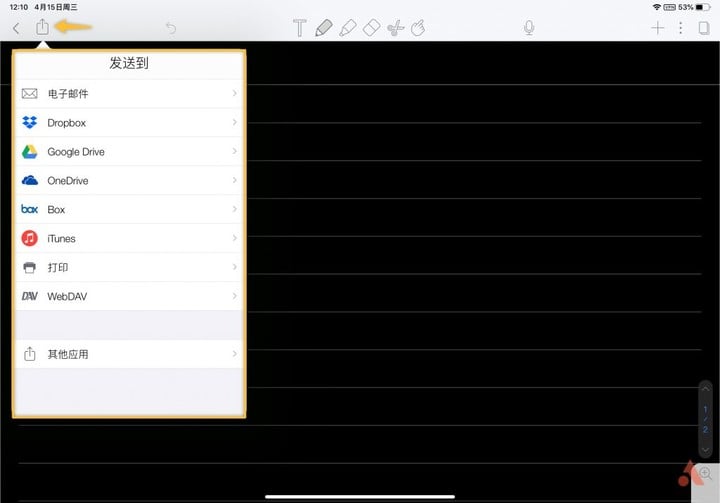
撤销按钮
《Notability》中只有一个撤销的按钮,只能后退,如果某个内容撤销错了的话可以长按后退按钮进行重做,这一点《Goodnotes》比较人性化同时提供了撤销和返回按钮,不过《Notability》中可以利用手势来实现返回功能,发现某一部分撤销错了,三指向右滑,那么这一步就又出现了,相反的三指向左滑是撤销动作。
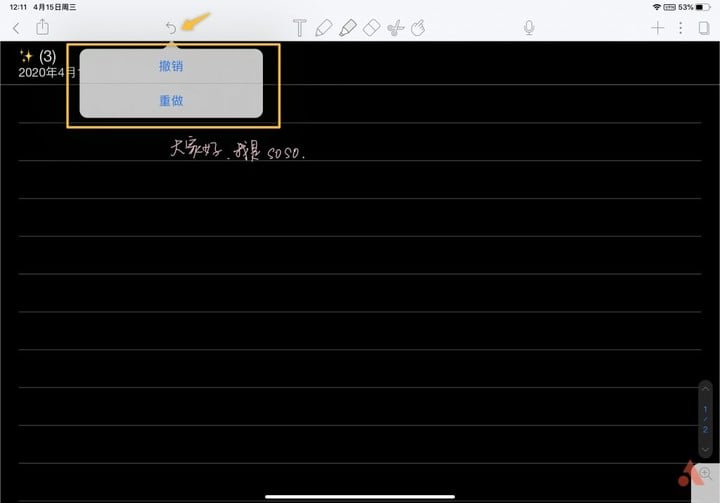
文字键入
手写笔记中,文字键入功能虽然很少用到但它是不可或缺的,而且这里有些功能是比较有特色的,点击输入文字后可以看到键盘上方会出现一个工具条;
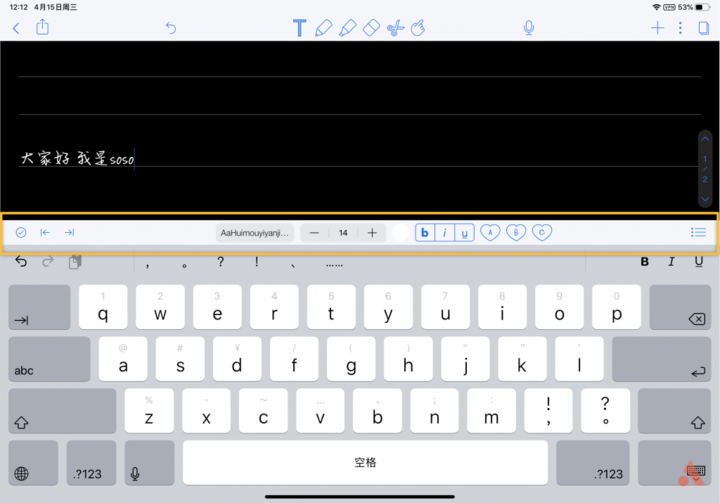
第一个功能是「待办事项」,点击它之后会将你键入的内容自动变为待办事项,前面会出现一个小圆圈,点击圆圈完成此事项后,文字上就会出现删除线颜色也会变灰,一些待办计划导入到笔记,用这个功能来查缺补漏。
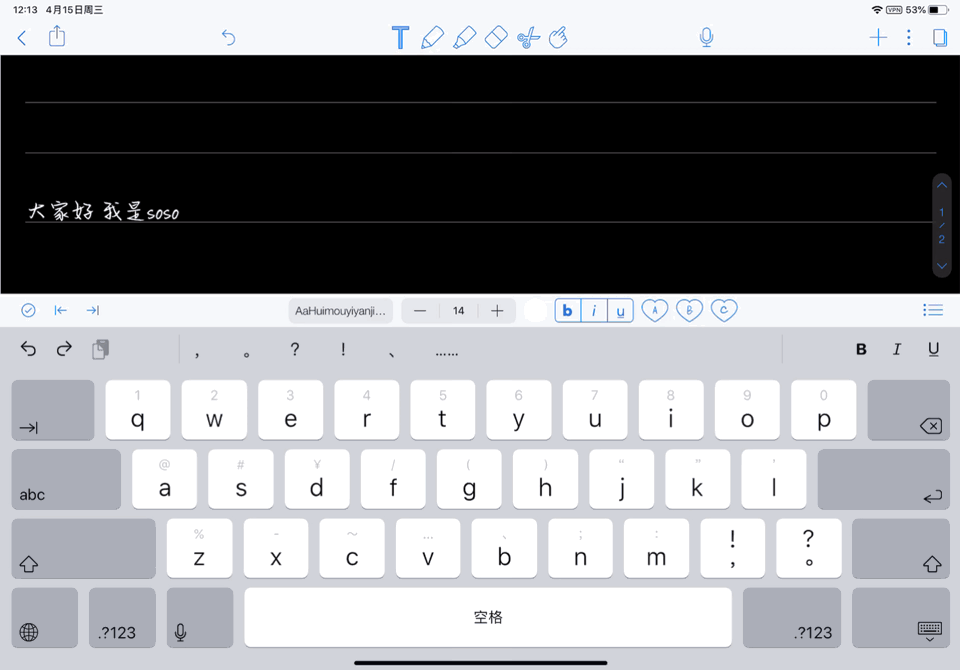
文字键入默认在一行的开头,位置不能改变,这时候可以用这两个按钮来调节文字的左右位置(自由移动可以利用添加便签来实现,下文中说到便签的时候会提到这个技巧①);
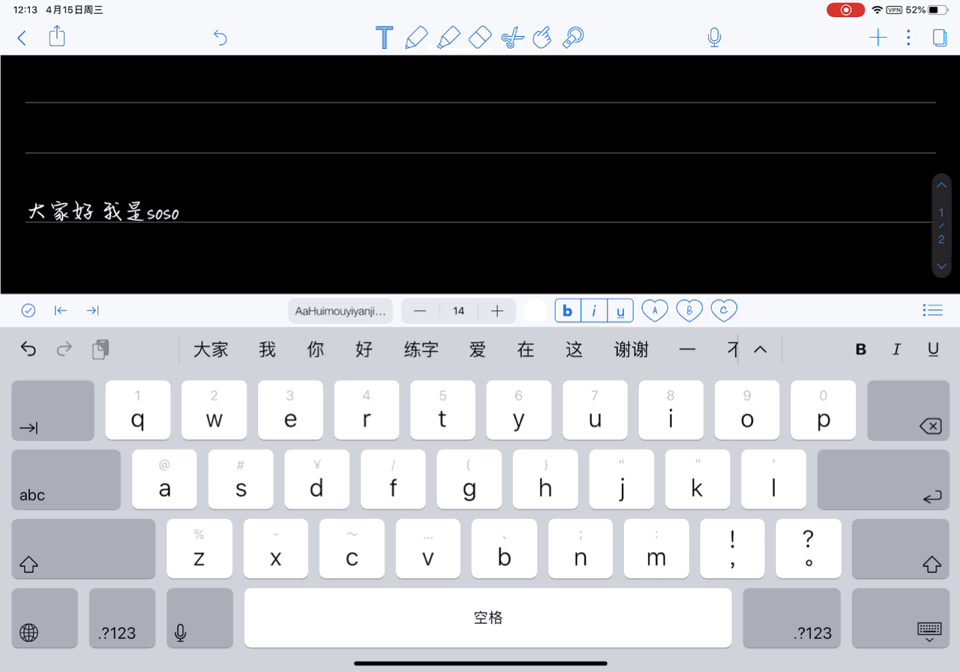
再来说一下最右侧的按钮,它集成了一些小工具,比如切换不同的列表样式,英文状态下最后一个还可以检查拼写;另外长按工具栏,会弹出更多小工具选项,可以自定义调节工具栏显示的内容,喜欢哪个功能可以按住它移到工具栏中替换现有功能。
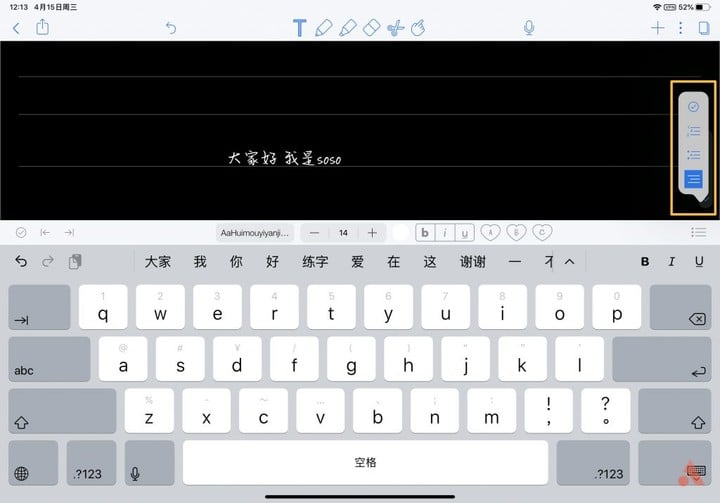
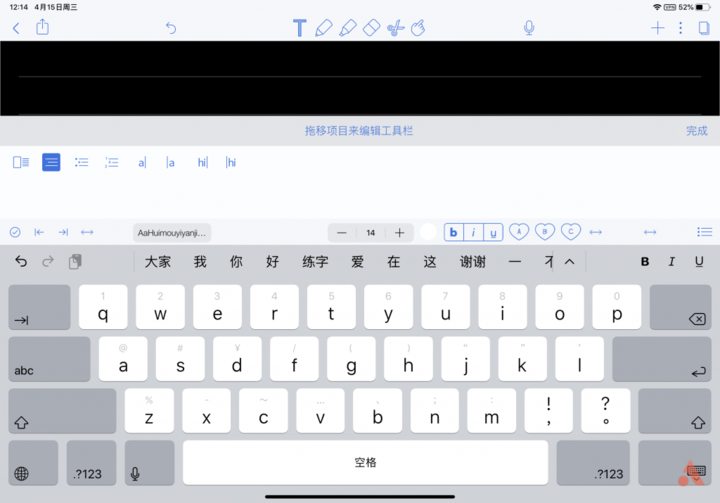
工具栏中间有字体、字号、样式可以选择,字体支持外部导入(如何导入字体可以参考这个视频或这篇文章),还可以对文字进行加粗、倾斜和增加下划线。

旁边还有「A」、「B」、「C」三个按钮,长按任意一个,可以调节字体、样式、大小和颜色,根据自己喜好设置后就代表收藏了这个样式的字体,可以收藏 3 个,这样在输入文字的时候可以直接点击「A」、「B」、「C」来切换预设好的字体。而《Goodnotes》中就只能是每次打开笔记的时候设置自己喜欢的字体和粗细了。
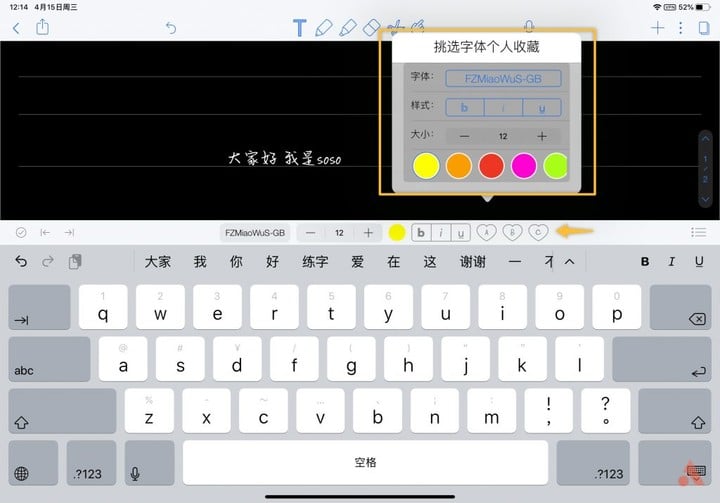
手写输入
普通笔 & 荧光笔
点击铅笔符号,进入普通笔设置,这里有 2 种笔的样式,一种是无压感,写出的字粗细相同,另一种是有压感,写出的字会随着下笔力度呈现出不同的粗细,下方不同的粗细可供选择,我个人使用的是第二个,这种粗细无论是放大还是正常写都比较接近正常的钢笔粗细;
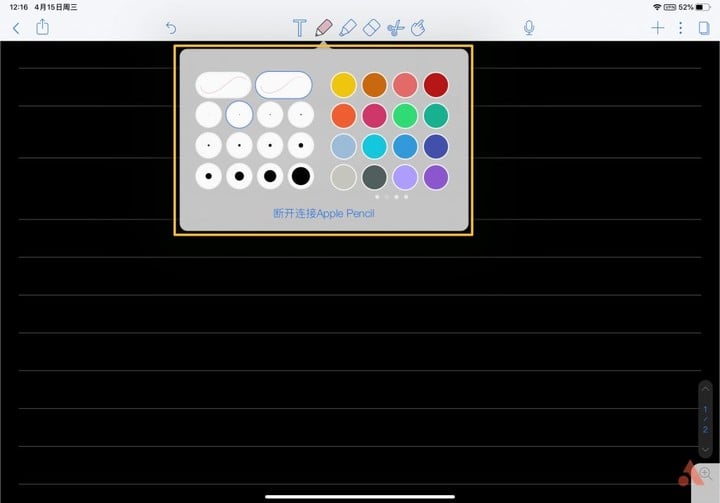
《Notability》字体颜色也是可以选择的,另外它还支持导入颜色,一共支持导入 36 种颜色,有 2 中导入方式,一种是记住喜欢颜色的代码,点击加号输入代码然后确认;
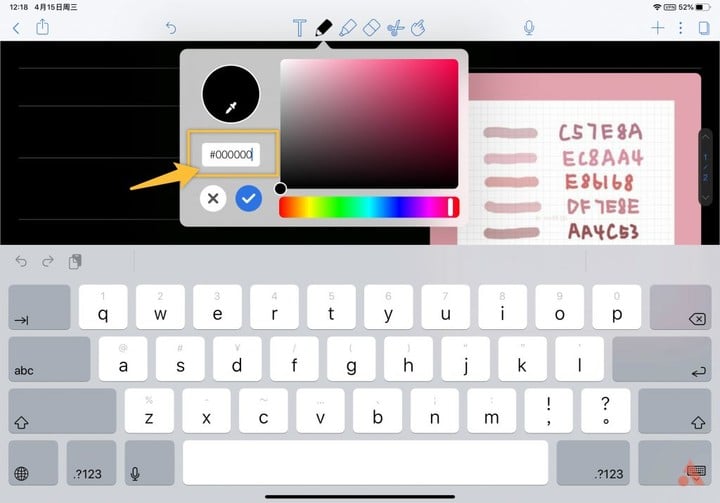
另一种是直接吸色,比如我将一张色卡导入,然后点击添加颜色,可以看到有一个吸管图标,点击将它移动到想要的颜色上然后确认就可以了,颜色就已经导入了,《Notability》中普通笔和荧光笔的颜色是通用的,也就是说颜色导入之后荧光笔也可以使用。
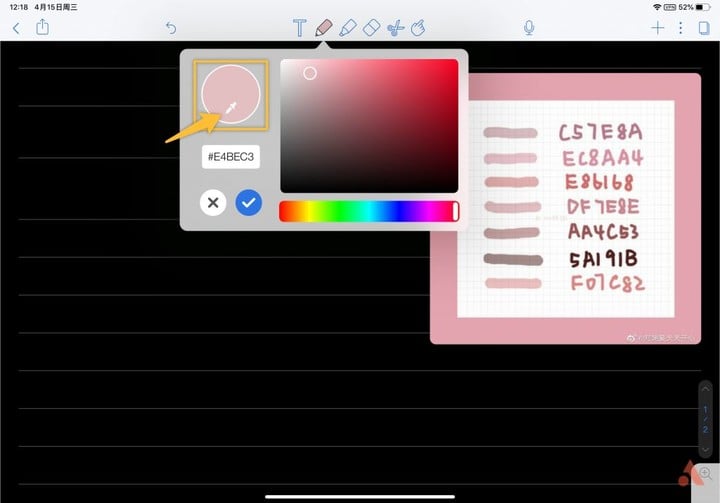
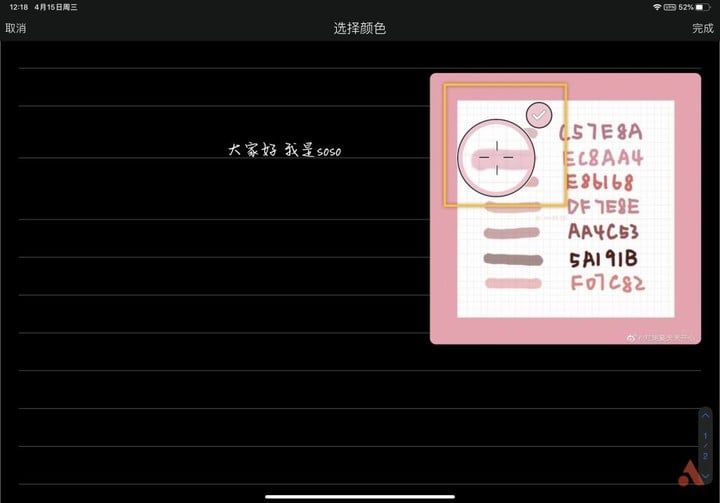
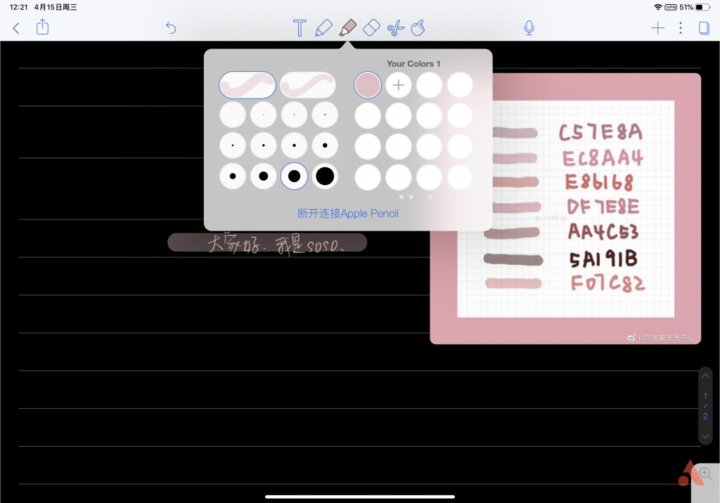
《Goodnotes》中也可以导入色卡添加颜色,不过没有吸色功能,只能输入颜色代码,另外它的普通笔和荧光笔颜色也是不同步的,如果荧光笔想要用新增加的颜色,需要再添加一次才可以使用。
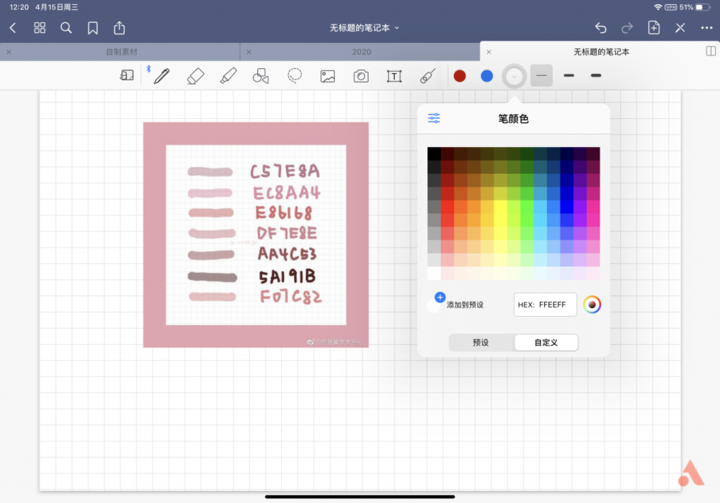
荧光笔的设置和普通笔一致,荧光笔划出来之后会自动沉在文字下方的。
无论是普通笔还是荧光笔,想要画出整齐的样式可以在画完后停留一下,会自动变成一条直线,用手指轻点这条线可以调节样式,拖动它还能改变位置。
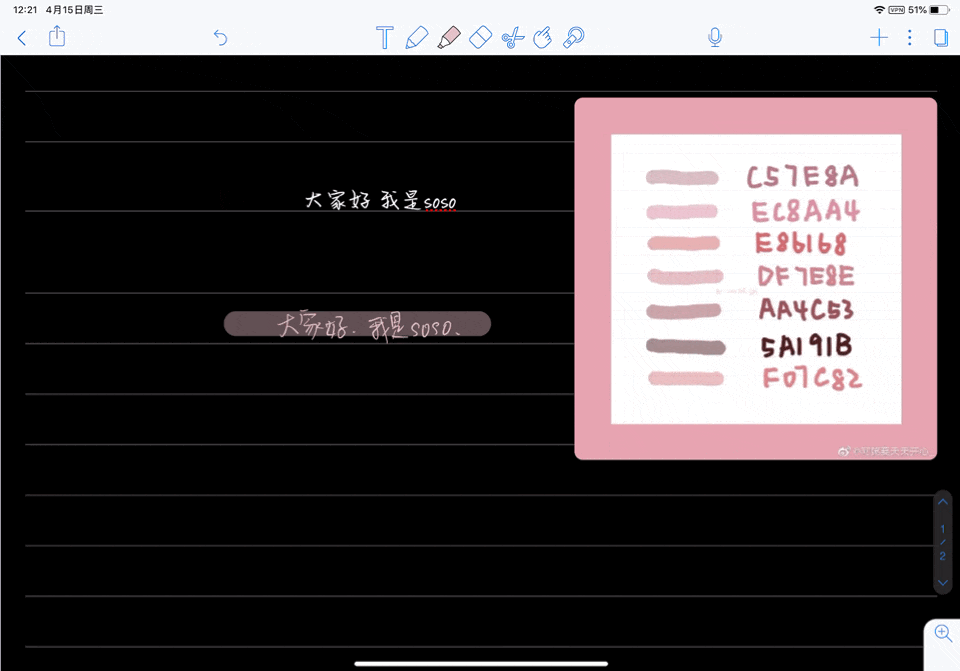
橡皮
橡皮有两种样式,完整的和不完整的,选择完整的话,只要碰到手写笔记的边缘,那么整个笔记都会被擦除,不完整的就是只会擦除碰到的部分,二者可以搭配之用,我一般默认是完整的,擦除比较方便省力。
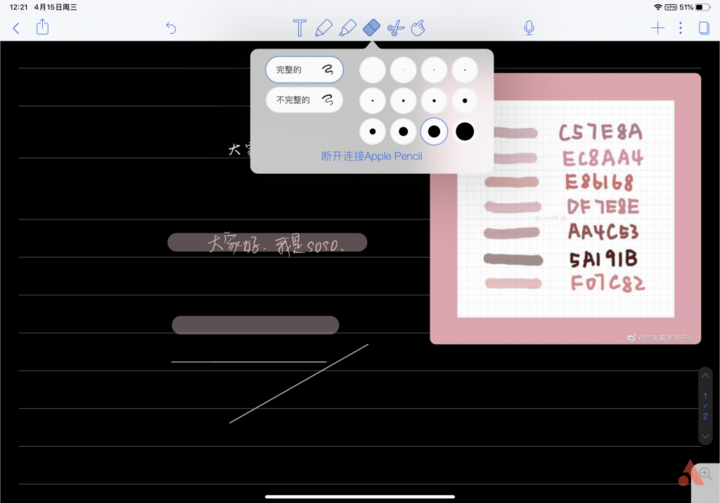
选框工具
同样有两种样式,一种自由选区,另一种是方框选区,选中边缘就可以拖动整个手写笔记了,选框工具只作用于手写笔记,输入的文字是不能被选取的;
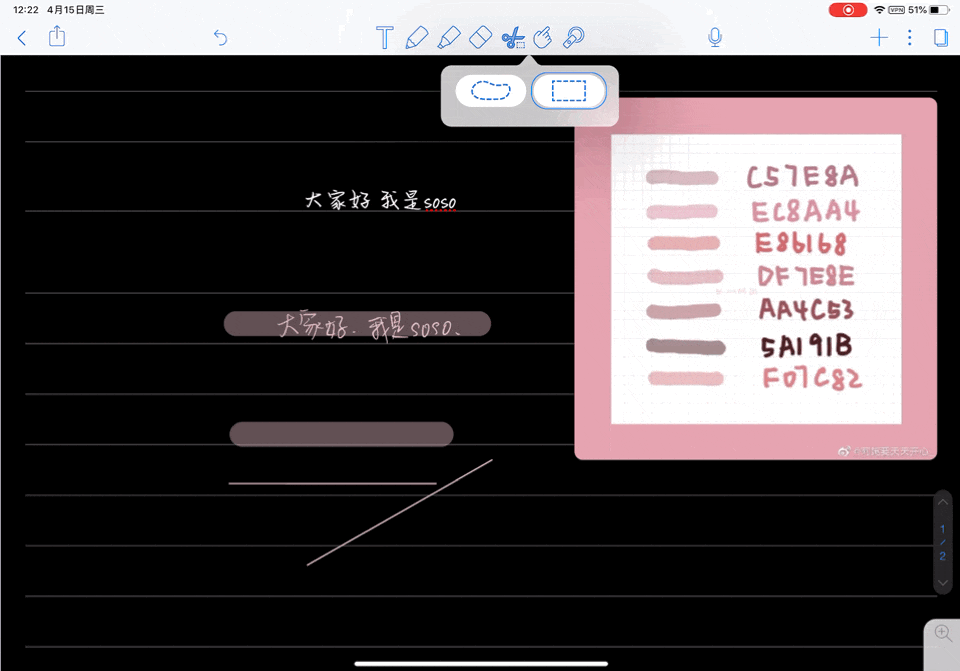
另外选取手写后可以转换为文本,然后就可以调节字体和大小了,我们在课堂上记笔记的时候难免着急笔迹比较潦草,下课后就可以用这个功能将手写笔记转换为文本,方便后面回看。轻点文本还可以进行如剪切、拷贝与粘贴等操作,文本中也可以直接将重点部分添加高亮,更可以朗读文本,如果遇到不懂的词汇,可以选择后点击定义进行语义查询,还可以搜索网页查找更多相关结果。
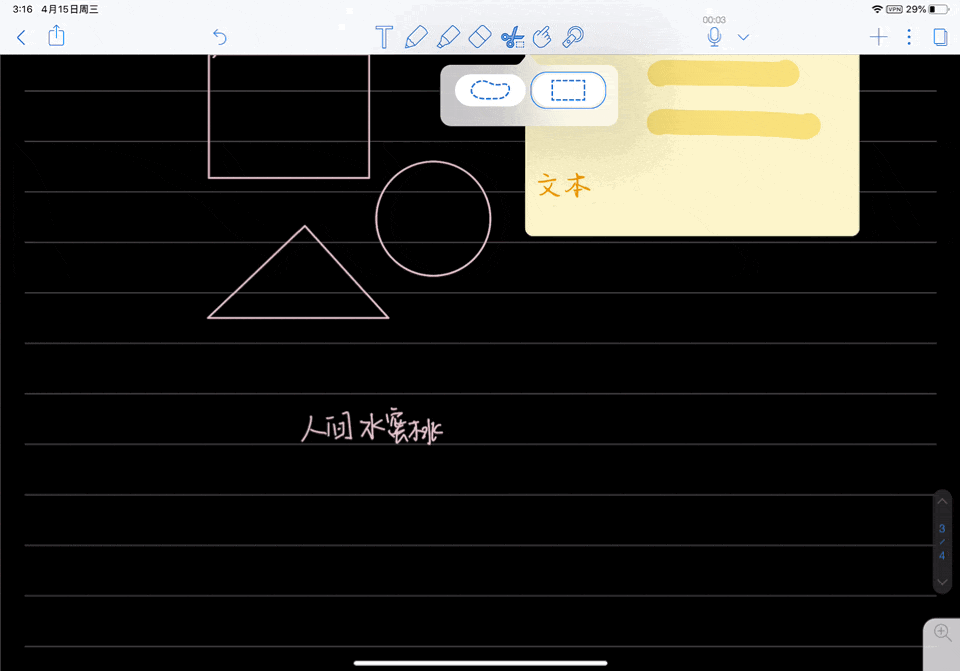
录音功能
录音是《Notability》的特色功能,它可以实现边录音边记笔记,播放的时候会将声音与文字对应起来,展示一下效果。
https://v.qq.com/x/page/m0951jdcw74.html
录音也支持倍速播放,这样上课的时候如果有录老师讲的内容并且在某一部分记录了笔记,那播放的时候就可以实时呈现;
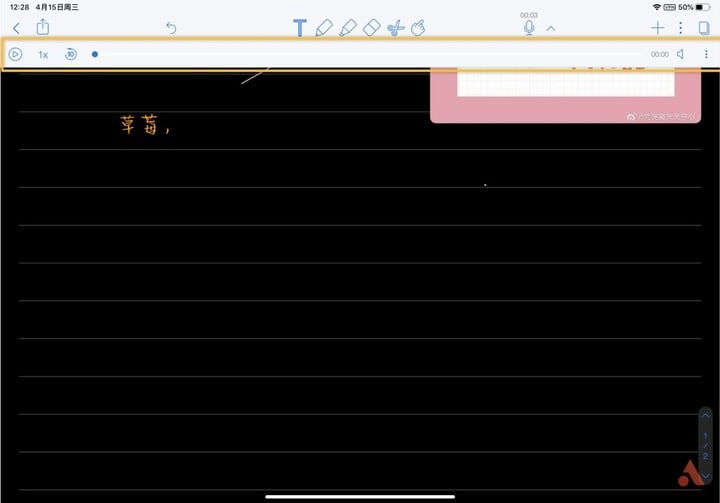
右侧小喇叭可以调节音量和进行一些高级设置,高级设置中可以设置声道,下面还可以调节频率,比如在课堂上,教室比较嘈杂,除了老师的讲课声之外难免有其它杂音,通过高级选项可以适当消除环境噪音,让人声更清晰;
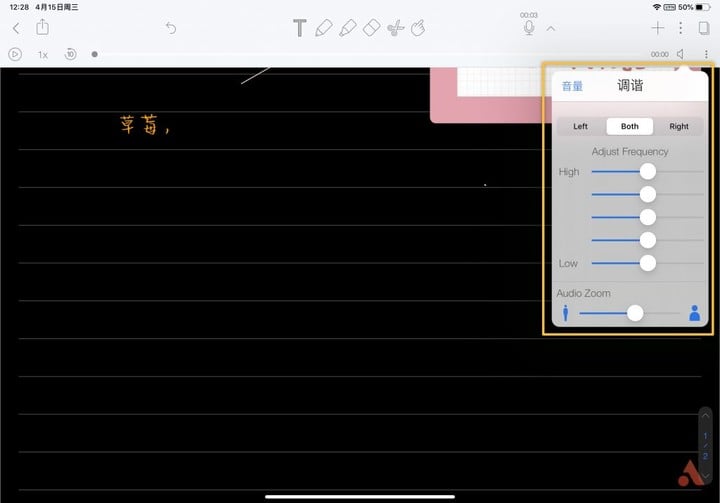
多个音频可以点击喇叭旁边的三个点点来管理。
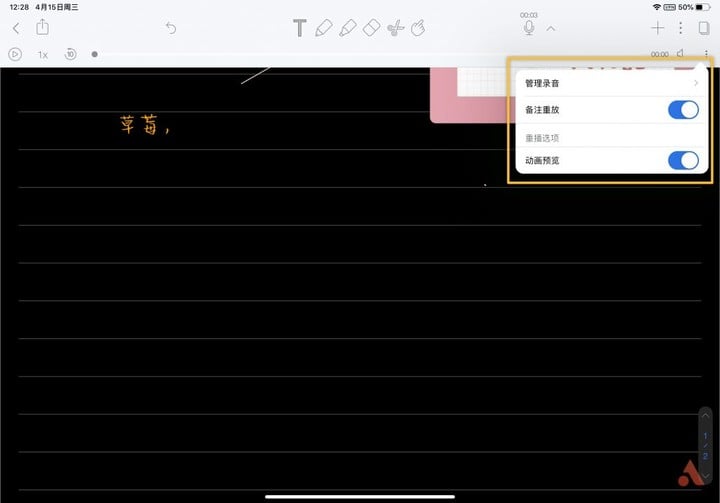
如果上课的时候没有录音,在课后老师同步了音频的话,也是可以导入到当前笔记的,首先打开录音,选择共享,在《Notability》中打开,可以添加到任意笔记中,也可以新建空白笔记,我将它导入到刚刚写的示范笔记中,然后再回到笔记中,点击管理录音就可以看到刚刚导入的录音已经出现点击就可以播放了,多余的录音可以向左滑删除来释放空间。
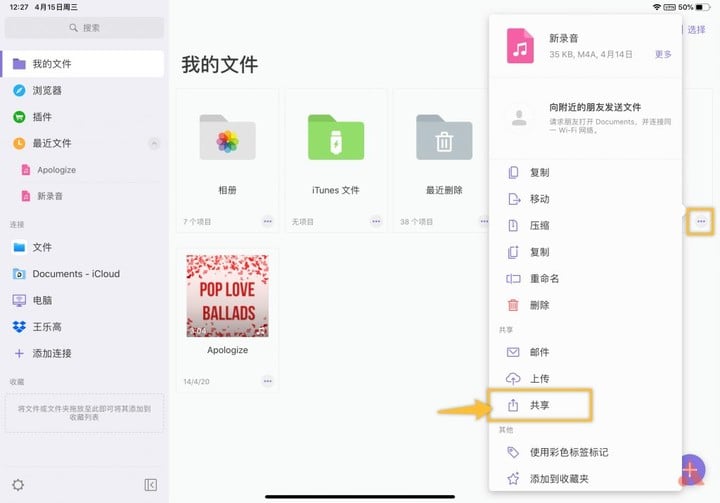
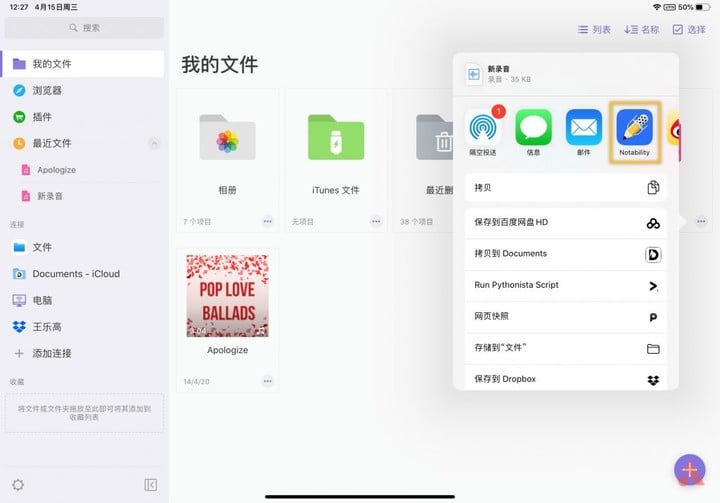
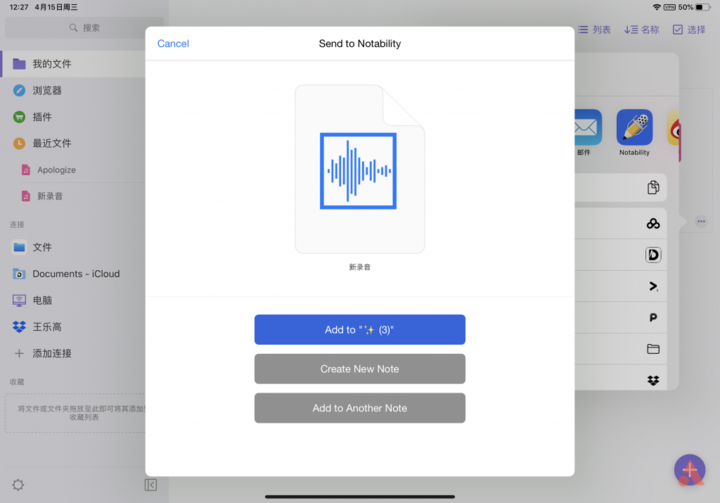
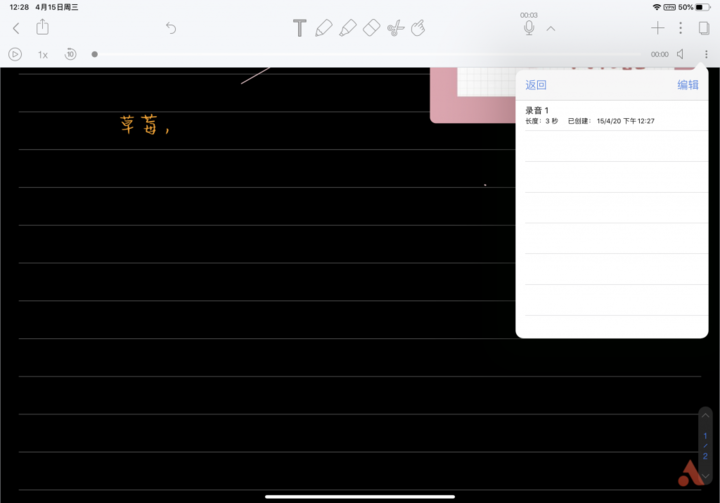
在预览状态下,如果一个笔记中有音频文件,那么预览页面会有一个音频展示的效果。
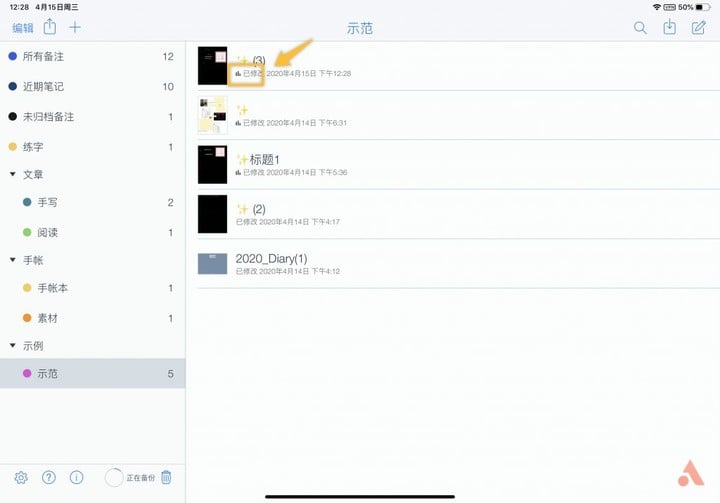
媒体
这里可以插入多种多媒体文件,图片和拍摄的内容插入后,轻点图片就可以进行进一步操作比如文字说明、裁剪、文字绕排等操作,图片侧边会有一个小图标,按住它可以旋转图片。
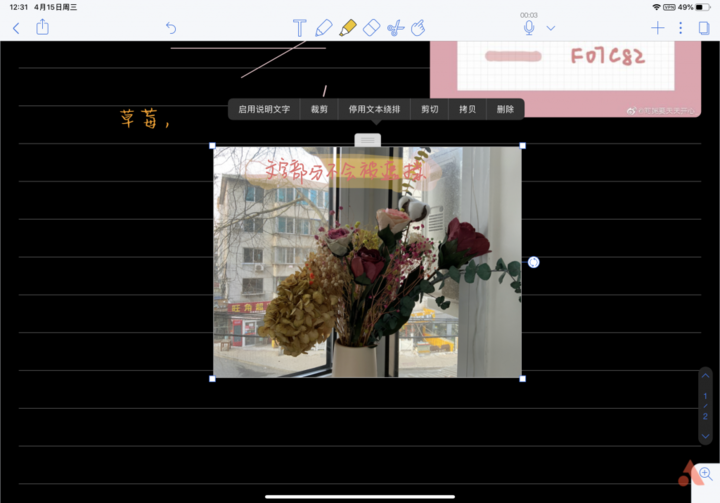
文件扫描顾名思义,可以将纸上的文字导入到《Notability》中,点击文件扫描将需要的内容拍下来,然后选择导入 PDF 格式或直接图片格式,就可以了。
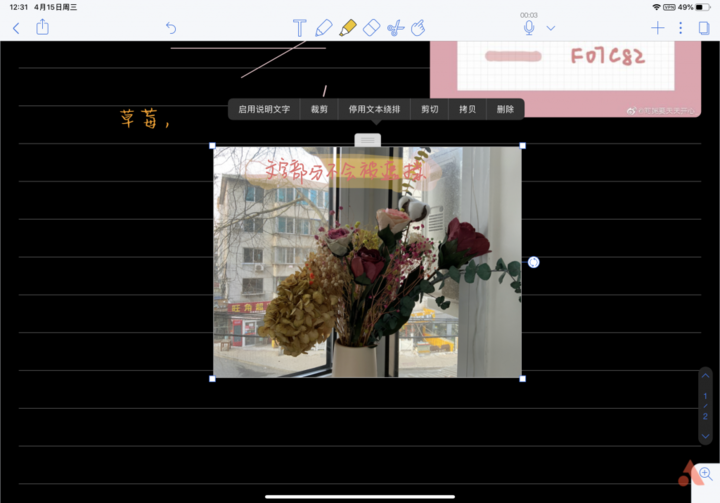
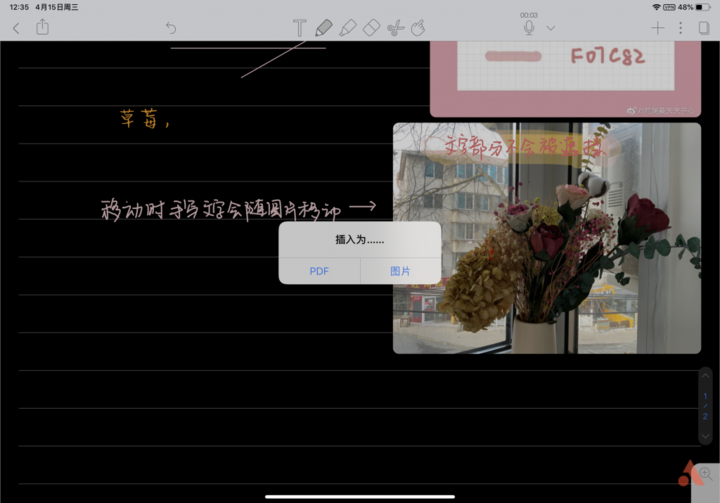
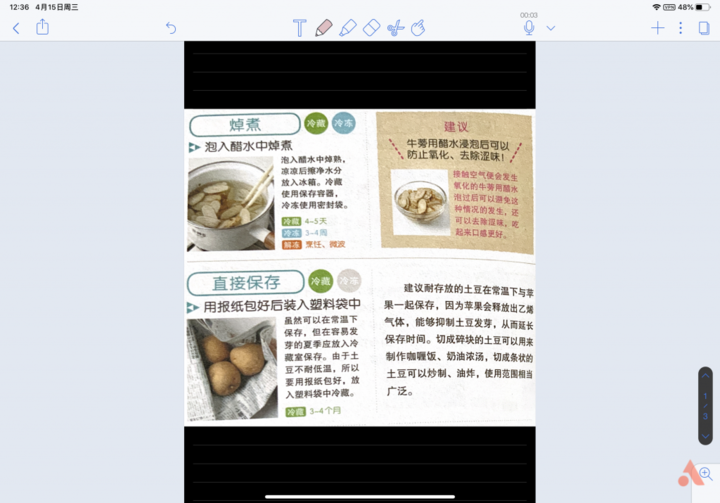
GIF 可以直接在 GIFPHY 中搜索喜欢按住拖动到笔记中。
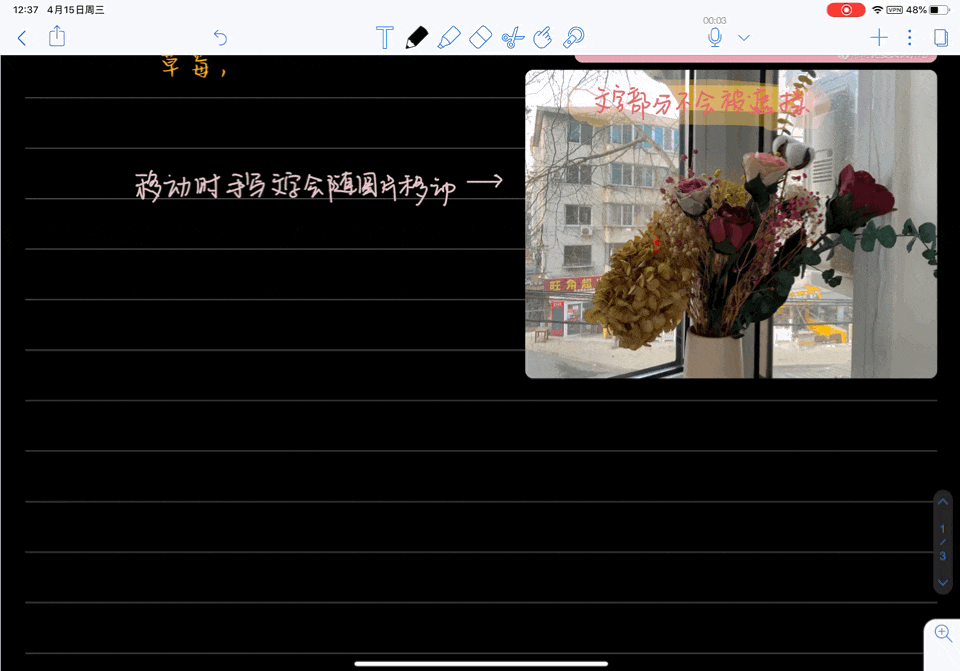
Web 片段,同样有两种方式,一种是点击跳转到 Safari 浏览器中然后点击拷贝网址,回到《Notability》中空白处长按,就会出现 Web 片段的选项,点击它,然后点右上角的存储,那么这一部分网页内容就以图片的形式存在笔记中了;
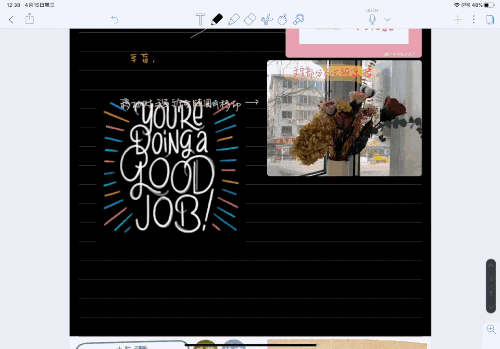
另一种方法是利用 iPad 的分屏功能,按住浏览器的地址位置拖动到笔记中然后点击存储,同样可以得到一部分的网页内容。
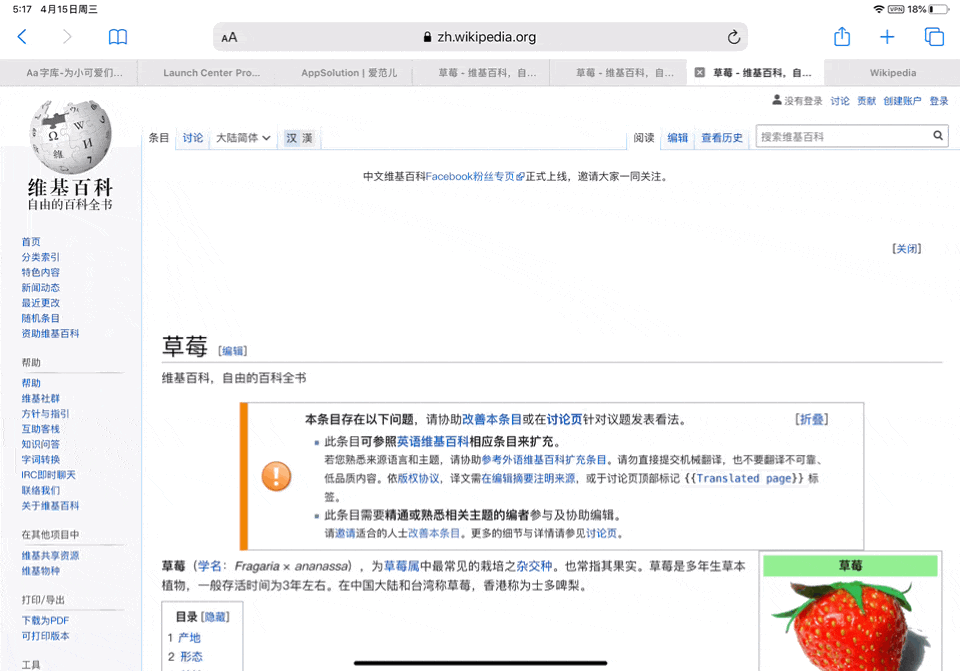
最后一个便笺功能,可以快速在笔记中插入便签,有不同格式可以选,还可以像设置笔记格式一样调节便签的颜色和纸张类型,除了在便签上手写之外,还能键入文字。
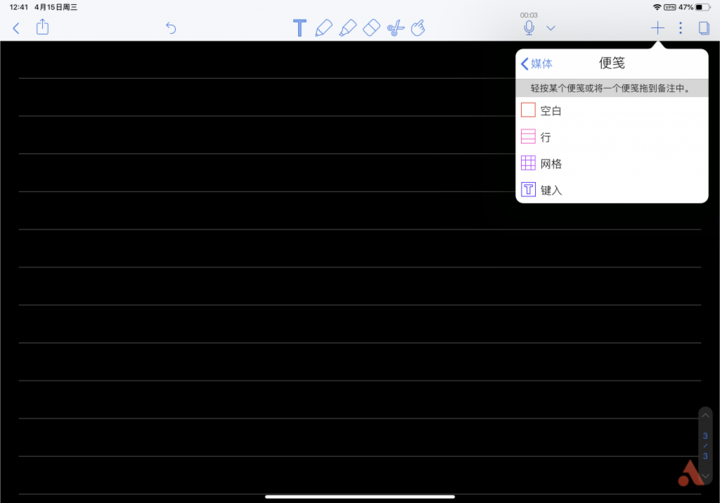
便签中是手写内容的时候,用手指点击选中便签并移动,那么手写部分文字是会跟随改变位置的,不过如果用选框工具选中,那么只能选中文字部分,便签是无法移动位置的。
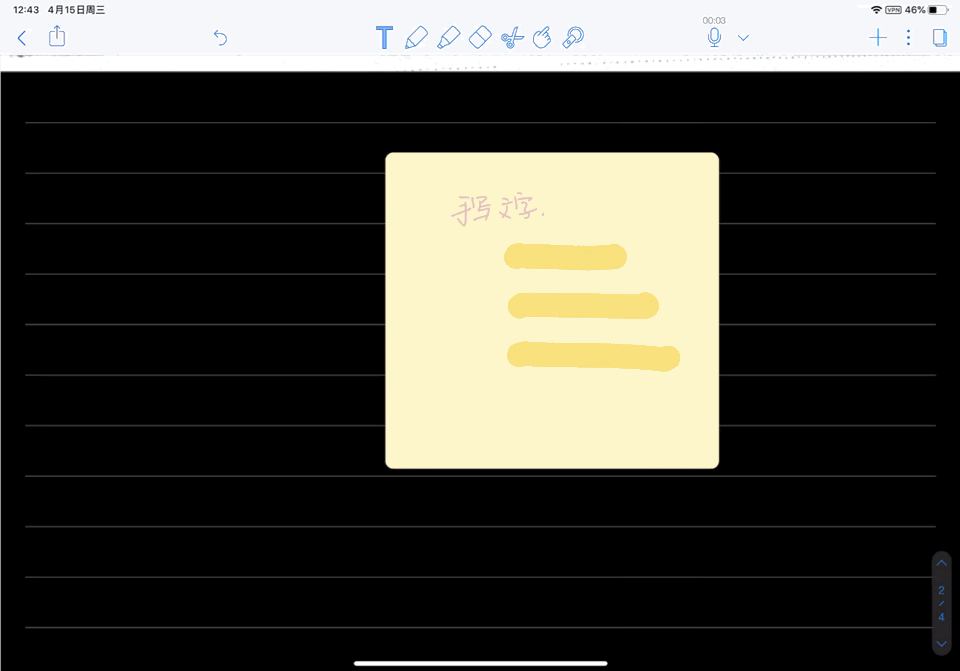
①上文提到键入文本是不可以自由移动位置的,可以利用添加→便笺→键入来输入文本,这样输入文本后就可以自由移动位置了。
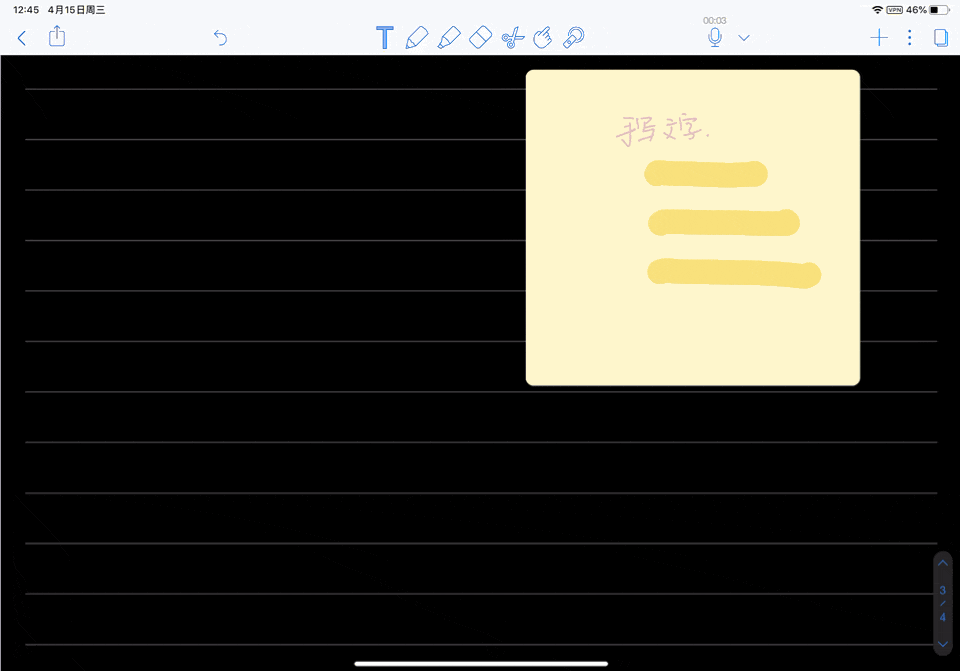
其它功能选项
添加媒体旁是选项按钮,这里可以修改笔记的纸张样式,下面查看按钮可以选择查看方式,记笔记的时候可以选择无缝来记录内容,课后查看时候可以翻页查看。
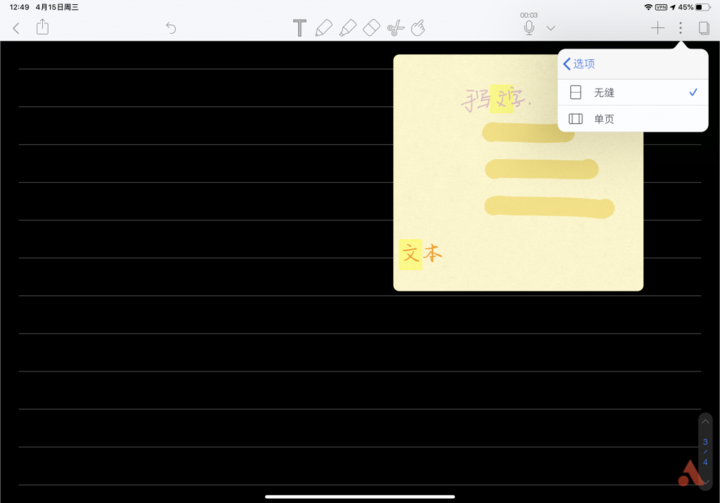
最右边的按钮是预览的功能,第一个是显示所有页面,第二个是展示有手写标注的所有页面,第三个是书签,比较多页的笔记,把某一页添加书签后可以在这里快速查看;
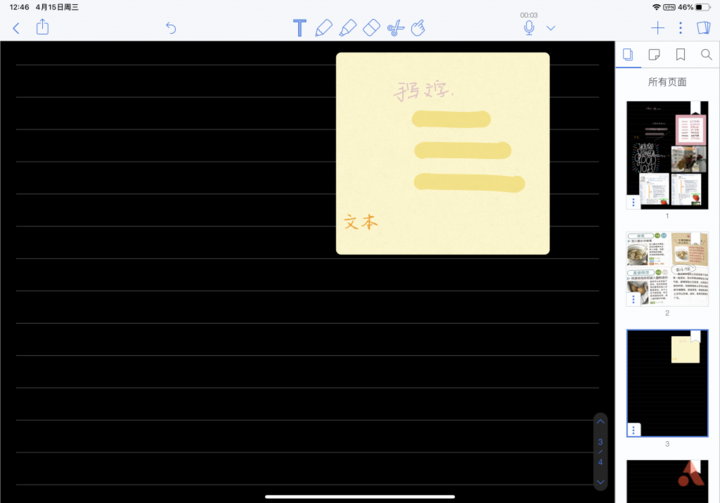
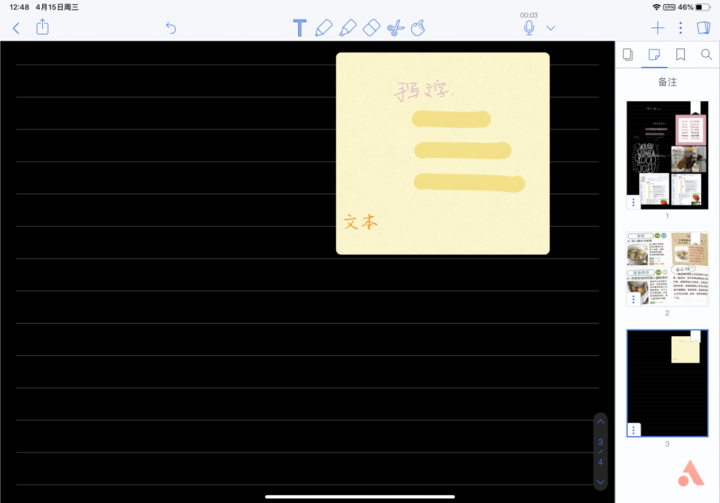
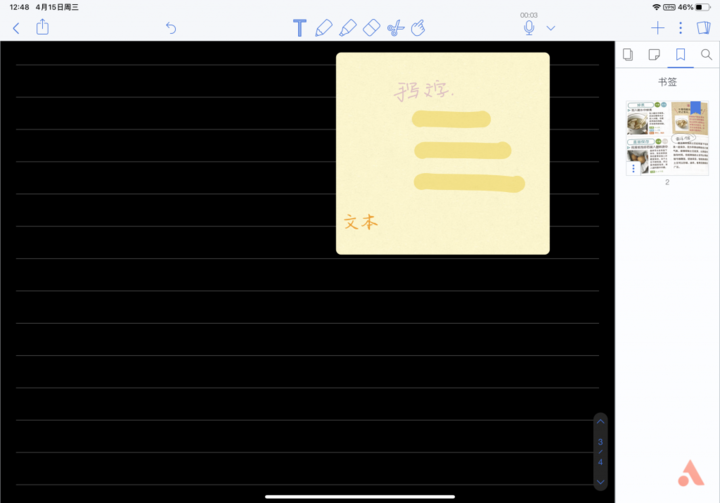
最后是搜索功能,我们可以利用搜索功能来查找需要关注的重点内容,以导入的《浮生六记》为例,我分别在 54 和 63 页增加一个自己的备注:背诵,那么在搜索的时候我直接搜索背诵,可以看到有标注的这两页出现了,除了手写也支持搜索文本,怕自己的字太潦草搜索不精准可以直接键入文本,这个功能可以用来背诵课文、制作数学错题本等等。
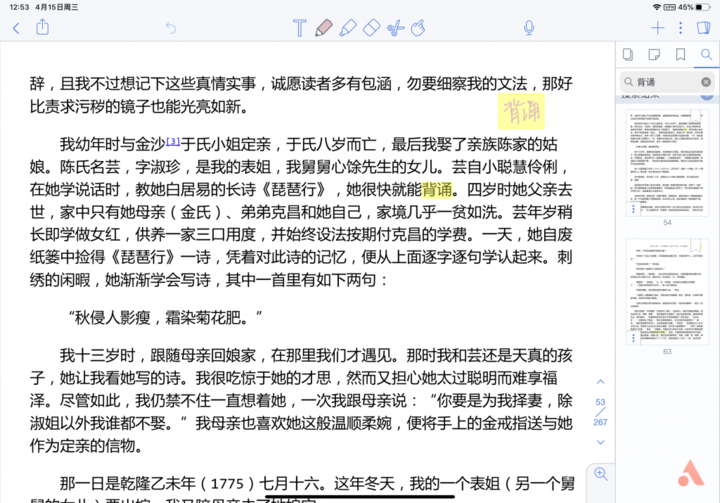
翻页功能可以直接点击右下角的页码和上下符号,最右下角还有一个放大镜图标,点击它可以将笔记内的某一段内容放大展示,在下方放大框中可以进行手写和荧光笔标注,这个功能适合导入的内容不够清晰的情况,直接缩放会模糊,用这个功能来对某一区域进行单独标注即可。
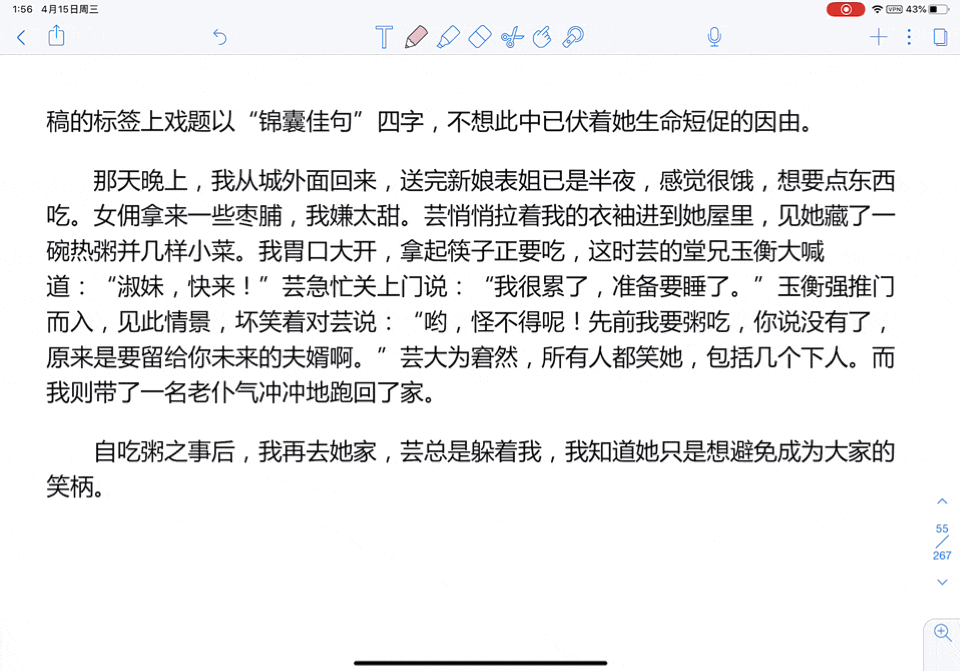
《Notability》虽然不能像《Goodnotes》那样双笔记分屏,但它有一个自带的笔记内分屏功能,在一个笔记中,从左侧边缘向右滑,会出现「笔记切换器」页面,这里可以点击笔记右侧的三个点点来进行分屏观看,大小是可以调节的。
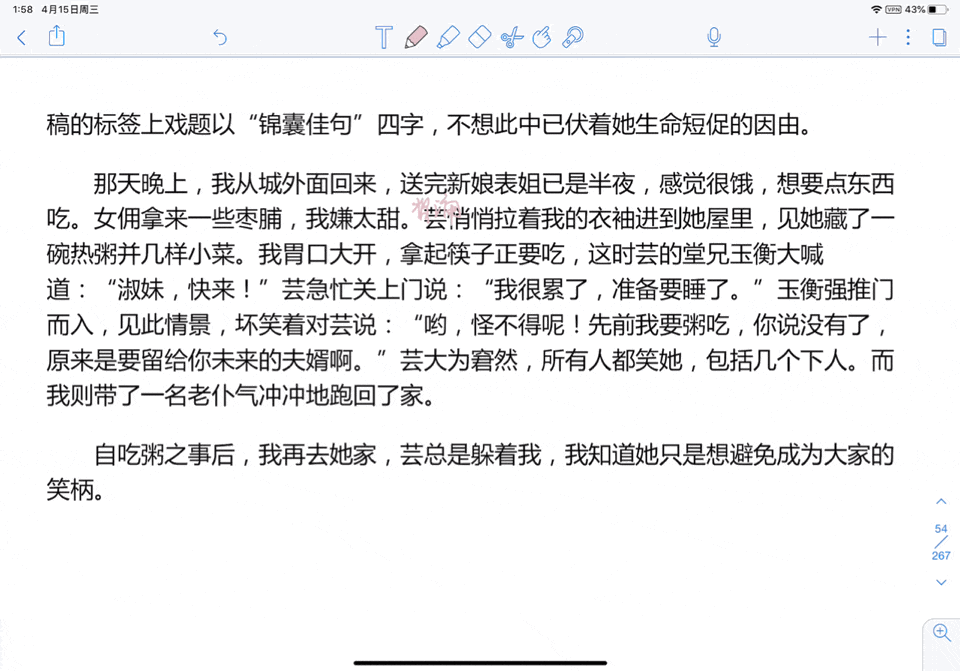
《Notability》中无论插入多少内容与媒体,打开都非常流畅,而《Goodnotes 5》无论在新款还是旧款 iPad 上打开的时候都会卡顿(不知是否是个例),很影响体验,所以这也是我将笔记转移到《Notability》的一个重要原因。
总结
以上就是《Notability》各项功能的详解以及做笔记的方法和技巧,如果你是学生,需要做课堂笔记以及课后的练习,那么《Notability》绝对是你不二的选择,前期设置好笔记页面后,打开即用,加上独有的录音功能,速录内容的时候如虎添翼,导入格式的多样化也让它更易用,相信它能在你无纸化学习、办公的过程中发挥更多效用。