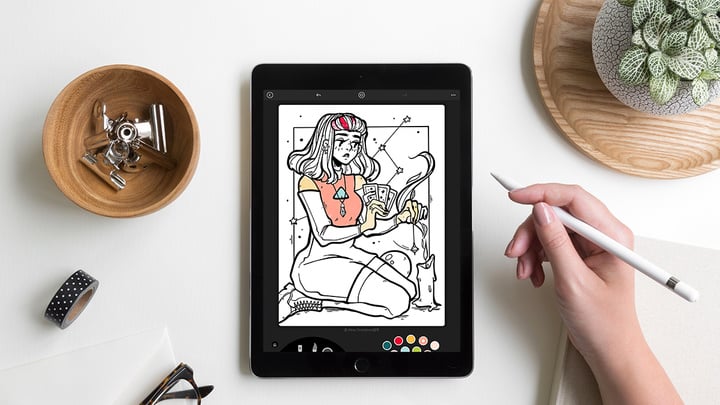
写字太丑,画画太难?用这 7 款 App,让你的 Apple Pencil 不再吃灰
如果问我最期待苹果的哪款新品,那一定是 iPad Pro。
2015 年,第一代 iPad Pro 为我们带来了 Apple Pencil;2018 年,全面屏设计的它再度惊艳全场。苹果总会在 iPad Pro 上为我们带来不一样的体验。
而首发在 iPad Pro 上的技术,也会逐渐应用到苹果的其他产品线上,2020 款 iPad Pro 上新增加的激光雷达传感器,成为了 iPhone 12 Pro 系列上的新功能,而曾经 iPad Pro 专属的 Apple Pencil,现在也成了 iPad 系列产品的必备。
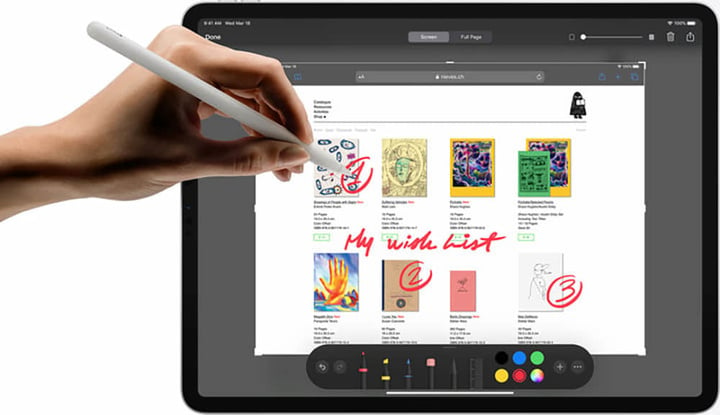
等等,必备?我写字又丑又不会画画,Apple Pencil 在我手里可没法妙笔生花,买回来也不过吃灰罢了
——相信许多人会有这样的想法,不过,如果你掌握了下面几个小技巧和 app,即使不擅长写写画画,Apple Pencil 也能为你创造出价值。
懒人目录
- iPadOS 14 升级,你的笔还能这么用
- 搭配系统 App,玩转 Apple Pencil
- 标注、提醒、涂颜色,这些 App 值得一试
iPadOS 14 升级,你的笔还能这么用
不用来写字画画,Apple Pencil 还能做什么?
如果是更新系统之前的 iPad,Apple Pencil 可以让你打开 app 更快速、拖动进度条更精准,而最有作用的功能,也不过是从左下角划入屏幕,截取当前画面而已。
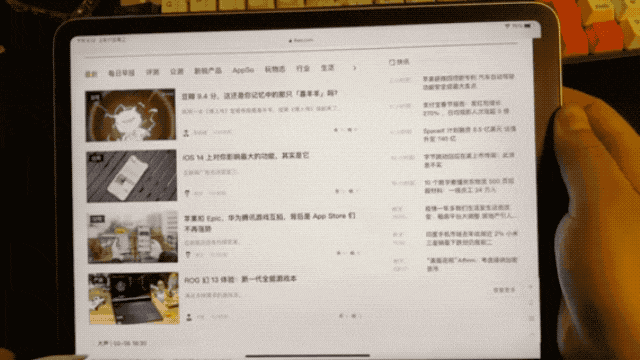
而 iPad 升级到最新的 iPadOS 14 后,全新的「随手写」功能,一定会让对书写绘画没有自信的你,重新爱上 Apple Pencil。
简单来说,随手写就是将你手写的文字转化为可编辑的文本,iPadOS 14 对随手写功能的支持是「全局」,不论是备忘录还是浏览器,不论是搜索框还是聊天框,它都可以让你通过手写快速输入文本。随手写能识别的不仅是一笔一画的正楷,中文的一些简化、连笔也难不倒它。
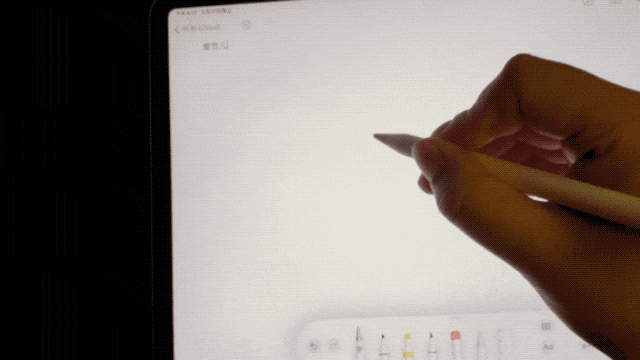
输入好了文字,要如何修改呢?随手写提供了删除、选定、插入等多种修改方法。划掉就是删除,框起来就是选定,这些修改方法不仅实用,而且非常直观。
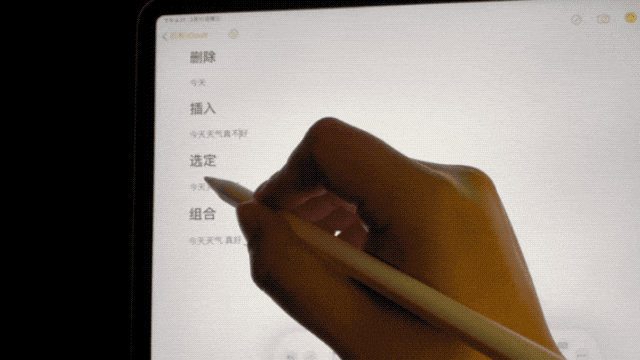
除了文字输入,iPadOS 14 还对形状输入进行了一定的优化,如果你一直在纠结画线不直、画圆太扁,只需在绘制完成后停留片刻,你绘制的不规则形状就会变成标准形状了。
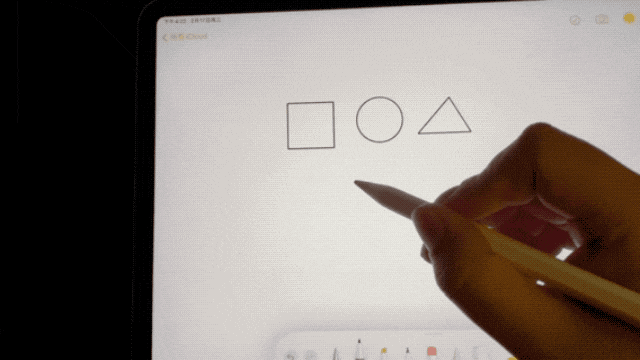
随手写、图形绘画等功能的加入,已经足够你使用 iPad 来写会议记录、记笔记,甚至画简笔画了。学会这些功能,就是让 Apple Pencil 告别吃灰的第一步。
搭配系统 App,玩转 Apple Pencil
用 Apple Pencil 点击屏幕,就可以快速打开备忘录,随时记录自己的所见所想——当朋友问我「Apple Pencil 有什么用」的时候,这是我一定会用来展示的操作。
除了备忘录,还有不少自带 app 针对 Apple Pencil 进行了优化,比如照片、iWork 办公套件,想要发挥这些系统 app 的全部实力,那就拿起你的 Apple Pencil 吧!
- 备忘录:发挥 Apple Pencil 的全部潜能
笔要搭配什么使用呢?当然是本子啦!打开苹果官网,我们也可以看到使用 Apple Pencil 制作出的精致笔记。
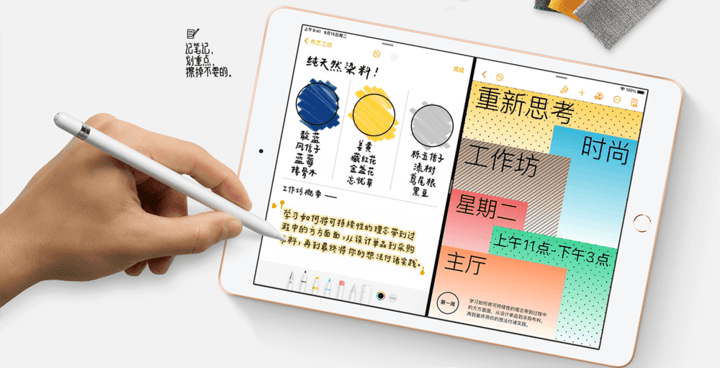
除了前文提到的熄屏直接唤醒直接做笔记,随手写、图形识别等功能,都非常完美的适配了备忘录,上文中讲解功能的的所有图片,正是来自 iPad 自带的备忘录。
如果你的是第二代 Apple Pencil,还可以轻点笔身,切换工具。在设置中,你可以选择「当前工具与橡皮擦」、「当前工具与上一个工具」、「调色板」三种不同的功能。
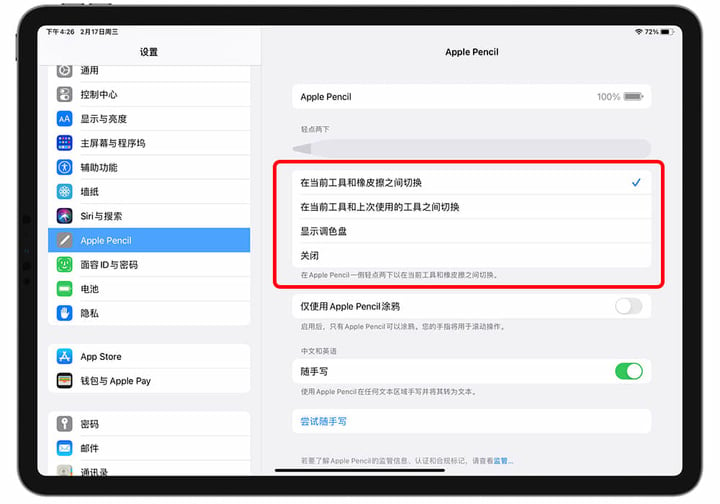
- 照片:快速截图,精确标注
打开 Safari,浏览到一篇不错的文章,想要截图分享个朋友。这时,你只需使用 Apple Pencil 从左下角向上划入屏幕,轻松获取当前页面的截图。
获取了截图不进行标注怎么让朋友快速看到重点内容呢?在框选、划线后稍加停顿,你的标注就会变成标准图形,不仅美观便捷,也更加准确实用。
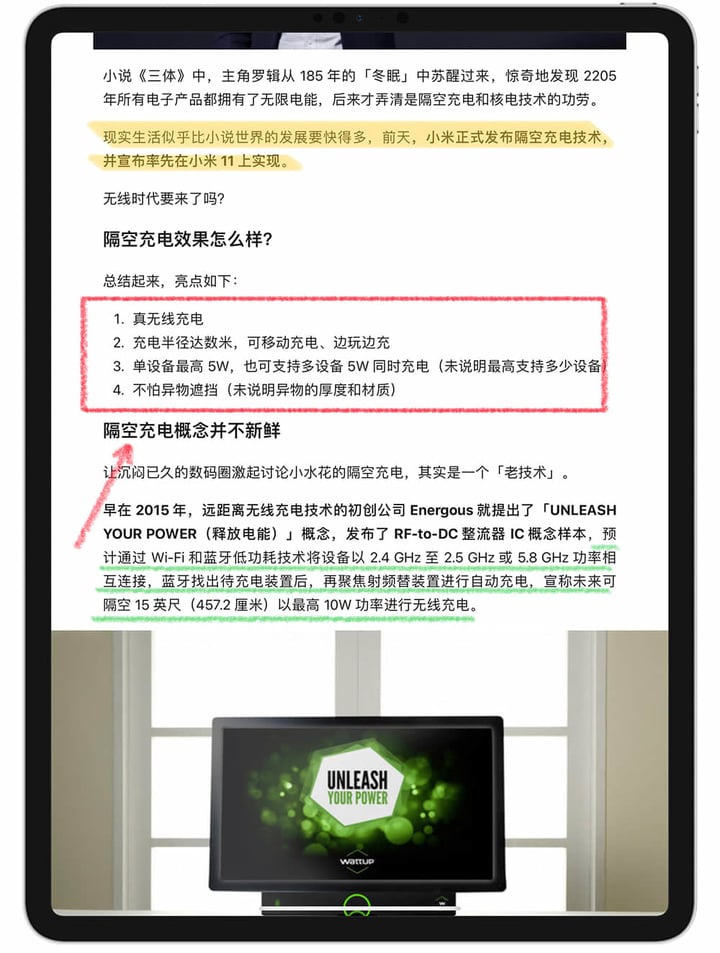
在工作生活中,难免遇到签订合同的情况,将合同的图片导入到照片里打开,点击编辑界面顶部的「…」,选择「标记」。点击下方的「+」,你就会看到「签名」标签了。
使用 Apple Pencil 将名字写到这里,你就获得了一个可以改变大小、颜色、位置的签名图片,随时随地,方便签署各类文件。
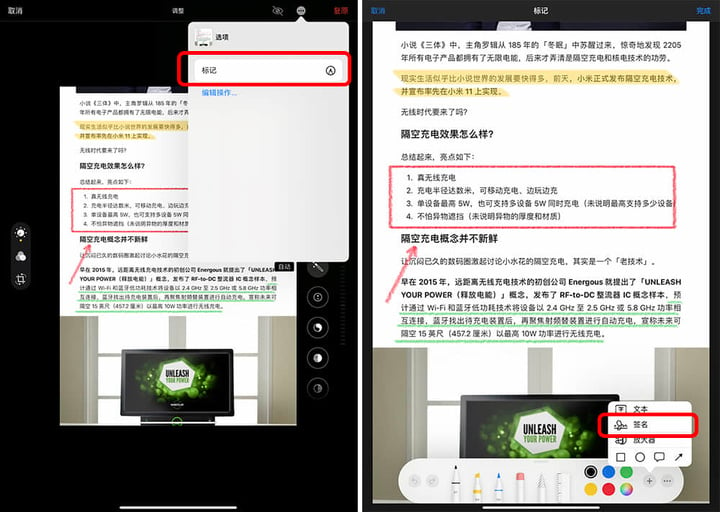
- iWork:除了绘图,还能当作激光笔
作为苹果生态的办公三件套,在全新的 10.0 版本更新后,Pages、Numbers 和 Keynote 这三款 app 全面支持了随手写功能,你可以轻松的使用 Apple Pencil 在 Pages 里撰写文稿,在 Numbers 里录入表格,在 Keynote 里绘制图形。
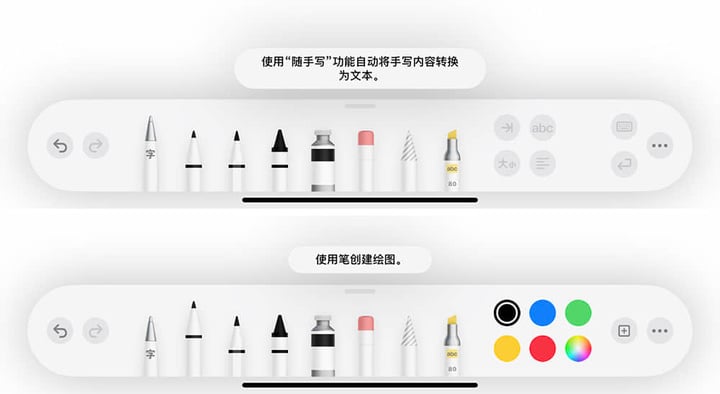
▲ Pages 的 Apple Pencil 设置栏
而在 Keynote 上,还有一个专属功能,那就是激光笔。当我们进入 Keynote 的演示模式后,除了标注,你可以点击下方的激光笔图标,把 Apple Pencil 变成一个激光点,用来指示重点内容。在开会或者课堂上讲解演示文稿时,这个功能非常实用。
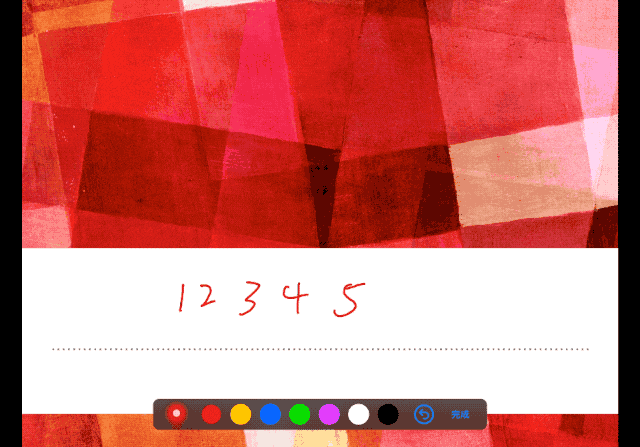
标注、提醒、涂颜色,这些 App 值得一试
iPad 的系统 app 针对 Apple Pencil 进行了或多或少的适配,让我们在使用时游刃有余。那在第三方 app 里,Apple Pencil 难道只能用来拖动进度条么?
当然不是,在这里,我们介绍几款针对 Apple Pencil 进行了适配的第三方 app,除了拖动进度条,Apple Pencil 还能做这些事。
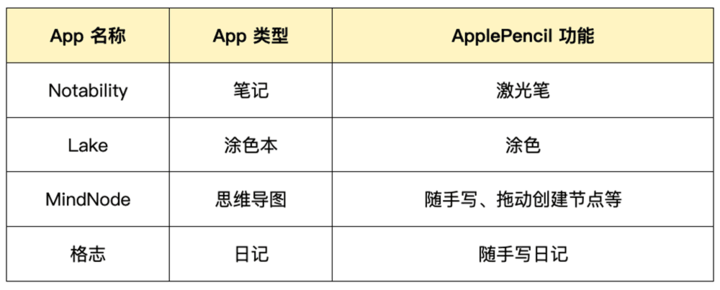
- Notability:演示模式的激光笔
在每一个「iPad 必备的 N 个 app」推荐中,Notability 总会位列其中,作为笔记 app,从文字、图片到录音、绘图,它强大的功能几乎可以满足所有人的需求,那……你尝试过在外接显示屏时使用 Notability 么?
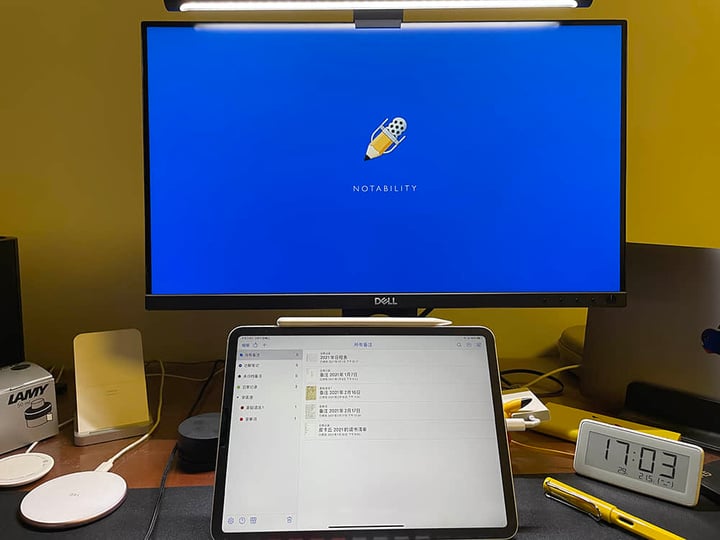
外接显示屏后,Notability 就拥有了两个模式,一个是同步 iPad 屏幕的编辑模式,与未外接显示屏时的体验一致。
另一种就是演示模式,这时,Notability 可以在与 iPad 屏幕比例不同的显示屏上全屏显示,而你手中的 Apple Pencil 就变成了一只激光笔,可以在笔记中进行指示操作。
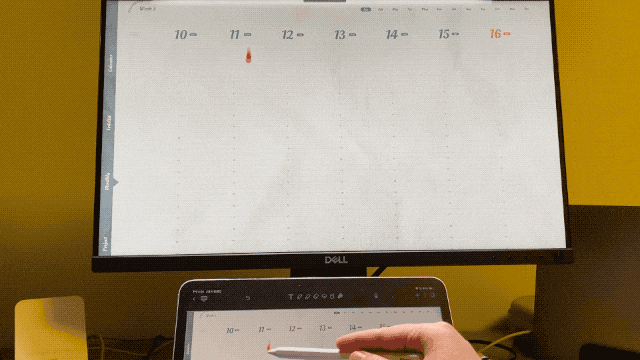
- Lake:简单治愈的涂色书
当我们搜索「送女生的礼物」时,填色本总会占据一个推荐位置。而《Lake》就是 iPad 上的填色本。释放创意、放松自我,填色就够了。
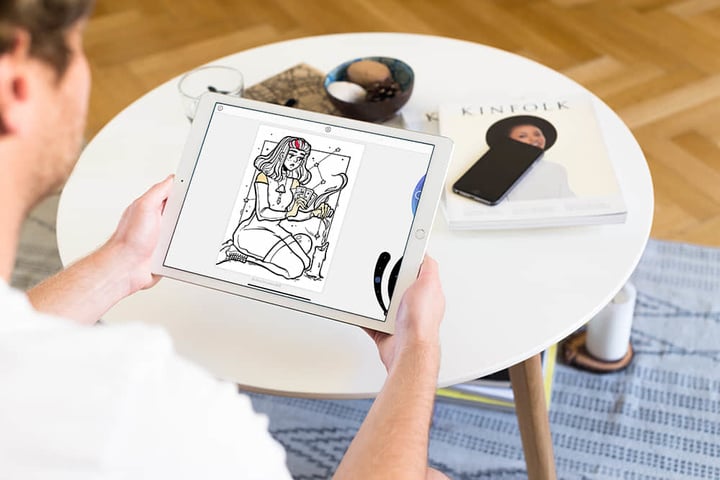
作为 2017 年苹果设计大奖的得主,《Lake》提供了工具箱、定制调色板以及精美的绘本,为用户提供了来自世界各地艺术家的全新作品,不会画画,也能通过涂色来释放自己的创意。
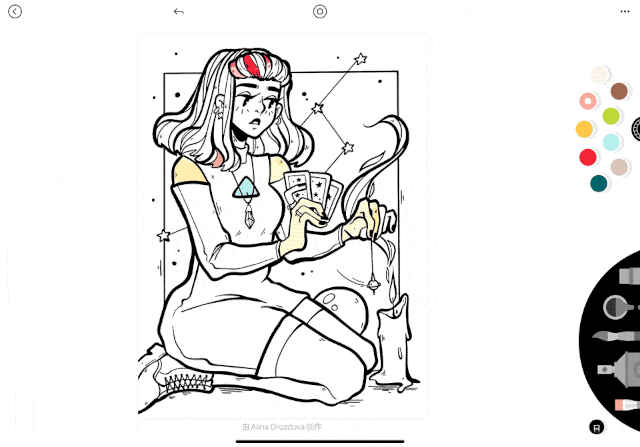
- MindNode:如同纸张般的体验
在 Windows 平台上,有一款名为 MindMaple Pen 的思维导图 app,可以使用 Surface Pen 拖出分支,使用它就像在纸张上绘制思维导图一般。而拥有了随手写功能的《MindNode》,让 Apple Pencil 也有了这样的体验。
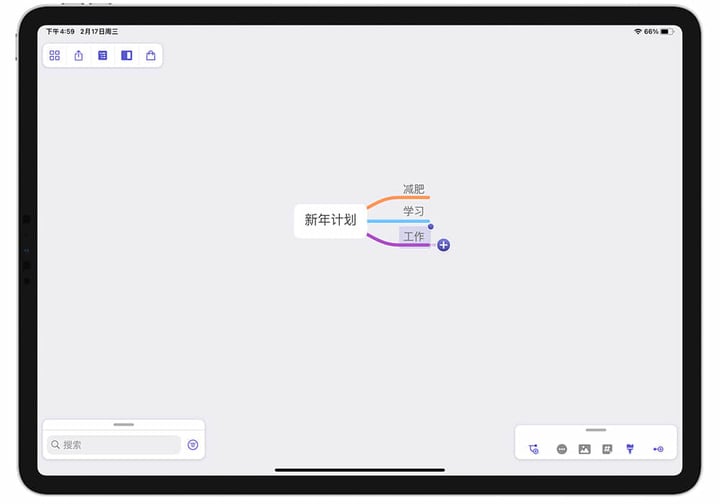
双击进行编辑、拖动创建新节点,再搭配随手写功能,《MindNode》让思维导图的创建更加随心所欲。
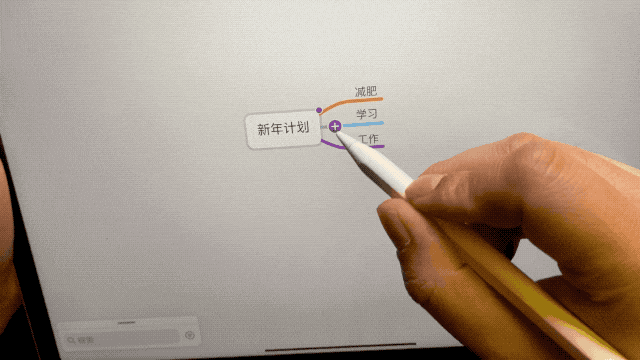
- 格志:随手写日记
在之前的文章中,我们介绍过这款用格子写日记的 app,让记录一天的生活变得简单又快捷。支持多平台的《格志》针对不同的平台都进行了优化,比如在 macOS 端优化了界面,比如在 iPadOS 端支持了随手写。
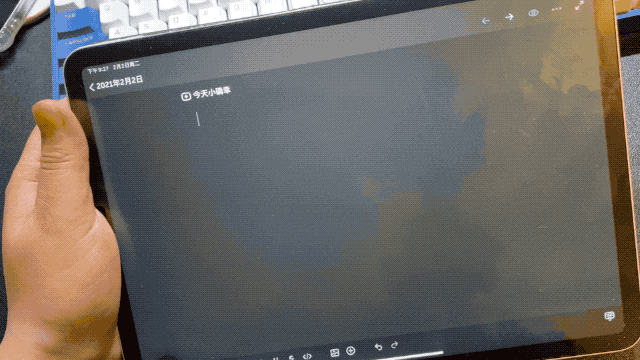
虽然随手写几乎成为了 iPad app 的标配,但用笔写日记的体验,一定能让你回想起当年写日记的美好时光。
随着 iPadOS 的更新,Apple Pencil 也变得越来越实用。从 iPad Pro 专属到 iPad 产品线标配,从一支只能用来写字画画的铅笔到一支可以转化文字、图形的工具。
不过,所有工具「实用」的前提,都是你会「使用」,没有什么配件是 iPad 必备,只有当你真正的使用 Apple Pencil、用它创造出价值时,才能发挥出 Apple Pencil 真正的价值。
















