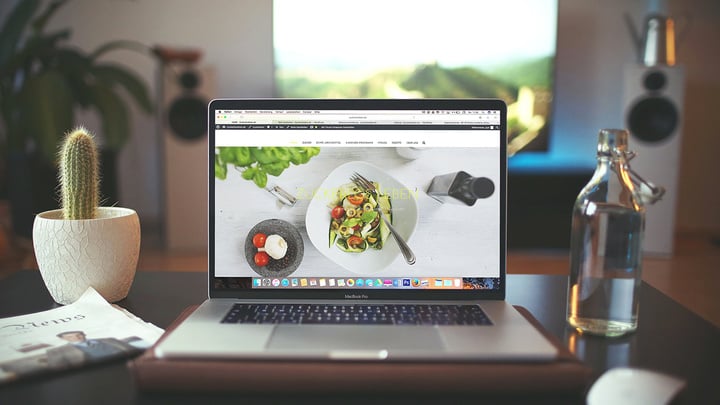
10 款超好用 macOS 小工具,让你的苹果电脑更好用
近日,多方外媒报道称,苹果 2021 年第一季度共售出 570 万部 MacBook,同比增长约 94%。不论是因为居家办公造成的笔记本需求大增,还是因为去年 11 月推出 M1 芯片太过强大。MacBook 都成为了越来越多人的新选择。

为了从 Windows 转到 macOS 的朋友,APPSO 曾经写过一篇文章教大家快速上手,今天就更进一步,认识 10 款让 macOS 更好用的小工具吧!
懒人目录
- 上手苹果电脑,这些工具不能少
- CheatSheet:助你记忆快捷键
- Bartender:还你一个清爽的状态栏
- One Switch:所有操作,只需一键
- 高效必备!我的电脑我做主
- Magnet:更方便的分屏操作
- SpaceLauncher:我的快捷键我定义
- Paste:更好的复制粘贴方式
- Filepane:让拖拽更有戏
- 批量处理、GIF 制作,这些工具不能少
- PhotoBulk:一键批量添加水印
- Gifox & GIF Brewery 3:GIF 制作利器
上手苹果电脑,这些工具不能少
不论你是从 Windows 电脑转到 macOS 平台,还是初次接触电脑,都会对一个全新的系统感到不适应:软件有哪些快捷键?杂乱的状态栏能不能变简约点?不要着急,这几个小工具快收好!
- CheatSheet:助你记忆快捷键
我们没有必要记住所有软件的快捷键,但常用软件的快捷键一定会提高我们的工作、学习效率,长时间的反复使用,记住快捷键并不是一件难事,难得是我们根本不知道一款全新的软件有哪些快捷键。

《CheatSheet》是一款可以为你展示当前软件快捷键的小工具,在任何软件中,你都可以通过长按「Command」键调出《CheatSheet》的界面,展示当前软件的快捷键。
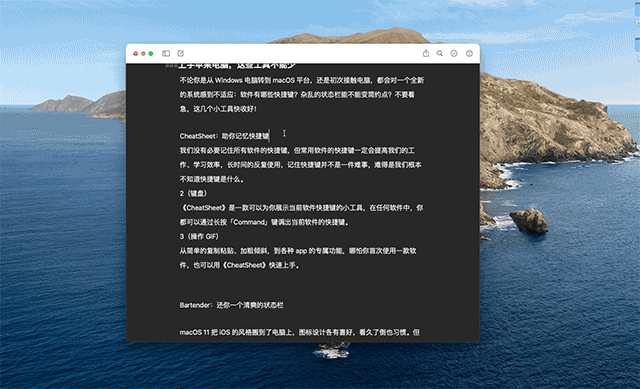
从简单的复制粘贴、加粗倾斜,到各种 app 的专属功能,即使是一款全新软件,你都可以用《CheatSheet》快速上手。
- Bartender:还你一个清爽的状态栏
macOS 11 把 iOS 的风格搬到了电脑上,图标设计各有喜好,看久了倒也习惯。但间距加宽的状态栏,让本来聚集在屏幕右侧顶部的软件图标,把自己的领地逐渐移过了状态栏的中线。
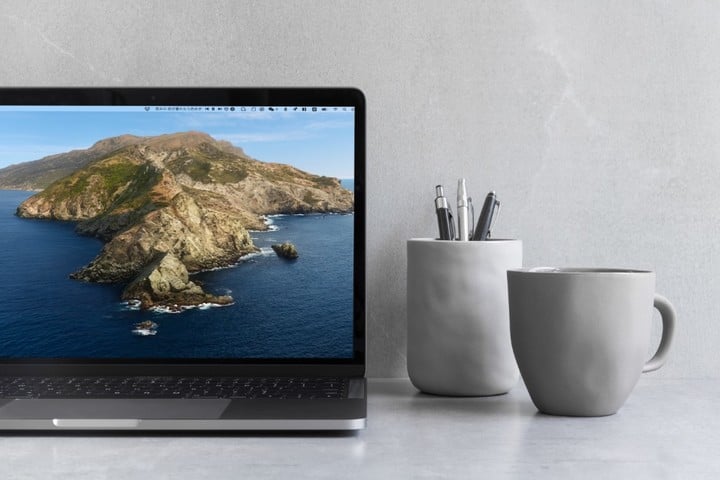
如果你想把图标隐藏起来,拥有一个清爽的状态栏,那专门为 macOS 11 升级的《Bartender 4》一定值得尝试。相比前代,《Bartender 4》在功能、外观和操作方法上都有了更全面的升级。
你可以通过拖动的方法设置单独图标的隐藏或显示,也可以为图标设置一个简单的显示规则。比如在来消息时显示微信图标、充满电时显示电池图标等。
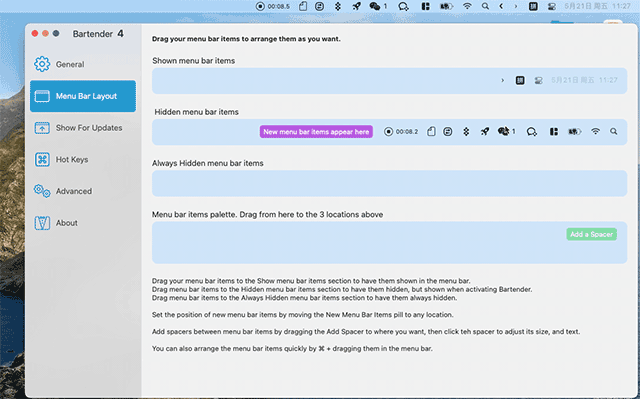
简易的操作方法让英文界面不再是上手门槛,而且设置一劳永逸。如果你对密密麻麻的状态栏图标已经忍无可忍,那就试试《Baetender 4》吧。
- One Switch:所有操作,只需一键
《One Switch》可以做什么事?它可以做所有一键完成的事。
隐藏桌面、麦克风静音、深色模式、锁定屏幕……这些我们经常用到的操作,在《One Switch》里都能通过点击一下鼠标轻松实现,不喜欢鼠标操作?也可以在《One Switch》中为常用操作设置快捷键。
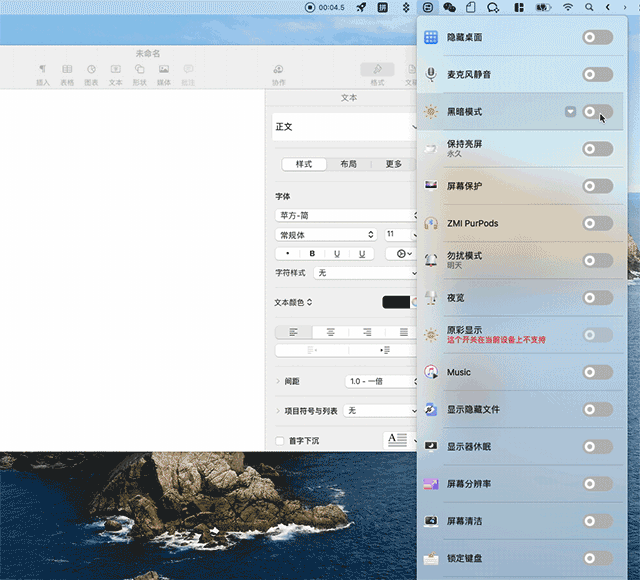
《One Switch》中我最喜欢的快捷操作是「屏幕清洁」功能。进入后,MacBook 的键盘会被锁定,同时屏幕会变为黑色。对于我这种受不了屏幕有污渍的「强迫症」来说,着实是优秀功能了。
高效必备!我的电脑我做主
在《哪吒之魔童降世》里, 吒儿一句「我命由我不由天」,把电影推向了高潮。而使用着 macOS 的我们,却总被各种限制搞得有些烦躁。好在一些小工具,可以让我们摆脱 macOS 的种种限制,在苹果电脑上玩出点新花样。
- Magnet:更方便的分屏操作
将鼠标指针放到窗口左上角的绿色圆点上,稍等片刻就会出现分屏选项,你可以全屏显示,或者与其他软件一起设置为左右分屏。
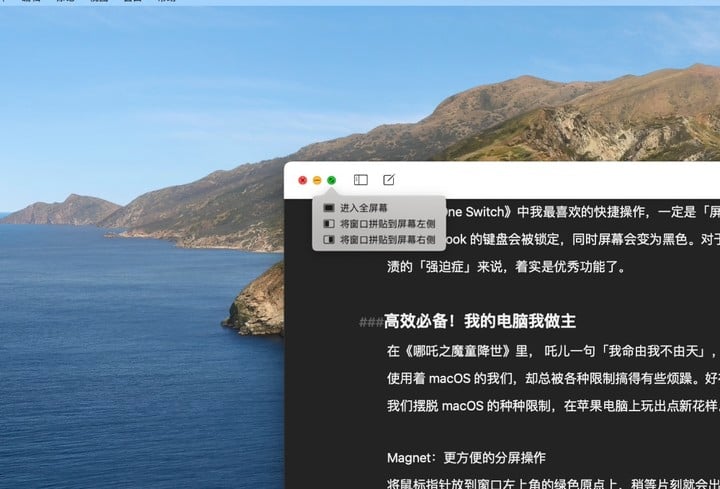
俗话说没有对比就没有伤害,相比起 Windows 可以轻松的三分屏、四分屏,macOS 的分屏操作着实差些意思——这时就需要《Magnet》的帮助了。
作为一款用来快速整理桌面窗口的软件,只需打开《Magnet》,不用进行任何设置,你就可以把软件拖到屏幕边缘,进行分双屏、三屏的操作。
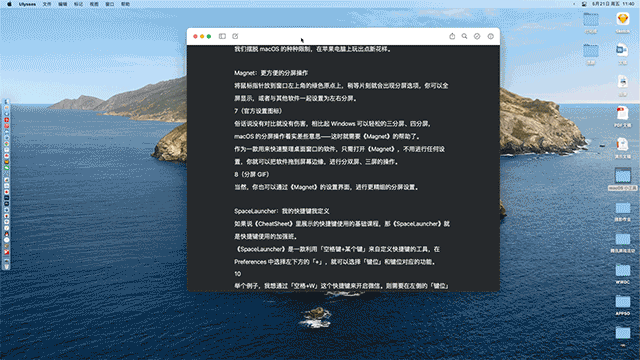
当然,你也可以通过《Magnet》的设置界面,进行更精细的分屏设置。
- SpaceLauncher:我的快捷键我定义
如果说《CheatSheet》里展示的快捷键使用的基础课程,那《SpaceLauncher》就是快捷键使用的加强班。
《SpaceLauncher》是一款利用「空格键+某个键」来自定义快捷键的工具,在 Preferences 中选择左下方的「+」,就可以选择「键位」和键位对应的功能。
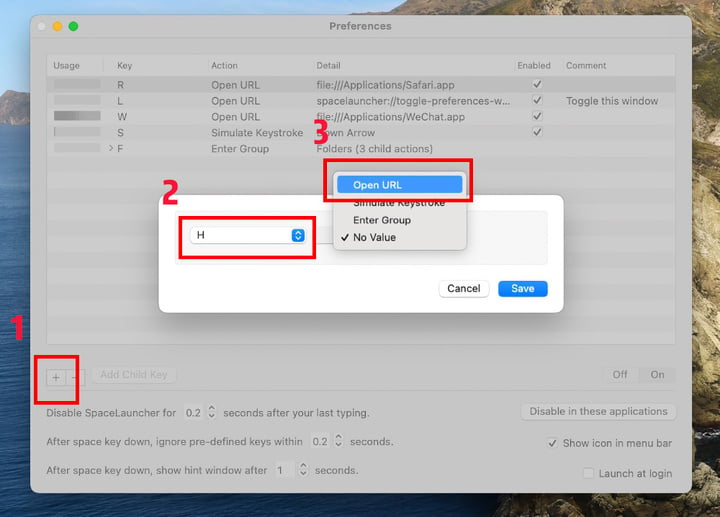
举个例子,我想通过「空格+V」这个快捷键来开启微信。则需要在左侧的「键位」框中选择「V」,右侧的功能区域选择「Open URL」,点击下方的「Choose Application」,选择微信就可以了。
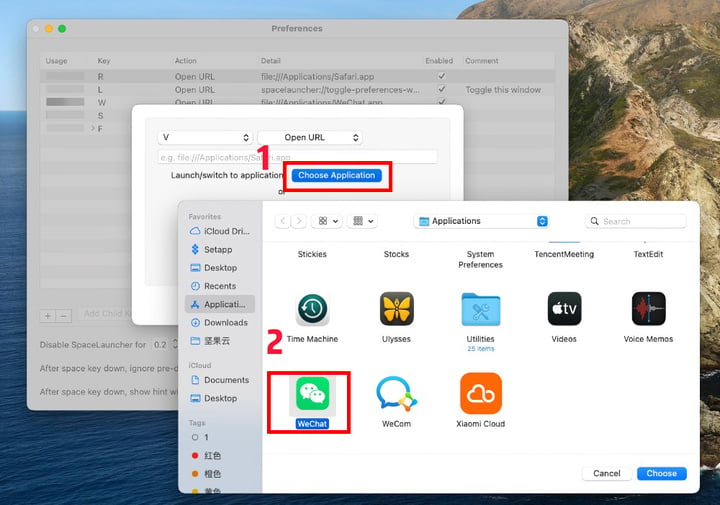
打开软件只是《SpaceLauncher》的一个功能,开启网页、模拟按键等功能都可以通过它实现,有兴趣的小伙伴可以自行学习。
- Paste:更好的复制粘贴方式
如果你的 Mac 里安装了《Paste》,只需按下「Command+Shift+V」,电脑下方就会出现曾经复制过的所有内容:文字、图片以及它们来自哪个软件。
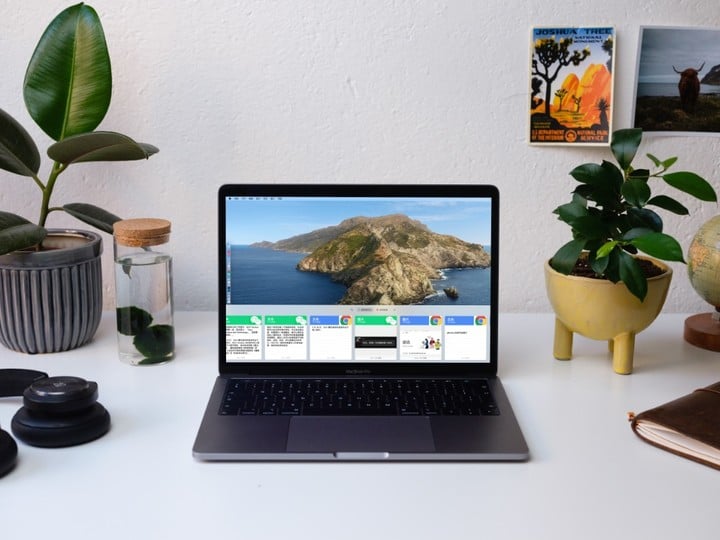
《Paste》让剪切板变成了一个时光机,可以随时查找你复制过的文本、链接、图片或者文件。
你还可以将复制的内容分组记录,防止丢失、搜索定位也不在话下。
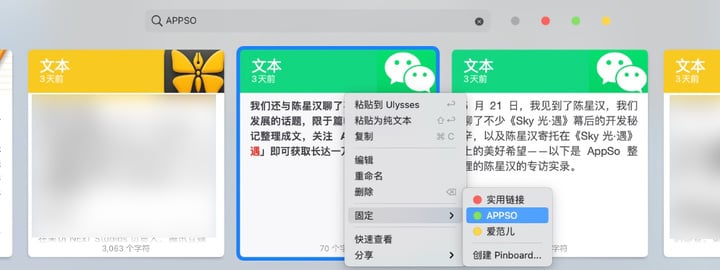
- Filepane:让拖拽更有戏
当你拖动一个文件时,想做什么?是想把它通过邮件发送、压缩、分享还是裁切?《FilePane》所做的,就是让你在拖拽时就完成工作。
举个例子,如果你想把多个文件放到同一文件夹中,正常的操作是「右键>新建文件夹>重命名>选择文件>拖拽到文件夹内」。如果你是用《Filepane》,操作就变成了「选择文件>拖拽到小图标上>点击合并文件夹>重命名」。
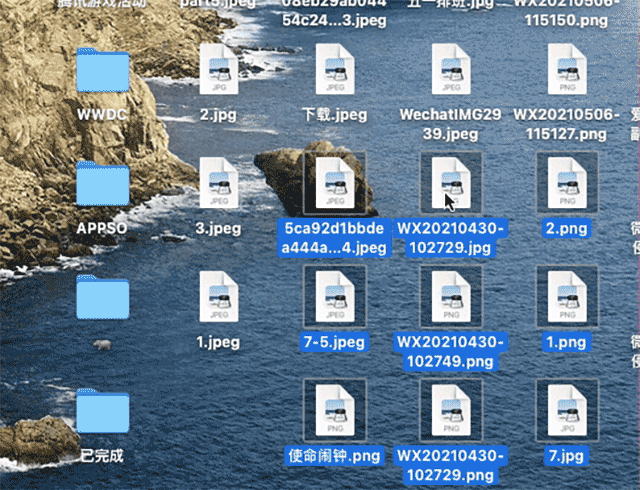
看似步骤只少了一步,但鼠标移动的距离和操作的繁琐程度,都要比通过系统默认的方式简单不少。《Filepane》针对图片、文档、文件夹都有不同的功能界面,比如针对图片可以快捷修改格式、尺寸,针对文档可以快速压缩、分享。《Filepane》让你的每次拖拽都效率满满。
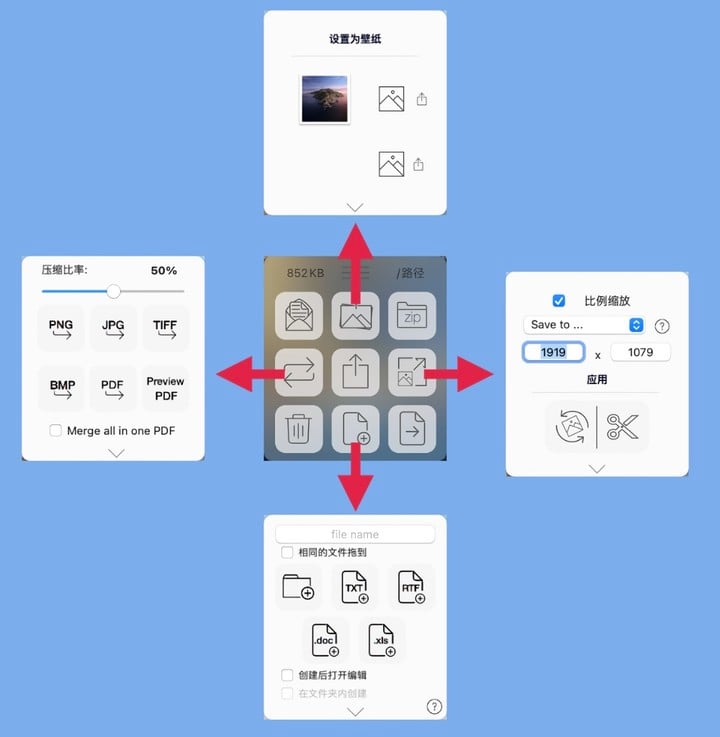
▲ 部分拖拽功能展示
批量处理、GIF 制作,这些工具不能少
macOS 上还有许多好用的小工具,让你在创作、演示时可以获得更好的体验。
- PhotoBulk:一键批量添加水印
如果你和我一样是一名内容创作者,一定不希望旁人不经同意就使用自己辛苦拍摄的照片。加水印是每一位作者、摄影师的必备技能。
《PhotoBulk》是一款可以批量添加水印的小工具,不论是文字还是图片,它都可以轻松批量添加。从基础的文字字体、字号,到图片水印的分辨率、透明度这些参数,都可以通过《PhotoBulk》添加。
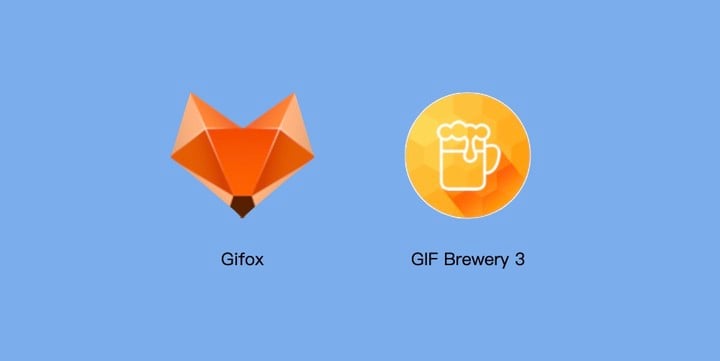
除了常见的 JPEG、PNG、GIF,《PhotoBulk》还支持 BMP、TIFF 格式。虽然是英文界面,但是操作简单,上手难度并不高。
- Gifox & GIF Brewery 3:GIF 制作利器
演示、配图、制作教程,GIF 动图是一个非常实用又好用的展示形式。如何制作 GIF?在手机、PC 还是 Mac 上都是一个问题。如果你有在 macOS 上制作 GIF 动图的需求,那一定用得上《Gifox》和《GIF Brewery 3》这两款制图利器。
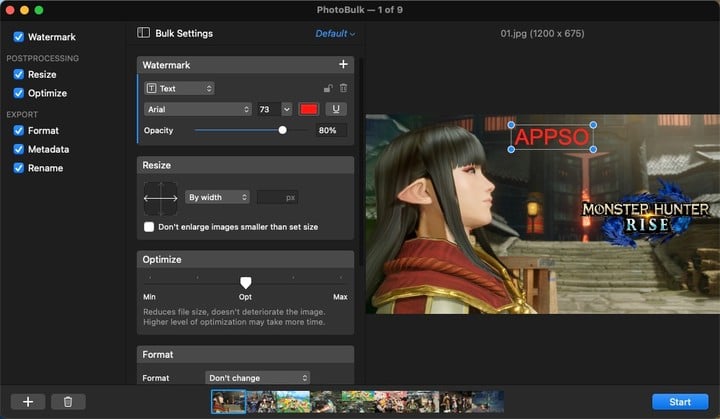
《Gifox》可以把录制的屏幕内容直接生成 GIF 动图,框选、开始录制,操作非常方便,录制过程中还可以识别你进行的操作,比如鼠标点击、键盘输入等,很适合用作演示。

▲ 通过《Gifox》录制视频
《GIF Brewery》最大的作用是把视频转为 GIF 动图,还可以为 GIF 动图添加字幕、修改尺寸、调整播放速度,是一款功能强大、操作简单的 GIF 动图编辑软件。
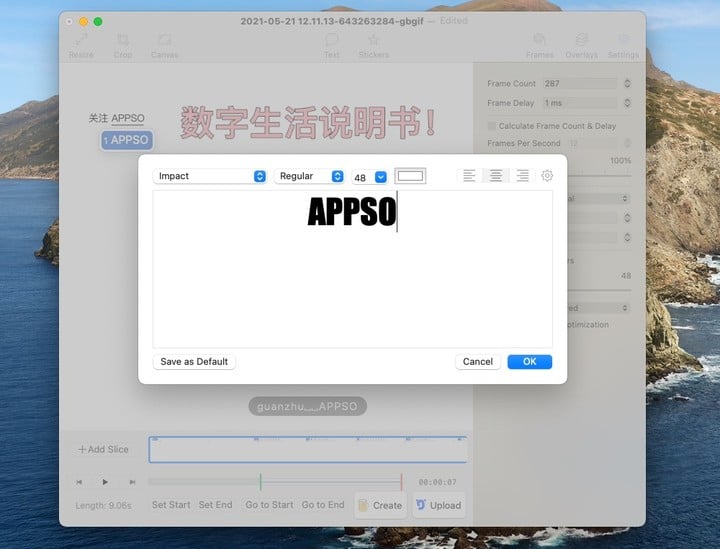
有了《Gifox》和《GIF Berwery》,你就几乎不用担心「如何制作 GIF 动图」这件事了。
根据《彭博社》Mark Gurman 爆料,苹果计划最早在今年夏天发布全新设计的 14 英寸和 16 英寸的 MacBook,并搭载下一代苹果芯片。从入门到提高,从日常到创意,你决定好用哪一款 macOS 上的小工具,搭配你的下一款,或者第一款 MacBook 了吗?
















