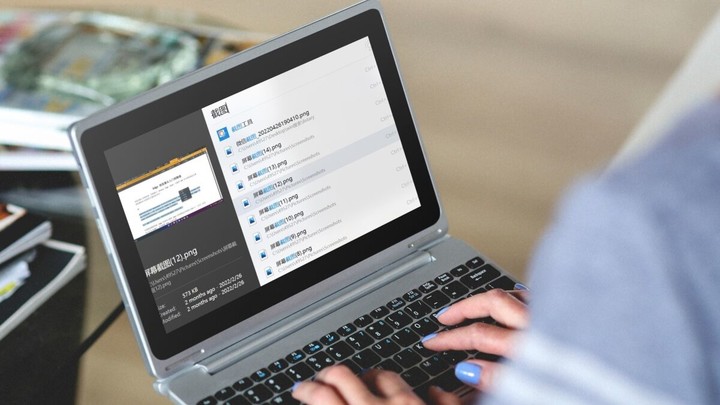
Windows 电脑必备!这 3 款文件搜索神器,助你 1 秒精准定位文件
请你想象这样一只行李箱,由于使用者不善整理、或者物品实在太多太杂,甚至是很多连主人也不认识的东西都放在了里面的缘故,现在想从它里面找到想要的东西已经变得十分困难。

▲ 《神奇动物在哪里》中纽特的箱子里藏了一个世界
现实中,很多人的电脑就是像这个描述中的行李箱的样子。
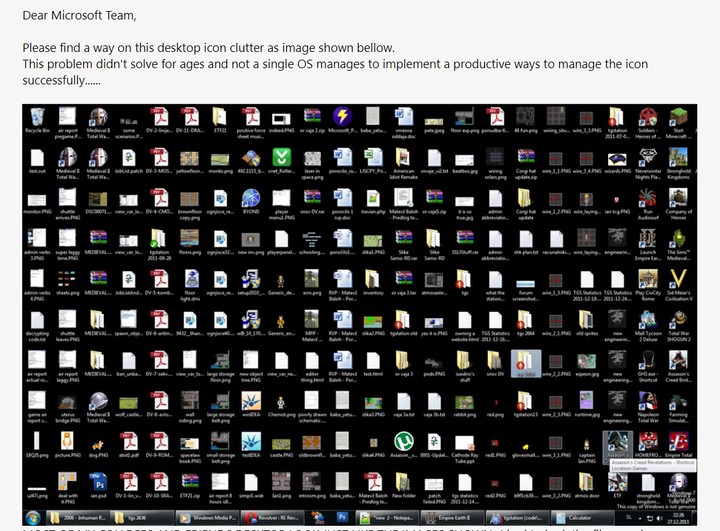
对于查看和整理设备里的文件的需求,每个人都不同,比如有人就从来没有打开过手机里的文件管理器,甚至不知道它的作用,也有人非要在电脑的硬盘里穿越十几层的地址修改一个文件的后缀。
对于喜欢倒腾电脑的人,找文件、改文件是基本需求,但每次面对「歧路之中又有歧路」的 Windows 文件夹很多人也许都会感到烦躁又无奈。众所周知,Windows 的文件管理器的搜索功能也就仅比没有好一点。
![]()
▲ 搜索的进度条似乎永远跑不完
有没有一些软件可以帮我们重拾对自己行李箱的掌控感,在任何场景下都能够一秒找出我们想要的文件、打开我们想打开的程序,甚至是直达文件里的内容的呢?
Listary
时隔三年,Windows 平台上的文件搜索工具 Listary 终于在近日推出了自己第六代产品的正式版 Listary 6,此前购买了 Listary 5 Pro 版的用户还能免费升级。
这款广受好评中的文件检索神器的安装包大小只有 4M,安装完成后在应用设置中将其设为允许开机自启就可以开始配置程序了。
双击桌面的 Listary 图标后软件会在后台运行,在屏幕右下角打开正在运行的软件列表,找到 Listary 的 logo,右键菜单点击「选项」随即打开软件的设置窗口。
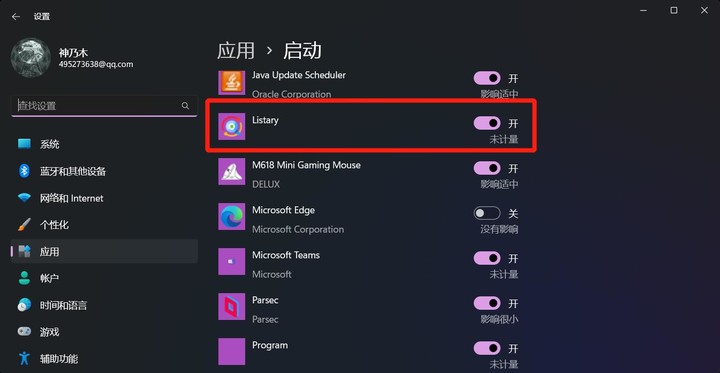
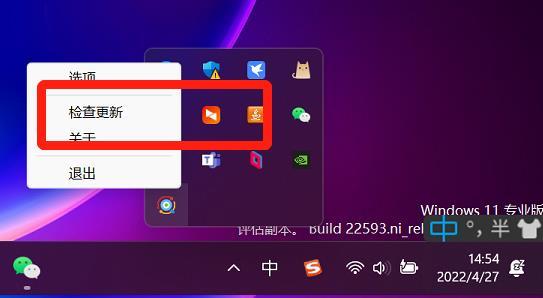
Listary 的常规使用方式是在任何的界面下,按下两次「Ctrl」键呼出搜索栏,然后再输入关键词找到目标的文件或者程序。
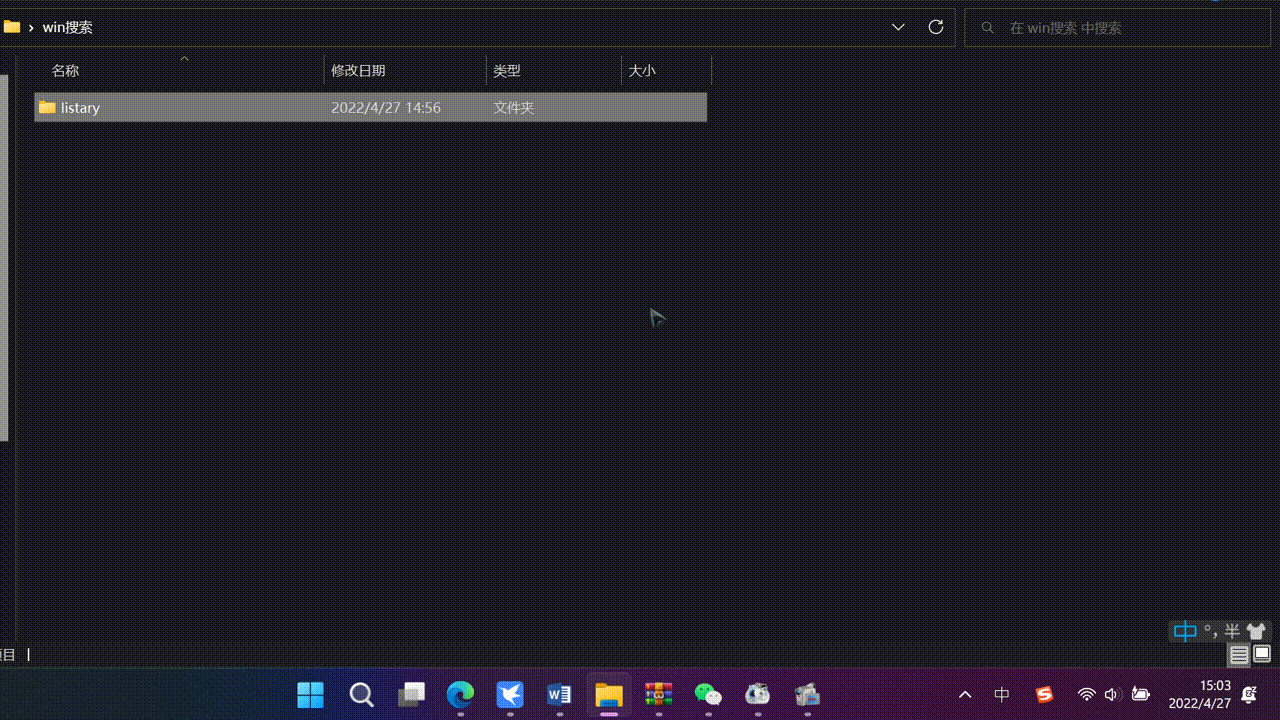
▲ 找到名字带有「手机」的文件
要让搜索变得更加便捷,我们可以在设置中把一些程序或文件和自定义的关键词关联起来。点击「特性」找到「命令」设置选项,再点「+」键即可添加命令。
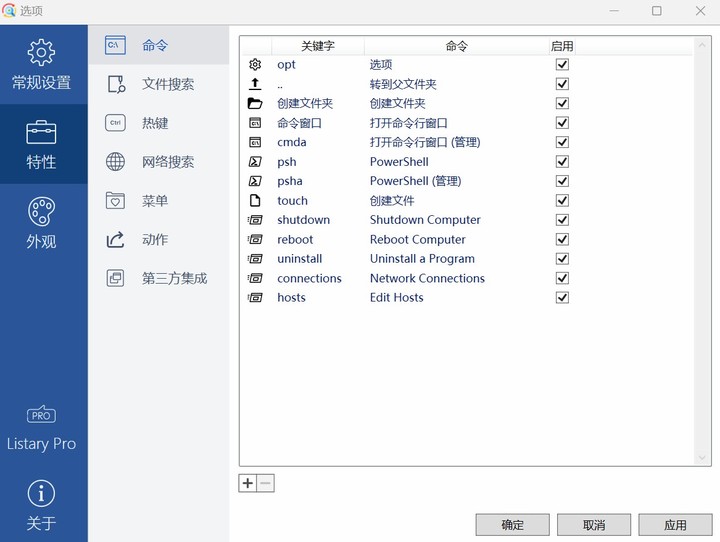
比如建立一条名称为「打开格式工厂」,关键词为「格式工厂」(为了以后输入方便也可设为英文简写 GSGC)的命令。
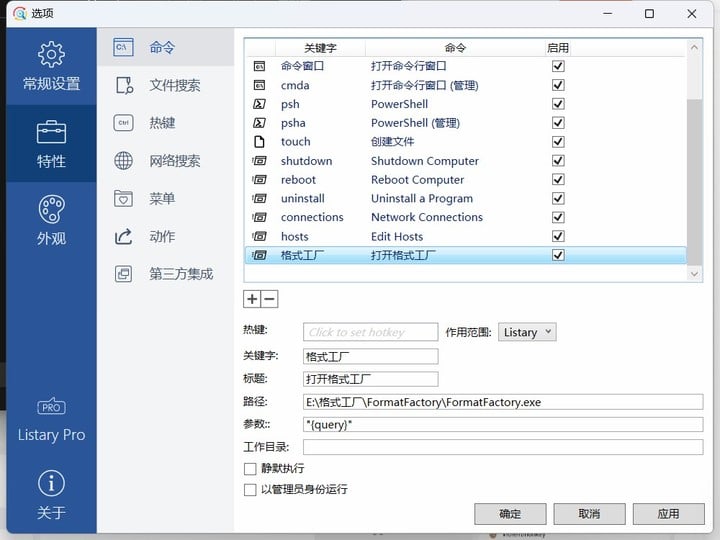
进行编排时「路径」那里往往需要填写程序的实际地址。在 Windows 的开始菜单搜索该程序,然后点击「打开文件位置」,再从文件管理器中复制地址即可。
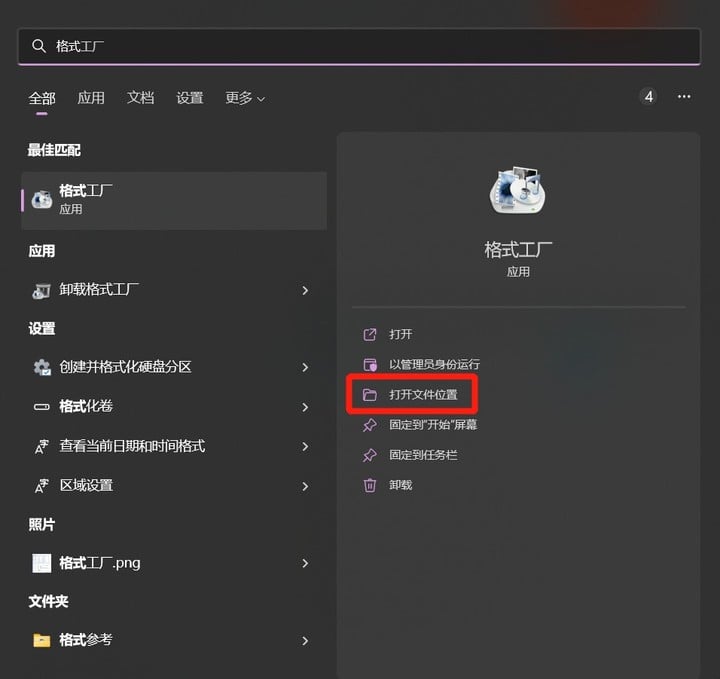
完成命令的新建后在搜索栏中输入对应的关键词,之前设置好的命令会排在最前面。

找到文件时我们还能直接在搜索结果窗口中对文件进行各种处理。将鼠标移动到某文件上点右键就可打开动作菜单进行相关操作,像复制文件等无需重新打开文件管理器都能完成。
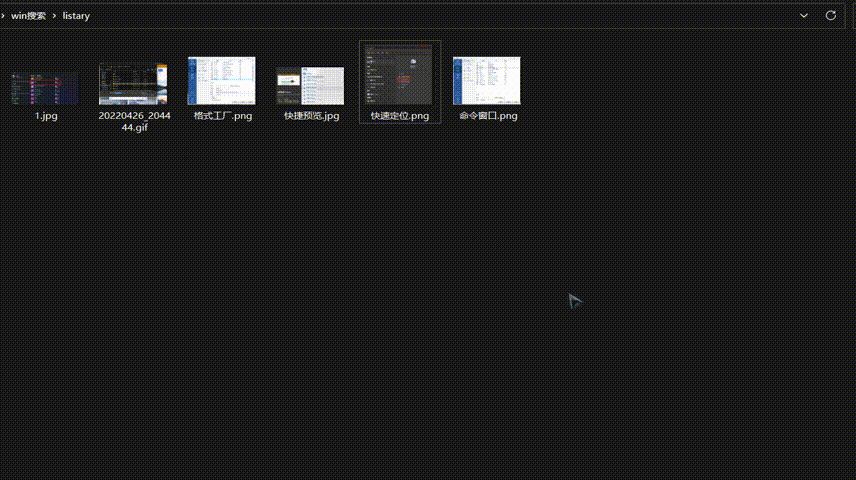
为了精确查找(如排除同名文件),我们还可以在「文件搜索」中设置「过滤器」,比如新建一个关于桌面的过滤项。
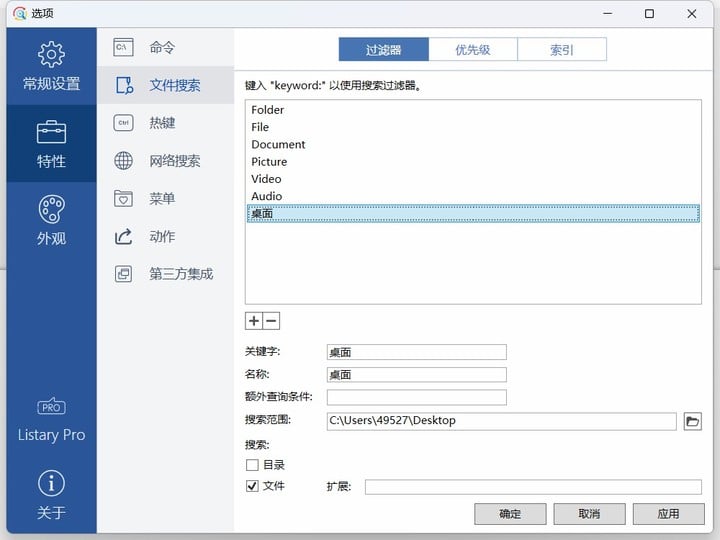
在搜索时以「过滤器关键词:+文件内容」的格式输入将只搜索制定文件夹内的文件。
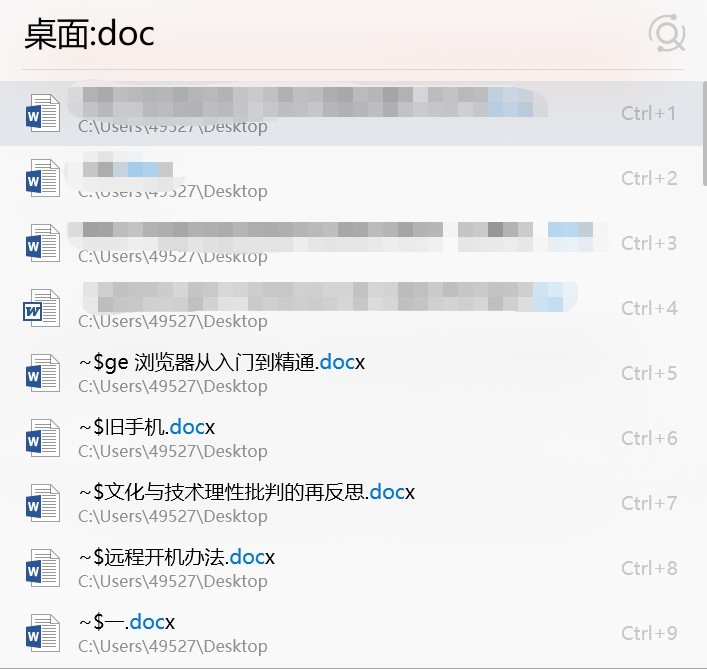
如果是在 Windows 文件管理器窗口内进行搜索,Listary 还有一项隐藏功能:无需按下任何的热键,直接敲入关键词,软件就会自动进行搜索,且将窗口中符合关键词的文件摆在结果前列。

在「热键」设置项中我们发现不同的按键对应着不同的快捷操作(比如前面提到的双击「Ctrl」键呼出搜索栏),这里着重介绍一下「显示弹出菜单」「预览」以及「快速切换」。
运行了 Listary 后在电脑桌面或文件管理器的空白处中双击鼠标左键是会弹出一个Listary 菜单的,在里面我们可快速导航到电脑上的任何地方,也可立刻打开最近浏览过的文件夹。
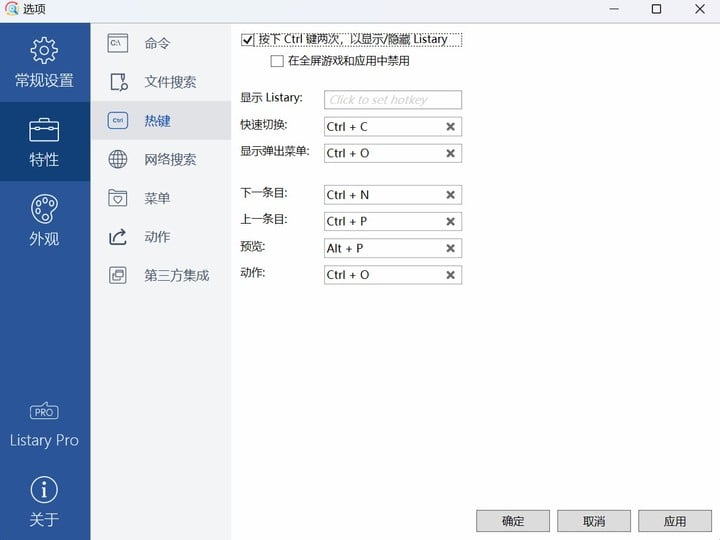
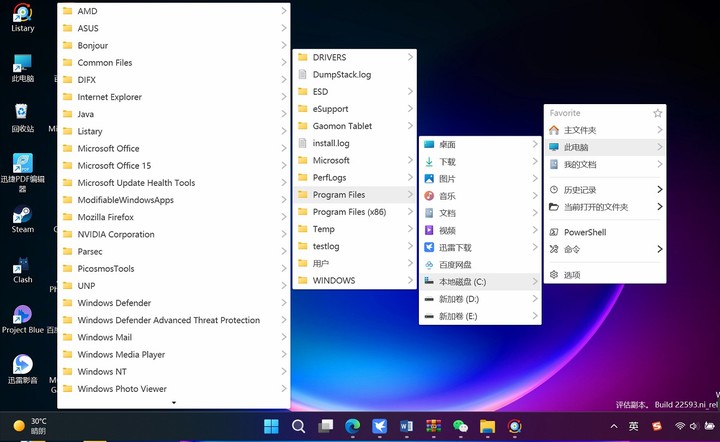
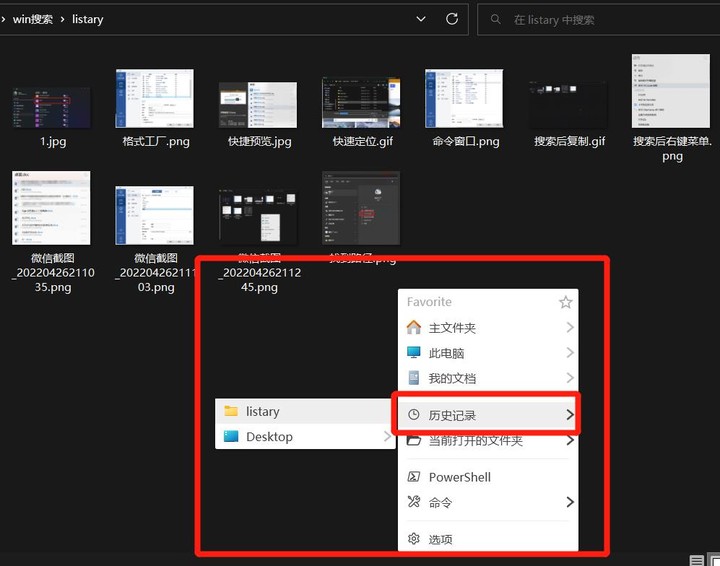
在非桌面或文件管理器中想要唤出此菜单,可以用「Ctrl+O」快捷键。
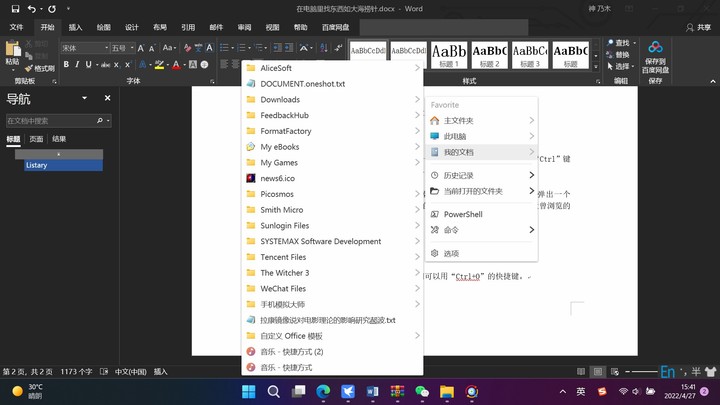
▲ 在 Word 中打开菜单
假如搜索栏搜索到若干文件后不能确定是不是自己想要的怎么办?按下「Alt+P」可预览文件(预览是 6 代的新功能),普通文件会显示修改日期和大小,图片文件则可看到内容。

平时上传、下载、保存文件时每次都要在文件管理器中寻找一番很麻烦?有了 Listary 后只需按下「Ctrl+G」快捷键,管理器窗口瞬间就定位到打开着的文件夹了。
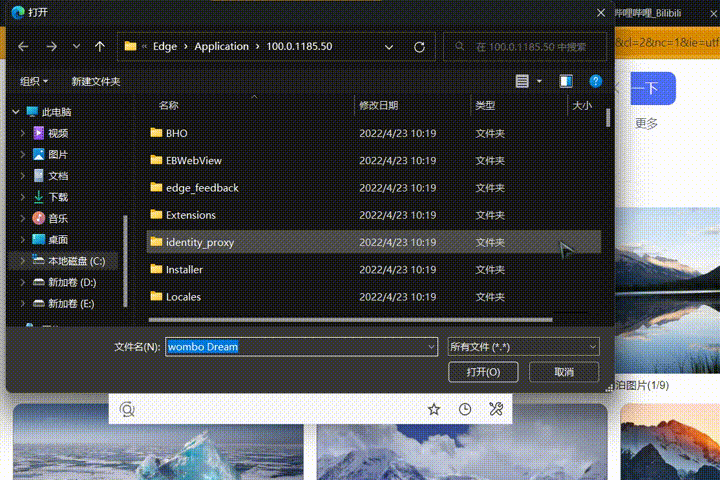
Listary 的网页搜索功能也很好用。在搜索窗口中输入对应搜索引擎的关键词(比如百度默认是 b),然后按下空格键,再输入关键词,就能完成关键词的对应引擎搜索。
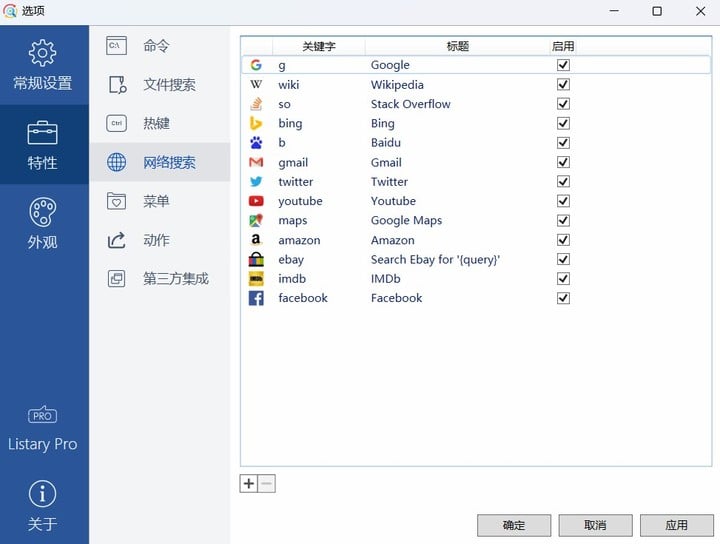
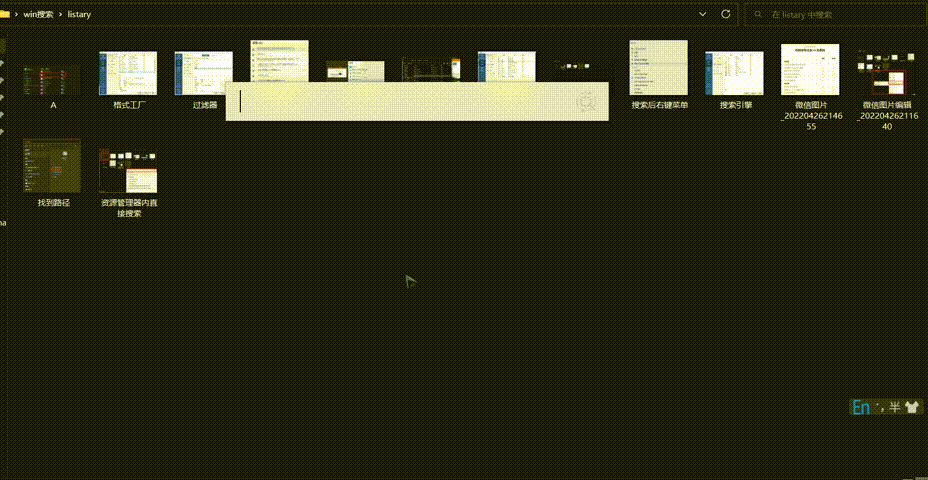
网上一般对 Listary 的定义是文件搜索工具,但体验下来我觉得也许将之称为「文件管家」更合适。
无论是与 Windows 原生的文件搜索工具在速度上的天壤之别,还是自定义关键词、「Ctrl+G」快速切换等的贴心安排,Listary 这个「用户与电脑文件的桥梁」都让我使用起来倍感顺畅。
Everything
和 Listray 一样,Everything 也是经典的 Windows 文件搜索工具,它体量更小(安装包仅为 1.6M),功能更集中。
基于 NTFS 的索引途径令其搜索速度惊人,可以几秒钟内搜索上百 G 容量的硬盘文件,完全秒杀 Windows 内置的文件搜索功能。
Everything 完全免费地对所有用户开放,在官网中我们找到了它的各个版本,这次我们试用的是功能最完整的「下载安装版」。
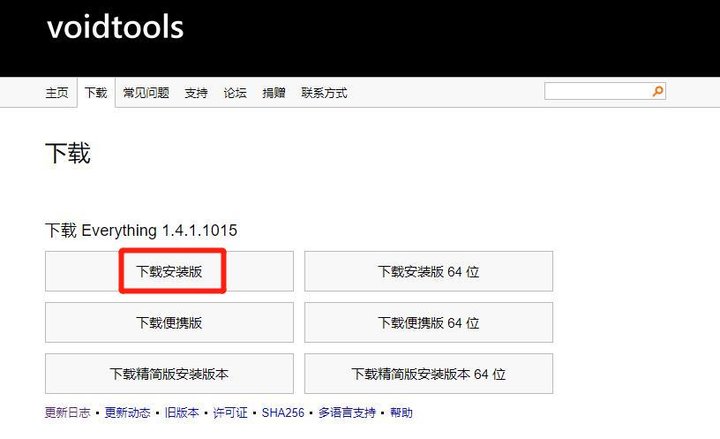
打开安装包后,不同于 Listary 只有英文安装界面,Everything 贴心地提供了多种语言方便用户选择(默认语言为中文),并且 Everything 是可以自定义安装目录的,而 Listary 只能装在 C 盘。
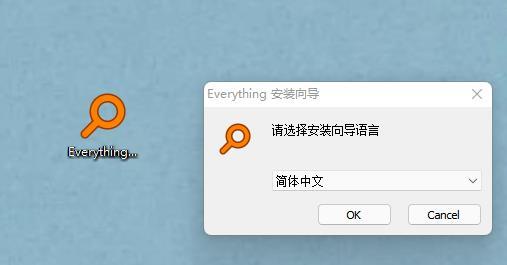
和 Listary 的快捷键唤出搜索栏不同,要在 Everything 中搜索文件需要打开软件的对话窗口,在窗口里搜索。
开始运行时软件会自动飞速关联文件数据库并将所有内容全部显示出来,此后在搜索框内输入任意字符,几乎没有任何延迟文件就被找出来了。
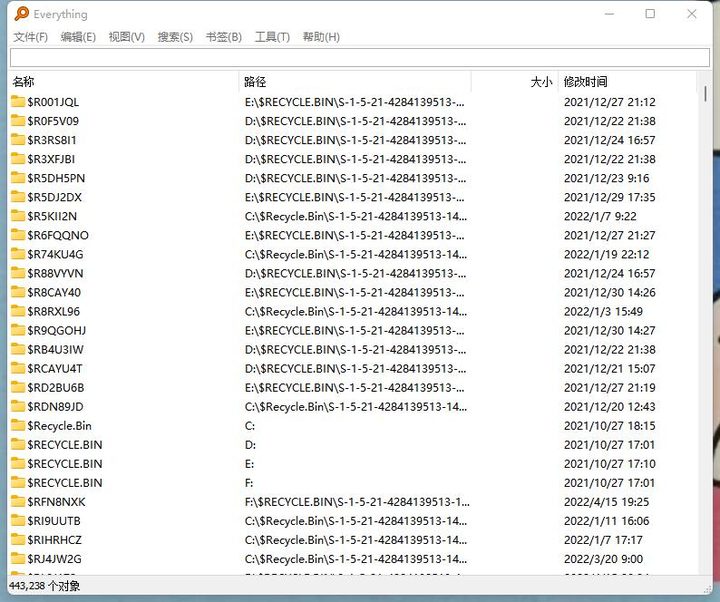
从 V1.4.1.986 版本开始,Everything 的分类检索能力就进行了极大优化,除了软件本身设置好的视频、图片、音频等常规筛选项,用户还可以根据自身的使用需求添加选项,进一步提高文件管理效率。
初始状态下的搜索项是默认的常规格式,如果需要自定义搜索项,可以在「视图」中勾选「筛选器」,这时原来的搜索栏右侧会多出一个复选框,再从旁边的「搜索」中进入「管理筛选器」即可进行编辑。
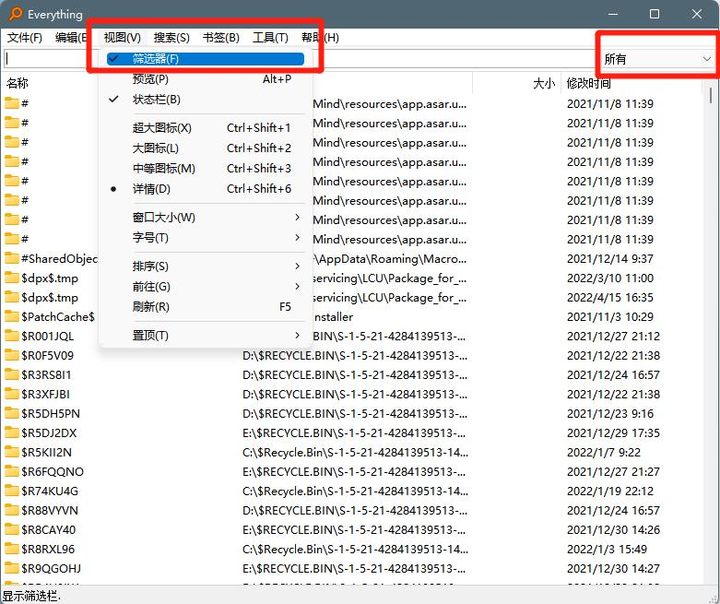
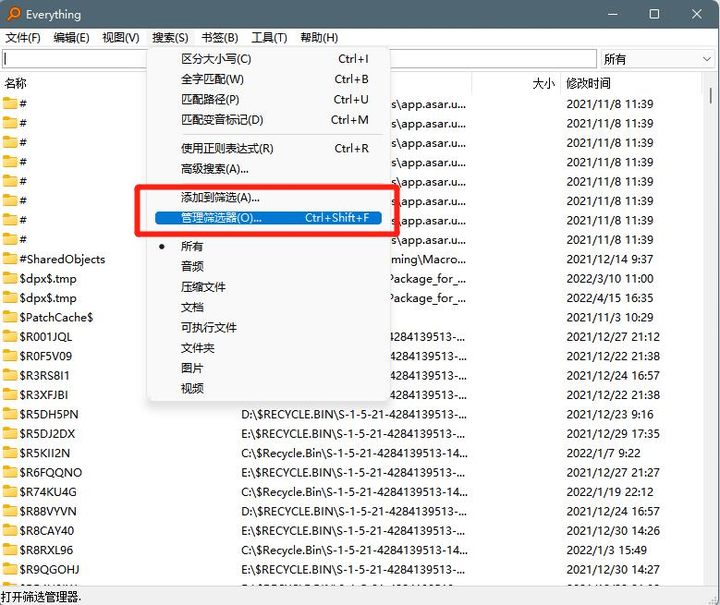
在「管理筛选器」中新建专属筛选项时,筛选器的名称可随意输入,方便自己识别即可。如要只搜某个格式可在「搜索(S)」后面的输入框中输入「*.文件格式」。
以表格文件为例,在此处输入「*.xlsx」后,点击确认回到主界面再次点击「搜索」,刚刚设置的 xlsx 就成了可筛选项。这种自定义的方式方便了用户在不同的情境下对不同格式文件进行快速检索。
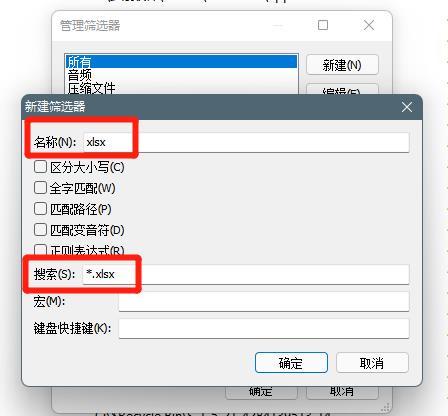
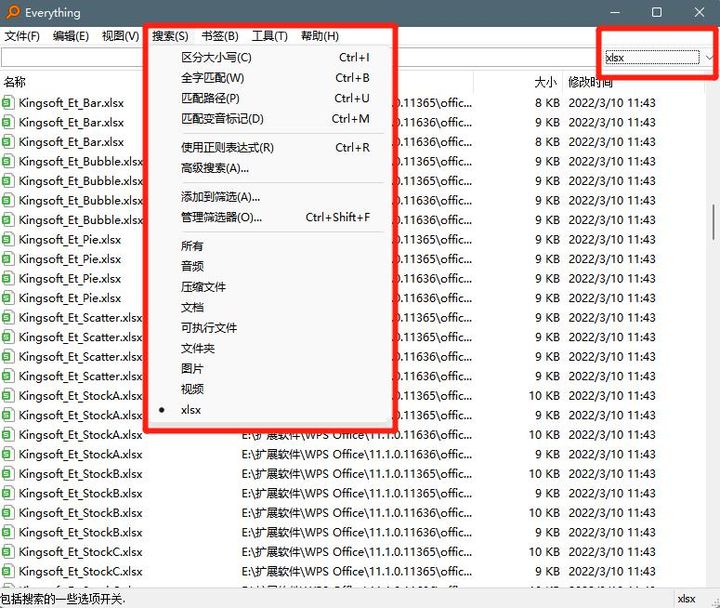
除了对电脑硬盘进行检索外,有时用户需要对移动存储设备进行检索,但移动存储设备的文件系统格式并非 NTFS ,这时即使移动存储设备已插入电脑接口,也无法直接对其执行检索指令。
这里的「 fuzhu1 」是位于外接存储设备的 EXE 格式文件。在未改动 Everything 索引范围的情况下,是无法被检索到的。


解决方法也很简单,只需要添加索引目标文件夹即可。依次点选「工具」—「选项」—「文件夹」,就会跳出文件夹设置框。
点击文件夹设置框右侧的「添加」,选择外接存储设备所在位置,该设备所在位置会出现在设置框内,说明已经选中,立即应用并确定即设置成功。
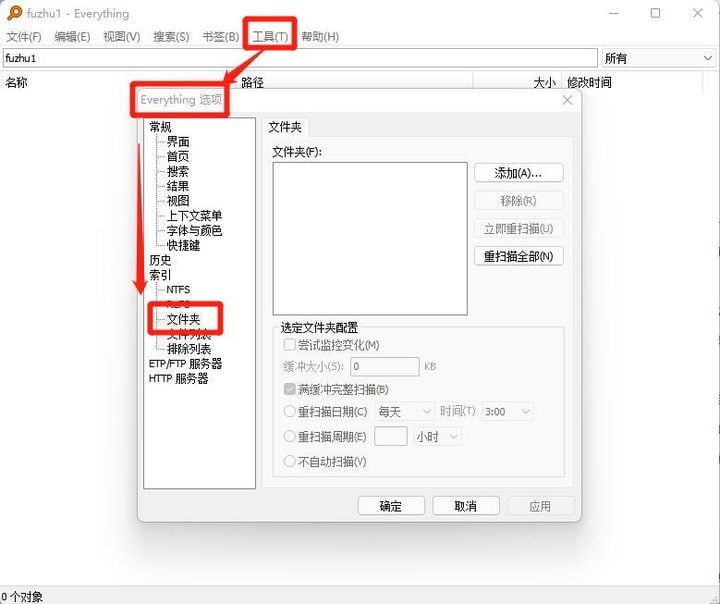

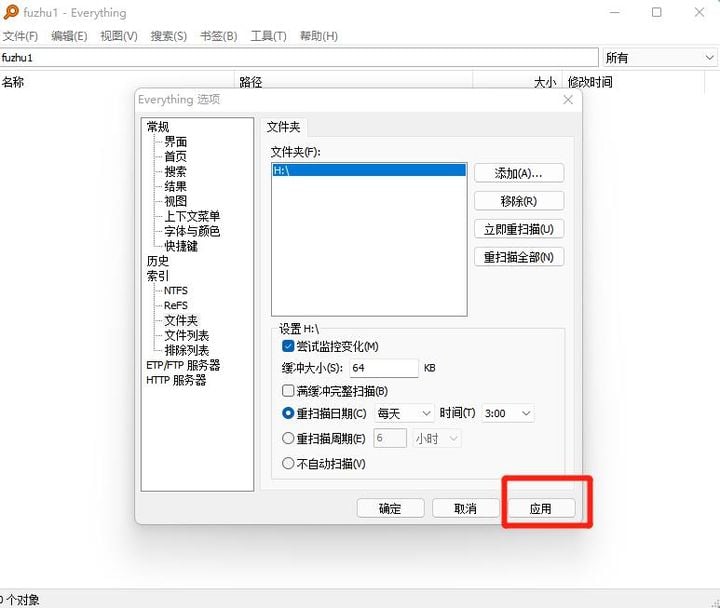
无需重启软件,设置成功后会立即出现要搜索的文件。
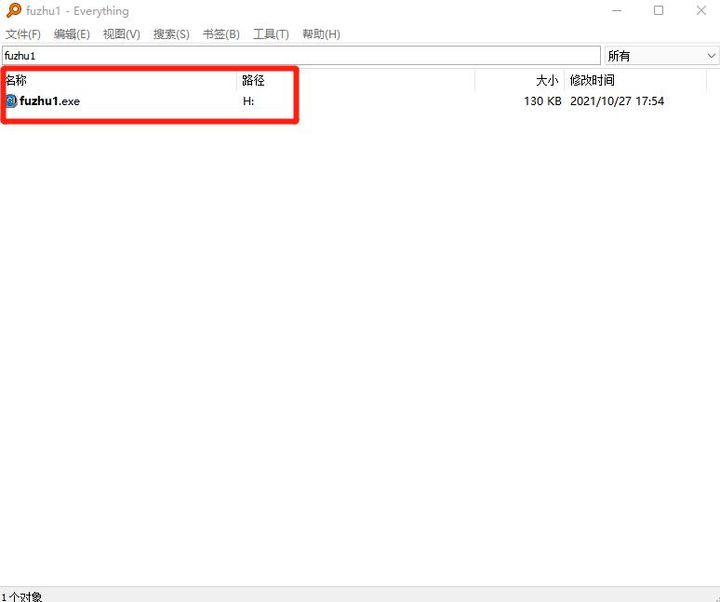
Everything 的管理优势不仅体现在自定义文件格式以便于检索上,还体现在习惯管理上。通过「书签」功能,我们可以把某些常用的检索主题设置为书签,在以后的搜索中也可以按照常用主题进行检索与管理。

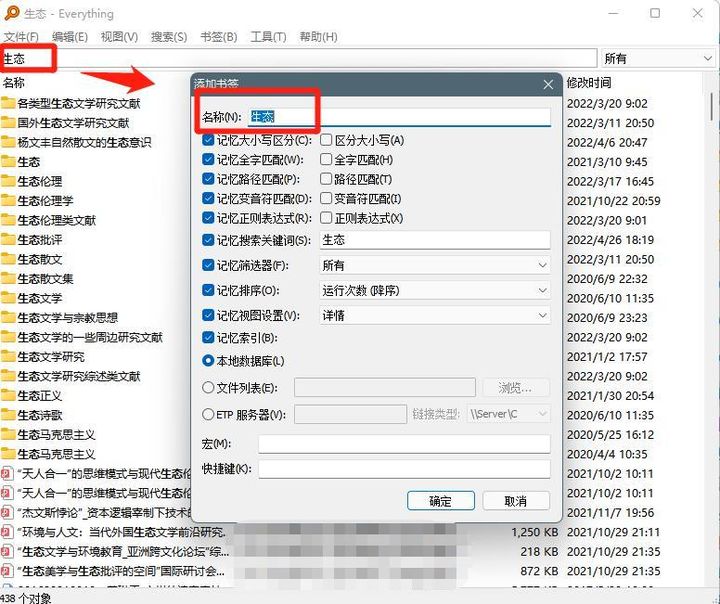
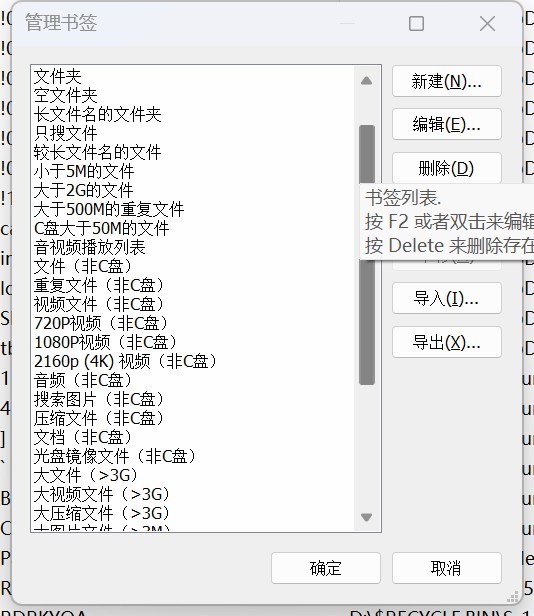
还有一些常用的设置,这里也提供给用户参考。Everything 是一款很「自觉」的软件,没有强行打开开机运行功能,要由用户根据情况自行设置。在「工具」—「选项」—「常规」中,可以点选「随系统自启动」选择开机运行。

同时,点选「集成到资源管理器右键菜单」,也可以便于在任何位置调出 Everything 。
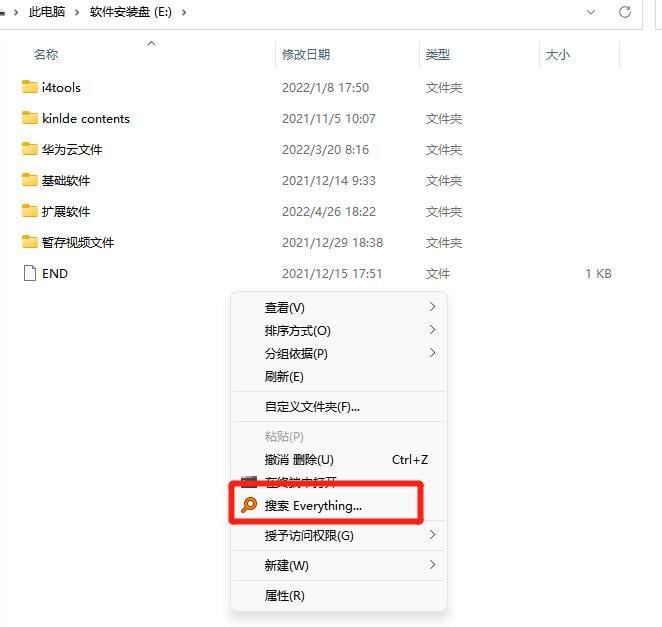
TextSeek
比起前面两款文件搜索工具,TextSeek 虽然也能在全盘中一次性快速搜索对应文件,但它更像是专门用来搜索文本类文件内容工具。
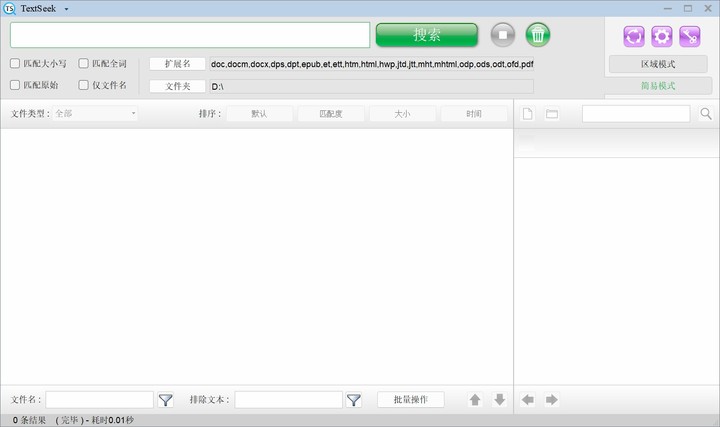
点击软件内「文件夹」按钮指定相关的搜索范围(如 D:\打印),再对搜索的文件类型进行选择后,就可以开始搜索了。
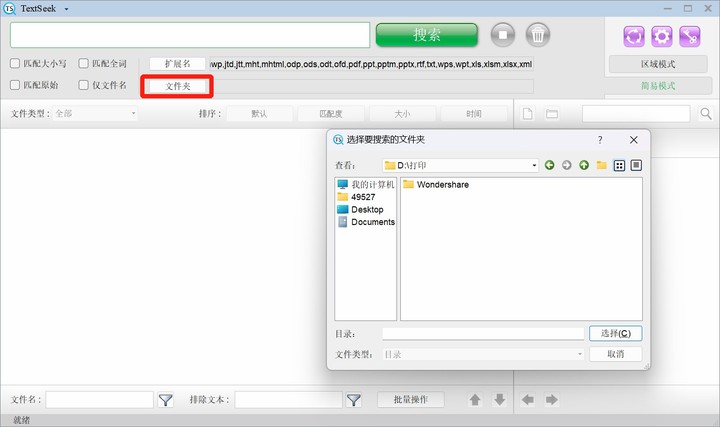

如果不想每次都重新划定范围或同时指定多个跨硬盘的文件夹,用户还可以点击软件页面右上角的「区域模式」,预先划定搜索范围和常用文件类型,这样下次使用就更加方便了。

在没有勾选「仅文件名」的选项时,软件检索的是范围内所有文本类文件内容中的关键词。
因为要读取每个文件的内容,TextSeek 的搜索速度会比 Listary 和 Everything 慢,但是测试中以一个硬盘来算,花费时间并不会超过一分钟。
检索完成后点击左侧窗口内的任意文件,在右侧的窗口中都会高亮显示该文本中对应的关键词,告诉你该关键词出现了多少次,并且点击文本上方的书页和文件夹图标还能快速地打开文件或其所在的文件夹。
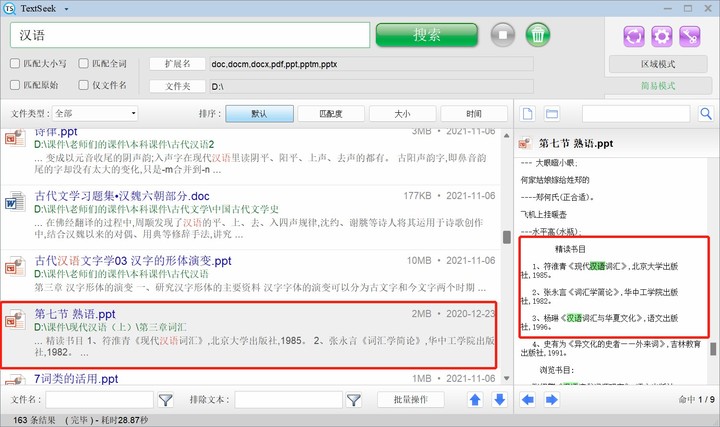
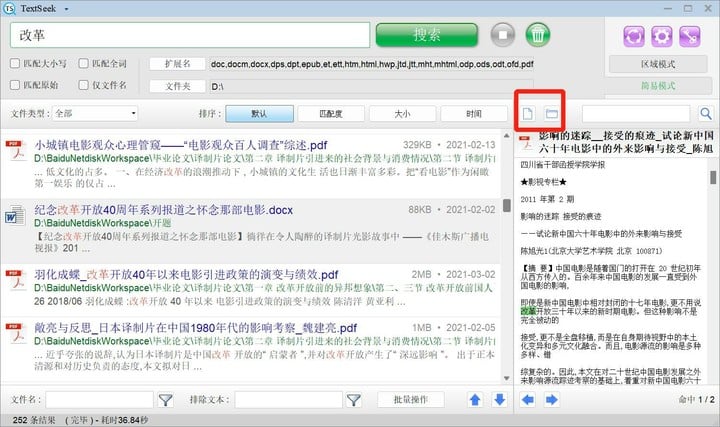
在知道 TextSeek 这款软件以后,我立刻联想到了不少使用场景。
比如下载了一堆文献,但只想知道文献内和自己要写的论文有关的内容,此时就可以用软件来节省一篇篇打开论文搜索的时间。
又比如通过查找某些关键词在一位作家的全部作品中出现的频率来确定作家的写作喜好。再比如突然想起一句话但是忘记了是在书库的哪本电子书里面看到的,此时就能快速找出。
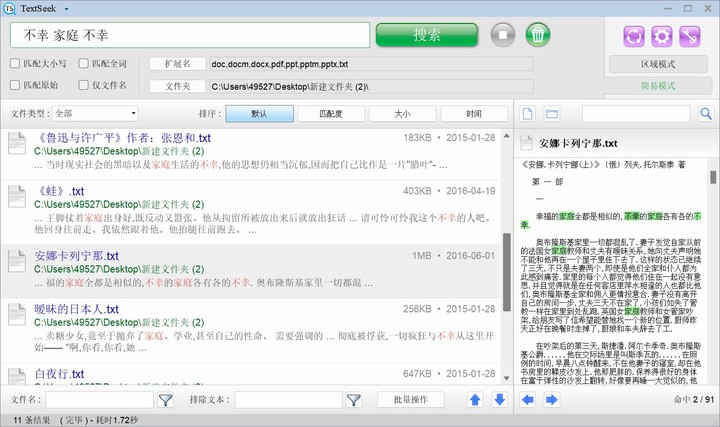
▲ 用空格隔开关键词可以进行模糊搜索
现在对上面三款软件进行一个简单的总结。首先它们在文件搜索速度和精度上都是遥遥领先 Windows 自带的文件管理器的,其次软件的体积都不大,也不太需要担心内存被占用的问题。
Listary 的功能最丰富,搭配各种快捷键的使用带来流畅顺滑的文件索引和窗口切换体验。Everything 是一个轻量而专业的文件搜索工具,在高级搜索中可以对搜索本身进行各种复杂的设置。
TextSeek 则是专门用来检索多个文件内的文本内容的。
目前 Listary 正处于 Beta 版和正式版的过渡期,大部分正式版的功能都可以免费试用,而 TextSeek 则有 30 天的试用期,Everything 更是完全免费,不确定需要哪款软件的你不妨全部安装体验一下!
* Listary 4.2 MB,Windows 可用,Pro 版 127 元买断
* Everything 1.63 MB,Windows 可用,完全免费
* TextSeek 49.76 MB,Windows,macOS 可用,39元/年,30 天试用

















