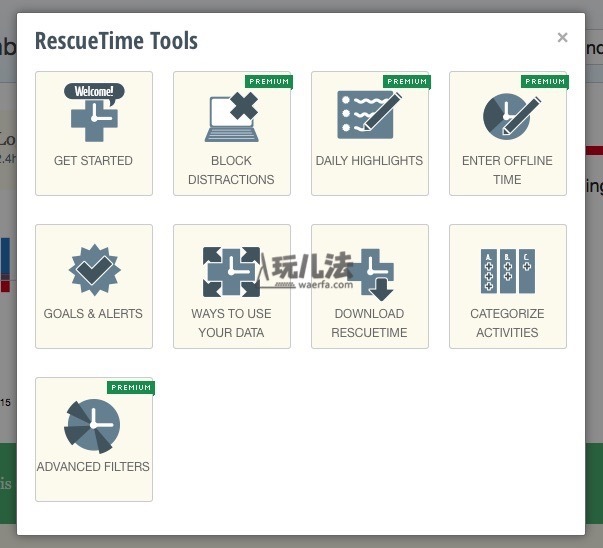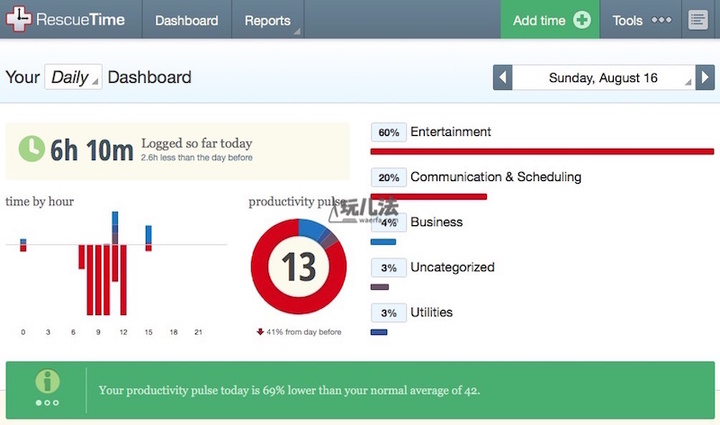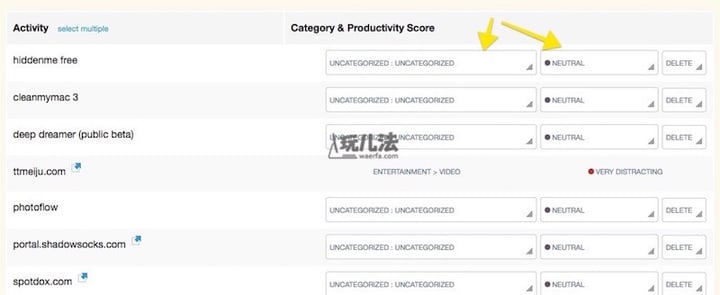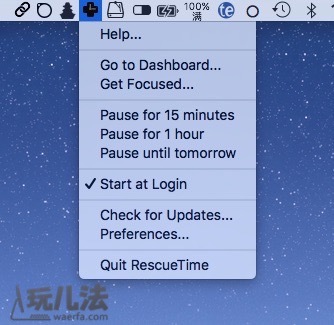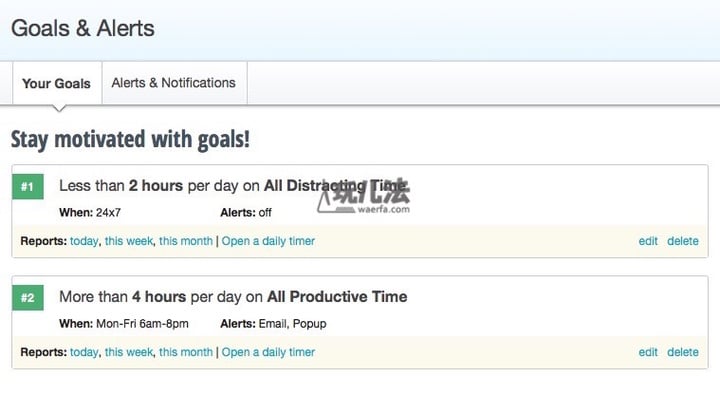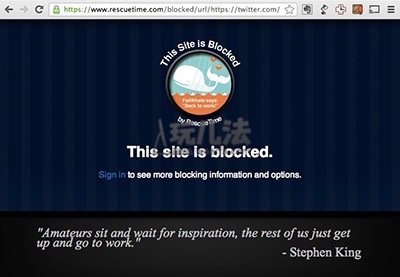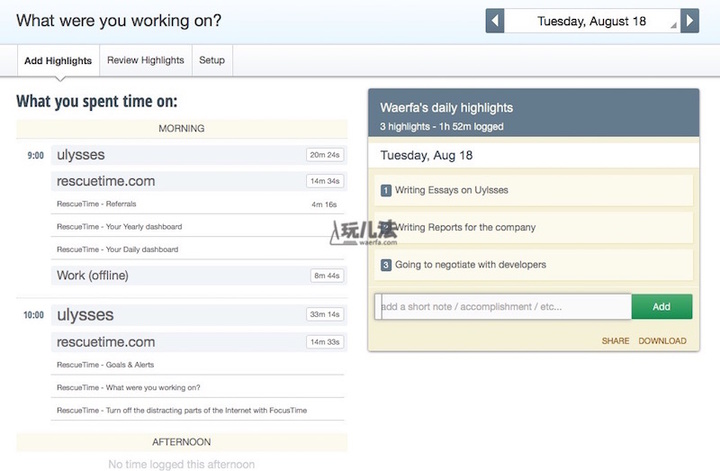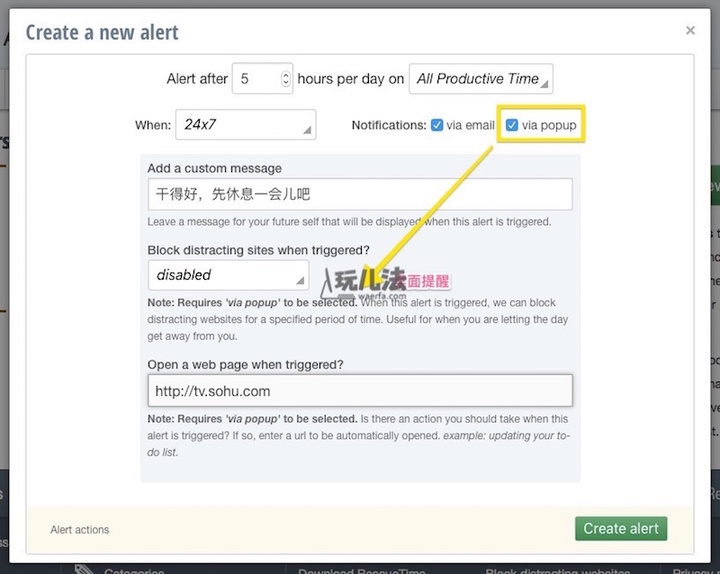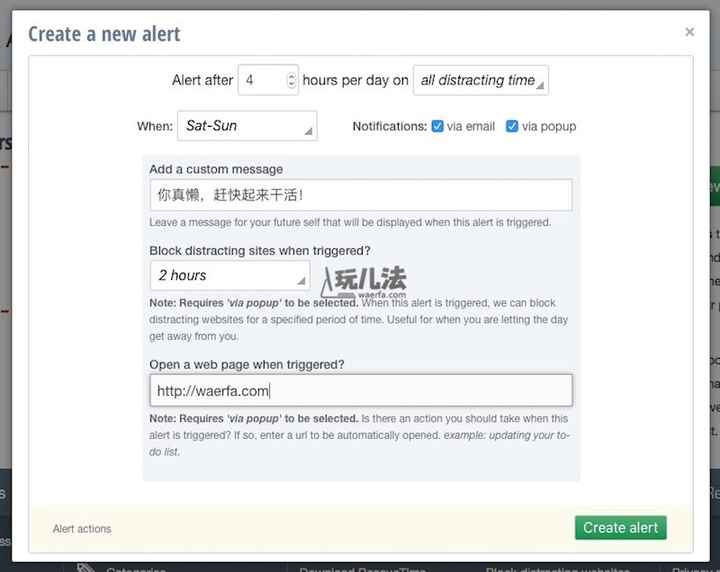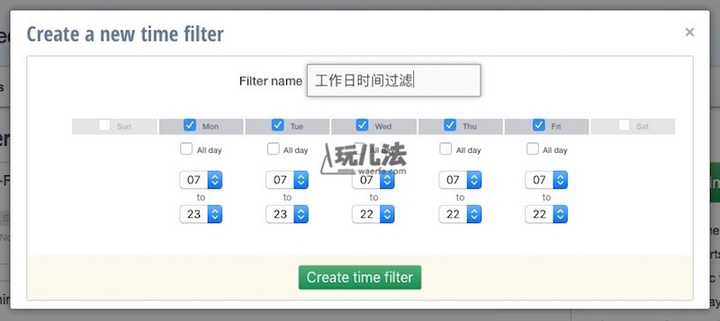不想浪费时间,你得先知道时间去了哪 | 领客专栏·Mac 玩儿法
许多朋友都在想办法提高自己的工作效率,使用 GTD 软件也好,使用 aTimeLogger 应用也好,我们最终目的是消灭拖延症,提高工作效率,千万不要为管理任务、记录时间而去管理任务、记录时间。
说的啰嗦了,今天要推荐的软件是 RescueTime,与 Time Sink、Tyme 相比,他不需要用户去主动记录自己的「所作所为」,无论是访问网站事件还是使用程序的事件,它都能完整的记录下来其持续时间,并生成每日报告,会告诉你把时间都用在哪了。
根据此报告,你需要主动调整自己的工作效率,这是主观的,如果你还是改不了,那还能通过「FocusTime」来强制关闭分散用户注意力时间的网站(程序不能)。来看详细介绍:
RescueTime 能记录什么?
这款软件会在后台自动运行,记录用户活动记录,分前台与网页管理后台两个部分,前台是位于 Menubar 的一个控制菜单,提供了跳转到网页管理后台的选项和「FocusTime」操作功能,用户只有到网页管理后台才能做一系列的设置、查看数据统计等功能。
RescueTime 能完整的记录下用户一整天(24小时)在 Mac 上的活动事件的时长总和,如果你购买了高级会员,还能享用 Offline Time 功能,记录离开电脑的时长,这个我们后面会谈到。
你在每一个网站,每一款软件上花费的时间,亦或是看视频、编代码、和妹子聊天,软件都能详细记录你在上面用掉的时间,而且会根据类型自动将这些时长归到各个分类,但在归类这一点上,软件的操作并没有它记录时长那么智能,许多时候需要用户手工修改时长所属种类以及效率级别,种类默认分 12 个,除了「Uncategorized」分类(未分类)之外,其他 11 个分类都能建立子分类,但父级分类并不能让用户自己建立,而事件的效率级别分:「Very Distracting」、「Distracting」、「Neutral」、「Productive」、「Very Productive」共 5 种。这些设置你都能在 Categorize Activities – Manage categories 目录下找到。
当日热点事件记录(Spotlight on your top activities this day),这个位于 RescueTime Dashboard 网页中部的区域列出了占用当日时间最长的前三类(事件)中持续时间最长的那个事件。
比如下图,本周一,我离开 Mac 的时间很多,那么 Spotlight Top Activities 这个区域第一组柱状图里就显示了全天时段我花在「Communication & Scheduling」这个分类下的时间,双击柱状图就能查看当天我从哪个时间开始离线,持续多长时间的所有记录。
数据统计
每日报告是你参考每天工作效率的重要参考,假如你近期要赶一个项目,你就需要随时关注这个数据,当然,也可选择按每月甚至每年,大家可以看到在这个区域,自从今年开始使用 RescueTime,我的工作效率就不高,Very Distracting 的事件总和高达 57 小时之多,而且比专注于项目的事件还要多出 6 个小时。
当然,我是把睡觉的离线时间也算在内了,如果你贪睡的话尽量修正自己的不规律作息规律,多加运动,克服嗜睡的毛病才是王道。
离线时间记录(Offline Time – 高级功能)
离线时间记录功能(Offline Time)的退出为用户进一步分析自己的工作效率提供了更多参考,需要购买高级会员才能使用,这里简单提一下,月付高级会员的价格是 9 刀,年付是 72 刀,相当于每月 6 刀。
在网页的右上角找到「Tools」菜单,点击后在弹出框里找到「Enter Offline Time」,进入选择「Enter Offline Settings」,将离线记录功能开启即可。这样每当你的 Mac 处于待命状态超过 5 分钟,软件就会自动记录当前活动类型为「Offline」,每当你回到 Mac 前唤醒设备时,RescueTime 都能提醒你为本次的 Offline 选择「类型」。
这个类型就是让你告诉程序,你刚才离开是去约炮了,还是睡觉去了,而且这个「类型」可以在 Offline Time Settings 里自定义,共有 6 项可自由填写,比如我的设置是:(其实感觉能自定义离线类型的数量还是少)
给自己制定一个明确的目标(Goals for the Year)
做任何事都要有一个明确而坚定的目标,做事没有目标,提高效率也是枉然。在「Tools – Goals & Alerts」中你可以发现 RescueTime 已为用户设计了两个目标,比如:「Less than 2 hours per day on All Distracting Time」,意为在本日内所有分散效率的时间总和低于 2 小时,如果你实现此目标,则 Report 上会显示一周或一个月的完成情况,柱状图表上会有一个明显的细线来告诉你每天是否超过这个时长。
在这个功能里,你还能开启一个名为「Daily Timer」的网页计时器,来实时显示目标的完成情况,对于「Less」这种目标保持时间不达标才是唯一要做的。
督促你提高效率
除了这些数据参考功能,RescueTime 当然不能坐以待毙,看用户们在拖延症里面越陷越深,他提供了一些主动辅助提高效率的功能,比如:
1. 阻挡分散注意力的网站( FocusTime – 高级功能)
在「Tools – Block Distractions」里你可以利用 FocusTime 来让软件自动将近三个月内属于 Distracting Time 网站屏蔽掉,每当你访问这些网站时都会强制显示下面这张图,这些网站包含了看 A 片、看美剧、斗地主、刷微博等许多日常需求,你可以在 Mac – Menubar 的 RescueTime 菜单里对 Focus 的时间做一个选择,有 15 分钟、1 小时或是 24 小时(屏蔽到明天)。
2. 每日事件高亮(Daily Highlights – 高级功能)
对于愿意想办法提高自己工作效率的朋友来说,他们有足够的主管能动性,只是缺乏科学的方法来合理利用时间,软件还提供了「Daily Highlights」,即每日重要事件标注功能,你可以将一天做的有意义的事情记录下来,然后通过 Dashboard,每周邮件汇报或专属的 Highlights 日历查看历史记录。
3. 设置提醒(Alerts)
给自己设置一个带有奖励或督促意味的桌面提醒也是不错的选择,比如你已经在 Productive Time 上花费 5 小时了,那么 RescueTime 会通过邮件或 Mac 桌面提醒通知你该休息了,并自动解除 FocusTime(需要你在提醒里选择「Disable」),甚至你可以选择自动触发打开搜狐视频看生活大爆炸来奖励自己一下下。
亦或是这样,当你在周末时段已在 Distracting Time 事件上花费超过 4 个小时,那么就强迫自己进入 Focus Time,顺便给自己一个不客气的提醒 Message,然后打开需要工作的网站(如果有的话)。
4. 高级过滤(Advanced Filters – 高级功能)
这是我们要介绍的最后一个高级功能,「Advanced Filters」,这里包括一个「Time Filters」和一个「Keywords Filters」,利用时段或关键词过滤你可以在任何事件报告、目标或提醒中指定具体的事件统计数据。
比如我想建立一个「工作日时间过滤」,那可以取消勾选周末两天的统计工作,然后在 5 个工作日上设定作息时间段,这个时间段每天都可以不一样,根据你的习惯设定即可。
总结
总的来说,RescueTime 是一款提供被动数据统计与主动提高工作效率的多功能型软件,你可以根据自己的情况制定有可实施性的效率提高目标,也可以记录离开电脑时的时长,甚至是强迫自己不去登录浪费时间太多的娱乐、社交网站;自带的 FocusTime、Daily Highlights、Advanced Filters 和 Offline Time 功能也满足了深度用户的需求,或者你可以利用 RescueTime Data API 来将软件中记录的数据导入到你的应用程序里,满足更多的数据参考需求。
声明:「领客专栏」所有文章均由原作者授权 AppSolution 发布/转载,任何个人/组织未经授权不得使用。本文转载自「Mac 玩儿法」,原文链接:RescueTime:拯救你的时间