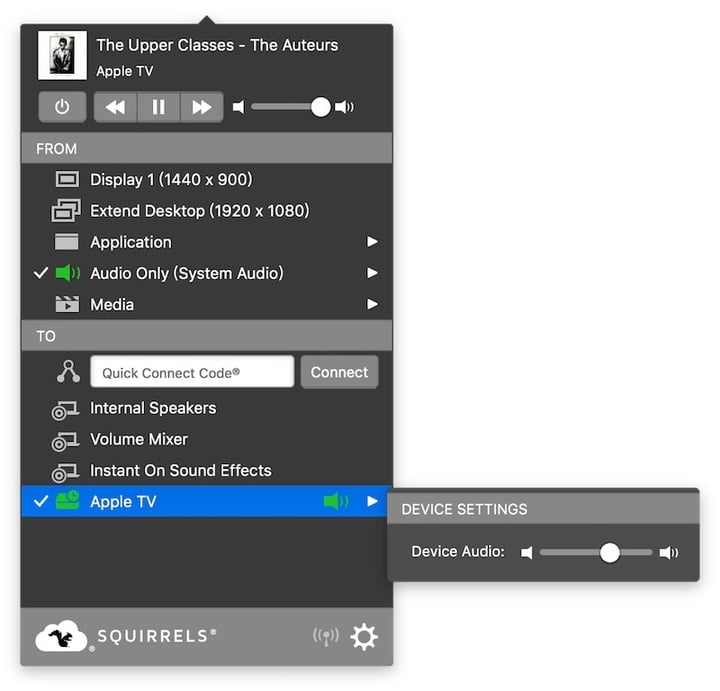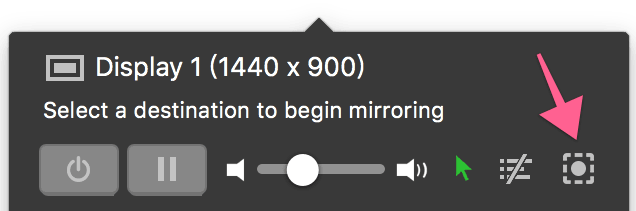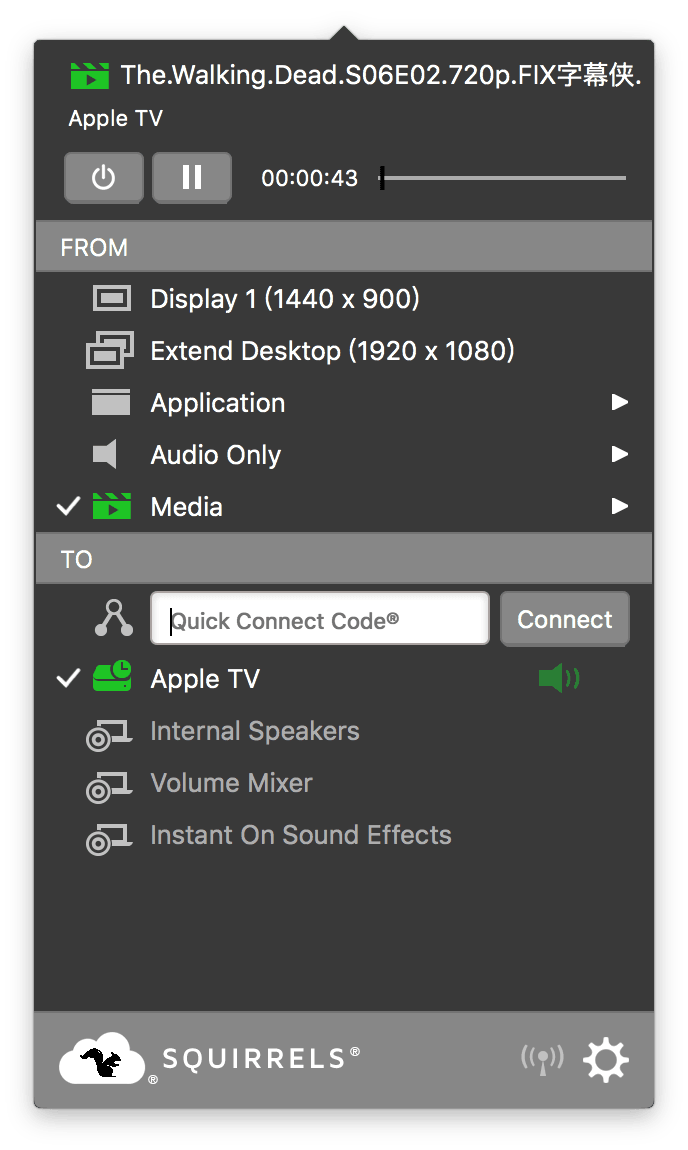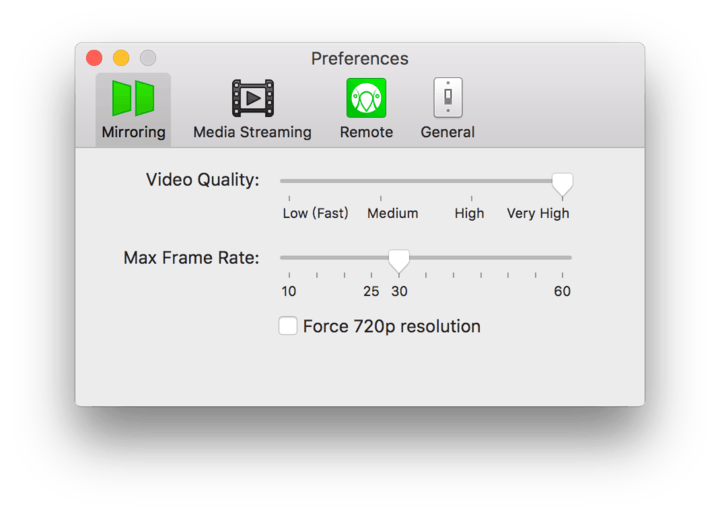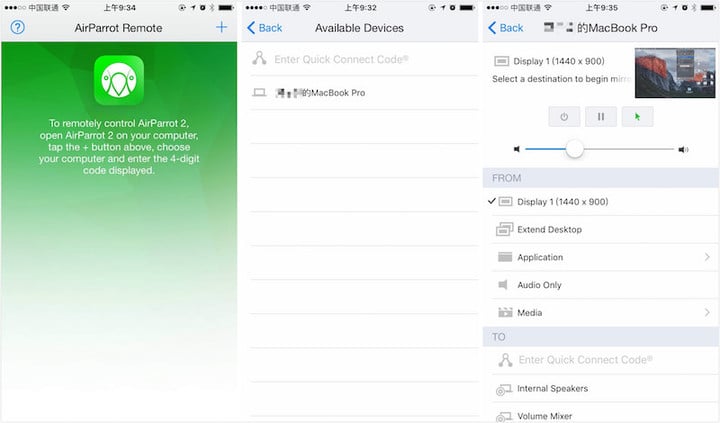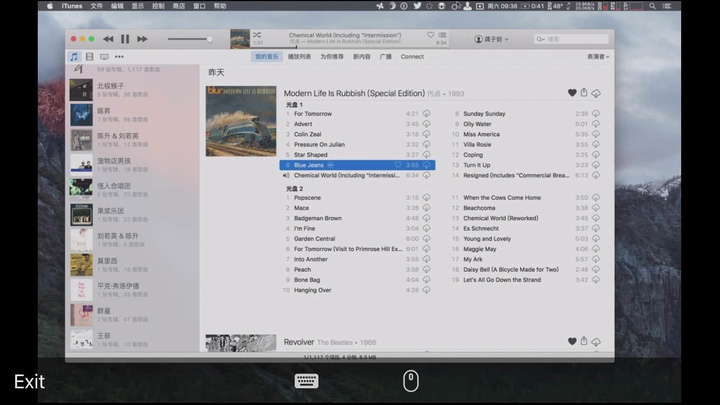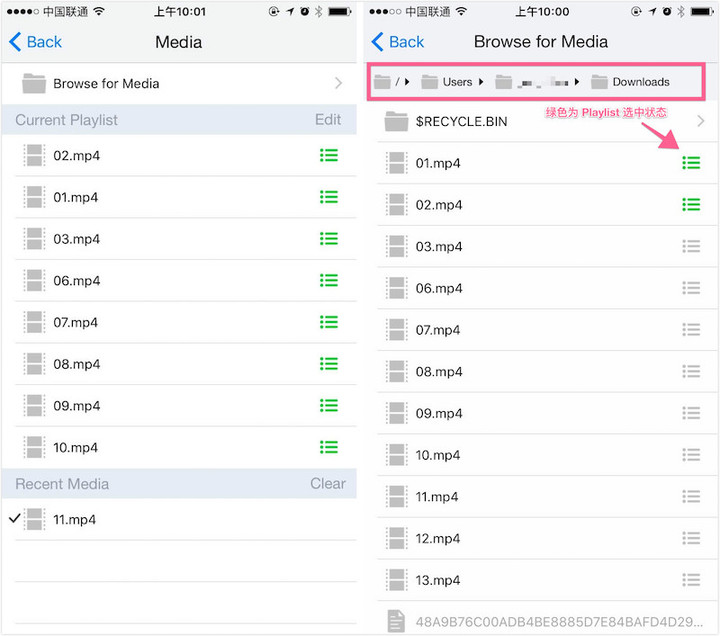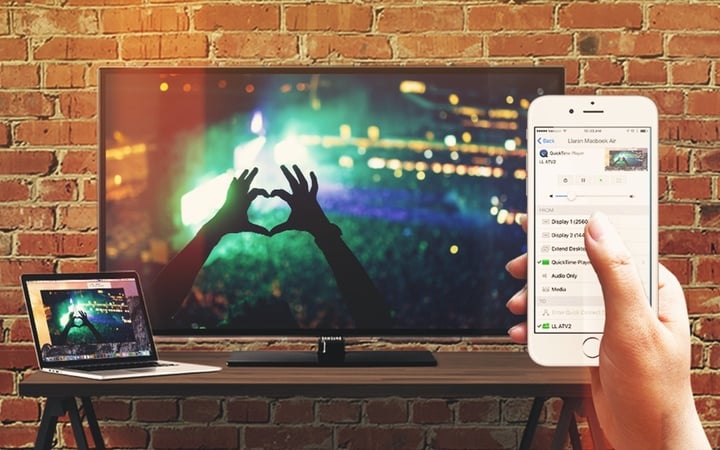
AirParrot 2: Mac 上有什么我都能投射出去 | 领客专栏·Mac 玩儿法
2012 年我们介绍 AirParrot 1 时它还是个只能投射 Mac 屏幕到 Apple TV 的「简单」工具,论投射播放视频的便利性完全比不上 Beamer。而到了 AirParrot 2,它不光具备快速投射视频到 Airplay、Chromecast 等设备的能力(拖动视频/音频文件到 Menubar 图标),还能将 Mac 的扩展显示屏、应用程序、音频文件投射出去,可谓是做到了四面开花。
得益于自己研发的 Quick Connect 连接技术,AirParrot 2 在投射质量和稳定性上都大有提高,支持丰富的视频格式,甚至是 5.1 环绕立体声都能带入你的 Apple TV、蓝牙外放音响中。
在投射 Mac 屏幕前,你可以根据需求选取屏幕区域来投射,相当于给这个屏幕区域一个特写,方便观看者观察细节。
像上图所示,打开 iTunes,从 Menubar 下拉菜单「FROM」里选择「Audio Only(System Audio)」,如果你开启 Boom 这样的音效增强软件也可以选择他们为播放源,在「TO」里选择「Apple TV」即可开始投射播放,而且还能在此调整投射设备的音量。
在投射视频的时候,我们可以选择「From」里的「Media – Open」,选择视频开始播放。投射的质量也可以在设置里调整,画面清晰度、最大帧率都可以随意调整,或者也可强制设置为 720p 分辨率,此外投射的视频文件画面质量也能像下图一样调整。
AirParrot Remote 是这款软件为发烧友专门设计的遥控手柄模拟 App,当用户使用 AirParrot 观看视频时无需守在 Mac 旁边,只需坐在沙发上通过 iPhone 上的 AirParrot Remote 就能控制视频的播放与投射设备的音量。而选择播放源(FROM)与投射源(TO)的界面、方法与 Mac 客户端是一致的。
此外你还能使用 AirParrot Remote 远程控制 Mac,在「Remote 菜单 – 播放源(FROM)」里选择「Display」,即 Mac 本机的屏幕,投射源(TO)不做选择,Remote 的右上角就会自动出现 Mac 本机的屏幕投射,单击一下进入远程控制窗口。
在远程控制窗口,你可利用光标对 Mac 本机进行操作,不过从实用性和效率性上讲达不到远程控制的性能水平,只能说帮助用户不离开沙发选择一下视频/音频文件这个操作程度,就别指望用 Remote 来玩什么 Mac 游戏了。此外,Remote 还配备了远程控制键盘,让用户在 iPhone 上输入 Mac 文本。
AirParrot Remote 支持播放列表自定义(Playlist)。在 「Remote 菜单 – 播放源(FROM)」里进入「Media」菜单,这里能为 Playlist 添加视频文件,通过「Browse for Media」访问 Mac OS X 目录系统,你可以在「Browse for Media」选择 Mac 里的视频/音频文件,放入 Current Playlist,单击右边的按钮为绿色代表其进入待播放状态。这样的设计对于经常观看电视剧的朋友来说是非常方便的。
总的来说,AirParrot 2 的功能已经非常全面了。既能做 Mac 屏幕投射、视频播放又能配合 AirParrot Remote 完成沙发式的多媒体操控体验,用 iPhone、Mac 与 Apple TV 组合成了真正的家庭娱乐系统。现在你只需 12.99 刀即可将 AirParrot 2 收入囊中,AirParrot Remote 在 App Store 有售,价格为 45 元。
声明:「领客专栏」所有文章均由原作者授权 AppSolution 发布/转载,任何个人/组织未经授权不得使用。本文转载自「Mac 玩儿法」,原文链接:AirParrot 2:Mac 上有什么我都能给你投射出去