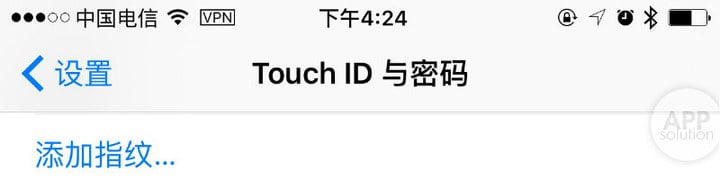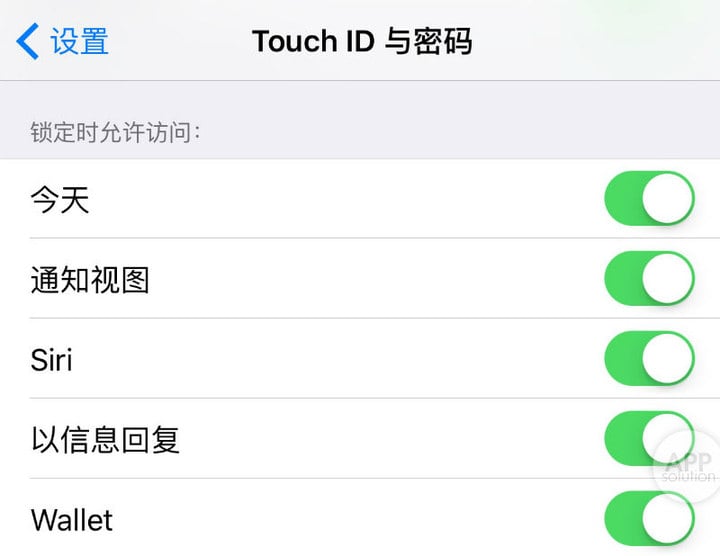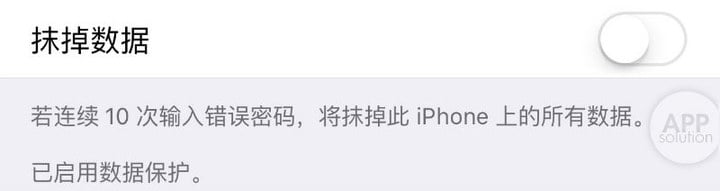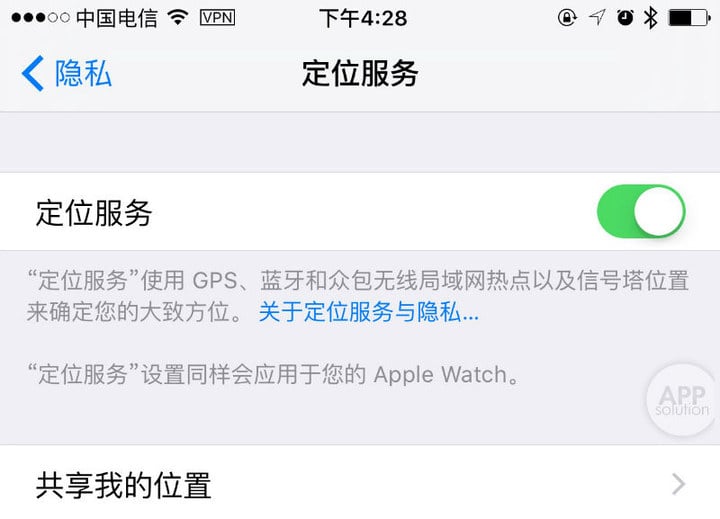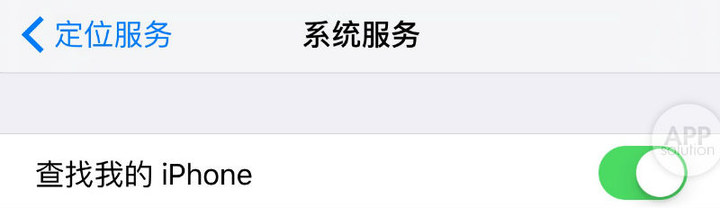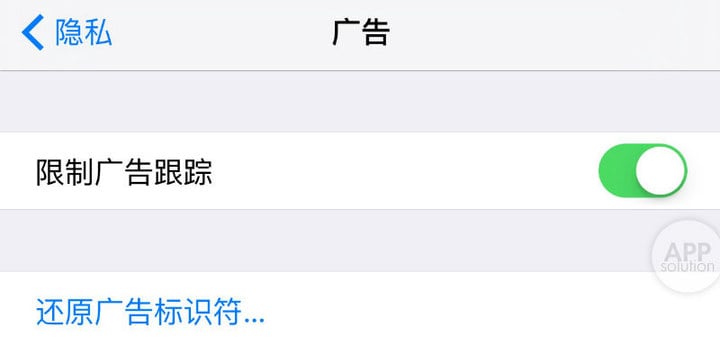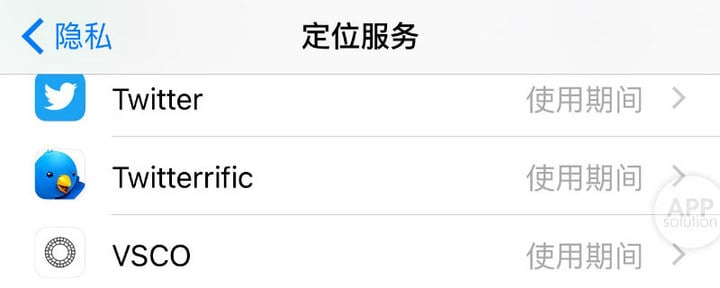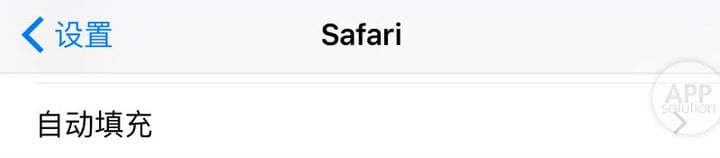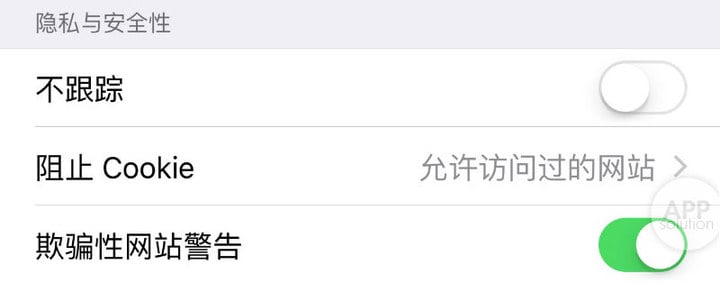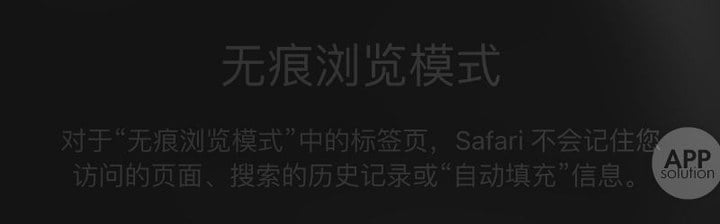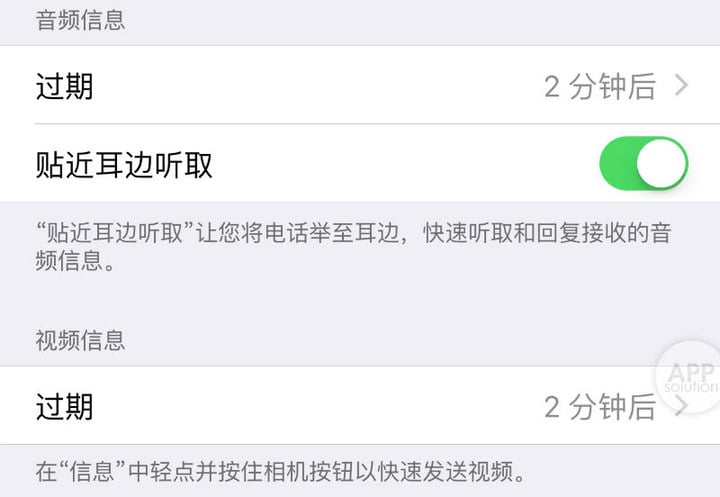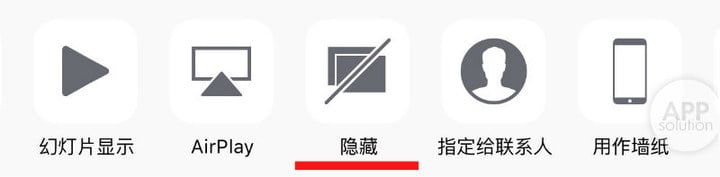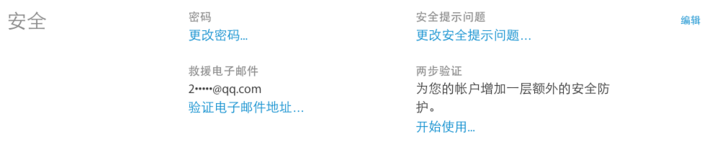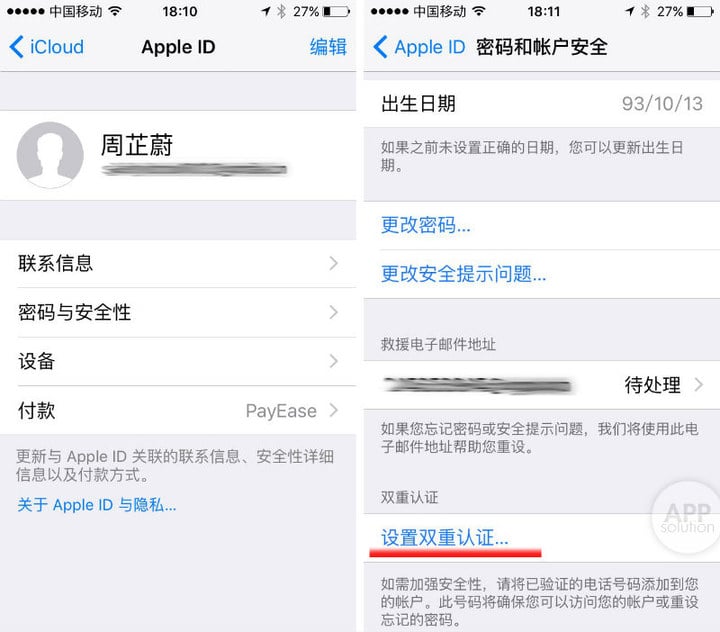你的 iPhone 有多不安全?这份指南教你自救!| 有用功
闹得沸沸扬扬的苹果和 FBI 事件,终于在上周有了结果。
事情的起因是 FBI 为了破案,需要解锁罪犯的 iPhone,请求苹果提供技术协助(俗称「开后门」)。苹果则以「保护用户隐私安全」为由拒绝了,Tim Cook 还为此写了一封震惊业界的公开信。
事件的结果并不重要,而暂且抛开公民权利和道德正义不说,光是手机的安全性就值得引起我们的十二分重视。手机可能是藏着我们最多秘密的地方——里面有照片、短信、通讯录、微信的聊天记录,还有支付宝、手机银行……一旦数据泄露,后果不堪设想。
为此,AppSo(微信号 appsolution)特意制作了这份 iPhone 安全隐私保护指南,帮助你最大程度地提高 iPhone 及所有 iOS 设备的安全性,以免后顾之忧。
【懒人目录页】
- 锁屏设置不要掉以轻心:设置开屏密码、开启指纹验证、限制锁屏显示及操作、开启自动销毁功能;
- 不要让人知道你在哪:停止向他人分享地理位置、开启查找「我的 iPhone」、禁用「常去地点」、不发送诊断和用量数据、限制广告追踪;
- 不要让第三方乱用权限:限制 app 的位置追踪和数据访问,谨慎开放通讯录、摄像头等访问权限;
- 悄悄抹掉使用痕迹:禁用 Safari 自动填充、开启「私人浏览」、定时销毁信息、隐藏照片;
- 给你的 Apple ID 更多保护:开启两步验证/双重认证、使用 app 专用密码;
- 结语:自己的隐私,需要自己的重视和保护。
一、锁屏设置不要掉以轻心
设置一个简单又难猜的密码
很多朋友都会设置四位数的锁屏密码,这个密码往往就是生日,安全系数实在太低了。现在教你一个更简单更安全的密码设置方法,以防锁屏密码被轻易撞破。
打开「设置」- 「Touch ID 与密码」-「更改密码」,输入旧密码后,点击「密码选项」,选择「自定义字母数字密码」,为你的 iOS 设备添加一个复杂密码吧!这时,你可以长按键盘字母,设置一个或几个特殊字符作为密码,比如「β」什么的…… 想知道更多输入法使用技巧,请点击这里。
比起四位数锁屏密码,单个特殊字符密码更难猜更方便。设置完成后,那些想破解你手机密码的小坏蛋,估计看到全键盘就很崩溃了吧……
开启指纹验证
iPhone 5s 及以上的 iPhone 用户,可以开启指纹验证。同样在「设置」- 「Touch ID 与密码」,根据设置向导添加指纹,把 Touch ID 用于 iPhone 解锁。然后,注意保护好你的手指……
限制锁屏后的显示和操作
同样在「Touch ID 与密码」里,把「今天」和「通知视图」关掉,就能避免他人在已经锁屏的情况下,看到自己的日程安排和未读通知。顺手把「以信息回复」关掉,可以避免别人冒充你回复短信。
开启抹掉数据功能
对,你没看错,这个就是折腾 FBI 超久,不敢暴力解锁的功能。它在「Touch ID 与密码」菜单的最后,假如你连续 10 次输入错误密码,手机上的数据将全部被抹掉,家里有养小孩的朋友最好还是不要开启。
二、不要让人知道你在哪
地理位置隐私十分重要,被不怀好意的人获取分分钟威胁生命安全,还有可能被另一半利用进行「查岗」。不想被「查岗」的就快快打开「设置」- 「隐私」- 「定位服务」,里面需要设置的可多了。
停止向他人分享地理位置
「共享我的位置」这个功能在旅游时比较有用,可以帮助别人找到你,以防走失。用不上的朋友可以在「定位服务」中找到「共享我的位置」,关闭位置共享。
开启「查找我的 iPhone」
如果 iPhone 丢失或者被盗,开启这个功能能大大增加找回手机的几率。在「定位服务」中拉到最后,点进「系统服务」,第一个选项就是启用「查找我的 iPhone」。不过建议从「设置」-「iCloud」-「查找我的 iPhone」开启,因为这里还有一个「发送最后的位置」选项。
手机不幸丢失,可以在另一台 iOS 设备打开「查找 iPhone」应用,或者用电脑登录 www.icloud.com,输入 iCloud 账户密码后,就能查询到你的手机位置。如果开启了「发送最后的位置」,已关机的设备会传送最后一次出现的位置。
启用「丢失模式」能锁定手机,并留下联系电话,方便拾获的人找到你。如果真找不回来了,你可以选择「抹掉 iPhone」,把手机上所有的数据都消除,以免泄露隐私。
禁用「常去地点」
开启完「查找我的 iPhone」后,在同一个页面继续往下拉,把「常去地点」关闭。「常去地点」可以看到你到达某个地点多少次,到达的时间,甚至呆了多久都知道。
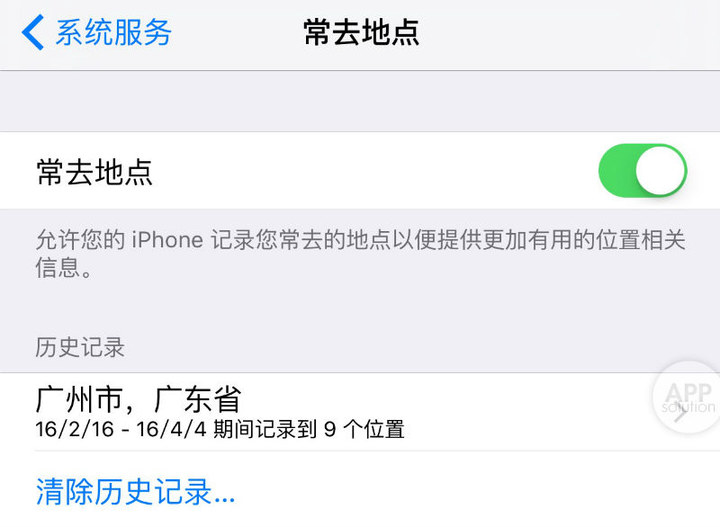
那句「Big brother is watching at you.」是不是已经浮现在你脑海?
不发送诊断和用量数据
完成上述的步骤,我们可以退回「隐私」,下拉至最后找到「诊断与用量」,选择「不发送」。
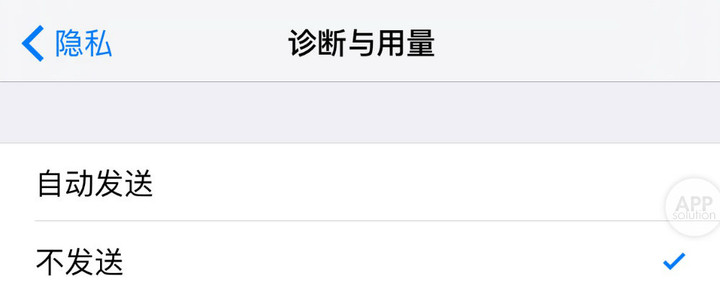
假如选择「自动发送」,那么诊断和用量数据就会发给苹果,帮忙改进产品和服务。但鉴于诊断数据可能包括定位,我还是选择了「不发送」。
限制广告追踪
现在我们退回「隐私」,在「诊断与用量」下面找到「广告」,打开「限制广告跟踪」,同时点击「还原广告标识符」,就能取消基于你兴趣推送的广告。
虽然广告数量并不会减少,不对口味的广告也会增多,但是我的兴趣可是隐私,哼!
三、不要让第三方乱用权限
限制 app 的位置追踪和数据访问
即使你没有打开应用,某些应用还是会要求在后台调用你的位置。在「设置」- 「隐私」- 「定位服务」里,你能找到要求调用位置的应用。不需要用到定位服务的,果断禁止它们访问位置信息吧。
比如说,VSCOcam 我只用来修图,完全不会用到定位功能,就可以把它的访问位置权限取消。
设置通讯录、摄像头等访问权限
返回 「隐私」,除了「定位服务」外,手机还会记录很多重要数据。比较值得重视的有通讯录、日历、照片以及相机。
逐个选项点进去,你能看见分别有什么应用调取了手机的权限,根据实际需要开启或关闭。其实支付宝没太大必要调取通讯录的,把它关了吧。
四、悄悄抹掉使用痕迹
避免在浏览器中留下痕迹
Safari 会将用户名、密码和信用卡信息存储在 iCloud 钥匙串中。这意味着你可以无需手动输入用户名和密码即可登入账户。虽然这样做十分方便,但是总会让人觉得有点不放心。现在你可以选择关闭「自动填充」功能解决。
点开「设置」- 「Safari」- 「自动填充」,把联系信息、以前的名称和密码或者信用卡信息禁止。
返回至 Safari,在「隐私与安全性」一栏中,把「不跟踪」「欺骗性网站警告」开启,然后阻止记录 Cookie,更安全地访问网页。
如果你和我一样用的是经常在网上搜奇奇怪怪的东西,那你肯定会无比痛恨浏览器自动显示搜索历史。其实你可以启用「私人浏览」来解决这个问题。
使用「私人浏览」模式,别人不会知道你看过什么样的网站,也不知道你曾经搜索过什么。当然,「私人浏览」默认不会启用「自动填充」。
定时销毁信息
打开「隐私」- 「信息」,下拉至末尾, 把音频信息和视频信息的过期时间改为「 2 分钟后」,这样音频和视频信息就会在发出去或收到的 2 分钟后从对话记录中移除。
隐藏羞羞的照片
相册或许是我们最不想让人看到的东西了。从 iOS 8 起,iPhone 就新增了长摁隐藏照片的功能。在 iOS 9 中,隐藏照片的功能藏在了另一个地方——在相册里打开照片,摁左下角「分享」按钮,点击「隐藏」。
这张照片将从「时刻」「精选」和「年度」中隐藏起来,但是你仍然可以在「相簿」里找到。它被藏在一个名为「已隐藏」的相簿里。(为什么就不能自定义名字呢!)
五、给你的 Apple ID 更多保护
开启两步验证
开启两步验证后,登录 iCloud 除了需要输入账户密码,你可以选择发送验证码到「受信任设备」或手机上进行第二步验证,增加 iCloud 账号的安全性。
开启两步验证,需要前往 Apple ID 管理页面(https://appleid.apple.com/),登入 Apple ID。在「安全」选卡中找到两步验证,点击「开始使用」,回答安全提示问题,然后按照相应步骤完成设置。
开启两步验证,只需验证一个可信的电话号码和一个可信的设备,根据引导完成设置即可,流程十分简单。
最后你还会收到用作安全保障的恢复密钥,可以在忘记密码或丢失设备时用密钥访问帐户。Apple 建议把这个恢复秘钥写下来放在不同地方。(没错,就是写下来……
使用 app 专用密码
如果你需要用 iCloud 账户登录类似 Outlook、Day One 2 这样的第三方应用,你可以用应用专用的密码安全登录账户,确保第三方应用不会收集或储存你的 Apple ID 帐号和密码。
启用 app 专用密码,你需要登录 Apple ID 帐户页面,在「安全」部分,点按「编辑」,找到「使用 app 专用密码」,点按「生成密码」,根据屏幕的指引进行操作。
生成应用专用密码后,输入或粘贴至应用的密码栏中即可安全登录。
开启双重认证
如果你是装有 iOS 9 的 iPhone、iPad 或 iPod touch,还可以开启「两步验证」的升级版——双重认证。需要指出的是,开启双重认证需要先关闭「两步验证」,你可以在 Apple ID 账户页面的「安全」部分关掉它。
相较于「两步验证」,「双重认证」的验证码从四位变成六位,用动态更新的密钥取代了长期的秘钥钥匙串,而且每次登录都会给所有信任设备推送消息和登录位置,更加安全。除此之外,你只需在手机上操作两步即可完成设置,还能离线生成验证码,更加方便。
在手机里打开「设置」- 「iCloud」,点击自己的账号,输入密码进入 Apple ID 的设置页面。之后选择「密码与安全性」- 「设置双重认证」,按照步骤验证电话号码即可。
结语
最后,奉劝各位使用 iPhone 的朋友尽量不要越狱,不慎下载了有贼心的 app ,你的隐私很容易泄露。哦!这里还有一个防止密码泄露的小技巧——在输入密码时降低屏幕亮度,身边的人就不容易看到你输入了什么。
介绍了这么多方法,你可能会觉得完整跟着操作一遍有点麻烦。但是这点小麻烦,和隐私泄露带来的后果比起来又算得了什么呢?
自己的隐私,需要自己的重视和保护。