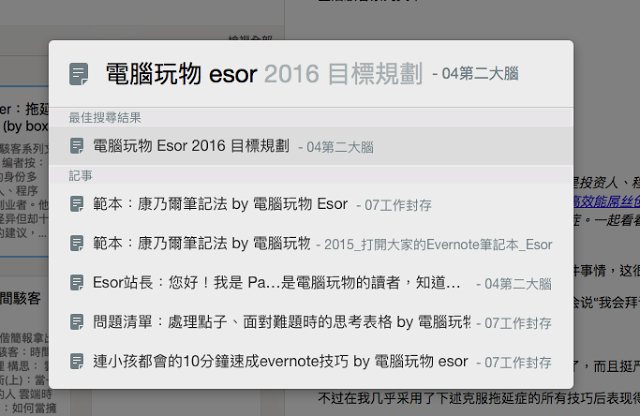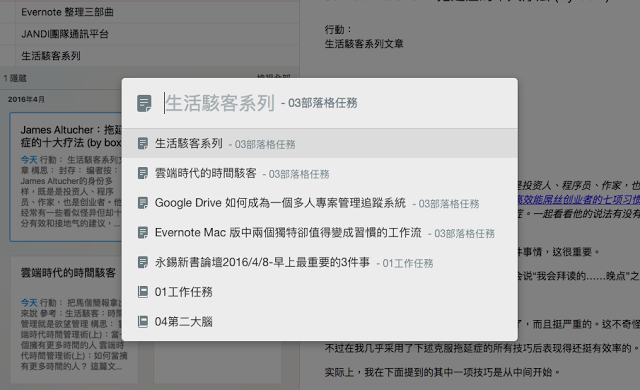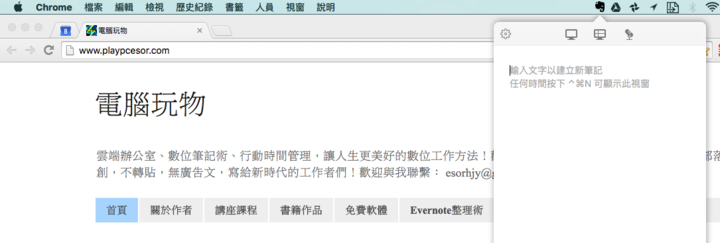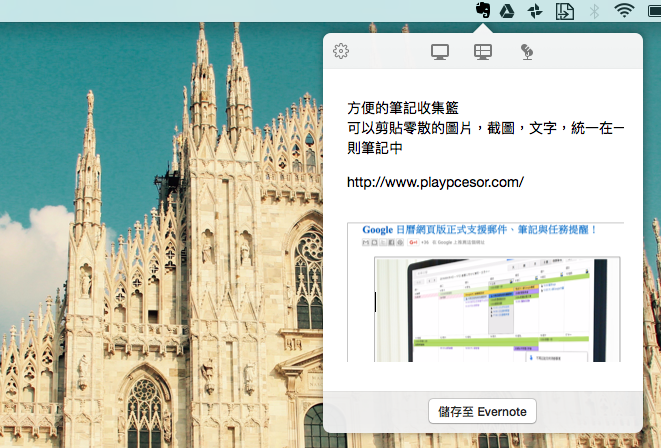Mac 版 Evernote 的两个独有功能,用过就回不去了 | 领客专栏·電腦玩物
Evernote 在跨平台的不同软件中会因应不同系统的使用习惯,而有不同的设计,例如之前我介绍过的针对 Evernote Windows 版的许多新功能:「Evernote 6.0 Beta 惊艳初探:聚焦更强大的知识管理」,这当然有优点也有缺点。
不过今天暂不讨论这个问题,让我们先回到实际的活用上。我想针对 Evernote Mac 版中的两个独特功能,推荐大家好好利用他们的方法。
这两个 Evernote Mac 版的独特功能,源自于 Mac 的 Spotlight (参考:必学 Mac 专家工作捷径! Spotlight 12 招加速完成任务)与功能列的系统思维,所以 Mac 优先独有,而他们的结果是可以「大幅度减少我们整理笔记、切换笔记、剪贴资料的时间」,建立更简洁快速的工作流程。
我相信这是大家都需要的,如果你正在使用 Evernote Mac 版软件,而且之前没有发现这两个功能,那么现在开始值得大家变成自己的工作习惯。
在进入文字的解说前,我先用下面的影片,来示范这两个独特功能如何创造更高效率的工作流,从影片的旁白与示范中,或许大家能够更快理解这两个方法的价值。
1. 第一条捷径: Command + J 启动快捷搜索框
首先是在 Evernote Mac 6.6 最新版中加入的「Command + J」,启动快捷搜索框。
功能上,这个快捷搜索框可以输入关键字,找到笔记标题、找到记事本名称(是的,他不能用来搜索笔记的内文)。
他的限制其实是他的优点,因为这个快捷搜索列的目的,其实是让我们「快速切换」笔记,当我们在某一则笔记中编辑到一半,需要跳到另外一则笔记查看资料或是复制贴上,这时候启动搜索框,输入笔记标题关键字,就能快速开启笔记。
重点是无论另外一则笔记在哪个记事本?哪个标签?我们都不需要像以前一样做切换的动作,只要快速搜索,就能打开另外一则笔记。
但是我自己实践上,觉得这个 Command + J 的工作方法还有另外一个更好用之处,那就是呼叫快捷搜索框后,会自动列出最近修改过的笔记或记事本,方便我快速跳转到刚刚编辑过的另外一则笔记。
尤其在我需要同时编辑两三则笔记时,这个命令方式,让我省去许多切换的时间,只要利用 Command + J 指令就能在最近编辑的笔记之间跳转。
2. 第二条捷径: Ctrl + command + N 快捷笔记面板
另外一个功能则是一直存在于 Evernote Mac 版中,但或许你还没有好好利用它。
这个功能就是点击 Mac 上方功能列的 Evernote 按钮,会弹出一个快捷笔记面板,或是用「Ctrl + Command + N」快捷键,可以呼叫出这个快捷面板。
这个快捷面板的优点是可以在里面编辑文字、图片、截图与录音,并且很重要的是他可以暂存累积资料,每次打开快捷笔记面板,会看到之前累积还没有存入 Evernote 的图文笔记,这让他可以当作一种「办公桌上的便利贴或速记清单」来使用。
我通常在两种情境使用它,第一种是要剪贴来自多个网页、多篇文件、多个档案或资料夹内的图文时(例如从多个游记网页剪贴资料,变成自己的旅游计划),这时我会打开这个快捷笔记面板,把资料一一累积与剪贴上去,做简单的排序与注记,因为快捷面板会出现在任何视窗右上方,省去我在 Evernote 软件之间切换的时间,统整资料更方便。
第二种情境则是当作一种待办清单或速记,例如查看多笔资料在构思一个新的大纲时,或是一边开会一边要做速记时,这时候可以在任何软件与视窗中呼叫的 Evernote 快捷笔记面板,一样能省去切换软件的时间。
3. 让 Evernote Mac 工作更顺畅的流程:
记下这两个快捷建,变成我们平常切换笔记与整理笔记的习惯动作,将可以大幅度的节省我们的工作时间,创造更直觉快速的工作流:
Command + J 快速在多则常用笔记间切换,省去记事本或标签分类切换的时间
Ctrl + Command + N 方便统整资料,省去在不同软件与视窗之间切换的时间
推荐使用 Evernote Mac 版的朋友,可以好好利用这两个独特的功能。
声明:「领客专栏」所有文章均由原作者授权 AppSolution 发布/转载,任何个人/组织未经授权不得使用。本文转载自「電腦玩物」,原文链接:Evernote Mac 版中兩個獨特卻值得變成習慣的工作流