
总觉得 iPhone 小圆点没用,直到看了这篇文章… | 有用功
AssistiveTouch is originally designed for people with disabilities.
没错,iPhone 上的「小圆点」最开始时是专为残障人士设计的,让他们也能感受到科技给生活带来的便利。它的真实名字叫 AssistiveTouch,从名字上就能看出它是一个辅助性质的触摸按钮。
小圆点并不是随 iPhone 出生一起诞生的,直到 iOS 5 我们才能看到它的身影,当时的小圆点只能放在几个固定的位置上。不过到了 iOS 6 时代,它终于可以被随意移动,放在屏幕的任意边框位置。
一、为什么那么多人用小圆点呢?
既然小圆点最开始时设计给身体有缺憾的人使用,为什么身边那么多人都在用小圆点?
- 保护 Home 键:早期 iPhone 的 Home 键经常损坏,而且 Home 键又贵又脆(现在要换一个 Home 键还是很贵好吗!),给了用户不少的心理压力。为了避免 Home 键「损伤」,所以多人都会选择用小圆点来代替 Home 键使用;
- 提升触感:在实体键和屏幕间切换会破坏触摸体验,用小圆点则有利于维持屏幕触感。不知道大家有没有这样的感受:在使用手机时一直用着触摸屏,突然要按实体键会感觉「发力好像不太对……」;
- Home 键难按:相较于用小圆点,Home 键设置在手机的「下巴」位置,拇指的移动幅度比较大,对于用大屏机而手比较小的妹子来说,Home 键就是一种可望不可即的存在。
在哪可以开启小圆点?
普通青年的方法:前往「设置」- 「通用」-「辅助功能」-「AssistiveTouch」,然后打开 AssistiveTouch。
文艺青年的方法:优雅地举起手机,长按 Home 键唤出 Siri,含情脉脉地对它说「打开 AssistiveTouch」。
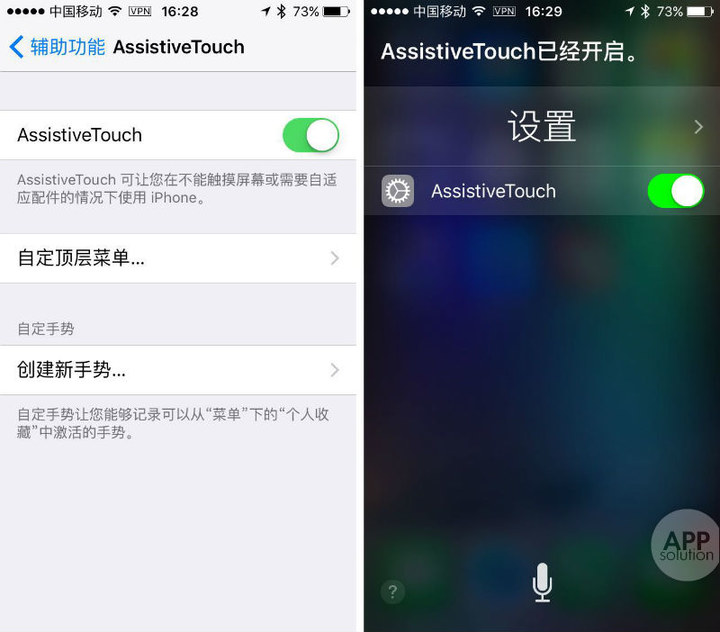
二、你可以用小圆点来做什么?
- 代替 Home 键(双击查看后台、单击回到主屏幕)
- 控制手机:截图、关机、锁屏、调整音量、摇动功能
- 调出界面:召唤通知中心、Siri、控制中心
- 使用手势
1. 代替 Home 键
这是一个大家都十分常用的功能。点击小圆点,单击「主屏幕」回到主屏幕,双击「主屏幕」查看后台运行任务,设置好辅助功能快捷键后,三击「主屏幕」可以撤掉小圆点(下文会提到怎么设置)。
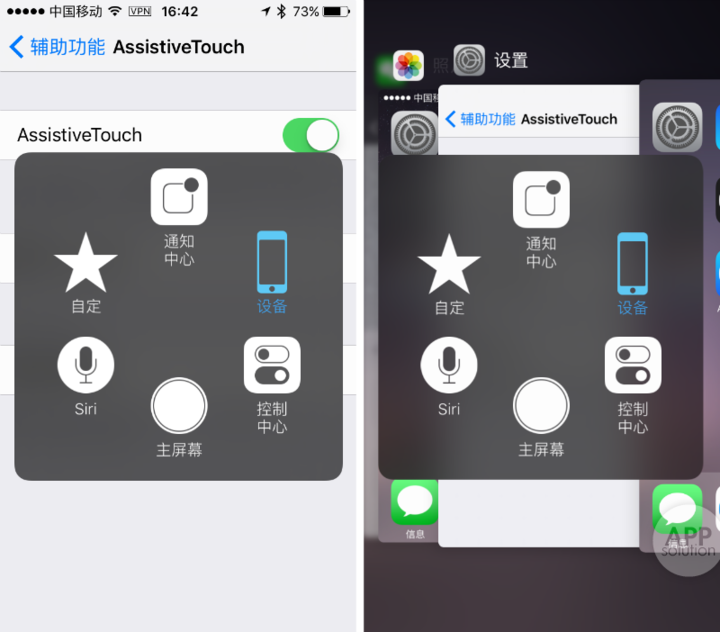
2. 控制手机:截图、关机、锁屏、旋转屏幕、调整音量、摇动
点击小圆点,按「设备」就能看到锁屏、旋转屏幕、调整音量的设置,轻点「更多」则会看到「摇动」这个控制功能。
其实「摇动」是一个挺鸡肋的功能,它的作用就是「假装你真的摇动了 iPhone」,方便随机切歌。万一手受伤了打石膏动不了还是挺好用的……
除此之外,「锁定屏幕」的功能和电源键其实是一样的。点击小圆点,选择「设备」,找到「锁定屏幕」然后长按可以唤出「滑动来关机」。
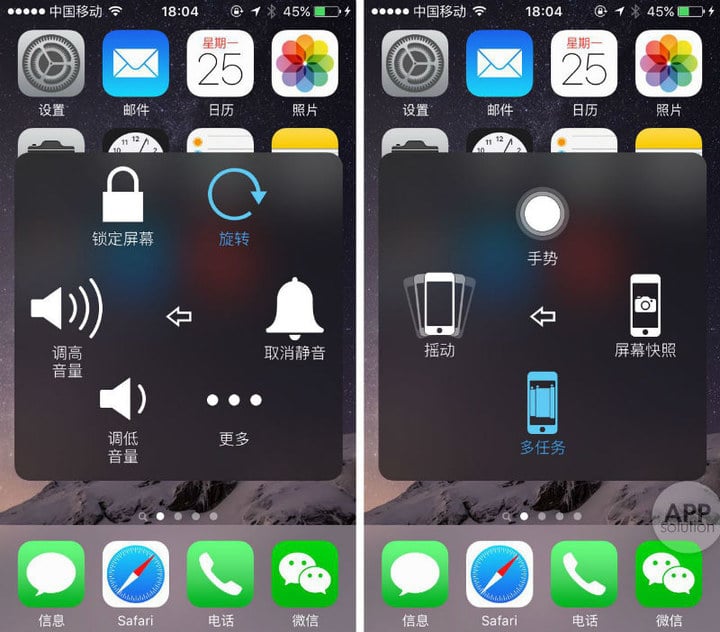
这里重点说一下手机截图里的小圆点之谜。在开启小圆点后,也许大家都非常纳闷为什么有时能截到小圆点,有时不能呢?其实这是有窍门的:
如果不想要小圆点:在按 Home 键和电源键进行截图时必须有时间差。先按住(注意是按住) Home 键再按电源键截图(注意时间差,不然会唤出 Siri),或者先按住(注意是按住)电源键再按 Home 键截图(实测这个成功率最高); 直接用小圆点里面的「屏幕快照」选项,这样截出来的图也不会有小圆点。
如果想要小圆点:那就两个键同时按……前提是手速要快。为了保证同时摁到两个键,强烈建议把手机壳摘掉;
如果想「把我的小圆点里自定义按钮截图发给别人」:你可以手指一直按在辅助使用的某个功能上,同时先按锁屏大约 0.5 秒后按 Home 键(注意顺序和手速),就可以截到了。
3. 调出任务栏:召唤通知中心、控制中心、Siri
如果你习惯使用小圆点的话,连下滑调出通知中心,上滑调出控制中心,长按 Home 键召唤 Siri 也可以在小圆点里点击完成。
4. 使用手势
iPhone 中有很多大家都熟悉的手势,比如对角线拉动可以缩放图片/网页。这个手势需要两个手指进行,不过利用 AssistiveTouch 的手势设置就能实现「一指控」——用一根手势实现多个手指轻扫或拖动的效果。
iPhone 手机有「缩放」和「轻点两下」两个默认手势。在 AssistiveTouch 中的「自定」点击它们,屏幕上会出现虚拟按键,只要单手拉动或单次点击就能实现「缩放」或「轻点两下」的效果。
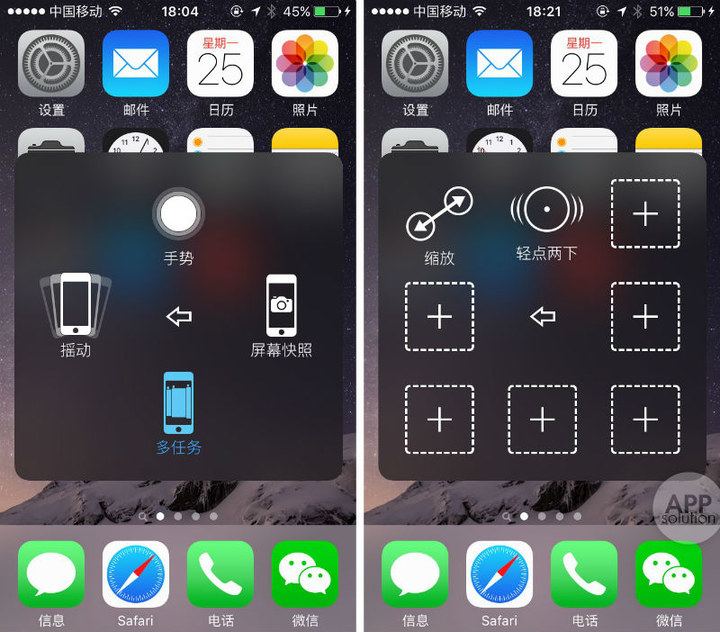
三、怎样设置小圆点会更好用
1. 自定义顶层菜单
或许大家已经发现了,小圆点的部分功能对我们来说是挺鸡肋的,像屏幕截图这样很有用的功能又隐藏得太深,用起来不太方便。但 AppSo(微信号 appsolution)想说,我们可以自定义小圆点的顶层菜单让它变得更好用。
紧接着上文的操作,在「自定义顶层菜单」中添加你最常用的功能,把甚少点击的图标去掉,令小圆点的选项更符合你的使用习惯。顶层菜单最多允许 8 个图标,最少也得剩 1 个。这里我给大家提供一个增添删减图标的参考方案:
- 把通知中心、控制中心去掉,它们可以通过上滑和下滑屏幕唤出;
- 把「设备」去掉,要点进子层级太麻烦,直接用顶层菜单就好;
- 增加「多任务」「屏幕快照」两个常用功能,非 iPhone 6s 和 iPhone 6s Plus 的用户建议增添「静音」。
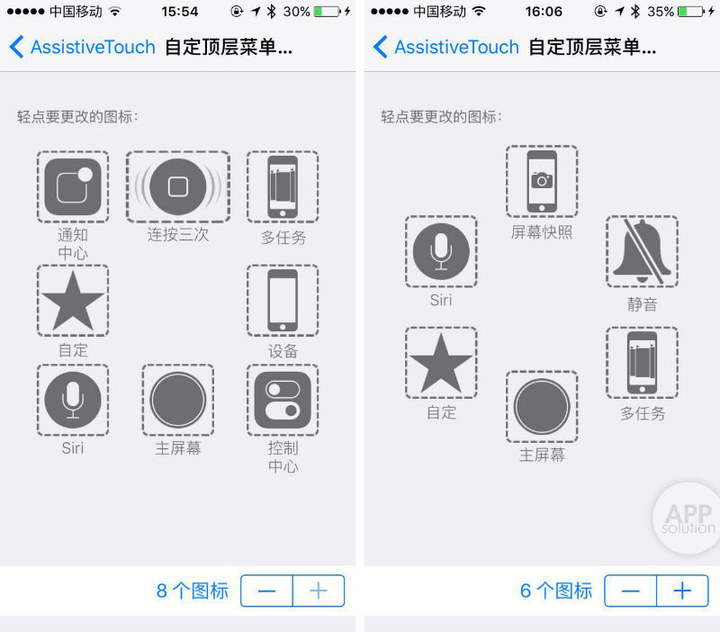
2. 把小圆点等同于「主屏幕」功能键
如果你嫌上面的设置不够简单,只想把小圆点当 Home 键使用,可以把顶层菜单的图标删剩「主屏幕」一个。
这样设置后,你可以实现:
- 单击小圆点快速回到主屏幕
- 双击小圆点查看后台任务
- 用小圆点配合电源键截图
3. 创建属于自己的手势
除了上文提到的两个系统默认手势,你还可以创建属于自己的手势,让手机操作变得更简单舒服。
如果要新建手势,你需要按照上文提到的路径,打开 AssistiveTouch 菜单,点击「创建新手势」,按照引导操作。或点击小圆点,在「自定」菜单下选择一个空的手势占位符。这里我提供两个实用的手势供大家参考:
- 三指上滑快速关闭后台应用
在多任务管理页面一个一个应用上滑关闭实在太麻烦了,那三只手指一起来吧!录入三指上滑手势,打开多任务管理页面,在小圆点轻点对应的手势,就能一次过关闭三个后台应用了!
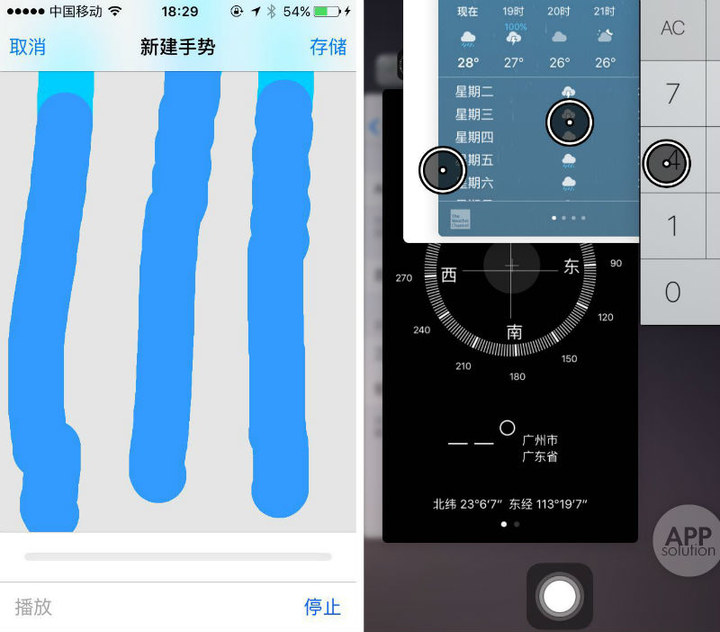
- 用点击代替下滑阅读
同样地,录入一个从上至下的下滑手势,只要单击虚拟按钮就能下滑页面,用来刷朋友圈实在太方便了!
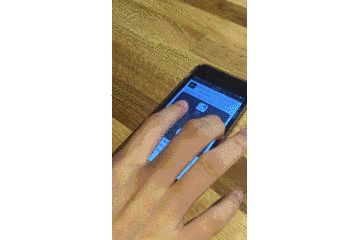
4. 连按三下召唤/撤去小圆点
虽然小圆点很好用,但有时它也很碍事:看视频的时候挡住了主角帅帅的脸,看小说的时候会遮住一部分文字,看着就觉得不爽。但AppSo(微信号 appsolution)想说,只要掌握这个小窍门,小圆点也可以呼之则来挥之则去。
打开「设置」-「通用」-「辅助功能」,拉到最底部,找到「辅助功能快捷键」,选中「AssistiveTouch」,这样连摁三下 Home 键就能快速召唤/撤去小圆点啦。
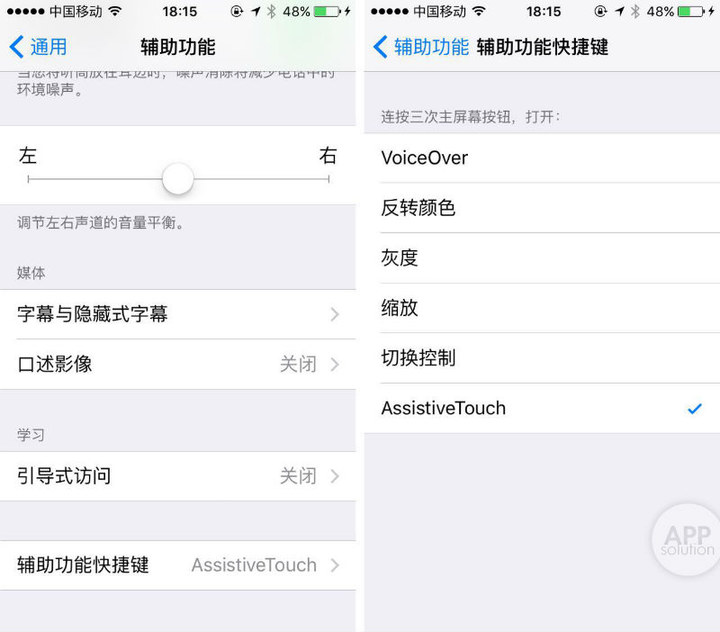
5. 用 3D Touch 给 iPhone 新增一个按键
用 iPhone 6s 或 iPhone 6s Plus 的朋友可以通过 AssistiveTouch 来使用 3D Touch,快速完成一些日常操作,相当于额外增设了一个快捷键。
前往「设置」-「通用」-「辅助功能」-「AssistiveTouch」-「自定顶层菜单」-「3D Touch 操作」,选择想在 AssistiveTouch 上用 3D Touch 执行的操作。可选操作有很多,包含主屏幕、通知中心、静音、多任务这样的常用功能。
这里我把 3D Touch 操作设置为「静音」,这个功能就能快速地调用。
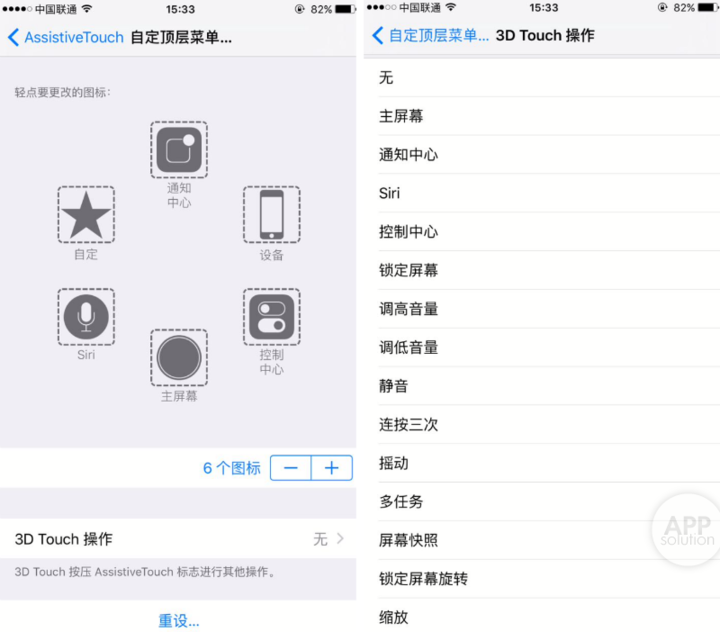
四、Android 也有小圆点:Easy Touch
虽然说小圆点起源于 iPhone,但可不是只有 iPhone 才能用小圆点,Android 也有哦!Easy Touch 就是 Android 版的小圆点。
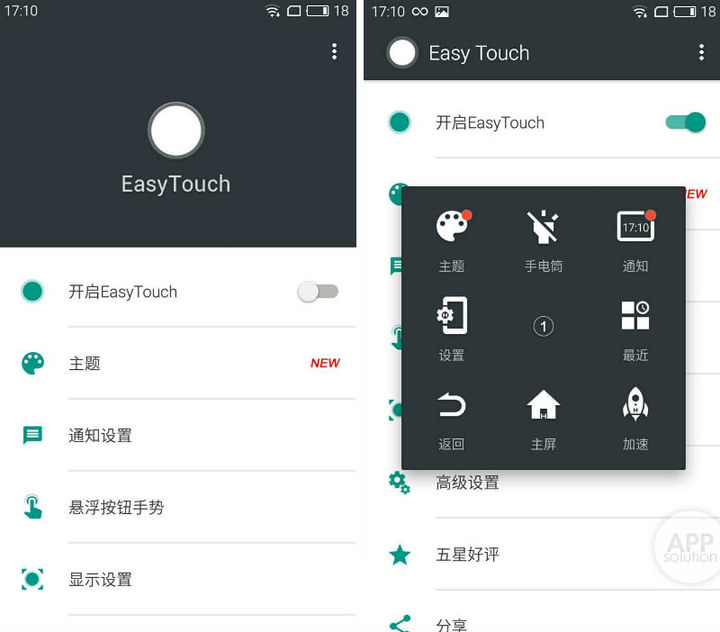
相较于 iPhone 的小圆点,Android 的 Easy Touch 非常灵活。悬浮面板、按钮都可以自定义,甚至不需要 root 就可以把悬浮按钮设置为返回键。除此之外,还兼有非常具 Android 特色的热门功能——一键清理缓存,加速手机运行速度。
Easy Touch 适用于 Android 2.2+ 的设备,大小 3.6 MB,完全免费。
虽然说,小圆点的受众已经偏离了它最开始的目标使用人群,但作为一个辅助使用功能,它能给普通人带来如此多的方便实在太好了。不过我也希望,有更多的手机厂商能像苹果一样多考虑特殊人群的使用习惯。
本文由让你手机更好用的 AppSo 原创出品。关注微信号 appsolution,回复「Safari」、「输入法」、「提醒事项」,让你充分发挥 iOS 的原生应用的威力。
题图来源:123RF
















