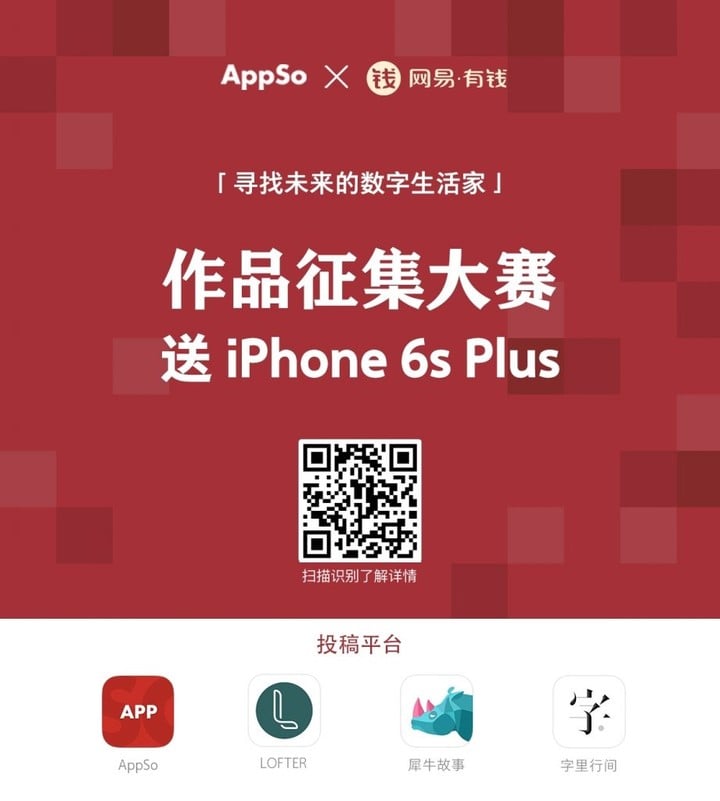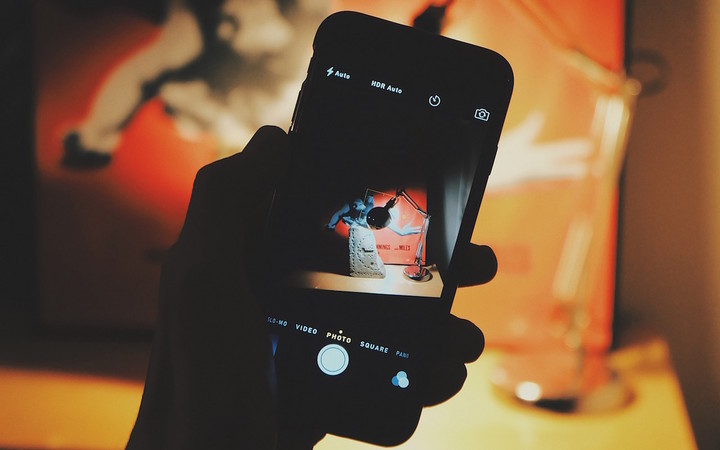
MuseCam : 滤镜已玩腻?修图就用曲线来艳惊四座吧 – #iOS
iPhone 的便携性和强大的镜头实力让每个人都有了成为摄影师的可能,移动摄影时代创造的滤镜类便捷后期工具降低了创作的门槛,同时也让记录瞬间的那张照片少了些许「独特性」。
你是否也厌倦了千篇一律的滤镜工具,AppSo(微信号 appsolution)推荐你试试 MuseCam ,体验一下专业摄影师必修课——曲线和色阶调整吧。
MuseCam 开启界面是常规的选择照片界面,左侧「JOURNAL」包含 Instagram、Snapchat 的社交媒体栏目,曲线后期的教程以及和一些知名摄影师的访谈合集。
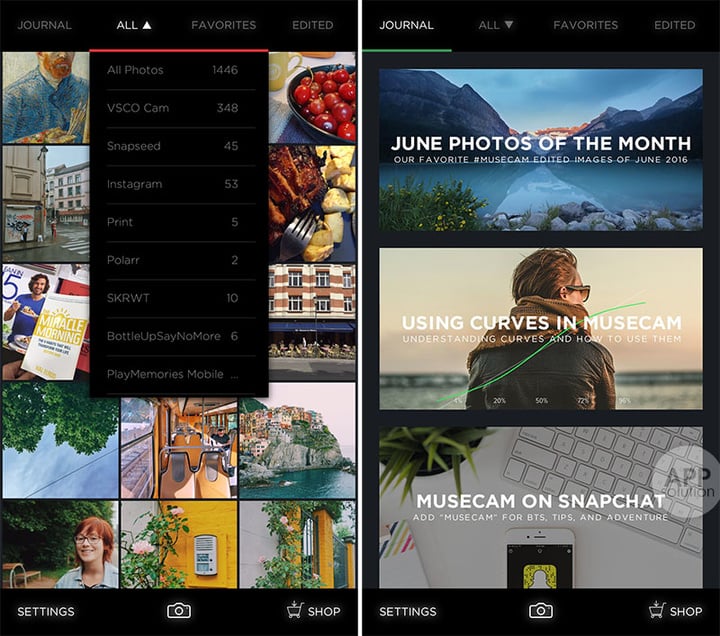
MuseCam 内置的滤镜按钮分为自定义、黑白、编辑选荐等模块,滤镜对图片做出的所有调整都会显示在对应的工具中,很容易就能懂得如何用基础工具调出相应的色调。
调整按钮中提供了曝光、对比度、亮度、色调、高光、阴影、胶片颗粒、暗角等完备的功能。
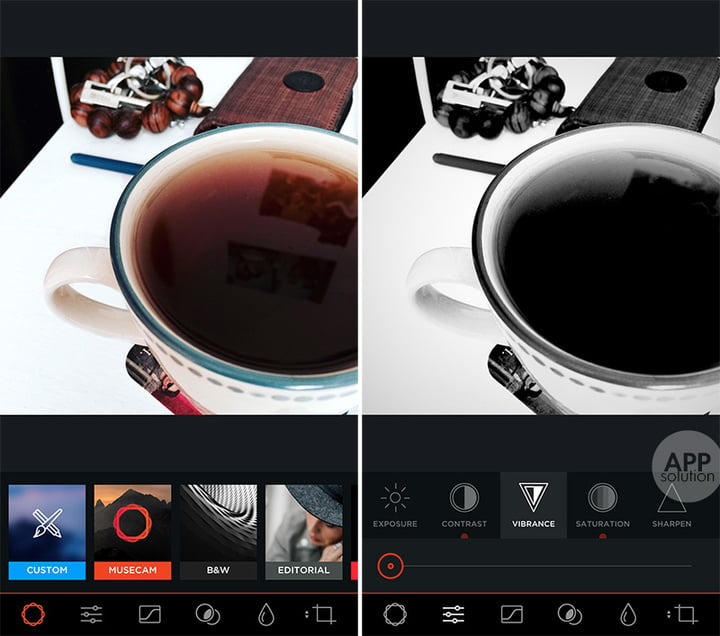
MuseCam 同时也提供了方便的聚焦景深工具和裁剪工具。用户对图片进行的所有操作都可以在顶部按钮中查看历史并存储为全新的预设,如果以后想使用自己保存的预设,点击滤镜选项的「CUSTOM」即可找到。
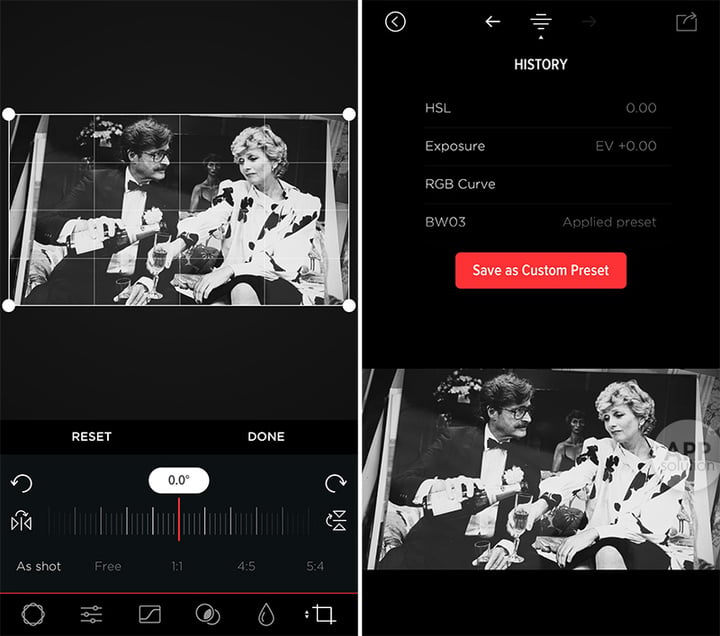
MuseCam 的曲线工具特别之处在于使用过程中的特殊体验,和 Enlight 或泼辣修图等内置曲线工具添加控制锚点改变曲线弧度不同的是,MuseCam 将曲线分为可触摸控制的五个区域:黑色色阶,阴影,中间调,高光,白色色阶(由左至右呈百分比显示),非常适合微调特定范围的专业后期。
曲线工具分为 RGB/R/G/B 四个色彩通道,调整范围和灵活性都远大于普通的曝光和对比度选项调整工具,无论是单独使用一个通道还是多个通道都能给画面带来不同的调色。
下面给大家介绍几条基本的曲线:
RGB 提亮(左)和压暗曲线(右),用于提高和降低亮度。
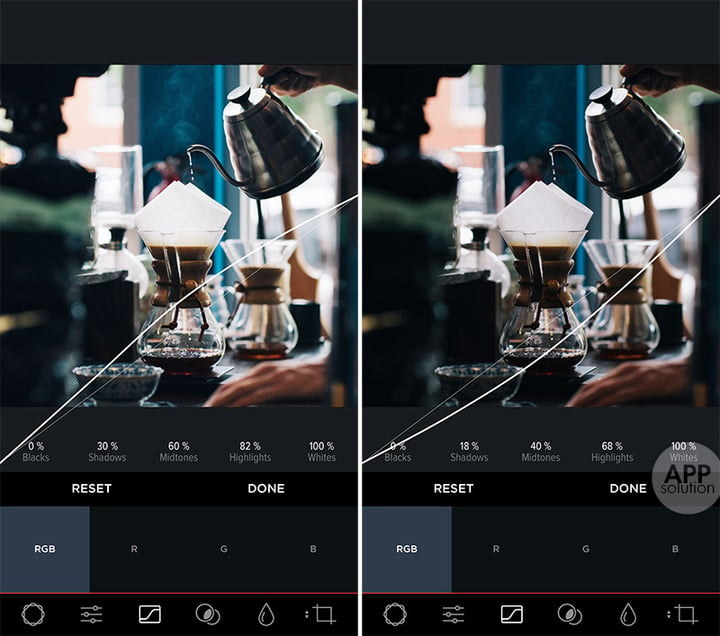
RGB S 型(左) 和反 S 型曲线(右) ,用于提高和降低对比度。
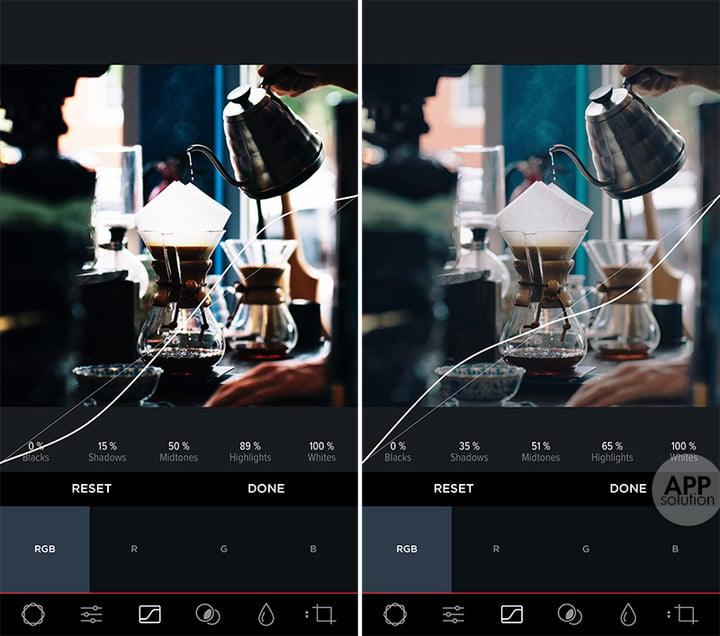
RGB 低光压缩(左)和高光压缩(右),用于模拟胶片和日系风格,使画面更加柔和。
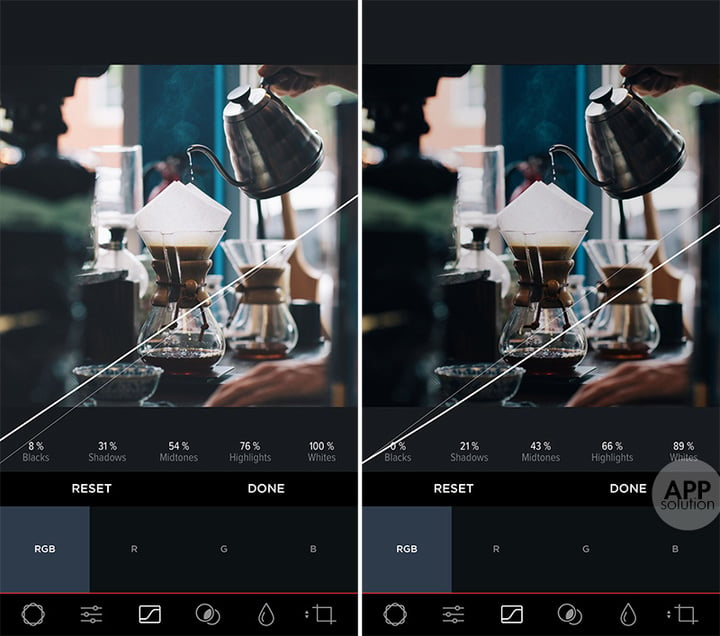
R 红色提亮(左) 和压暗曲线(右) ,用于加入红色或青色。
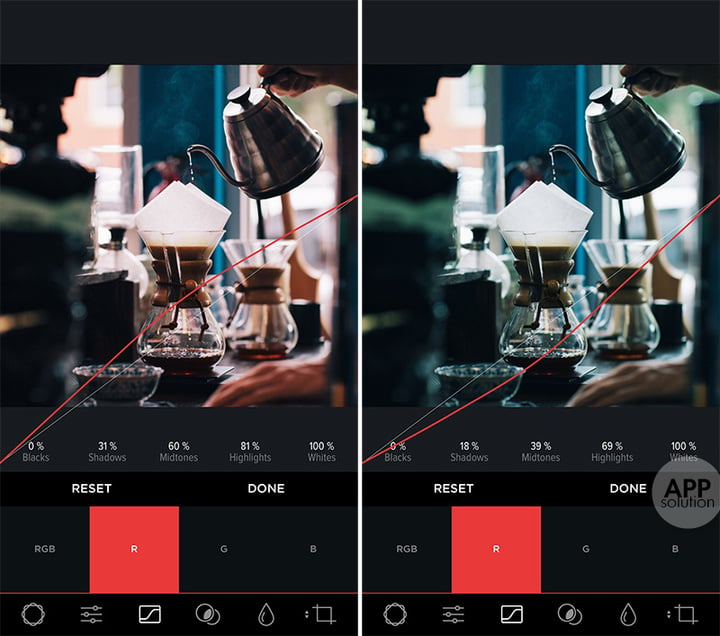
G 绿色提亮(左) 和压暗曲线(右) ,用于加入绿色或洋红色。
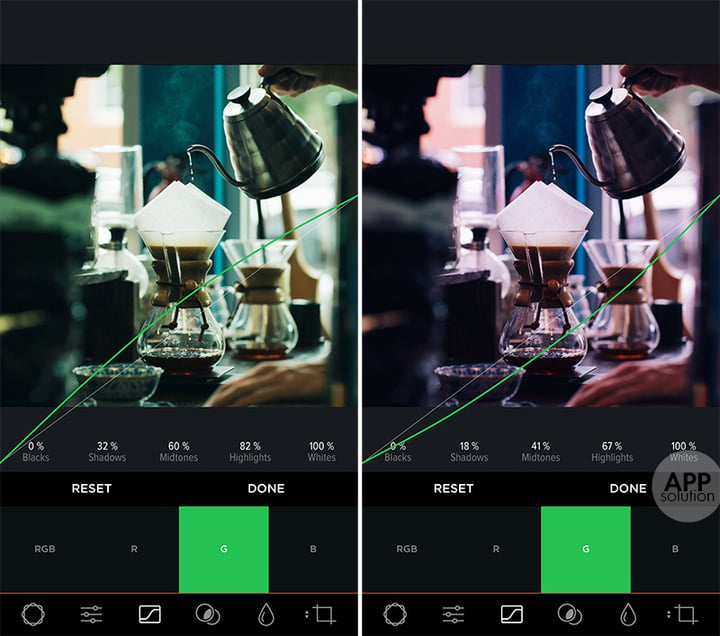
B 蓝色提亮(左) 和压暗曲线(右) ,用于加入蓝色或黄色。
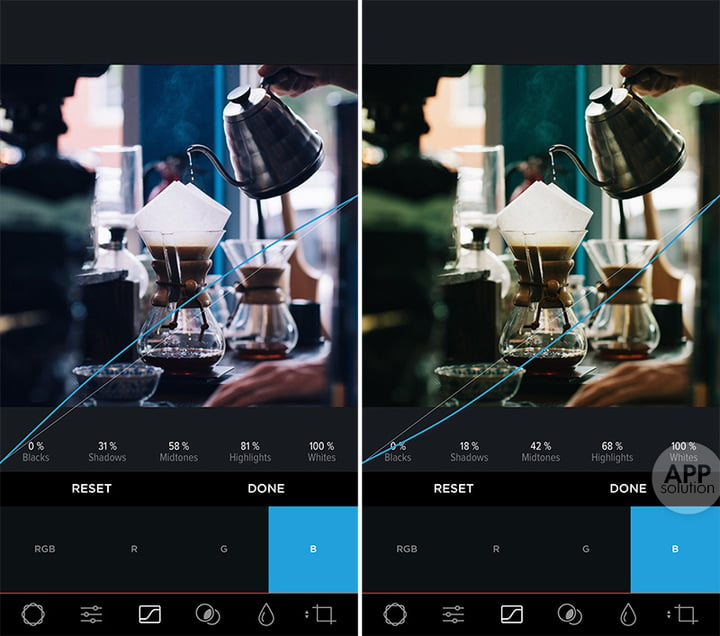
除了曲线工具之外,MuseCam 还内置了调整色彩的 HSL 工具(Hue:色相;Saturation:饱和度;Luminance:明度)用于单独调整图片中的特定颜色。按住指定颜色圆圈左右拖动即可看到效果,非常适合对色彩进行细节调整。
例如下图中的窗外植物的颜色偏黄,天空偏紫,在 HSL 工具中分别对黄色、绿色、青色进行色相和明度的调整后就可以得到更接近人眼所见的颜色。
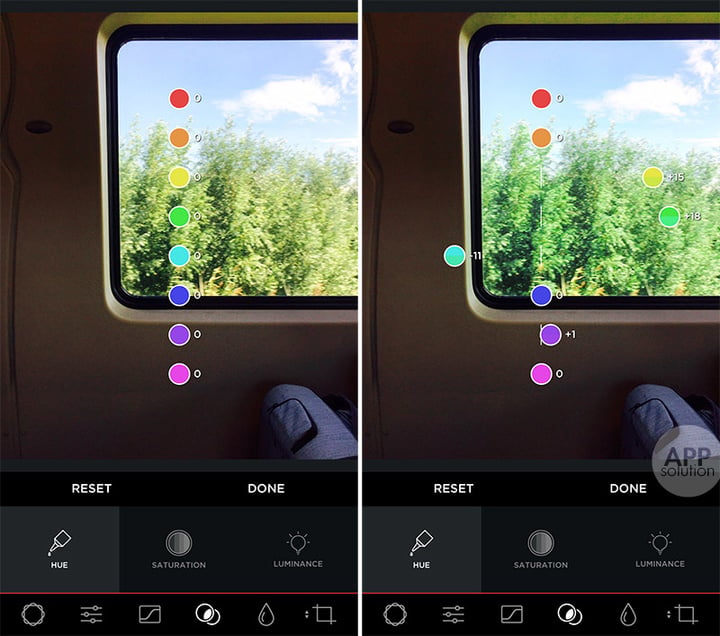
AppSo(微信号 appsolution)觉得,懂得如何运用色彩对摄影后期真的有很大帮助哦。
MuseCam 适用于 iOS 8.0+ 的 iPhone 和 iPad,iOS 版 14.4 MB,完全免费。
本文由让手机更好用的 AppSo 原创出品,关注微信号 appsolution,回复「曲线」获取一款超强大的曲线修图 app 详评。