
Snagit 4 : 专业人士抓图/注图工具的最佳选择 | 领客专栏 · Mac 玩儿法
我站曾推荐过很多截图、录屏、注图、管理软件,几乎每一个领域内的佼佼者都被我们介绍了一遍。只是一直遗憾没能为 Snagit 做一次深度 Review。近期 Snagit 更新 4.0,在界面和功能上都有了很大改变,正好借这个机会好好与大家聊聊这款集上述四大领域于一身的综合性软件。
Snagit 4 增加了截图设置(Preset)、全景截图(Panoramic Capture)、深浅两色主题、工具栏自定义、GIF 动图生成等新功能。
个人认为,虽然定位是综合类软件,但 Snagit 还是有点偏科。在截图、注图上面的优势最为明显,视频编辑与文件管理不如 Capto、Pixave 做得深入。不过这仍然无法撼动 Snagit 在生产环境下专业型截图/注图工具的最强地位。
Snagit 拥有业内设计最复杂、集成度极高的 Menubar 截图菜单(下图)。
内置了 Image 和 Video 两大截取功能,分别负责截图与抓屏工作。同时你还能选择将 Image 和 Video 合二为一,使用 All-in-One 将截图与抓屏放在同一个抓取区域等待操作。
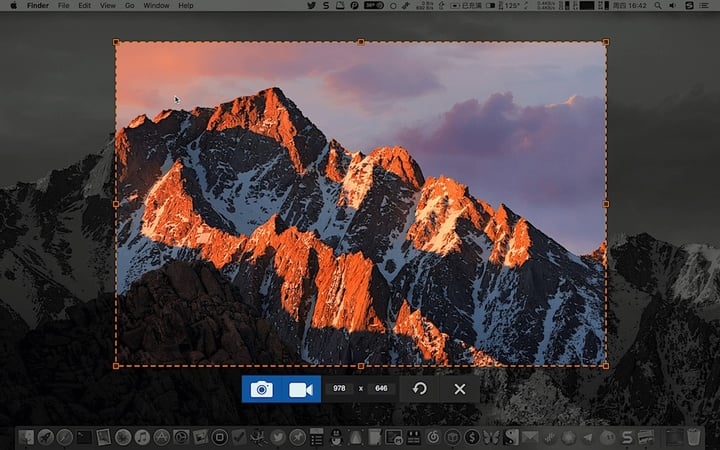
一、截图
在操作前,用户有许多个性化选择可以提前设置好。比如截图频道内,可以选择截取方式,包括:
- 区域截图(Region)
- Exposé 截图
- 全景截图(Panoramic)
- 全屏截图(Fullscreen)
- 菜单截图(Menu)
- 前置摄像头截图(WebCam)
- 网页截图(Webpage)
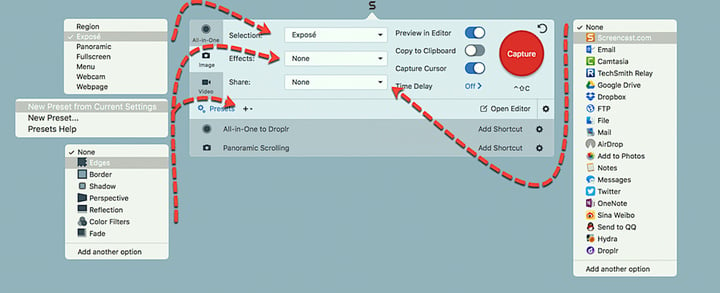
同时,也可选择内置的 7 种默认的图片边框效果 Effect,每一种边框效果都可以自定义参数。选择显示/关闭光标、将文件路径拷贝到剪贴板、设置延时、设定 Cpature 热键这些个性化设置都可以在 Menubar 截图菜单中找到;
我们还能预先选择好截图/抓屏文件的分享渠道,里面内置了 TechSmith 官方运营的在线文件分享服务 Screencast.com,邮箱、FTP、Dropbox 以及 macOS 的 Share Extension 选项。
下面我们先来聊聊 Snagit 在截图上的造诣,前面已经提到了截图方式分 7 种,除了第2、3 种,其他方式我想大家都应该明白是什么意思,全屏截图和前置摄像头截图我就不在此介绍了。
1. Exposé 截图
Mac 的 Exposé 大家应该都知道,这个从 Mac OS X v10.6 开始的应用程序窗口快速查看功能,在 10.7 Lion 改名为了 Mission Control,而对应的动作仍然没有变。
四指向下滑动就能聚焦显示当前的窗口,四指向上滑动就能显示当前打开的所有窗口。使用 Exposé 截图就是帮助我们在 Exposé 状态下完成对窗口的截取,节省了寻找目标窗口所浪费的时间。
看下图,在 Exposé 状态下,我们将光标落在某个窗口,按 Capture 热键即可将窗口截图保存到 Snagit 中。
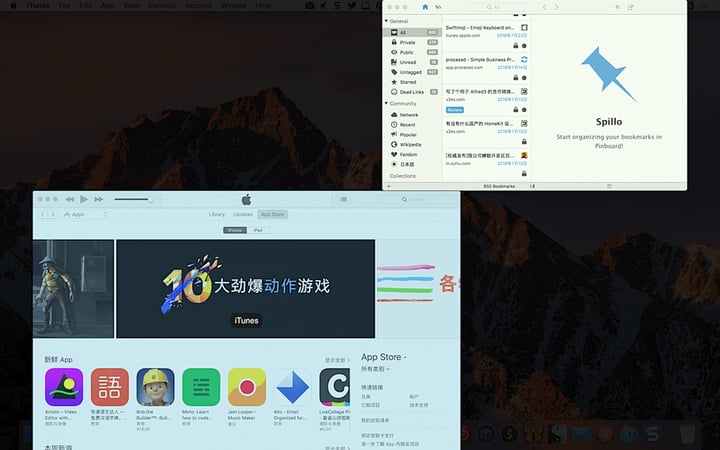
2. 区域截图
Snagit 的区域截图在传统功能设计上,还特意增加了网页级的自定义滚动截图功能。
当你在网页启动区域截图时,如果网页的宽度或高度高于浏览器自身的长宽(不限于是否全屏状态),网页的底部中央、最右侧中间以及右下角区域都会出现一个黄底白色箭头,点击后即可开始沿着所指示方向进行截图。
这个设计与第七个网页截图还有些不一样,后者只是直接滚动截取整个网页。
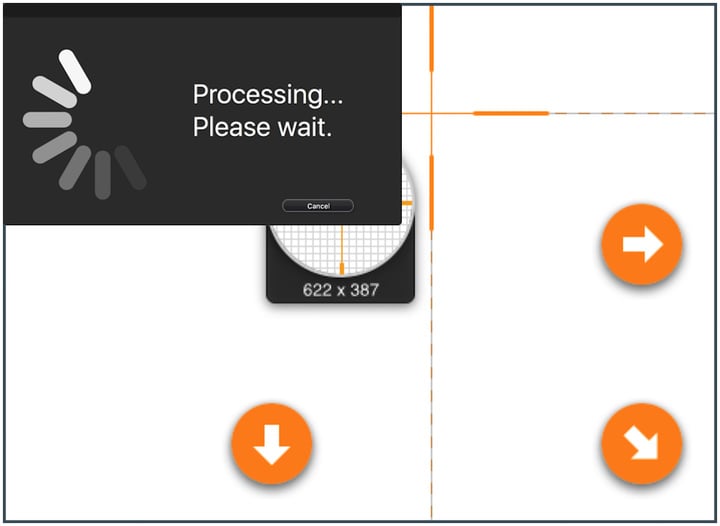
3. 全景截图(Panoramic)
Snagit 的全景截图设计灵感来自 iOS 的全景拍摄技术,但放到桌面端并不是让你端起 Mac 用前置摄像头去捕捉现实全景照片,而是考虑到 Web 端会遇到明显超出屏幕宽度的网页内容。比如地图网页、在线工程图或是超宽的表格等内容。让我们来看下图的动图演示:
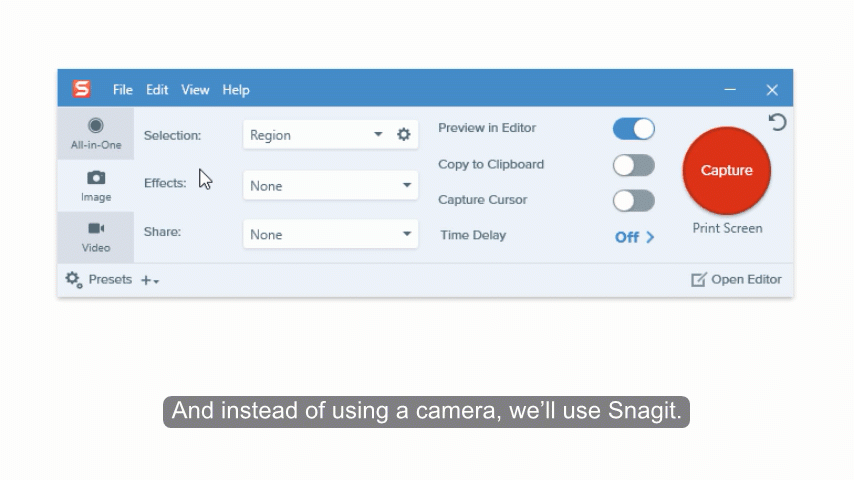
全景截图模式下,选取一段要截取的网页后,高亮选择框左下角会出现一个 Start 蓝色按钮,点击后将剩余网页内容向左横向拉动,全景截图就会开始,点击 Stop 红色按钮停止截图。
这一功能在众多截图软件中应该是前所未有的。但经过笔者的实测,尤其是在截取地图网页的过程中,全景图片会有显示不完整的区域。对于这个问题已经向开发者反馈,希望能尽快得到解决。同时,前面所述的这两个截图方式,即滚动截图与全景截图在机器资源占用上还是蛮大的。
4. 菜单截图
我记得这个功能在其他软件里也有。Snagit 的设计是选择「菜单截图」后,开始 Capture,此时屏幕正中央会出现一个提示框,只要打开应用程序的目标菜单栏,然后按组合键「Shift+Control+E」即可完成截取。
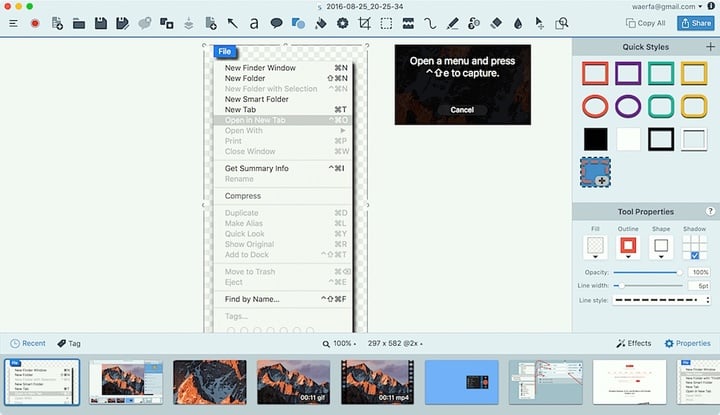
5. 网页截图
与滚动截图不同,此种方式不需要我们折腾网页,只需将网址贴入下图中的输入栏,或将浏览器的 URL 直接拖入到下面这个窗口(系统菜单栏 Snagit 图标也行)即可截取整个网页。
无需进行其他操作,适用于设计师做整站设计。
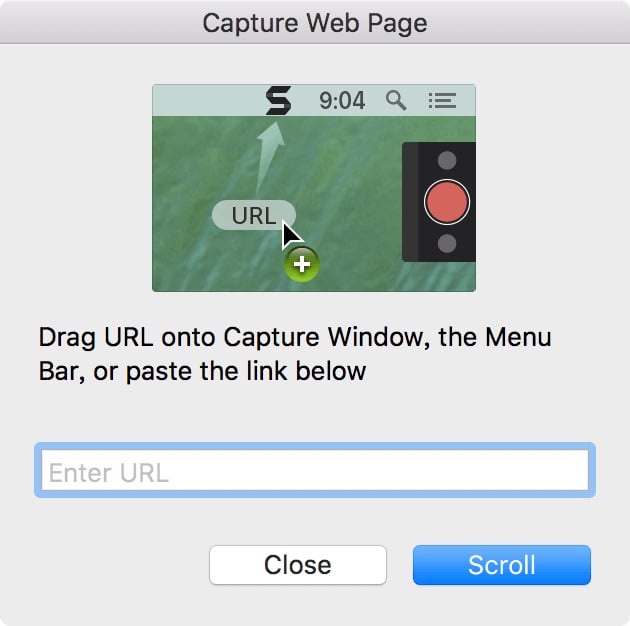
二、录屏
说完了截图,我们来看抓屏(录屏)。Snagit 提供区域和全屏两种录制方式,支持录制系统音频以及内接/外界麦克风,对于经常要录制屏幕教程、演示的用户来说非常方便的。
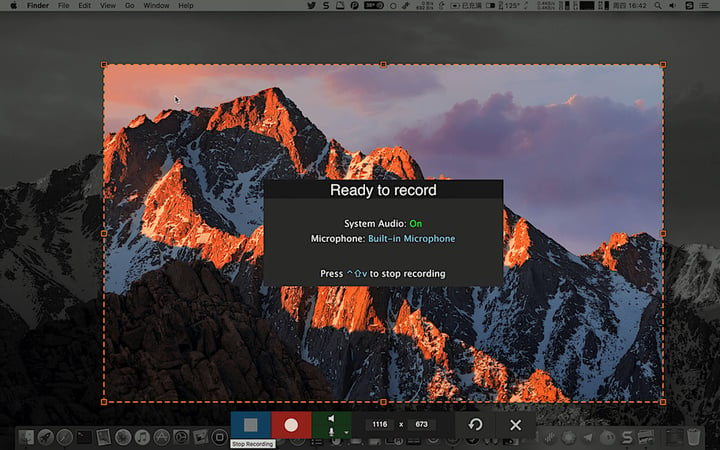
在录屏之前,黄色虚线边框底部有系统音频与麦克风的开关,同时录屏区域也可以随时调整。录制后的视频可以随意进行剪切。这里的交互设计要点个赞,这是我用过最简单易用的视频剪切设计。
看见下图中播放进度条上非常像意大利国旗样式的滑钮了吗?
其实它是分三部分组成,绿色滑钮和红色滑钮可控制你要 cut 掉的视频起止位置,白色箭头按钮则可以随意定位播放位置,想剪裁出自己想要的视频不再是什么难事。
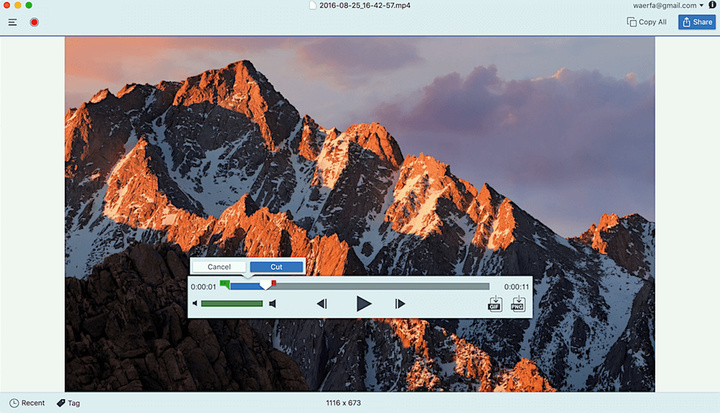
此次 4.x 更新,软件第一次增加了 GIF 生成功能,用户可基于录制的屏幕视频生成一个体积适中的 GIF 图片,生成速度非常快。你可以在视频播放控制栏的右下角看到 GIF 图片生成按钮。
在生成之前你可以为动图选择优化模式,分 Screen Video、High Motion Video、Custom 三种,前面两种适用于普通的屏幕录制和高速动态视频。
Custom 则是允许用户自定义 GIF 的生成规则,诸如帧率、画布尺寸(像素/百分比)、抖动显示、循环播放、动图色彩等参数都可以由用户自己设定。
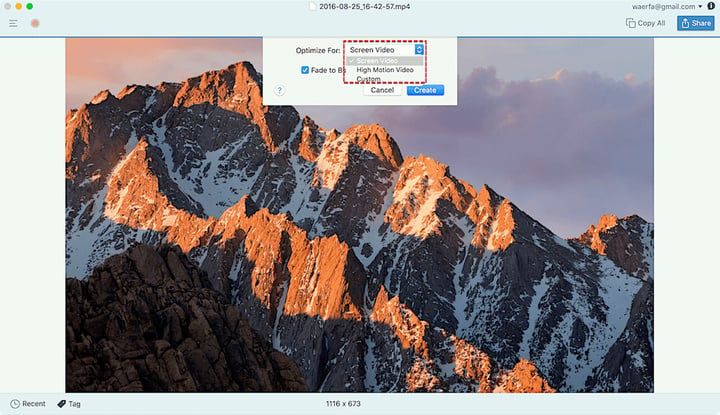
三、注图
看完了截图/抓屏部分,我们来看下一个核心功能,注图,也就是我们常说的图片标记,Snagit 的注图功能应该是我用过的软件中最强大的。
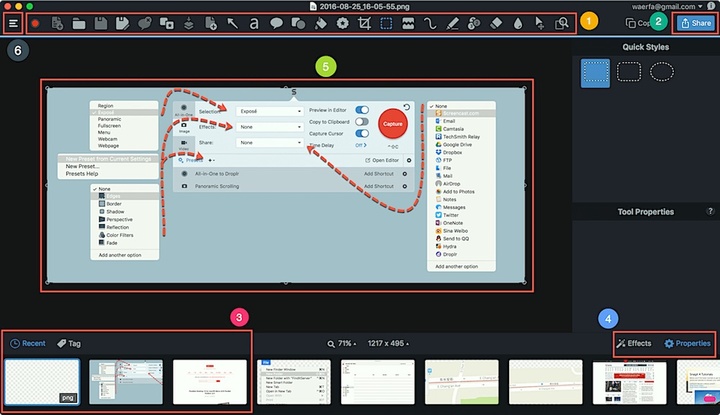
Napkin 等一票软件肯定比不上了,虽然他们做得也很认真,但总是给我一种「既生瑜何生亮」的感觉。
Snagit 的注图界面包括以下几个重要组成部分:
- 注图工具栏(Quick Styles,图中红框内还包括了录制、保存、删除、拷贝等操作)
- 拷贝图片
- 近期截取的图片(视频)列表以及 Tag 管理
- Effects 特效/注图工具属性调整
- 画布区域
- 文件管理入口
注图界面整个结构还算整齐,初次使用有些不知所措。从「颜值」角度看并不讨人喜爱,你可能需要一段时间去适应。另外,4.0 可以供用户选择深浅两色主题,浅色主题看时间长了,眼睛有些累可以调整为深色主题,会比较养眼。
Snagit 的注图工具花样繁多可谓碾压我用过的各种同类产品了。OmniGraffle 我没用过,不敢评价,但如果拿一款「绘图」软件的标准去对标一款「注图」软件,未免有些牵强吧。
回到正题,我们来看看注图工具都有哪些?
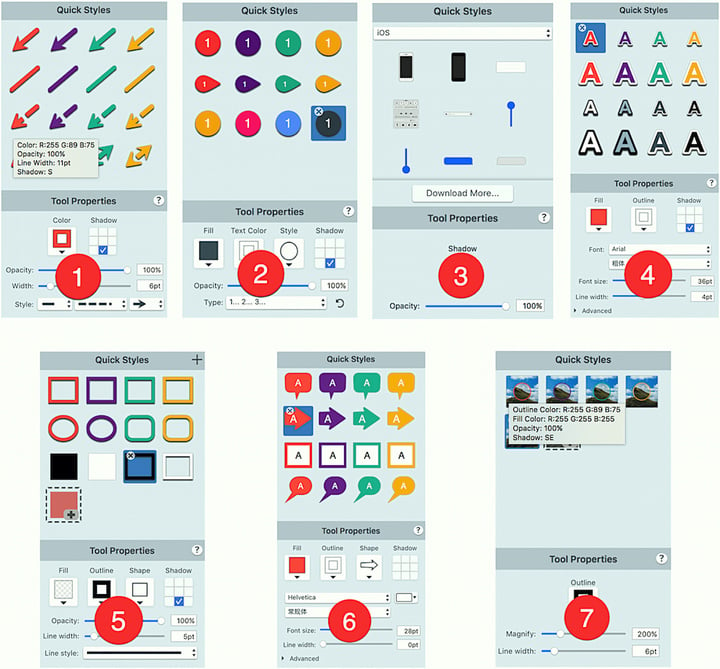
1. 箭头标注
这个功能是所有注图工具中的标配,但 Snagit 却提供了与众不同的操作体验。虽说只提供了单/双向箭头、横线两种类型,但用户却可以定义箭头的样式(提供圆头样式)、线条的颜色、阴影朝向、粗细、透明度,实线、虚线以及虚实混搭线条等设置。
我想这么丰富的设置,在其他任何一款同类软件中,能达到这个水平的应该是寥寥无几吧。
而且最令人深刻的是 Snagit 的箭头线条可以自由调整曲线。当你将箭头拖入操作区内后,线条中间会自动出现一个黄点,拖动黄点朝任意方向移动即可将线条变为一个优美的曲线,与此同时,生成的曲线还会在原黄点的两侧再出现两个黄点,我们就能继续对曲线进行弯曲调整。周而复始,一直进行下去。
Snagit 这种曲线标注是为了避免生硬的箭头线条挡住截图的内容和整体性,通过曲线箭头标注出的注图非常干净整洁,具体可参看前文的配图样式。
2. 字母/数字标注
这种标注方式以一个实心颜色为背景的图形配上单个字母或数字,适合用于配合教程/文字说明,比如描述一件事需要几个步骤完成,那么每个步骤可用对应的字母/数字样式去标注,读者看文字时可根据配图中的 1、2、3 或 A、B、C 一步步去浏览。
这种注图工具提供了背景颜色填充、文本颜色、图形样式(4 种)、样式阴影、透明度以及文字种类供用户设置。
3. 图案标注
图案标注应该算是 Snagit 的传统优势项目,因为提供的资源实现是太丰富了,包括光标、iOS/OS X 元素、键盘等数十种各种图案都可以在这里找到,有了这些图案,制作出个性化的注图不再是难事 x2。
4. 文字标注
文字标注的造型不算太多,但可以调整的属性却很齐全,比如你可以设置文字的颜色、边框颜色、阴影位置、字体、粗细、字号、行宽和透明度;除此之外还能为文字添加下划线、破折线,设置水平、垂直的对齐位置。
5. 边框标注
边框标注的设置与文字标注基本差不多,提供矩形、圆角矩形、圆形、椭圆形四种造型,而且可以像箭头标注一下实时切换边框的造型。
6. 图形加文本标注
这种标注方式和前面的「字母/数字标注」非常相似,只是提供的图形种类非常多,有各种「对话框」、「不规则箭头」、「内心思路」等造型,你可以在「Properties – Shape」里选择。
7. 局部放大标注
局部放大也算是注图工具中比较常见的种类,适用于突出显示笔者想要强调的对象内容。比如你要描述某个窗口内的新功能按钮,可以利用局部放大突出显示一下,给读者以深刻的印象。Snagit 的局部放大提供了放大镜边框颜色、放大比例与行高的设置权限。
四、文件管理
下面我们来看 Snagit 的最后一个核心功能:文件管理。与 Pixave 等软件相比,Snagit 的文件管理只能说是勉强够用,我觉得一款软件不必做得方方面面都很强大,事实上,任何一个开发者或是开发商也不太容易做到这一点。
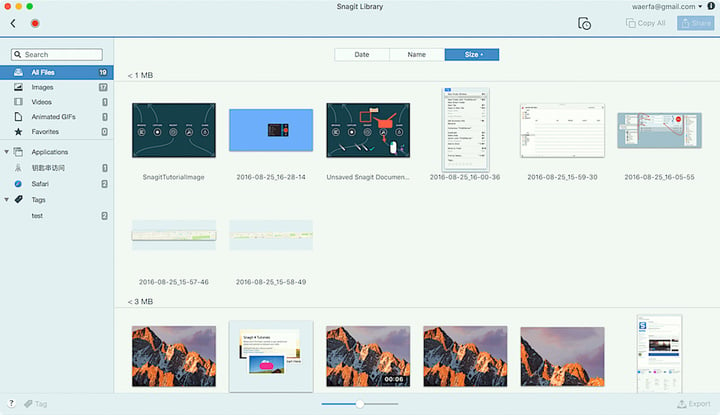
软件提供了对所有截图/抓屏文件的存储与管理,左边栏可根据文件类型进行分类,或者也可以根据截取的应用程序图片做分类。此外,每个分类下的文件还可以通过添加日期、名称、体积大小做顺序/倒序排列。
五、两点体会
介绍完 Snagit 的核心功能,我再和大家聊聊 Snagit 4 两个新特性,一个是 Snagit 使用引导弹出框。点击注图窗口右上角的「叹号」按钮,会弹出一个由 Getting Started 和 What’s New 组成的窗口,这个窗口名为 Tips and Update。
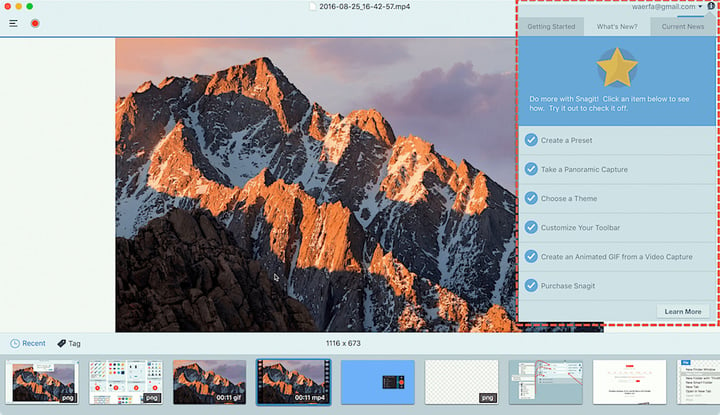
初次使用 Snagit 的新用户或者刚升级完 4.0 的老用户,都可以在这里快速了解软件的核心特点与新功能。
每当你点击每条功能时会弹出一个对应的动图介绍,你可以点击里面的 Learn More 了解关于此功能的详细介绍,如果你已经在软件里完成一次这样的操作,那么对应的 Tips 前会显示一个对勾(意味着 Done)。
慢慢地当你逐渐熟悉掌握 Snagit 后,Tips and Update 里的每一项功能也会逐渐改为 Done 状态。我觉得这个引导设计蛮有趣的,类似的设计在 MacPaw 家的软件中也有出现。
另一个是 Snagit 的 Toolbar 可自定义设计。在顶部工具栏点右键,选择 Customize Toolbar,进入 Toolbar 设置界面,此时会弹出一个工具添加/删除窗口。
你可以将现有的 Toolbar 选项拖下来,取消其显示,或者将下方未直接出现在 Toolbar 上的注图工具、Menubar 选项、分享项拖入到 Toolbar 上。同时,出于美观,我们还能在 Toolbar 上拖入 Space,即空隙。
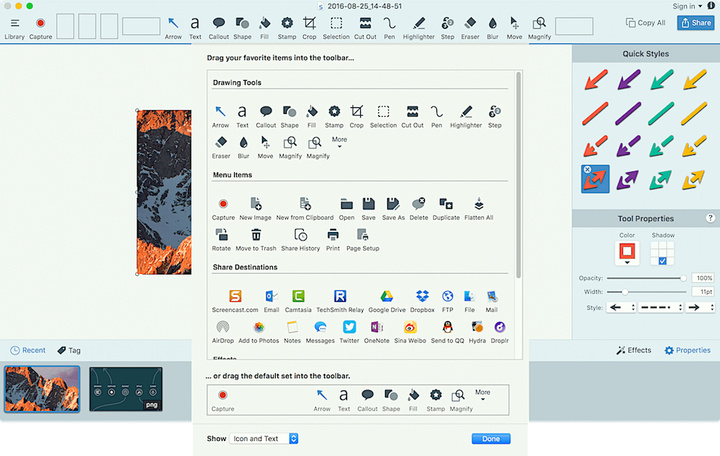
Toolbar 自定义设计的操作动图:
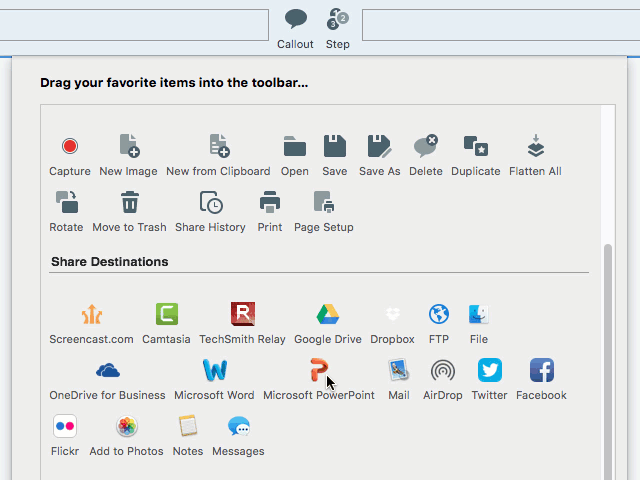
总的来说,Snagit 是一款在截图/注图领域优势明显的综合类软件,它提供了多达 6 种的截图方式,十余种注图工具,而且注图样式资源丰富,可满足不同专业用户注图的需求。
内置的视频录制、GIF 生成、文件管理、可定制 Toolbar 也方便用户省去了调用其他软件的步骤,极大地提高了工作效率,是开发者、设计师、编辑日常工作的必备工具。
目前 Snagit 4 在官方网站独立销售,售价为 $49.95,从 3.0 升级到 4.0 需要支付 $24.95。
文章授权转自 Mac 玩儿法,原文链接:Snagit 4:生产环境下抓图/注图工具最佳选择
本文由让手机更好用的 AppSo 精选推荐,关注微信号 appsolution,回复「Mac」获取 7 款 Mac 窗口管理利器推荐,让你任务再多也不乱。

















