
我如何用小 Q 画笔,做出让人秒懂的截图和标注 #iOS #Android
俗话说,一图胜千言。
在日常生活中,我经常遇到拿图片说事儿的情况:看到一段好文章想要分享给朋友,对设计稿提出修改意见,或是在地图中画出路线。
这些,在电脑上可以使用 QQ 截图来帮忙,但在手机上……
通常,我会使用小 Q 画笔这款图片标注软件。它使用简单,功能强大。现在我就在 AppSo (微信号 appsolution)分享一下截图标注经验。
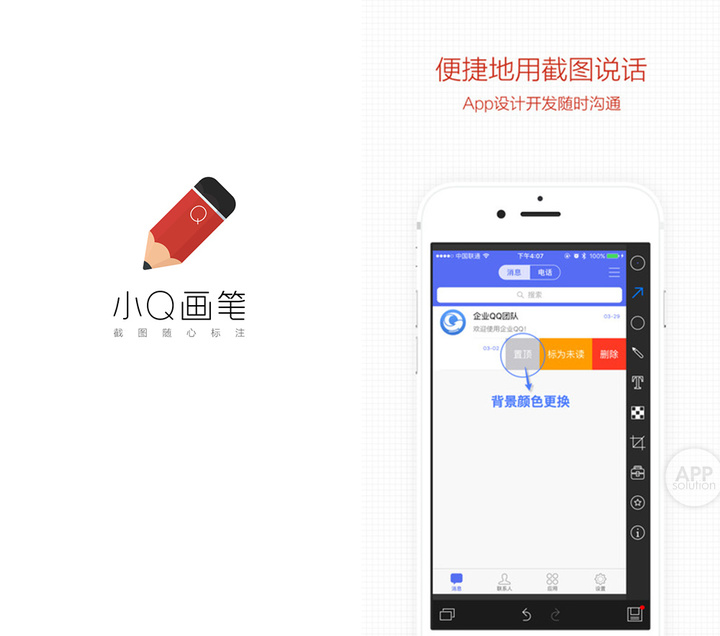
快速上手小 Q 画笔
打开小 Q 画笔,就能直观地看到它所专注的地方——箭头、形状、涂鸦、文字、剪切、马赛克,基本满足了日常所需对图片标注的所有场景。
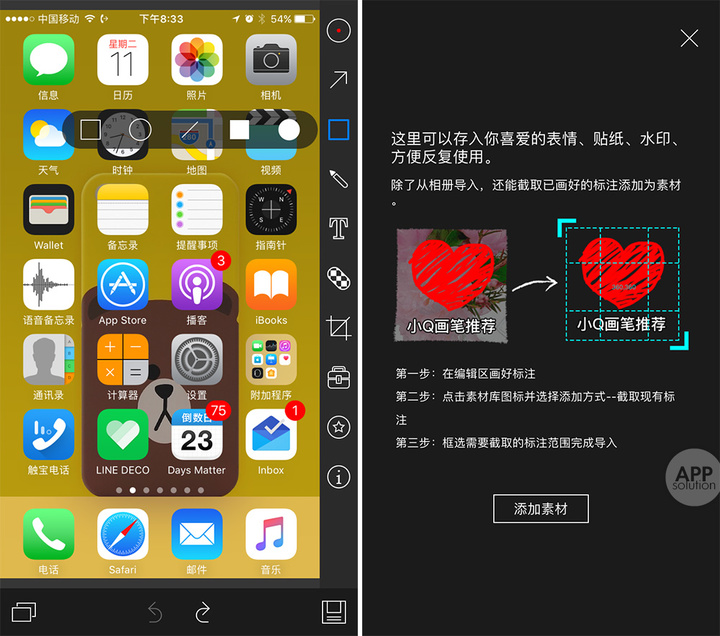
下面简单介绍一下小 Q 画笔的全部功能:
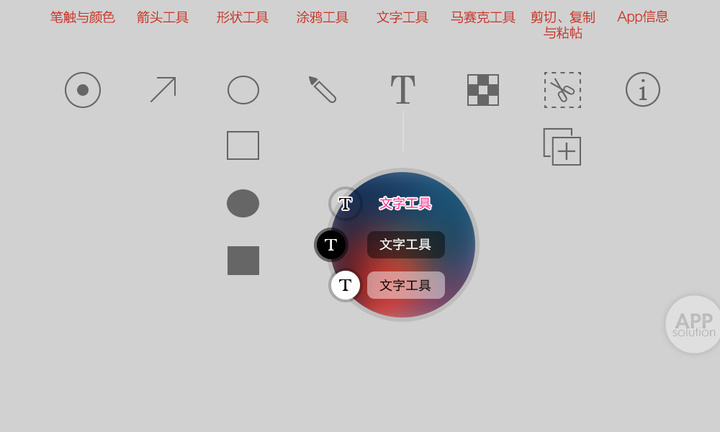
- 箭头工具:用于绘制箭头,按住并拖动即可绘制箭头轨迹,松手后亦可修改箭头长度及方向
- 形状工具:可绘制空心矩形、空心椭圆形、直线、实心矩形、实心椭圆形
- 涂鸦工具:手动绘制轨迹与添加批注
- 文字工具:用于添加文字
- 马赛克工具:提供自由涂抹及矩形范围涂抹,不支持更改马赛克样式
- 裁剪工具:用于修改图像尺寸大小
- 工具箱:可以添加按钮和文本框(目前还不能修改按钮和文本框上的内容),利用标尺工具轻松测量长度和角度,剪切/拷贝/黏贴工具更能轻松移动图片中的某个区域,类似 Windows PC 经典的画图软件
- 素材工具:支持手动添加或从相册导入表情、贴纸、水印等素材
每个工具都支持更改颜色、粗细,并可选择半透明或不透明。
我如何使用小 Q 画笔
小 Q 画笔是我平时常用的图片处理软件之一。有了它,就可以很方便地在手机上直接处理一些事情,而不必等到回到电脑旁。
场景一:传递修改意见
作为项目的负责人,经常会有人来找我确定方案。
在社交网络如此便捷的今天,越来越多的人喜欢通过微信等方式将设计稿的样张发给我。每当这时,我都会直接在手机上使用小 Q 画笔进行标注,哪里做得很好,哪里需要改动。
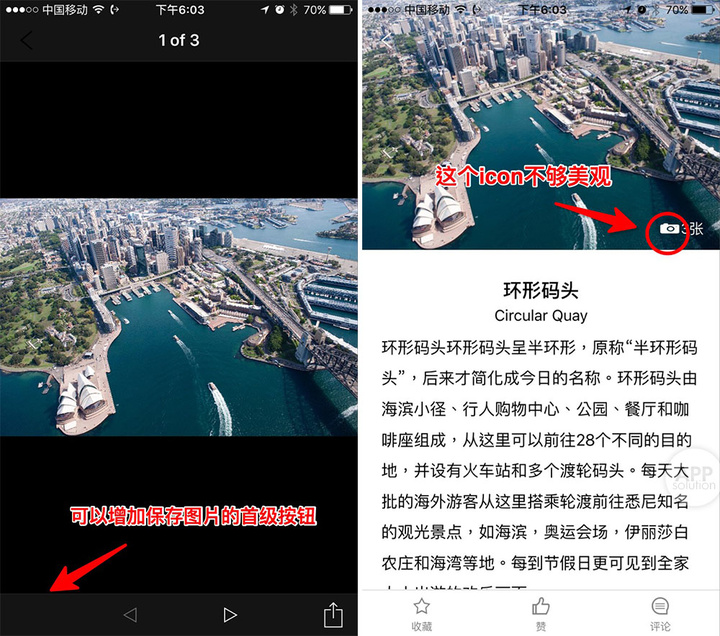
场景二:跟朋友分享应用和功能
身为科技爱好者,我经常喜欢发现新奇的应用功能,并将其分享给朋友们。
比如新入手了 iPhone 的朋友小张,以前他用 Android 手机,根本不知道 iPhone 上还有一个叫 iMessage 的功能。于是,我就在手机上弄几个截屏,用小 Q 画笔将每一个步骤都标注出来,再将处理好的图片发给他,很快他便爱上了 iMessage。
微信公众号 appsolution 后台回复「苹果全家桶」,获取玩转最新 iMessage 及其它 iOS 原生 app 的有用功。
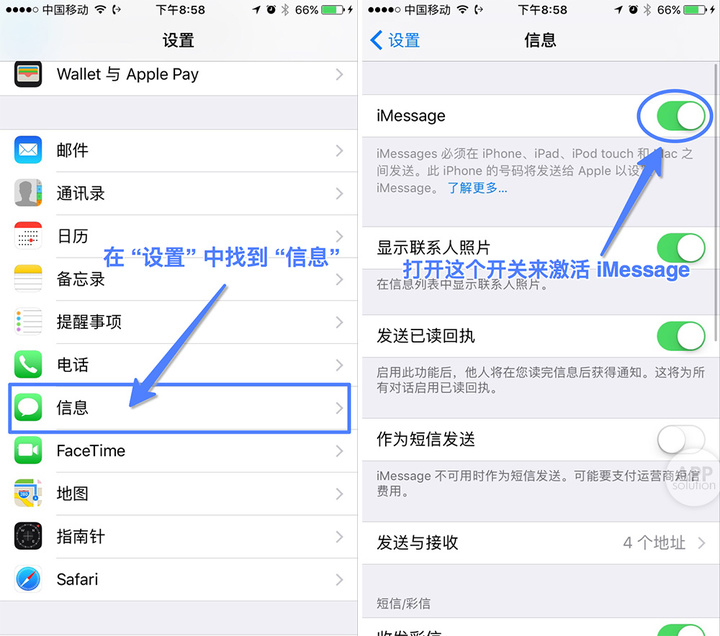
场景三:给别人指路
小李是我学生时代的好朋友,最近说要来看我,碰巧我那天要开会没有办法去接他。
于是,我打开地图,配合小 Q 画笔,一条线路图就诞生了。
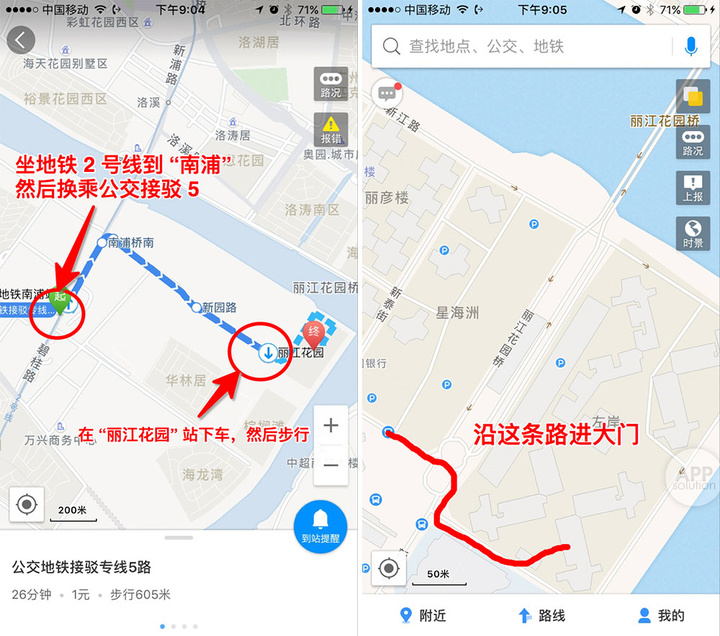
值得一提的是,小 Q 画笔完美连接了系统相册及 widget,可以非常方便地将图片导入小 Q 画笔,并进行标注,这也是我喜欢它的原因之一。
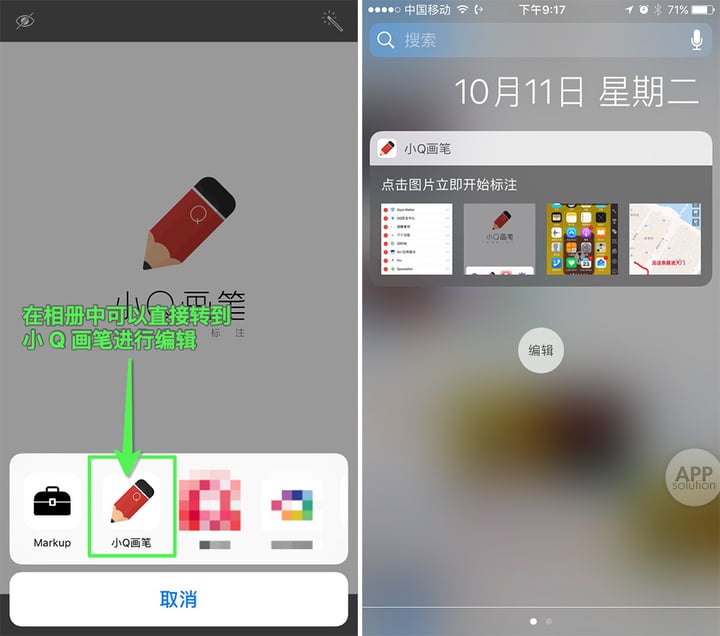
另外,比起其他 app 每次更新都要增大自己的「体积」,小 Q 画笔依旧只占据较小的存储空间,并且不需要额外下载素材包。
当完成对图片的修改后,你可以选择保存到相册,或是直接分享给 QQ 或微信好友,并支持企业微信的分享。
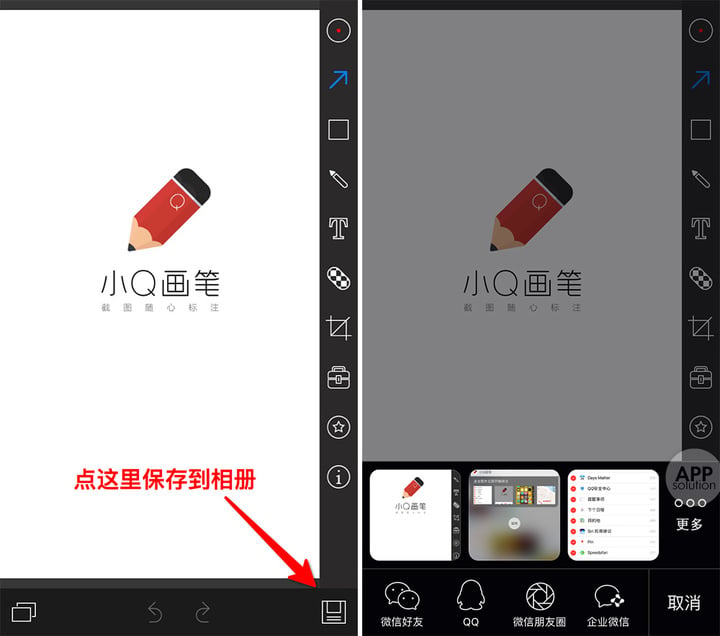
有了它,截图+批注+分享,在手机上通通能搞定,工作效率瞬间提升。
而这篇文章的插图,就是我用小 Q 画笔制作出来的。
小 Q 画笔适用于 iOS 6.0+ 的 iPhone 和 iPad 及 Android 2.3.3+ 的设备,iOS 版 15.6 MB,Android 版 2.3 MB,完全免费。
本文由让手机更好用的 AppSo 原创出品,关注微信号 appsolution,回复「拼图」获取帮你在朋友圈花样晒多图的好工具。

















