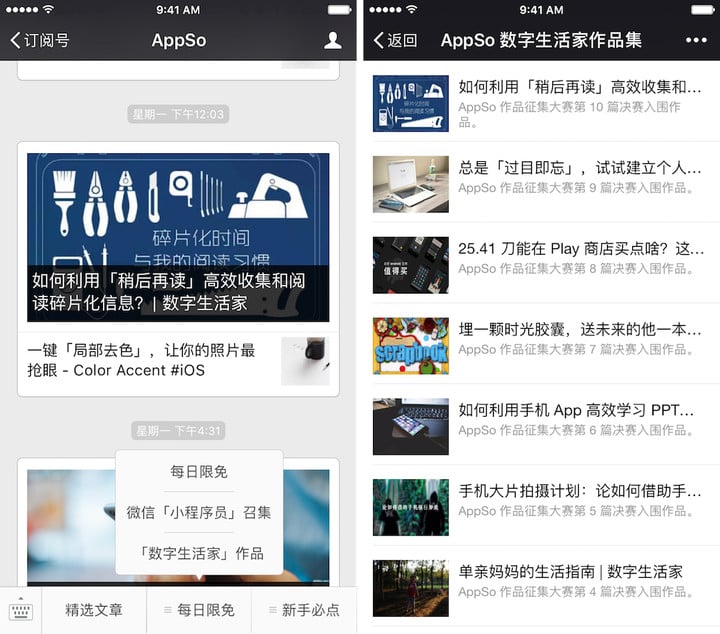摆脱机械式打卡,做朋友圈最耀眼的一颗星!| 数字生活家
「寻找未来的数字生活家」
决赛作品评选这是 AppSo 作品征集大赛的第 17 篇决赛入围作品。
30 天,500 多篇投稿。18 篇优秀入围作品,将在 2016.10.10 – 2016.11.7 期间发布于 AppSo。
本次大赛采取综合评分制。如果你喜欢这篇文章,可以转发到朋友圈 / 在文末投票支持作者。
希望这些数字生活家的经验,会给你启发。更有品质的数字生活,尽在微信号 appsolution。
摆脱机械式打卡,做朋友圈最耀眼的一颗星!
作者:leadream

今年 7 月,工作两年的我辞职准备申请港理工的交互设计硕士。在这之前必须要拿到 6 分的雅思成绩,于是我回到了大学校园开始了早八晚十的雅思备考生活。
学校有一个广场,在长沙市也算是一个地标,每天不少市民或游客在这里拍照。
而我每天早上去图书馆必定经过这里,所以就准备每天早上拍一张广场的照片发到朋友圈打卡。
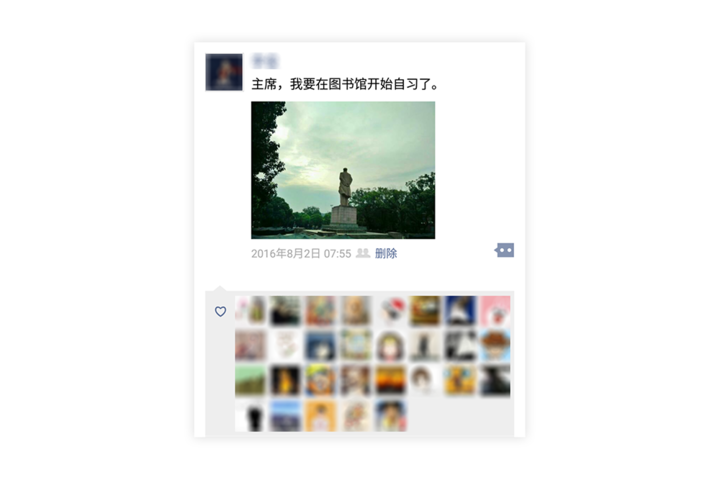
这是我第一天自习时发的朋友圈,只是拍了一张主席雕塑的背影。
再后来就是每天经过时随手拍一张,但只持续了几天我发现所有能拍的角度都被拍遍了。怎么办呢?
既然修图软件那么多,不如就用一些 app 加工一下图片吧,这样才能让每天的朋友圈打卡都保持新鲜。
最后选定了三款主力 app:图片精修应用 Snapseed、图片 & 文字合成软件 OVLA 和一个不算图片处理的绘画软件 Procreate。
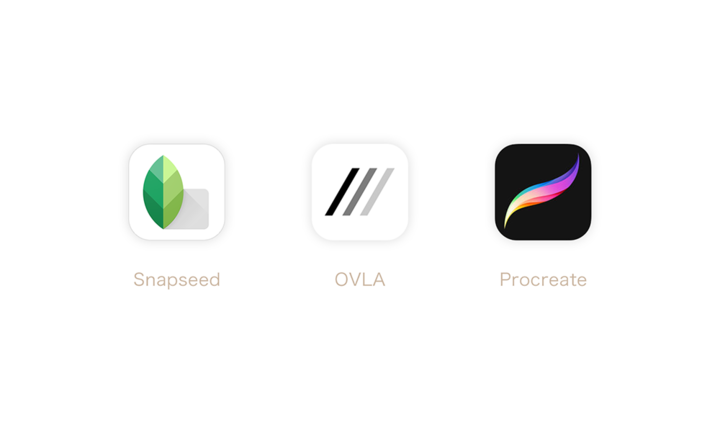
不得不说,这三款应用真的很强大,用了它们之后我的 #朋友圈打卡# 每天都能得到很多赞,我快成了朋友圈的网红,甚至有人开始每天等着我打卡,因为不知道又会有什么样的「惊喜」。
下图是一部分打卡贴图,目前已经积累了快五十张。

我选取对应这三款软件的三张#朋友圈打卡#图,来讲一讲它们是怎样诞生的。
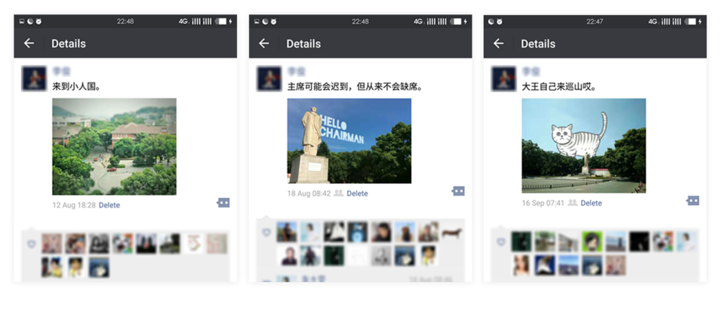
用 Snapseed 把手机武装成单反
Snapseed 是 Google 出品的一个图片处理应用。它的独特之处在于,对图片的绝大部分调节都可以通过滑动手势来完成,十分方便。
Snapseed 的界面一看就懂,上手没有什么难度,关键是自己对照片色彩、明暗的把握。
下面这张移轴照片是我比较喜欢的作品。这是一个阴天我从图书馆七楼窗户随手拍的,感觉有点阴暗,就用 Snapseed 把它做成移轴效果了。

打开 Snapseed 后几乎没有什么多余的内容,只有一个打开图片的按钮。
选取一张图片之后就进入了编辑区,在右下角有一只铅笔图标,点它就可以弹出编辑菜单。可以看到编辑菜单主要由两部分组成:工具和滤镜。

因为移轴效果的照片色彩比较明亮饱和,且在最近和最远处有一定的模糊,所以我们先对其进行调色,再使用镜头模糊调节模糊效果。
点击工具里的第一个按钮「调整图片」,这时候编辑菜单自动隐藏,你可以能会疑惑:这里连个调节的滑块都没有,怎么调呢?
Snapseed 的简洁之处就体现在这里,绝大部分调节都是通过手指上下或左右滑动来完成的。这时候用手指在屏幕上下滑动就可以看到有子菜单弹出并可切换。
停在「亮度」这里松开手指,再次按上去并左右滑动,你会看见图片上面会显示当前亮度值并不断变化,表示亮度正在被调节。
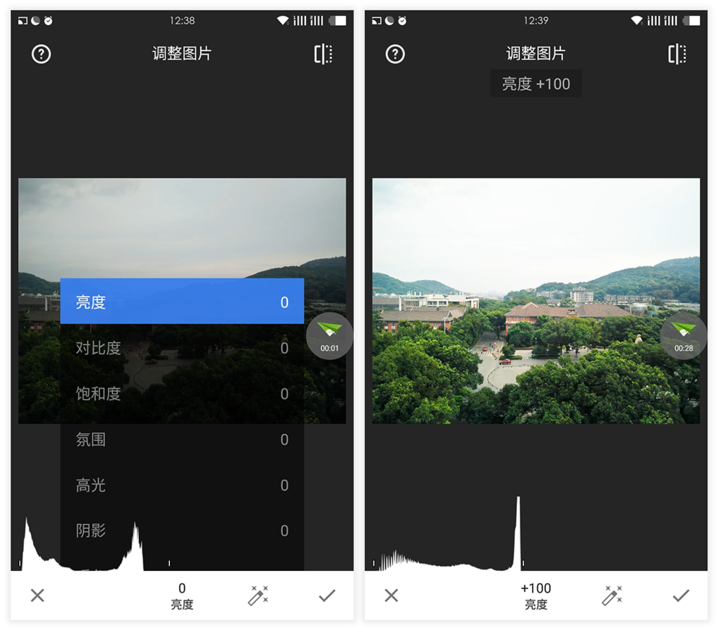
接下来我们需要让照片色彩更加饱满。你可能会想调节「饱和度」,但是 Snapseed 里面有个「氛围」,我觉得会更好用。
因为它会自动处理色彩,让照片在色彩更饱满的同时,看起来更加自然而不会失真。左右滑动调到满意的效果之后,点击右下角的对勾就可以保存这一步的调整了。

最后我们选取滤镜工具组里的「镜头模糊」给照片添加模糊效果。
Snapseed 默认的是光圈模糊,即中间聚焦四周模糊,我们可以点击镜头模糊调节界面下面的第二个按钮切换到移轴模糊,上下滑动切换要调节的属性,左右移动调节属性强度,慢慢地调节直到满意为止。
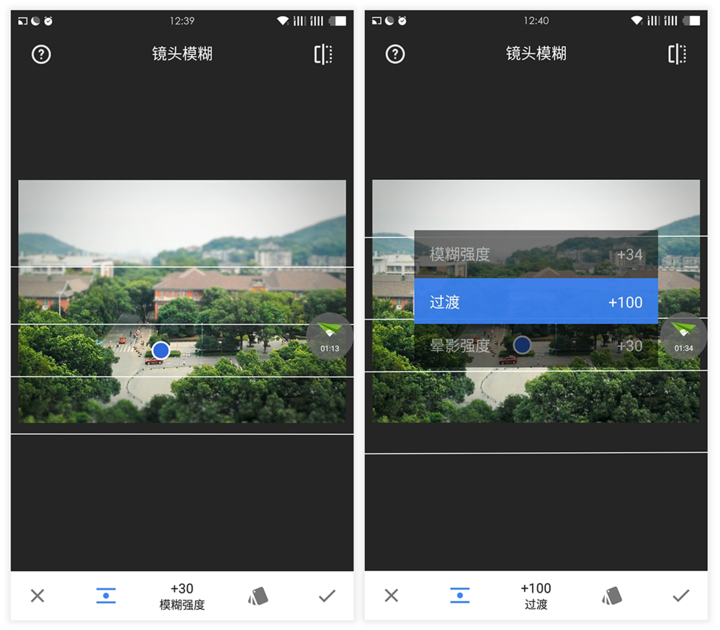
因为篇幅有限,图片裁切和角度矫正这些简单的步骤我就省略了。短短几分钟我就完成移轴效果啦,这张照片最后的效果如下。

我之所以选择 Snapseed 在手机上做照片后期,除了因为其功能丰富强大,还因为它的滑动手势切换方便,处理起来很顺畅。
OVLA 让你做出超现实作品
OVLA 这款 app 可以让你把文字很自然地融入照片。
所谓「自然地融入」就是让文字成为图片的一部分,比如让文字像是刷在墙面上、嵌在本子上或者在空间中成为一个 3D 物体。
下图是官方的一些示例,感觉还是挺酷的吧?
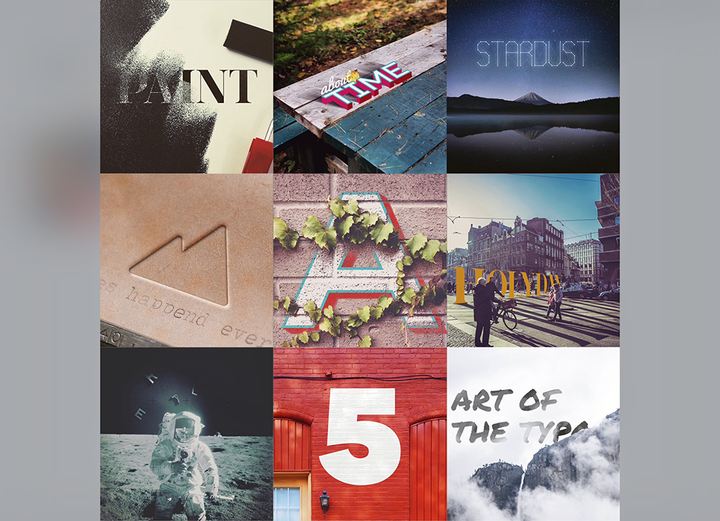
下面以封面图为例,让我们看看 OVLA 是如何完成一些超现实作品的。
打开 OVLA 之后,选择一张图片,可以看到下面有四个选项。分别是照片、图层、文本、艺术底框。
「照片」菜单可以对照片进行适当裁剪调色,「图层」菜单则可以切换当前编辑的图层,「文本」菜单可以添加文字并编辑样式,「艺术底框」可以在图片上方添加一些几何图形。
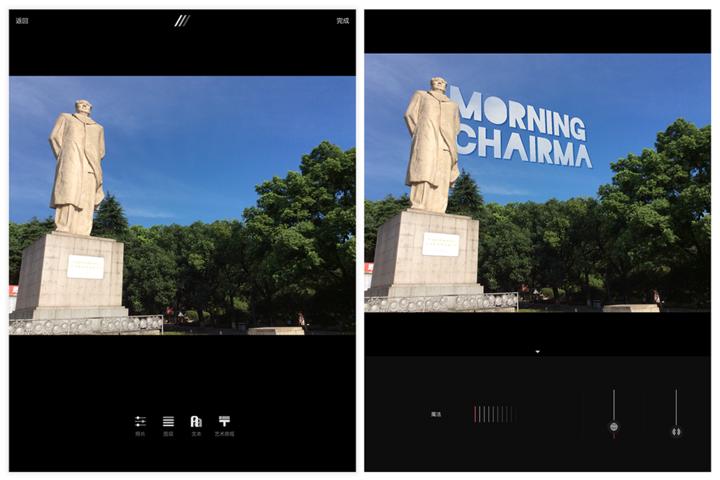
这张图我是使用「文字」菜单来完成的。
点击「文字」菜单,会默认添加一个文字图层,双击它就可以修改。下面依次提供了文本、色彩、轮廓、暗影和调整等选项,它们可以调整文字对应的样式。
选择「文本」选项,它提供了字体选择、对齐选项、透明度调整等功能,先选择一个自己喜欢的字体,再将其透明度调低。
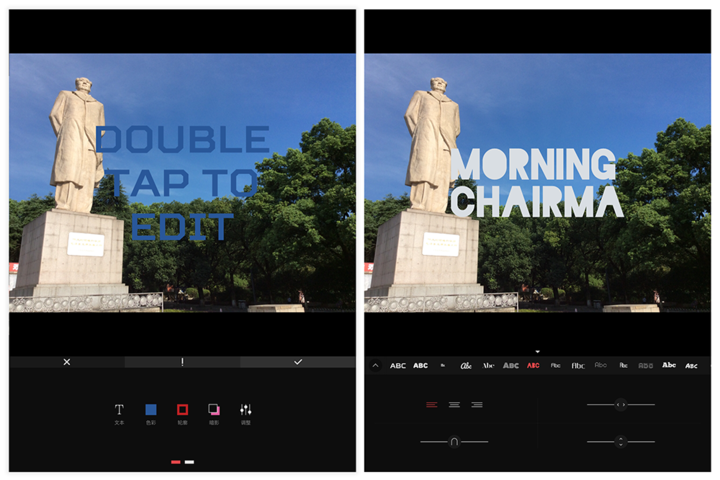
调好之后,点击照片和工具栏之间的的倒三角回到主菜单。
选择「阴影」选项,给它添加适当的阴影。向左滑动那些选项,你会发现新大陆:这里还有混合、浮雕、3D、魔术师等五个更强大的选项。
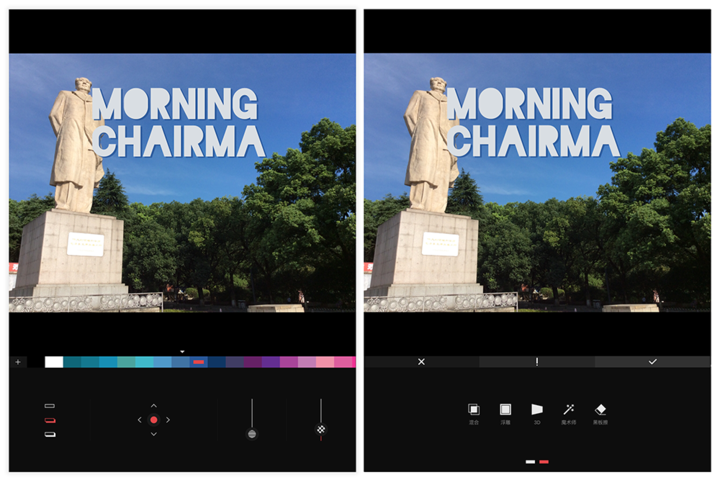
我们选择「3D」选项,对文字进行变形,使其和照片中的雕塑具有一致的透视感。这个过程可能要经常切换「变换锚点」——就是那个红色的点——来不断微调直至满意。
这时候透视感出来了但文字却在雕塑前面,如果能把文字放在雕塑身后岂不是更加自然?还记得刚才有个「魔术棒」选项吗?我们用它来变个魔术吧。
进了「魔术棒」选项之后,滑动左边魔法那里的区域,你就会发现文字神奇般地跑到雕塑后面去啦。
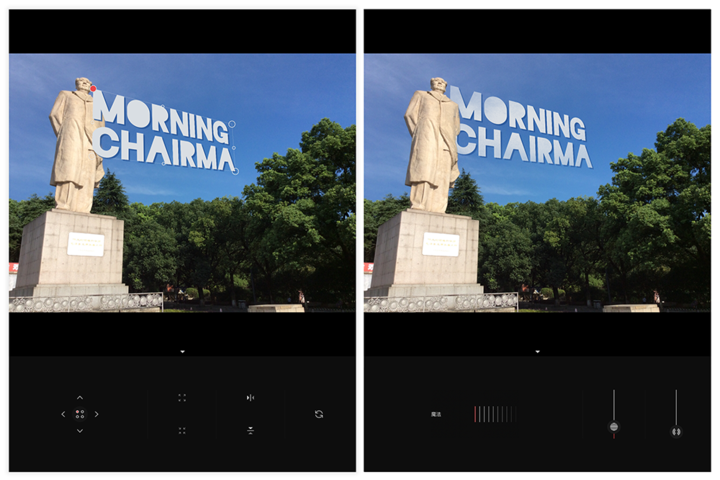
OVLA 还有更多功能我没有仔细探索,如果你肯花功夫研究,绝对能做出更棒的作品。你可以尝试将各种效果进行组合,说不定会有意外的收获。
用 Procreate 在照片上画画释放你的脑洞
在照片上画画是我偶然间的一个发现,现实和手绘的组合,看起来有种「蒙太奇」的意味。
我在 iPad 里试用了很多款绘画 app,最后还是选了 Procreate,因为它的功能真的很强大,内置的笔刷也有很多。
所有的笔刷根据功能分成绘图、着墨、上漆、艺术效果、气笔修饰类等几大类,而且每个笔刷还可以自定义其间距、抖动、缩放等。
此外,Procreate 还支持图层、选区及样式调整,功能强大丰富到你都用不完。
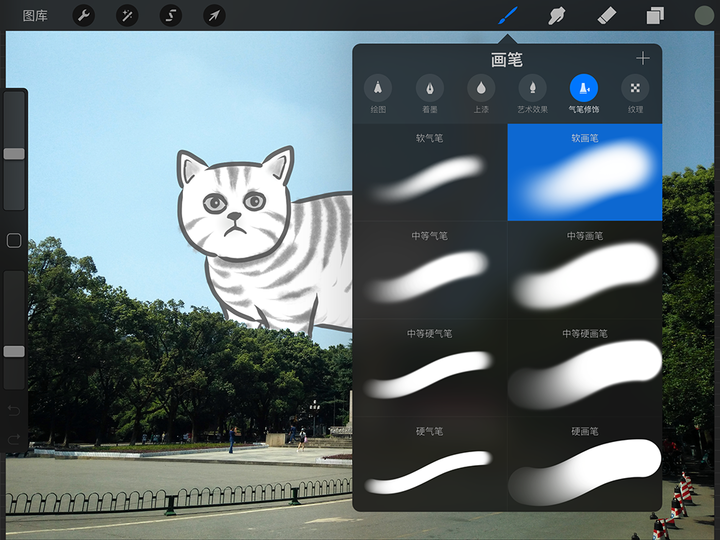
至于触控笔,因为我的不是 iPad Pro,不支持 Apple Pencil,就在淘宝上买了一只触控笔,只要三十几块,但是却发现格外好用。
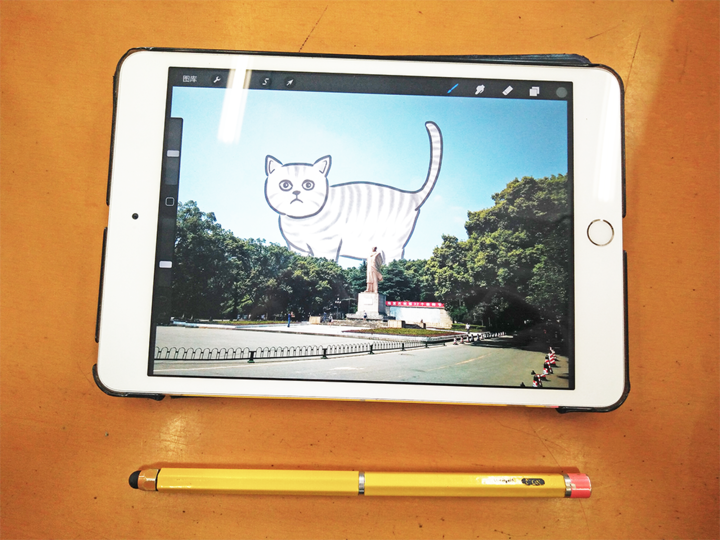
我一般喜欢使用三个图层来完成一幅画,最下面的图层用来打草稿,再建一个图层用来绘制轮廓,最后在它们中间建一个图层来上色。
下面就让这只猫带你感受 Procreate 的强大吧。
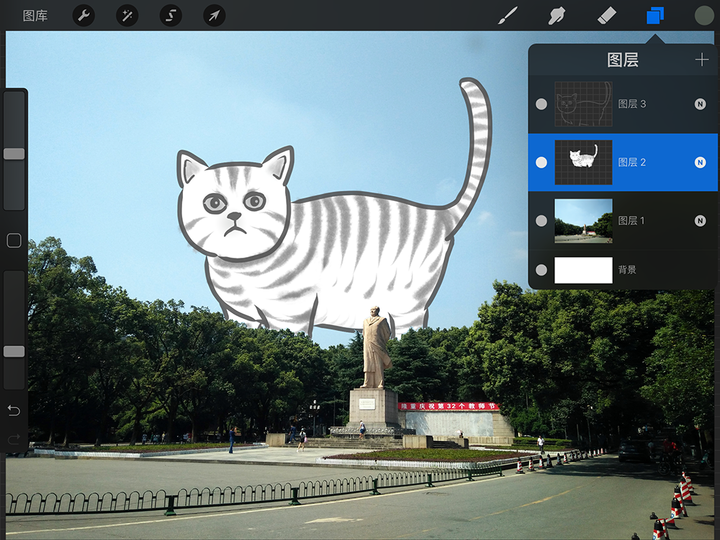
首先打草稿,不用很仔细,随手勾勾线条表达出这只猫的形态就行,毕竟画完就隐藏该图层了。

接着将草稿图层透明度减淡,在它上面新建一个图层开始画轮廓,这时候就需要比较细致了。

画好轮廓之后,新建图层进行上色。我一般会先画满底色,再画上面的一些纹理,比如这只猫身上的纹路。

最后将多余的部分用橡皮檫掉,让这只猫看起来好像是藏在树的后面,这样就完成了这幅「蒙太奇」画作。

Procreate 还提供了视频录制,最后可以导出,让你看见自己的作品是怎么一笔笔完成的。
我把这个过程导出并传到了网上,并加上了背景音乐,看起来还挺有成就感的。
本文仅代表作者立场。参赛作品来自「字里行间」。字里行间,发现创作的乐趣。结合传统中文字体与现代美学,为热爱文字的你提供舒适、纯粹的创作与阅读体验。
优秀参赛作品将于微信公众号 appsolution 持续更新,点击微信号菜单栏即可查看,并投票支持你喜欢的作者。