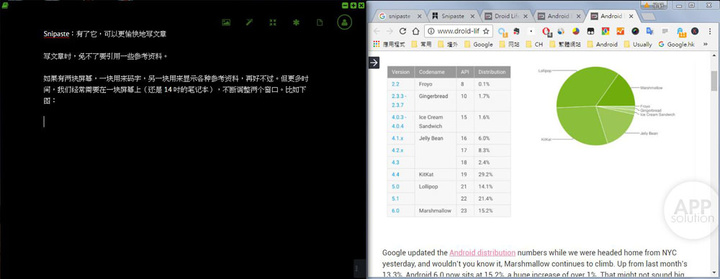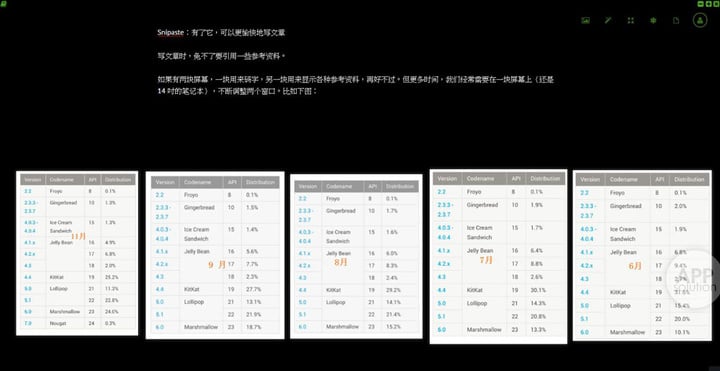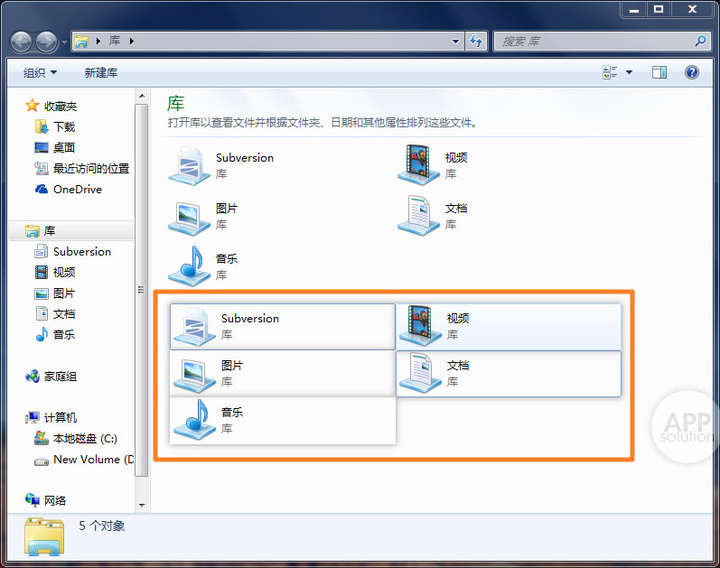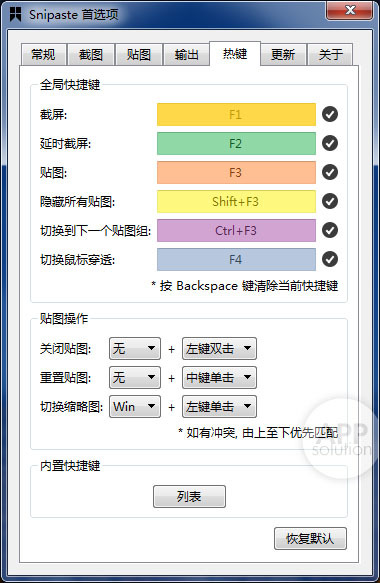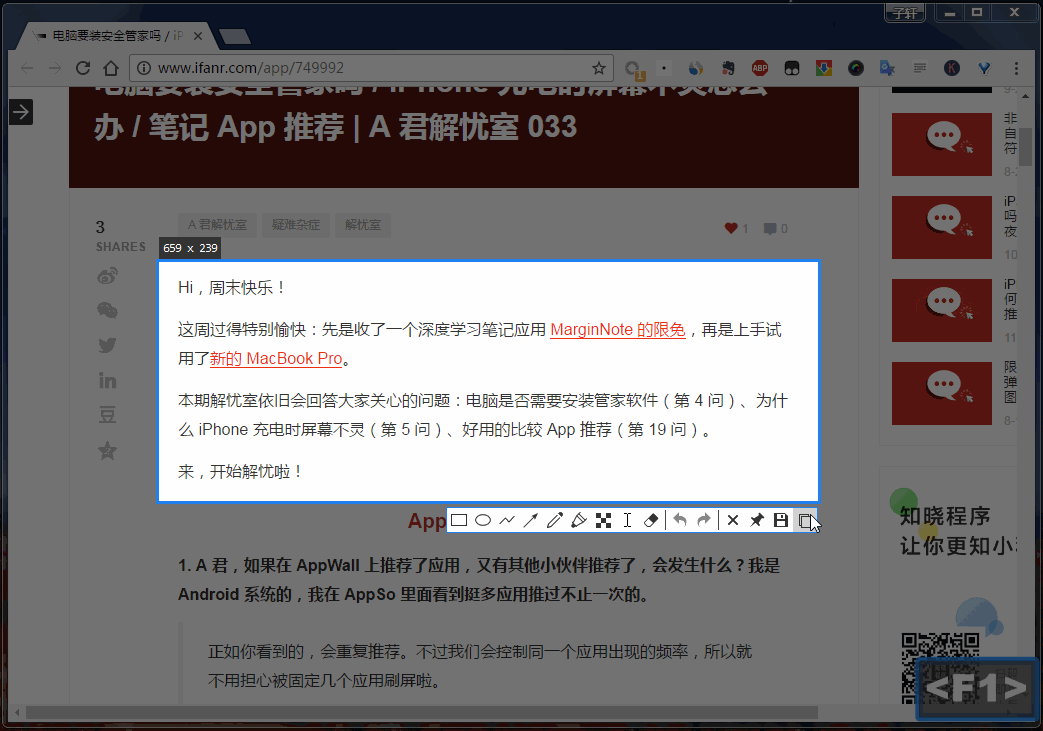Snipaste : 用好这款截图贴图利器,写东西快得飞起来 #Win
对于经常写报告,写文章的人来说,开启双屏工作模式,工作效率可大大提高。原因很简单,看参考资料时,不必频繁在不同窗口之间切换。
事实上,并不是很多人拥有两个屏幕。很多时候只能在一个屏幕上不停地调整两个窗口,一边码字,一边看参考资料,就好像下面这个工作界面:
如果变成以下这个工作界面,会不会更好呢?
今天 AppSo(微信号 appsolution)带来了 Snipaste 的 v1.10.0 新版首发,以及分享「如何用它来提高写作效率」的经验心得。
Snipaste ,顾名思义,Snip + Paste,截图 + 贴图,这也是这款 Windows 利器的两大主要功能。接下来我们先简单介绍它的功能。
1. 精准截图:不再需要细调截图框
我们常用的 QQ 截图只能检测到整个窗口最外缘的地方,但 Snipaste 可以将自动检测边缘的功能发挥到极致:它能自动检测到窗口内的界面元素。
如图,Snipaste 检测窗口的边界很准。
利用自检测边缘的功能,还有更高级的玩法:矩形填充、马赛克、高斯模糊,甚至连橡皮擦都使用自动检测功能。
使用方法同样简单:按下「鼠标右键」即可自动选中界面元素。利用它,可以制作一些个性鲜明的截图。
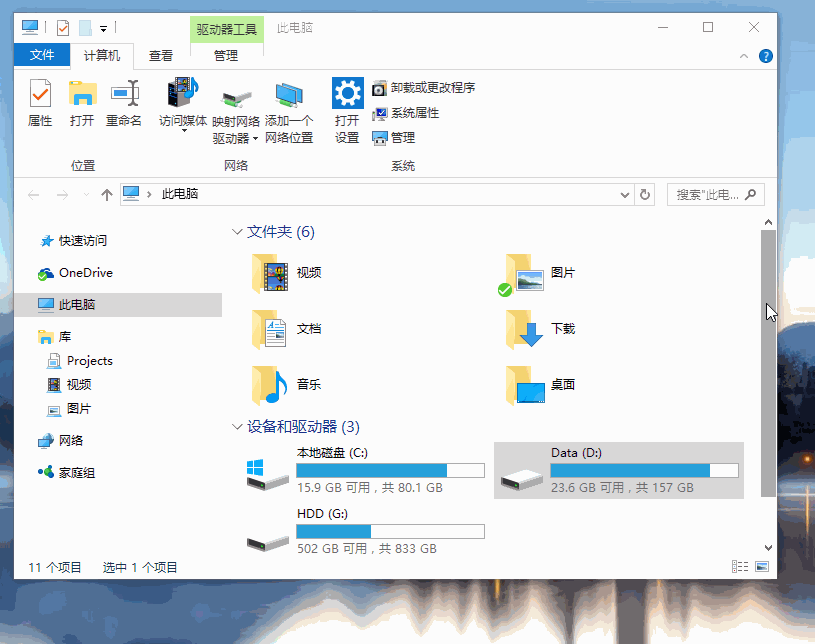
图片来自 Snipaste
Snipaste 在最新版本 v1.10.0 中,也新增了不少功能,大幅提升了截屏效率。例如现在支持带命令行选项调用部分功能;在截图时,允许在编辑模式调整选区。
另外新版全部标注形状支持 Shift 功能,即 Shift + 矩形可以画出正方形,Shift + 椭圆可以画出圆形。

除此之外,新版还能让你在右键菜单,选择在文件夹中查看截图。如果该贴图是由文本转换而来的话,在贴图上按「Crtl + Shift + C」就能复制纯文字。
AppSo(微信号 appsolution)提醒,Snipaste 可以用「w、a、s、d」键来手动精细微调选区边框,从此你不用小心翼翼地用鼠标来操作了。
2. 贴图:贴图隐藏、贴图分组、贴图永久保存
开始玩「贴图」之前,先看下 Snipaste 的首选项:
- F1:截屏,可以自动检测界面元素区域,也可以手动控制截图的范围;
- F2:延时截屏:默认延时 2 秒,但可以自己修改,最长不能超过 10 秒;
- F3:贴图,截图后(或复制文字),复制到剪贴版,再按一下 F3,生成一张贴图;
- Shift + F3:显示/隐藏所有贴图;
- Ctrl + F3:切换到下一个贴图组;
- F4:切换鼠标穿透。即贴图锁定在桌面,不能移动、缩小放大操作,但鼠标可以选中贴图下的文字(如贴图下有文字的话)。
这些快捷键都可以自由设置,而且这张截图正是使用了「自动检测边缘」的高级玩法:「记号笔」自动填充颜色,所以你才会看到截图上有 6 种不同的颜色。
看看 Snipaste 贴图的基本玩法:
3. 如何用「贴图」提高写作效率?
活用 Snipaste 的贴图功能,将会大大提高生产力。特别适合经常需要写文章,写报告的朋友。
接下来,以一个实际的例子,分享我使用 Snipaste 贴图功能的一些经验。
有一段时间,我想较为系统地了解 Android root 的常见问题,在网上找到一些写得还不错的文章,有中文和英文教程。
看的时候,为了更好地消化这些内容,自己也会做一些笔记。于是我用 Snipaste:
- 摘取这些页面中的部分内容,贴在桌面;
- 将相关的内容分组,比如我设置了三个分组,分别是「root 相关概念」、「root FAQs」、「root 优点」。
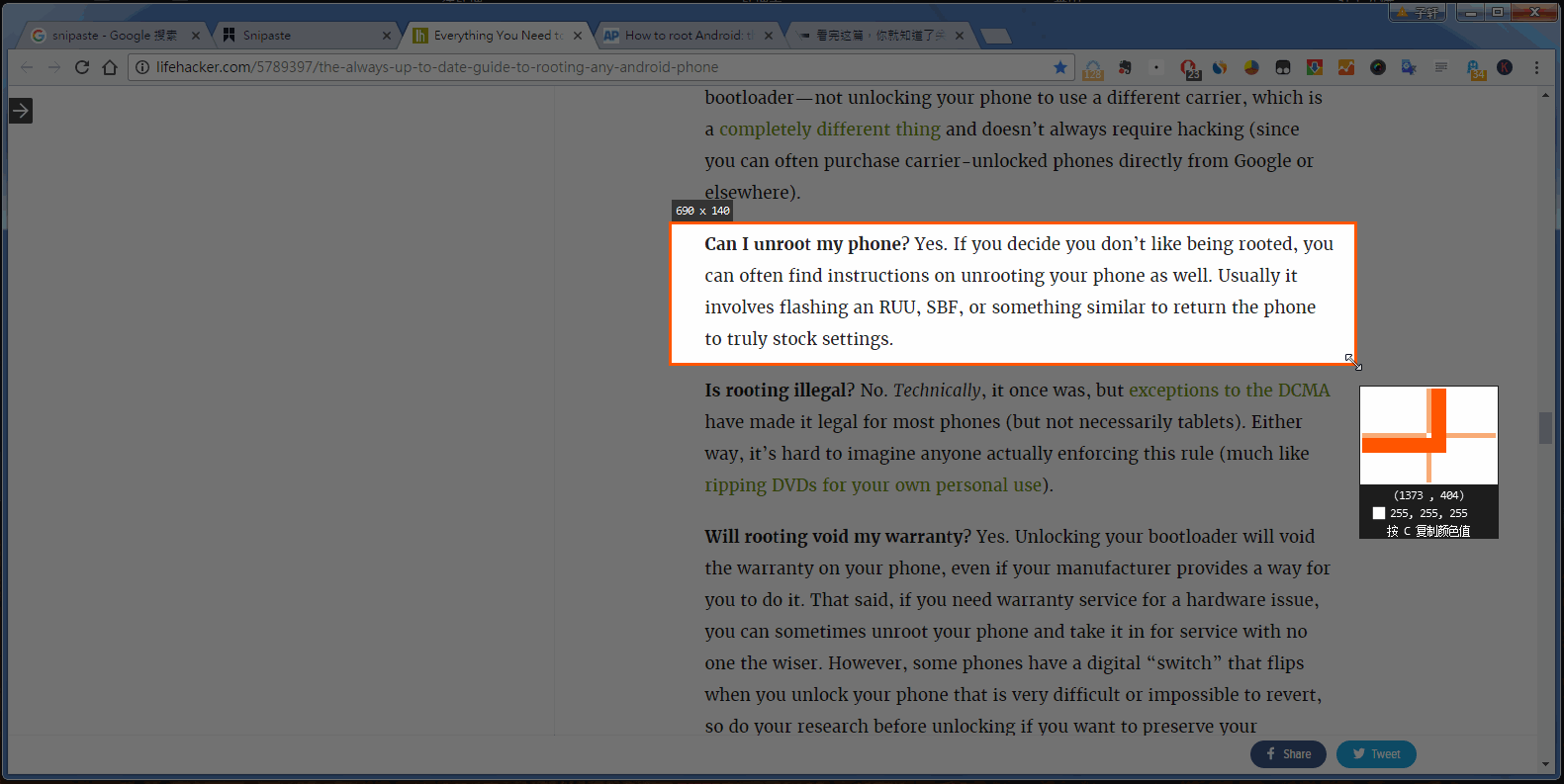
如图,再多资料,我也能用分组设置的方法,随手调出我需要的资料。
事实上,写一份报告需要参考挺多资料,也不是一天半天就可以完成。
Snipaste 的贴图可以永久保存,重启电脑后,也能完美地把之前的工作窗口恢复回来,免去了我需要再次打开各种参考页面的操作。
简而言之,使用 Snipaste:
- 单屏的你不必频繁在不同窗口之间切换了,需要参考其他内容时,直接贴一张图在编辑窗口,即可一边看参考内容,一边码字。
- 设置好一大堆贴图后,文章没有写完也没关系,重启电脑后,贴图还在,不需要重要设置。
最后,AppSo(微信号 appsolution)希望大家掌握好 Snipaste 制作贴图大法,以后就能愉快地写报告、写文章。
本文由让手机更好用的 AppSo 原创出品,关注微信号 appsolution,回复「截图」看看如何用小 Q 画笔,做出让人秒懂的手机截图和标注。