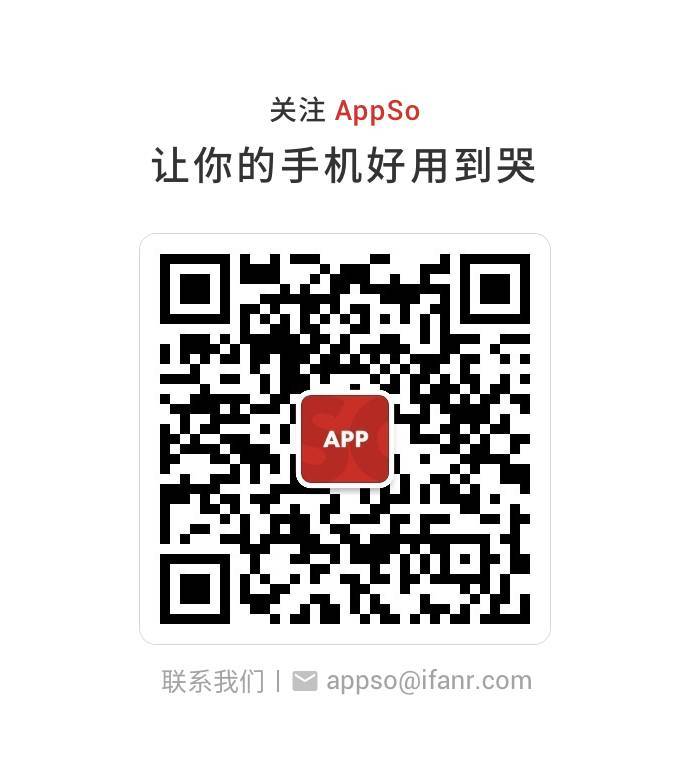手机平板电脑所有文件,一个设备就能打理!| 有用功
在本文开始之前,先看几个熟悉的生活场景:
- 在客厅玩 iPhone,需要查阅一份书房电脑上的文档,却懒癌发作不想动身;
- 躺在床上玩 iPad,突然想看看电脑上一份珍贵的视频,却舍不得挪开温暖的被窝;
- 想把笔记本电脑上的一份文件拷到台式机上,却怎么也找不到 U 盘。
这些问题的共同之处在于:它们不仅很挠心,而且都是基于文件系统分立带来的使用不便。
如果这些问题都有一个完美的解决方案,你能想到的是什么?
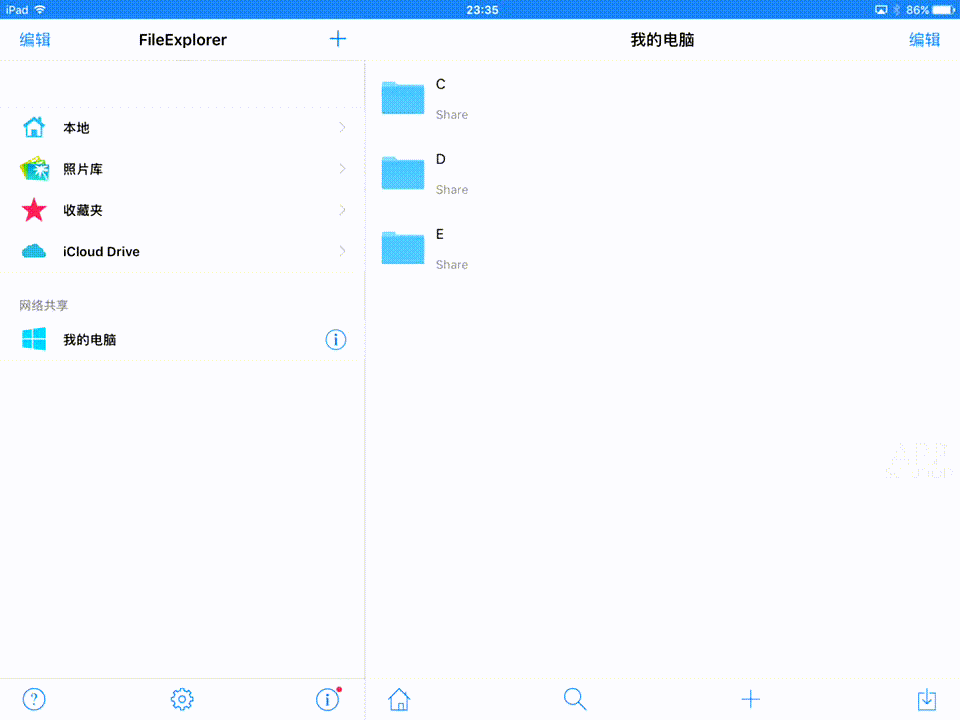
如图所示,在一台设备上操作就能解决的事情,为什么我们还要动来动去呢!
今天 AppSo(微信号 appsolution)就给大家带来上述问题的最佳解决方案——构建统一文件网络,进行跨设备文件管理。
喜闻乐见的懒人目录
- 为什么需要跨设备传输
- 方案比较
- 设置方法
- 实现功能
- 最后啰嗦一两句
为什么需要跨设备传输
现如今早已不是一台诺基亚功能机就能解决一切的时代,人们不断细化的生产和生活需求,要求更加细腻的设备分工,而不同尺寸的设备,恰恰迎合了不同层次的使用需求。
一般来说,使用需求考虑「便携性」和「需求承载」两个要素,而越便携的设备对应的需求承载往往就越低。
比如小尺寸的 iPhone 很适合日常通讯和消息传达,但用来阅读学习和影音娱乐则体验不佳,而这恰恰是中等尺寸的 iPad 的强项;
至于大尺寸且搭载复杂系统的电脑,则承担大型游戏和繁杂工作的重型生产力角色。
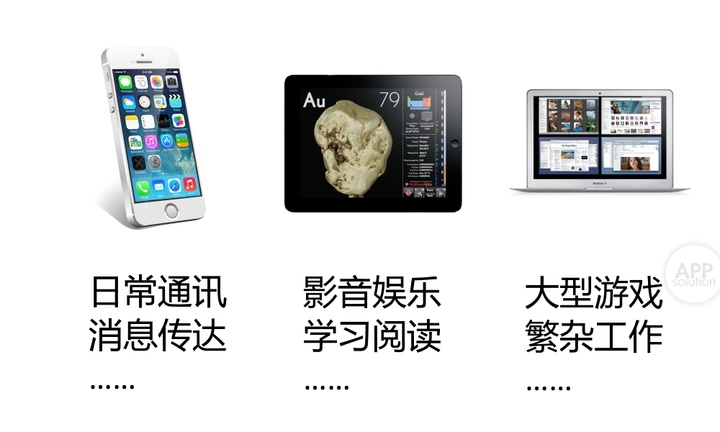
这也就不难解释为什么苹果公司一款 iPad 都能分成好几个尺寸售卖,这可不仅仅是换个壳圈钱那么简单(真相),而是基于人们的不同需求呀!(强行洗地)
设备一多,需求是满足了,但多台设备意味着存在多个独立的文件系统,这些 16G 和 64G 的手机们以及电脑的硬盘、网盘将我们的文件瓜分得七零八落。

那么当某些文件需要共享到特定设备时,就产生了设备之间的文件传输问题,此时多设备分化带来的割裂化的使用体验便凸显出来了。
为了填补这些文件系统之间的缝隙,就需要一种能满足高效率且高频率的文件传输,甚至跨设备管理的解决方案。
超越现有文件传输方案的设备管理
常见的跨设备文件传输方案目前有很多,比如各类文件传输工具、云盘同步工具等,但这些方案还远远达不到上文提出的要求。
普通传输方案大多采用点对点的传输模式,一次只能对接一台设备,且步骤繁杂,如多数人常用的「微信传输助手」每次都要确认登录,不符合高效率高频率的要求。
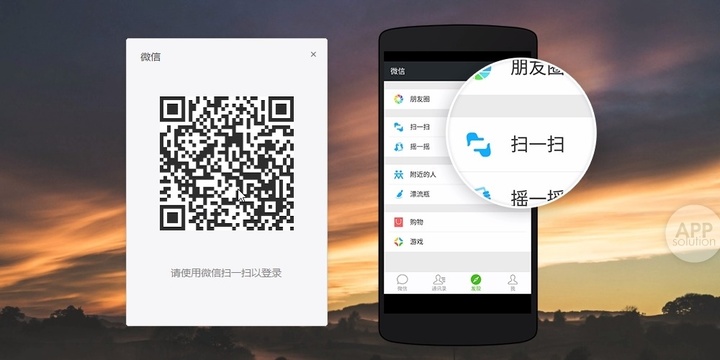
而诸如 Dropbox 一类的网盘虽然采用点对面的传输模式化解了这个问题,但它又引入了第四方——「网盘」来承担中间角色。
这是否导致设备文件进一步分化暂且不议,在使用中需要分别操作不同的设备来实现文件上传和下载,不符合跨设备管理的要求。
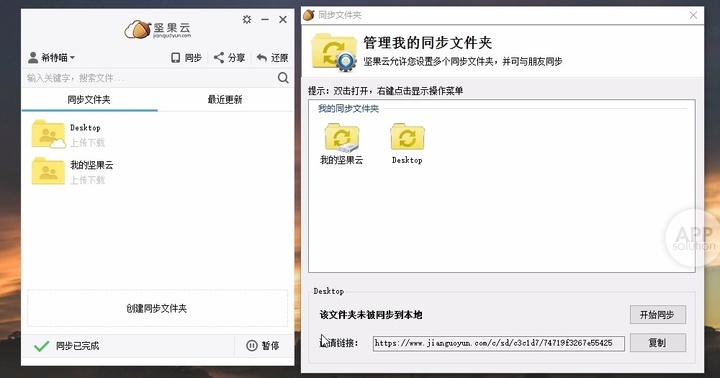
而对于这种近乎苛刻的文件传输和管理需求,File Explorer 一类的软件提交了几乎满分的答卷。
File Explorer 是一个文件管理器,它不仅支持「照片库」、「iCloud Drive文件管理」等基本功能,还集众多各种主流网盘如 Western、Dropbox、One Drive 等于一身,这无疑是重度网盘使用者的福音。
除了网盘,它还能对接各大主流计算机系统如 Mac OS X、 Windows 、Linux/Unix 等,基于局域网共享构建一个专属于个人的文件网络,实现跨设备直接管理电脑上的文件。
强大的接口功能使得 File Explorer 就像一个集合器,你能通过它四通八达的触角访问各类文件系统。
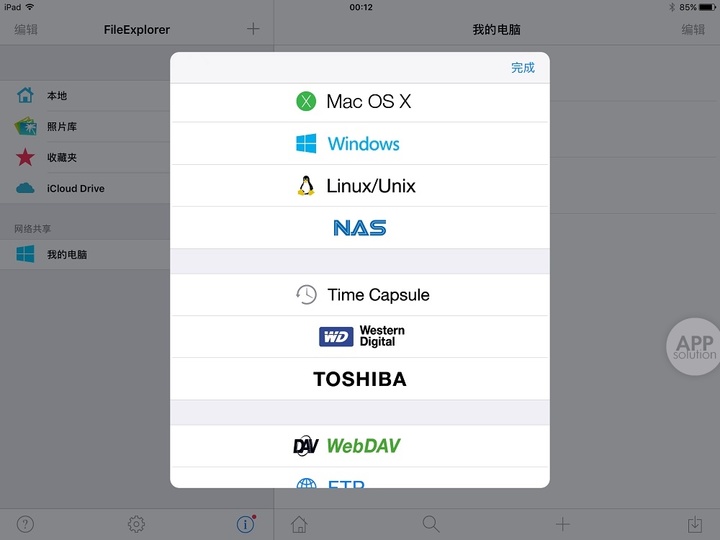
AppSo(微信号 appsolution)认为,这种方案相对于其它方案的主要优势在于:
- 一对多的跨设备模式:例如只要在一台 iPhone 上操作就能管理计算机和网盘上的文件。
- 文件系统合一:例如使用 iPad 能浏览电脑磁盘上的所有文件,而非只是同步到网盘中的特定文件。
网盘功能就不赘述了,下面以 iOS – Windows 为例展示管理电脑文件的设置方法和实现功能。
设置方法
与计算机系统的对接需要在同一 Wi-Fi 网络下,通过计算机系统自带的高级共享接口访问硬盘资源。
这句话可以分为以下三个部分:
- 同一 Wi-Fi 环境
- 系统开放高级共享接口
- 获得相应访问和管理权限
设置其实很简单,分为 iOS 端和 Windows 端两步骤,Mac 请参照变通。
1. Windows 端
以 Win 10 为例,在需要共享的文件夹例如比如 C 盘,点击右键→共享>高级共享→高级共享→勾选「共享此文件夹」,点击「权限」→选中 Everyone 或对应账户,然后依需配置 Everyone 的权限,最后连上 Wi-Fi。
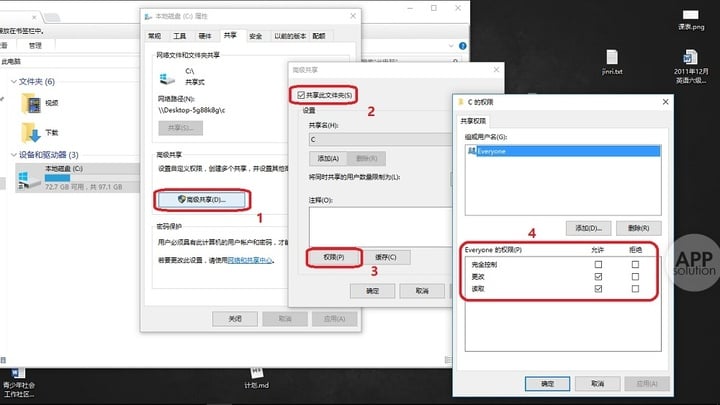
2. iOS 端
下载 File Explorer→连上和电脑相同的 Wi-Fi→打开 File Explorer→之后请看动图
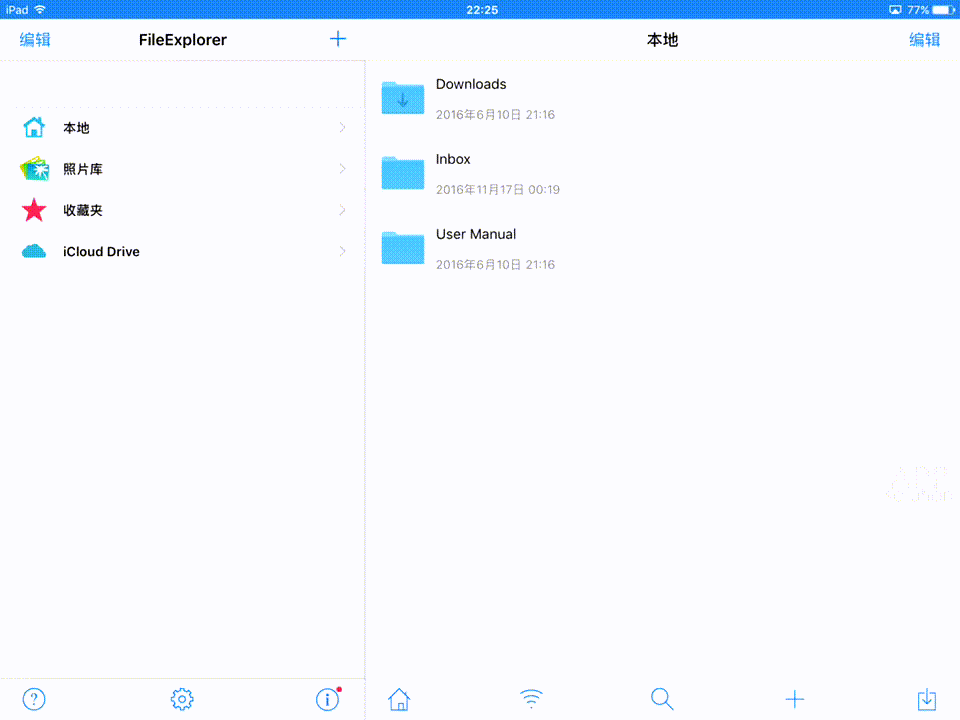
至此就能直接看到电脑磁盘的文件了,且 File Explorer 已经将电脑的网络位置保存到首页。
如果有多台计算机可逐个添加,以后这些电脑和手机只要连上同一个 Wi-Fi ,就能用手机直接访问和管理电脑文件。
实现功能
1. 传输文件
- 电脑→iOS :用 iOS 设备找到需要传输的文件,点击下载符号,就能下载到「本地」中完成传输。
- iOS→电脑:对于需要传输的照片,进入 File Explorer 首页的「照片库」将照片「复制到」电脑中去即可;而对于其它应用中的文件,可以利用 iOS 自带的分享功能「分享到 File Explorer」,在弹出的窗口中选中电脑位置来传输。
- 电脑→电脑:如果添加了多台电脑,可用 iOS 设备找到 A 电脑要传输的文件,「复制到」B 电脑的硬盘中去而不需要使用 U 盘等介质。这点擅长局域网共享的程序猿们应该不陌生。
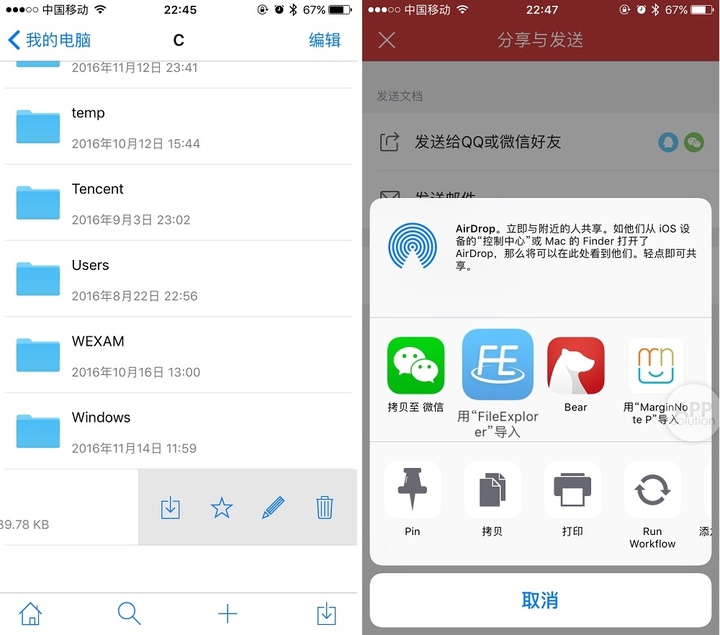
2. 管理文件:使用 iOS 设备访问电脑磁盘,可以对电脑文件进行重命名、复制、移动、删除等操作。
3. 直接预览:File Explorer 支持的文件格式十分丰富,在传输之前可以直接打开预览文档或图片,甚至支持查看 Markdown 文件。
4. 流媒体播放:使用 iOS 设备直接播放电脑里的歌曲或视频,小内存 iOS 用户的福音;实测传输速度很快,流畅不卡。

最后啰嗦一两句
上文主要围绕 iOS 设备和电脑两个端口来叙述,而 iOS 设备之间由于其系统封闭性不能直接进行文件管理,但仍可通过 File Explorer 的「iCloud Drive」来管理 iCloud Drive 上的文件。
使用电脑分享热点的方式形成 Wi-Fi 环境的话,File Explorer 无法直接扫描出电脑的网络位置,可通过如下操作手动添加:
- 在 File Explorer 中的「主机名称或 IP 地址」一栏填入电脑的 IP 地址,然后输入账户名和密码即可;
- 若不知道 IP 地址可通过「CMD」命令窗口的「ipconfig」指令返回 IP 地址,或者直接百度「本机 IP」。
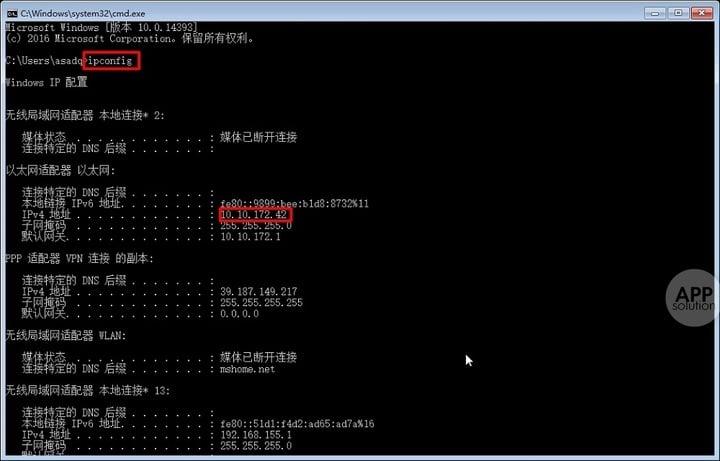
- File Explorer 的 iOS 和 Android 版均提供免费版和收费版两个版本,其中免费版不支持网盘文件管理和 WebDAV、FTP 协议以及 NAS 网络存储器,但对本文所涉功能均能满足。
File Explorer 另辟蹊径为分立的多个文件系统搭建了单设备统一管理的桥梁,且基于同一个 Wi-Fi 访问和传输文件甚至不需要联网。
这种方案应该是目前填补多设备分化使用产生的割裂感的最佳方案,非常值得一试。
File Explorer 适用于 iOS 8.0+ 的 iPhone,iPad 及 Android 4.0.3+ 的设备, iOS 版 49.9 MB,提供售价 30 元与免费两个版本,Android 版 MB,提供售价 22.6 元与免费两个版本。
本文由让手机更好用的 AppSo 原创出品,关注微信号 appsolution,回复 「文件」,教你 4 种在 Windows 上极速找到所需文件的方法。