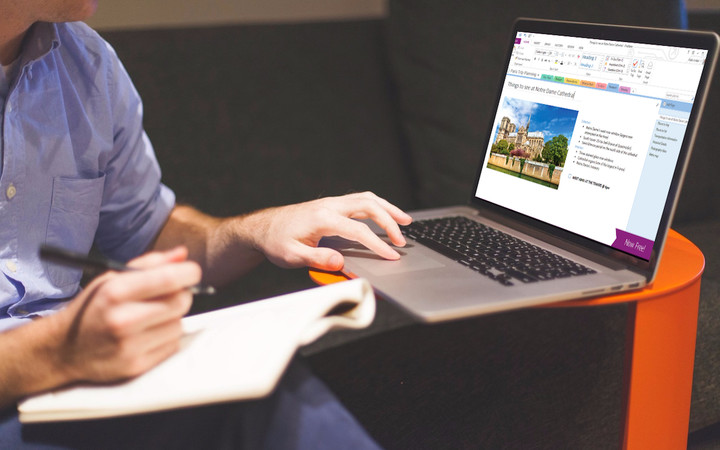
4 个一定用得上的 OneNote 技巧,让你的笔记超有条理 | 领客专栏 · 電腦玩物
之前我介绍了 OneNote 的 17 个功能时,读者 Max 留言提到:
OneNote 的结构体系不仅体现在目录上,内容的结构也非常强,就像利用「无序列表」这样的方式,可以无限多地创建子列表。
这个时候双击父列表前面的那个「箭头」的标记是可以把列表收起来的,这个功能也非常强大,本来一直想用 OmniOutliner 来做笔记,发现 OneNote 的这个功能后就没有更换了。
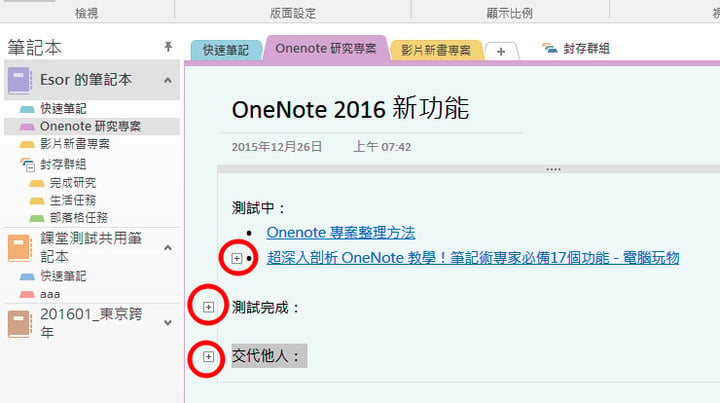
OneNote 常被认为拥有更自由且弹性排版的一个重要原因,就是在正文的编辑上,透过「拖曳」、「缩放」这些简单易用的动作,就能非常自由地重新组合内容,或是让内容呈现出更精简易读、更有结构的版面。
如果你是利用 OneNote 来建立大纲、草稿,你一定喜欢下面的优点。
假如你在一则 OneNote 笔记中,建立了一个项目计划有多个层次的大纲,这时候 OneNote 能让你用大纲的层次缩放笔记的正文。
这样即使是很长的大纲,也能精简地呈现,聚焦在目前需要的部分,就像之前我介绍过的 WorkFlow、Dynalist 这类工具。
如果你在 OneNote 中写草稿,可能常常需要调整正文的段落顺序、搬移内容位置。这时候 OneNote 帮你省下「复制粘贴」的工夫,可以直接拖曳来调整内容次序。
好好利用下面 4 个 OneNote 笔记内容编辑的技巧,会是大纲、草稿撰写者所需要的。
1. 草稿编辑:拖移正文段落
以 OneNote 2016 Windows 电脑软件版为例,我在笔记内撰写大纲,过程中想要调整内容的段落位置,这时候鼠标移动到正文左方开头处,就会浮现一个[箭头]。
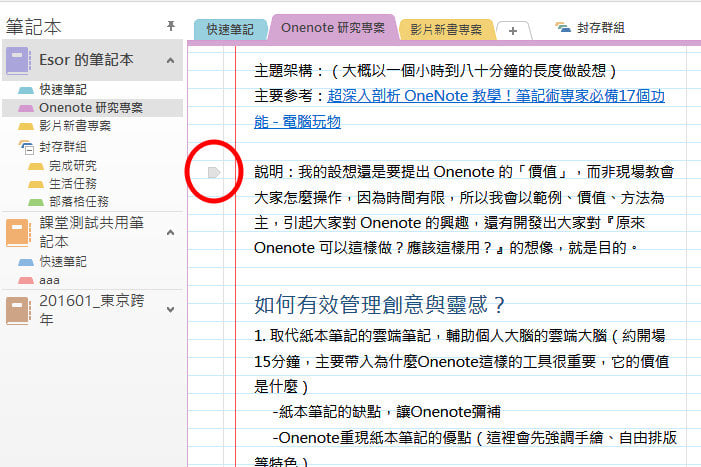
我只要直接按住箭头,进行拖曳,那么右方那一段正文,就会跟着我拖曳到我要的位置上。
只要每一个分段分行的正文,都可以这样在 OneNote 笔记中直接拖曳,也就不用一直圈选、复制、剪下、贴上来调整草稿内容了。
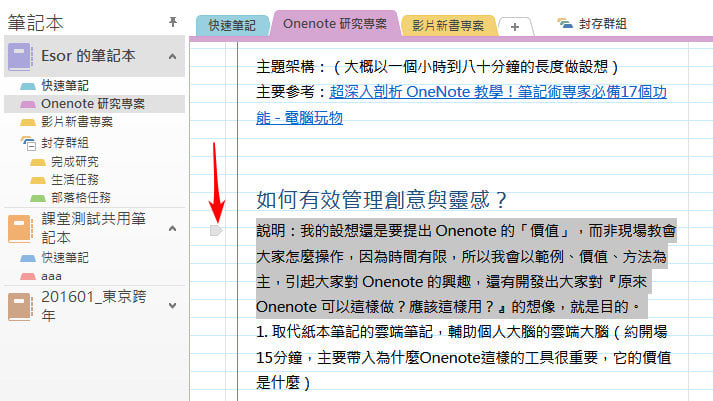
附注:一般编辑软件,也可以直接圈选某一段正文,然后按住后拖曳到想要的位置上。不过就不像 OneNote 这样可以更快速且精准地拖曳每个段落。
2. 任务排序:拖移待办清单
如果在 OneNote 笔记中建立了待办清单,那么要调整任务执行的前后顺序时,也可以这样直接拖曳来改变上下次序。
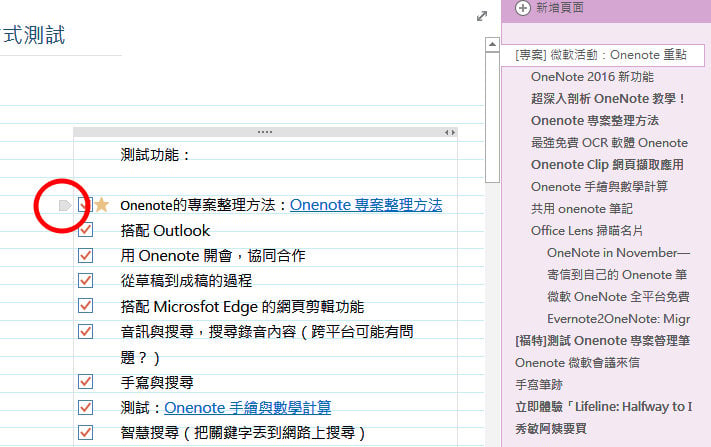
对待办清单来说,调整任务顺序是常常需要的功能,而在 OneNote 的笔记内操作起来,就跟 Todoist 这类待办清单工具一样方便。
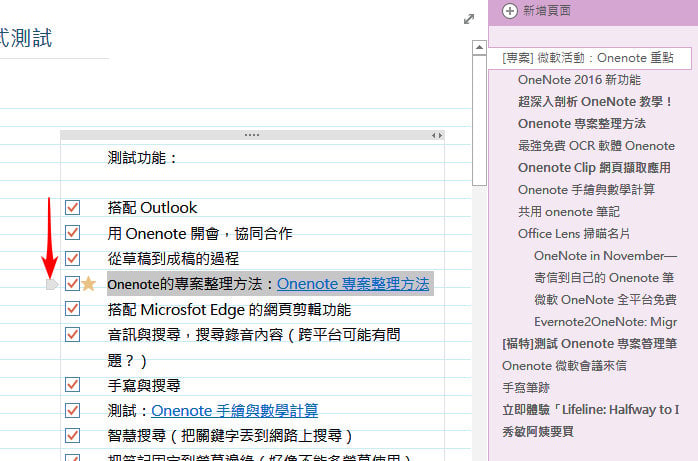
3. 编号排序:拖移编号清单
有时候我们在需要做有编号的清单,甚至是有层次的编号清单,例如下图。
这时候利用前面的拖曳功能,我们也可以直接拖曳某一个项目到清单的其他位置。
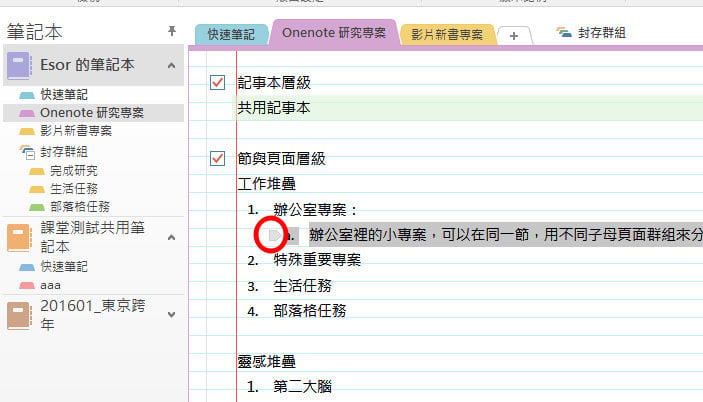
而最棒的是,拖曳过去后,就会自动排序出最新的编号次序。
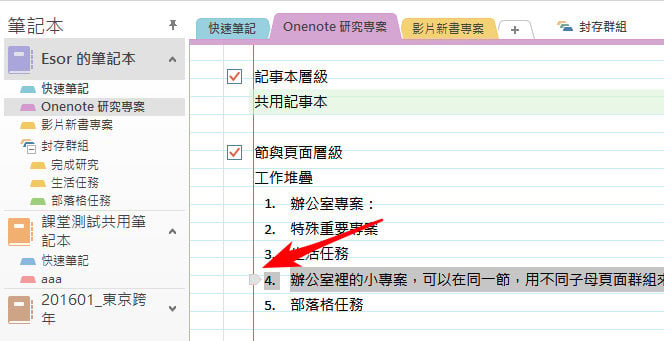
4. 大纲层次:缩放项目符号清单
无论是 OneNote 笔记中的编号清单,或是项目符号清单(如下图),都可以利用拖曳调整上下顺序,也能利用拖曳改变前后的层级关系。
这样我们在建立大纲时,就能更快速的整理层次。
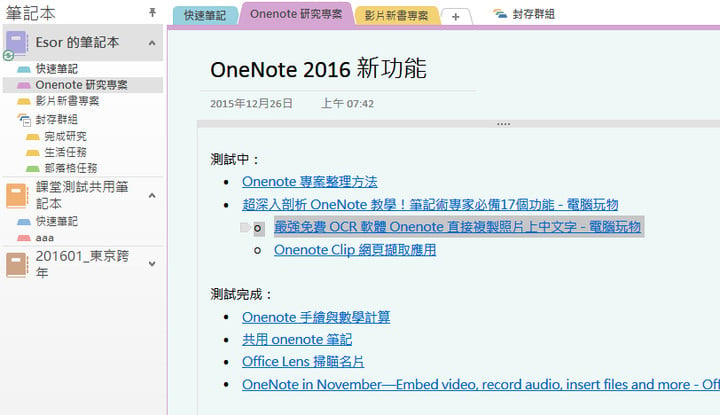
而且,如果是笔记内的「项目符号清单(无序清单)」,这时候可以在母层级的左方箭头处[双击鼠标],那么下面子层级的清单就会被「收纳」起来。
这样一来,如果清单很长,或是清单需要聚焦,就可以用缩放来完成。(如下图所示)
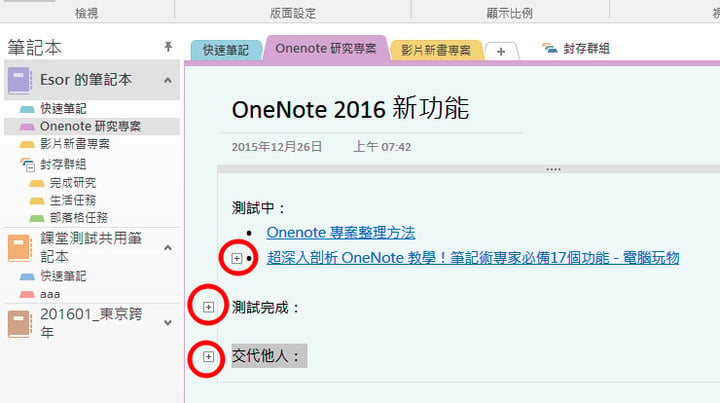
利用上面 4 个编辑技巧,在 OneNote 笔记中,你就可以完成更有结构的大纲草稿编辑了,推荐给使用 OneNote 的朋友参考。
文章授权转自「電腦玩物」,原文链接:OneNote 當作最強「大綱草稿」工具:四個你很需要的編輯技巧
本文由让手机更好用的 AppSo 精选推荐,关注微信号 appsolution,回复「OneNote」获取 OneNote 深度教学,那 17 个功能你必须知道。

















