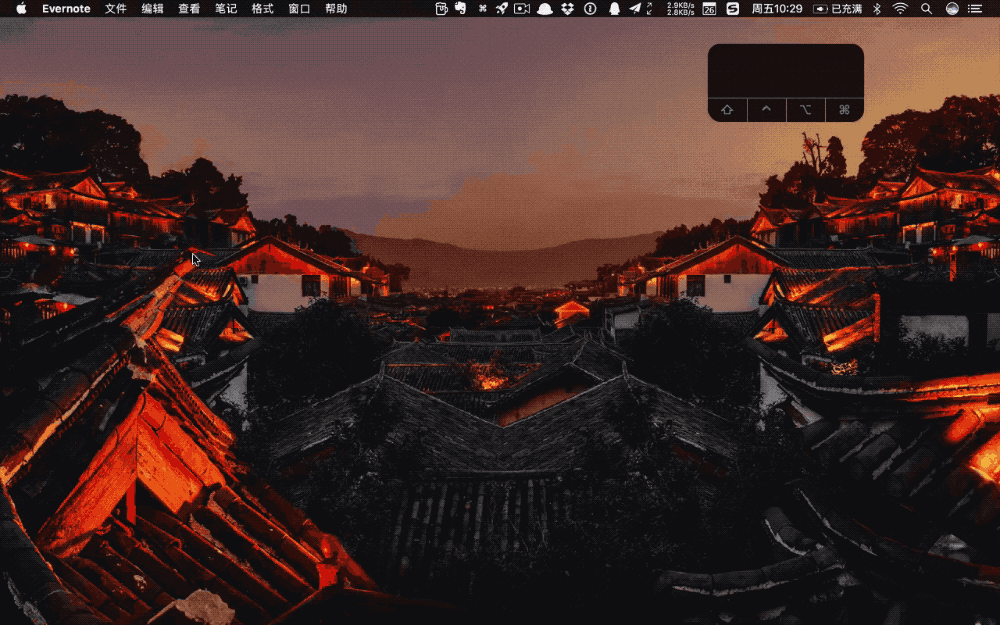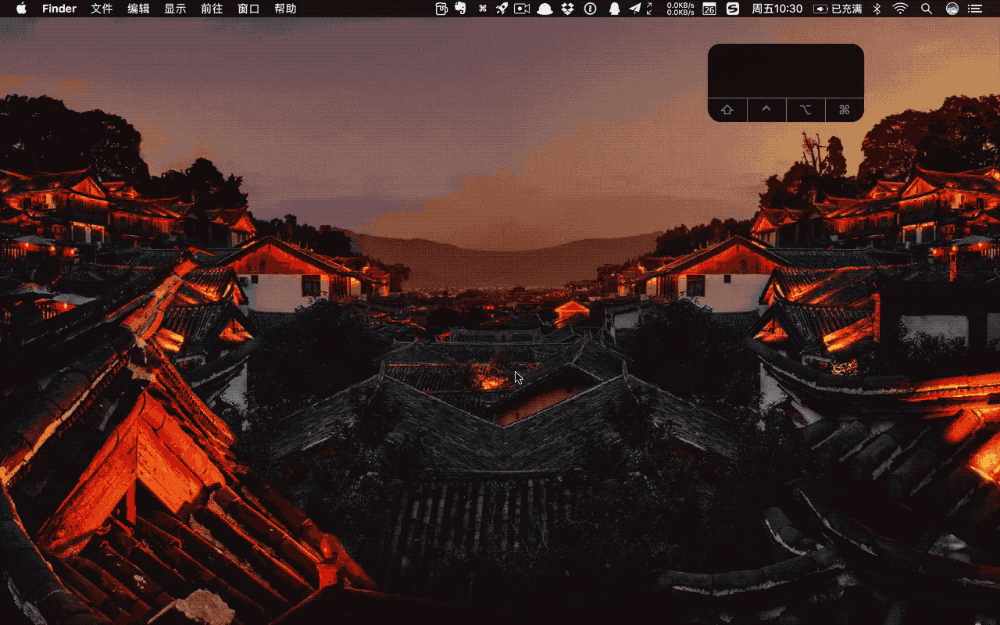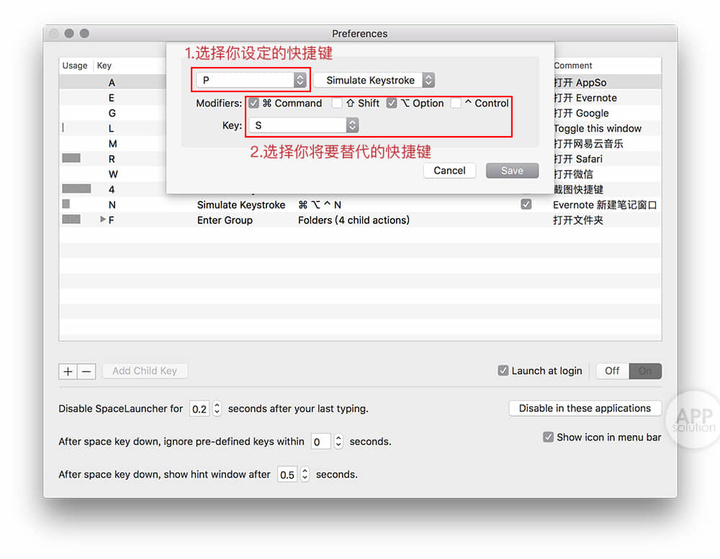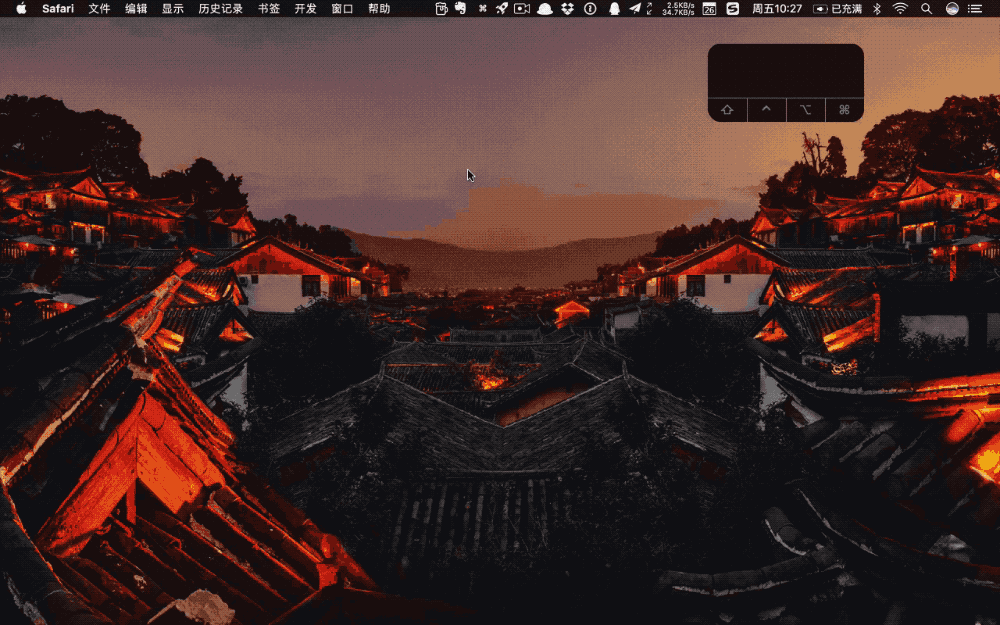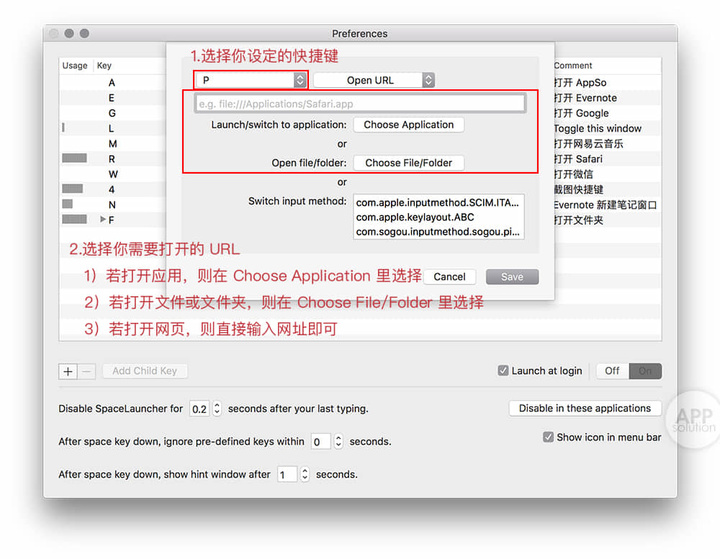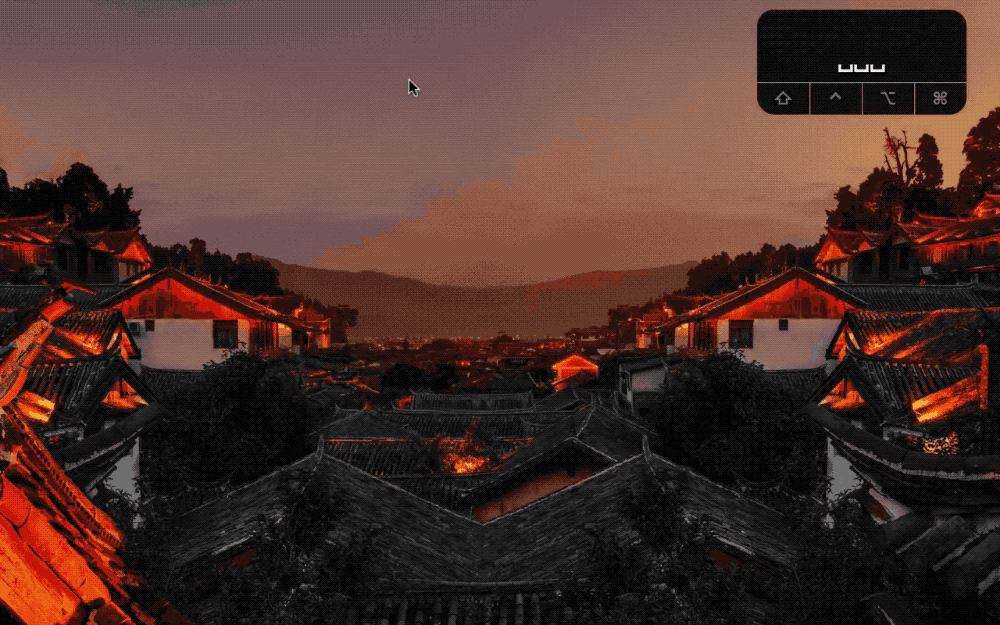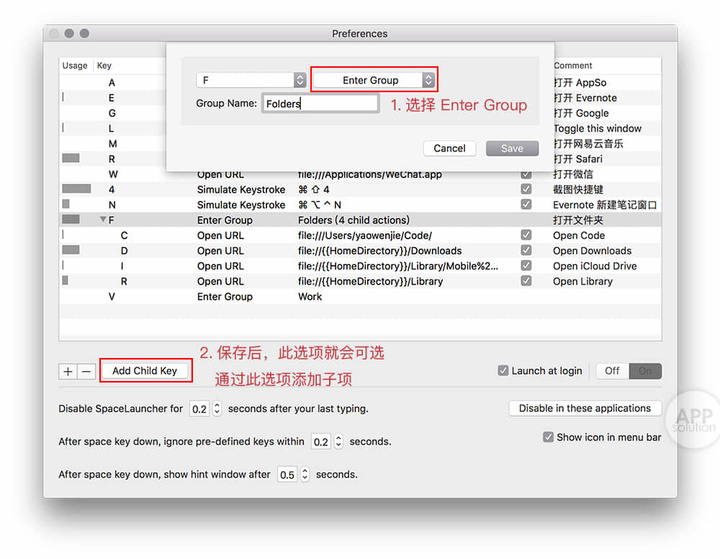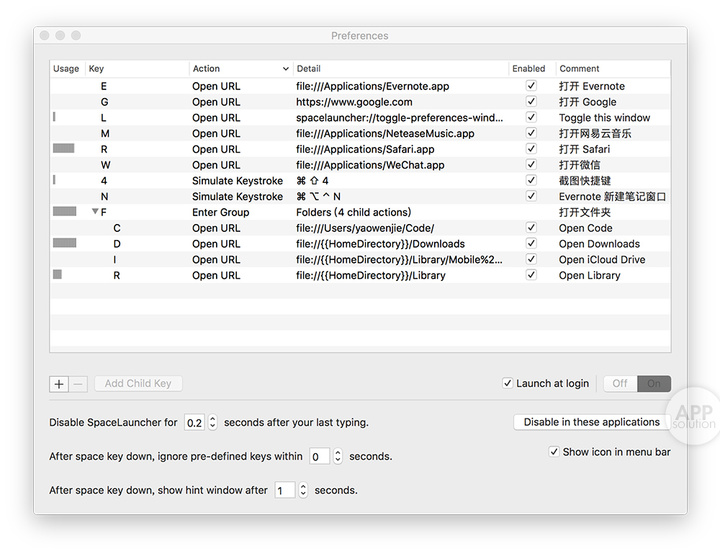SpaceLauncher : 这样自定义 Mac 快捷键,我想扔掉鼠标 #macOS
虽然目前市面上已经有各种效率软件,让我们简单按几个键,就能省掉不少操作,如 Alfred、LauncherBar 等。今天 AppSo(微信公众号 AppSo)要为你们推荐一款角度新奇的类似软件:SpaceLauncher。
SpaceLauncher 以空格键为主要快捷键,通过「Space + 其他任意键」,让你可以快速打开文件夹、网页或软件,令我们拥有属于自己的快捷键。
它的主要功能有如下两个:
- Simulate Keystroke:重新定义你的快捷键
- Open URL:快速打开一切
重新定义你的快捷键
提起「快捷键」,我们频繁使用的比如「复制」、「粘贴」等大多都是系统或者软件预设好的。虽说开发者帮你设置好快捷键后,作为用户确实省了不少麻烦,但是你是否遇到过那些非常不顺手的快捷键?
- 一个操作需要 3 个或 4 个按键的组合才可以完成;
- 预设的快捷键要两只手才能按到;
- 想更改某些预设快捷键,却发现总与其他功能冲突。
复杂程度跟忍者结印差不多……🙄

但现在,你可以用「Space+任意键」这样非常简单的组合,去替代那些让你用得不爽的快捷键。
比如,Mac 预设的屏幕截图快捷键是「⌘+⇧+4」,这时,我把快捷键设为「Space+4」,就可以非常优雅地屏幕截图。
再举一个例子,Evernote 的新建笔记窗口的快捷键是「⌃+⌥+⌘+N」,实在是非常别扭。
我用「Space+N」代替了这四个组合键,立马方便许多。
具体设置:
之前,我们所有快捷键都用键盘角落那几个小按键,却忽视了面积约为四个「⌘」键的空格键,想想就觉得很浪费。
SpaceLauncher 除了替代原有的快捷键,还能让我们创造出属于自己的一套快捷键。而且,你不需要学习其相关知识或进行复杂的设置,10 秒钟就能学会如何配置。
快速打开一切
每个人都会用电脑同时做不同的事:
打开文档,写报告/文章时。想边写边听音乐,中途还要打开浏览器查询所需的资料,再打开不同的文件夹看之前保存的素材。
这个时候,如果没有快捷键,那么我要在应用程序页面(LaunchPad)里面一个个找,然后再去 Finder 里面查找到各个素材存放的文件夹……
用 SpaceLauncher ,我只需按住空格键,再输入相应的快捷键,就可以解决所有操作了:
设置教程:
点击下方的「+」按钮,选择合适的组合键,选择「Open URL」,不用担心 URL 不会写,通过下方的「Choose Application」(选择应用程序)和「Open File/Folder」(打开文件或文件夹)按钮,SpaceLauncher 就可以帮你自动生成正确的 URL ,这样,一条快捷键就做好了。
更有条理的快捷键分组
「Enter Group」功能是把一类相似的动作归为一组,类似于菜单中的二级菜单。
比如我设置了分别打开「文稿」、「图片」、「iCloud Drive」这三个文件夹的快捷键为「Space+D」、「Space+P」、「Space+I」。
这样会显得混乱和无序,也很难在要使用时想起快捷键,但是如果我把它们归为「打开文件夹」这一组动作,设置一个快捷键,把以上三个动作归为子动作,再设置第二级的快捷键「D」、「P」、「I」,则会显得非常有条理。
AppSo(微信公众号 AppSo)认为,这样节省了不少的键位,以便其他快捷键的设置。在这里,也不需要刻意记住每个快捷键的按键,长按快捷键会弹出提示菜单。
具体设置:
快捷键设置心得
虽然上手时间不算长,但是经过了一段时间的研究,也有一些心得。下面就在 AppSo(微信公众号 AppSo)分享我的设置,希望能对你有帮助。
我认为设置快捷键的一大原则是:每一个动作仿佛「理应如此」一样自然。所以在设置快捷键时,我会把需要打开的文件夹、网页或应用程序的英文或拼音的首字母作为快捷键。
例如:
- 我需要打开 「Google 搜索」,快捷键就是「G」;
- 我需要打开「微信(Wechat)」,快捷键就是「W」;
- 我需要打开 「Downloads」文件夹,快捷键就是「F」+「D」;
最后的话
可能有人会疑问「以空格键作为快捷键是否会影响正常输入?」经过我的测试,答案是:基本不会。
在最新的版本中,开发者加入了「Disable SpaceLauncher for 0.2 seconds after your last typing.」这一选项,也就是说当你在正常输入文字后一定时间内输入空格键,这次的空格会被 SpaceLauncher 忽略,不会视为快捷键。
在我使用的这段时间内,几乎没有影响到正常的输入,但可能每个人的打字习惯不同,这时就可以调节「忽略时间」的长短,以避免 SpaceLauncher 和正常的输入相互影响。
本文由让手机更好用的 AppSo 原创出品,关注微信公众号 AppSo,回复「Mac 壁纸」获取最好的 Mac 壁纸软件。