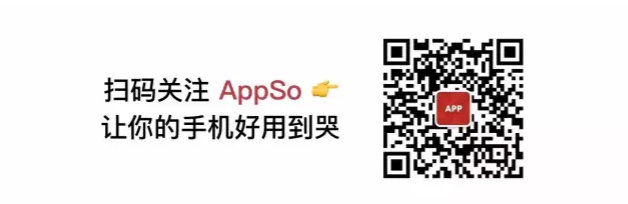苹果笔记本上的小屏幕,究竟能用来干嘛?| 有用功
2016 年的最新款 MacBook Pro 一经推出,所有人都几乎被键盘上方这块新添加的「第二屏幕」—— Multi-Touch Bar(以下简称 Touch Bar)抓住了眼球。
有不少网民认为,Touch Bar 是一个稍显鸡肋的存在。那么,什么是 Touch Bar?Touch Bar 到底有什么用?什么应用支持 Touch Bar?用起来方便吗?
AppSo(微信公众号 AppSo)现在就为你实测看看。
什么是 Touch Bar?
Touch Bar 本质上是 MacBook Pro 上方「一条窄小的电脑屏幕」。
用 Touch Bar 最直接的好处是:你能针对自己的需求随意定制显示内容。
在用 Touch Bar 之前,电脑键盘上方的 F1、F2、F3……快捷键,我基本都用不上。现在,我在 TouchBar 上设置了:一键锁屏、光度调节和音量调节按钮。

并且,我将那些不常用的按钮隐藏了起来,需要时按 Fn 展开全部。省下的屏幕空间用于显示其它东西。
Touch Bar 的这些快捷操作,超好用
省下的 Touch Bar 空间,能显示相应软件的快捷按钮,让我们不需要再费力移动鼠标去点击显示屏上小小的按钮。
对 Touch Bar 支持得最好的当然是苹果自家的应用,Safari 就是其中之一。
Safari
在 Touch Bar 上,你能看到目前所开启标签页的略缩显示图,点击即可切换。另外,还能一键新建标签页。

另外,你还能快速搜索、前进后退网页。

Chrome
没错,Chrome 也支持了 Touch Bar。它同样具有点击搜索/输入网址、前进后退、新建标签页功能,还能点击刷新和收藏网页。
![]()
选择对话框选项,快速保存文件
当我们用 Command + S 等快捷键来保存/导出文件时,电脑一般都会弹出一个对话框,让你在 2-3 个选项中选择。这时,你的手不用离开键盘去操控鼠标或者触控板,在 Touch Bar 就能直接点击选项。
![]()
输 Emoji
说到 TouchBar 肯定少不了 emoji。点击微信等聊天软件的输入框,Touch Bar 就会出现一个表情符号,点击即会出现 emoji 列表。你还能选择分类或者点击搜索。
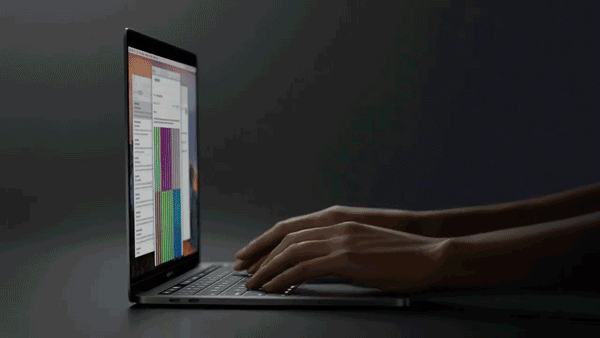
影音进度条
如果你在观看某个视频或者使用网易云音乐等音乐软件,Touch Bar 上会出现进度条,你可以用手指直接控制进度。

(图片来自:爱范儿)
Pages、Keynote、Numbers
iWork 套件作为苹果自家产品,也对 Touch Bar 做了各种支持。在 Pages 中,我们能简单地修改文字的粗细、颜色等样式。

在 Keynote 中,如果你选中文本框,可以快速调整透明度、文本框颜色、文字颜色和边框样式等。
![]()
如果你选中多个元素,则可以快速选择某个对齐方式或者让它们成组。
在 Numbers 中,除了样式调整外,还有自动填充、运算公式的数据常用操作。
![]()
影音编辑
我们都知道,视频和图片都设计很多细微的调整,而 Touch Bar 让这些细微调整更加方便。
在 macOS 自带的预览软件中,调整方向、高亮 PDF 文字等,不在话下。
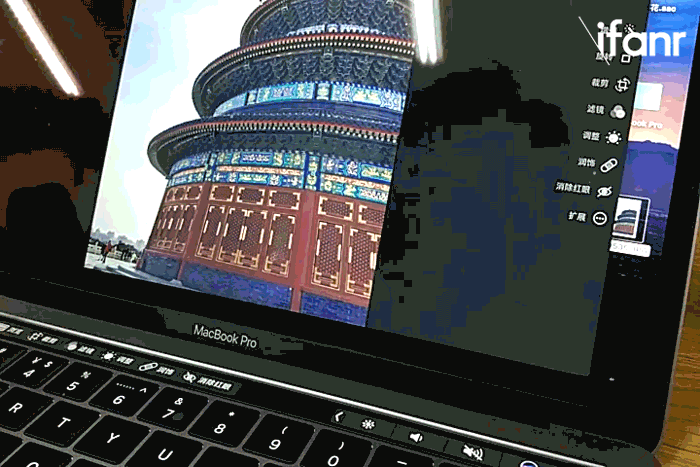
(图片来自:爱范儿)
在知名视频编辑软件 FinalCut 中,剪辑变得更为方便。

Touch Bar 支持的操作有很多,AppSo(微信公众号 AppSo)只是在这里整理部分常见操作,扫描下方二维码回复「tb」告诉你苹果新 MacBook Pro 究竟有什么变化。
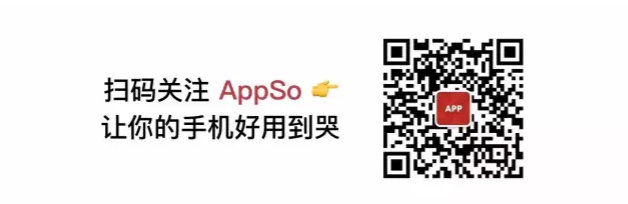
如何调校 Touch Bar?
Touch Bar 的显示空间有限,所以它会秉持「后来者居上」的原则,显示目前/最近打开软件的快捷按钮。
在「系统偏好设置 – 键盘」的「自定 Control Strip…」中,我们能根据自己的情况来进行设置。
拖拽按钮即可更换按钮设置:
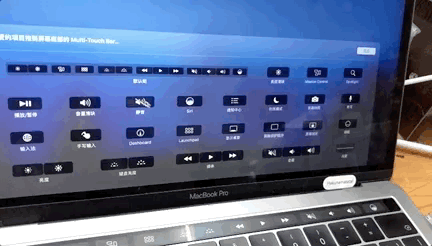
AppSo(微信公众号 AppSo)建议大家移除 Siri 按钮。实际释放一段时间发现,删除键附近的 Siri 按钮,很容易误触,因此如果你不常使用的话,最好移除。
另外,只要是支持 Touch Bar 的程序一般都会在菜单中有一个「自定 Multi-Touch Bar」的选项来让用户自定义 Touch Bar,只是每个 app 这个选项所在的位置不同,让你最需要的功能在对的地方。
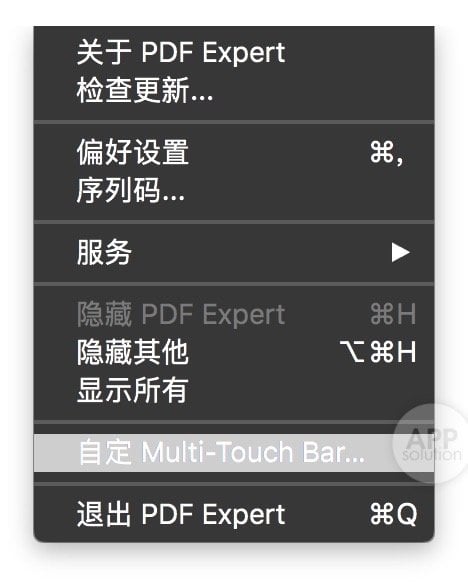
Fn 键展开快捷键列表
在默认的情况下,按 Fn 键就是展开传统的 F1-F12,但如果这些功能键(Function Key)对你没用的话,你可以将「按下 Fn 键」设置成「展开 Control Strip」。

这样会方便很多:左手尾指按住 Fn 键,右手就能直接点击相应按键,不用费心思在 Touch Bar 上寻找那个小小的展开按键。
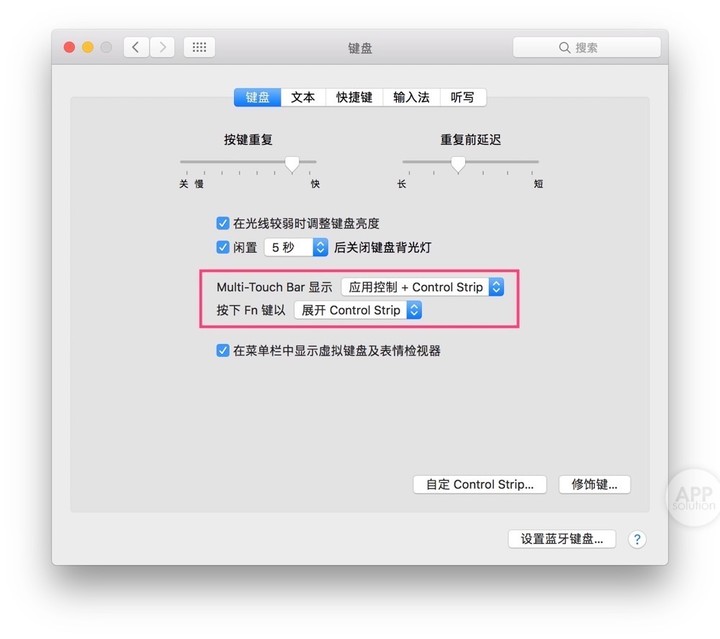
为某个 App 显示 F1-F12
你也能设置打开某个软件时,就显示 F1-F12 键。在「键盘 – 快捷键」就能添加指定的软件。第三方工具 TouchBarSwitcher 也具备此项功能。
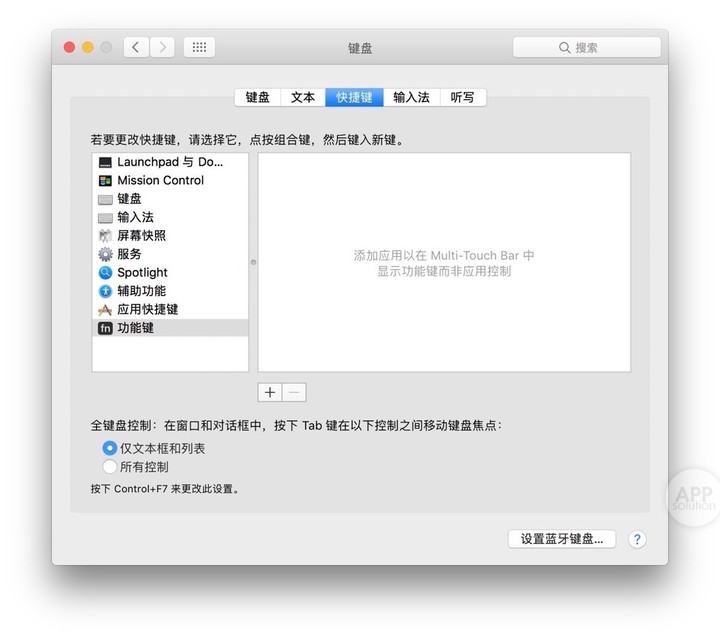
在上图中的「Multi-Touch Bar 显示」,我们可以修改 Touch Bar 的默认显示,将 Touch Bar 修改成跟以前的 MacBook 一样。
Esc 键
很多人都抱怨 TouchBar 上的虚拟 Esc 键没有手感。不过 macOS 提供了一个让 Esc「实体回归」 的方法。在键盘设置中,右下角的「修饰符」中可以将「大写锁定」按钮重映射成「Escape」键。
我经过一段时间的适应后,感觉倒也还不错,各位强迫症患者不妨一试。
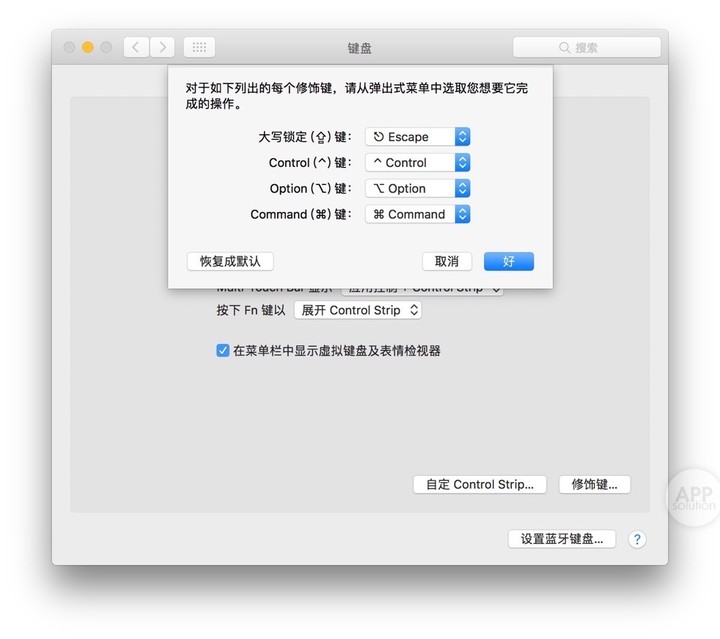
适应比想象中更简单
老实说,适应 Touch Bar 比我想象中简单很多,甚至可以说是无痛。
不过,无论是支持了 Touch Bar 快捷键的 app,还是专门针对 Touch Bar 发开的 app,都还是处在一个相对原始的状态。
但是我们也不妨透过它们来管中窥豹,遐想一下未来,期待着未来开发者们对 Touch Bar 这个全新的交互方式给予更多的可能性。
本文由 AppSo(微信号 AppSo)原创出品。Touch Bar 支持的操作有很多,AppSo(微信公众号 AppSo)只是在这里整理部分常见操作,扫描下方二维码回复「tb666」获取 Touch Bar 技巧清单。