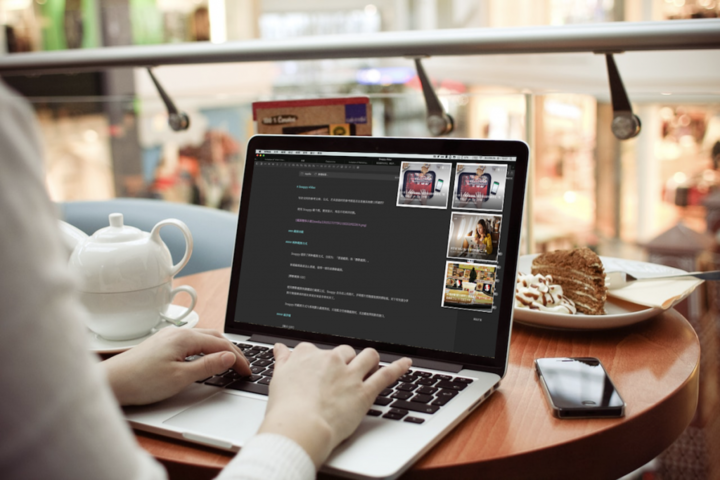
Snappy:满足你 99% 截图需求的电脑工具,比系统自带更好用 #macOS
你是否总在烦恼看参考文章和参考图时, 被其他窗口所遮挡?
今天 AppSo(微信公众号 AppSo)就来介绍一款 macOS 上的截图软件 Snappy。有了 Snappy 之后,你只需要用它截个图,然后置顶显示,就再也不用来回切换了。
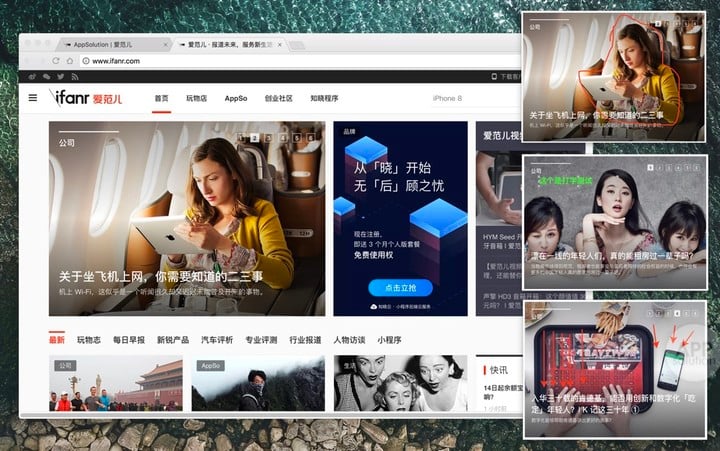
截图:功能强大,涵盖你大部分的需求
两种截图方式
Snappy 提供了两种截图方式,分别为:「普通截图」和「静默截图」,截图方式也与系统默认截图类似。
普通截图就是我们印象中最常见的截图,就是选中某个区域的画面截下来。
值得一提的是「静默截图」。使用静默截图进行截图之后,Snappy 会自动上传图片,并将图片的链接复制到剪贴板。
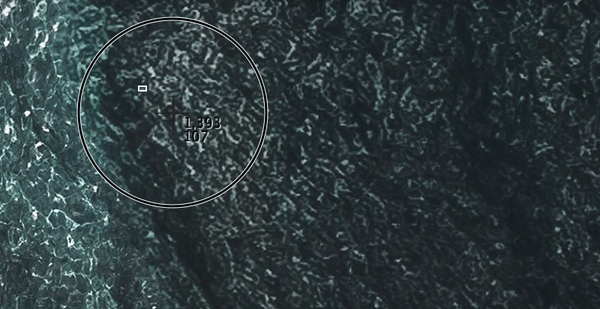
这项功能对于有快速分享图片链接和 Markdown 写作需求的朋友来说,应该是非常实用了。
悬浮窗
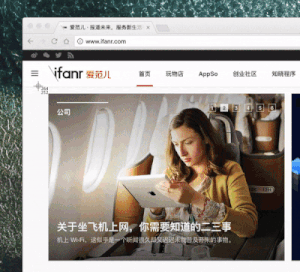
当我们使用 Snappy 默认的快捷键进行截图之后,屏幕上就会出现与截图区域大小一致的悬浮窗。
这时候我们就可以用触控板双指 Pinch 手势,或按快捷键「⌘」 +「+/-」来对截图进行缩放。我们还可以用鼠标拖拽截图,将它移动到屏幕的任何位置。
除此之外,截图的透明度也是可调的,通过在截图右击菜单下的 Alpha 或者直接使用快捷键 1~9 即可进行调整。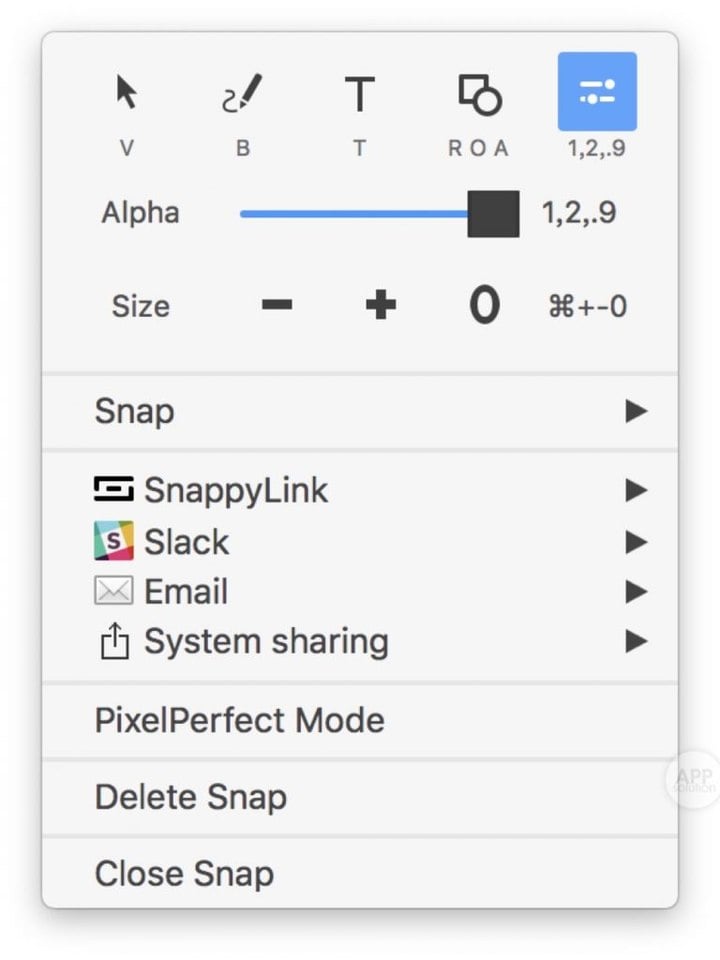
这些贴心的功能,就再也不用担心内容被其他的窗口所遮挡。但是, Snappy 的功能可远远不止于此。
简单标注
Snappy 支持简单的标注功能,在截完图之后,右击截图,就可以看到一些简单的标注工具。
AppSo(微信公众号 AppSo)注意到,工具下方都有一些英文字母,这是对应标注功能的快捷键,我们可以使用这些快捷键来快速调用相应工具。
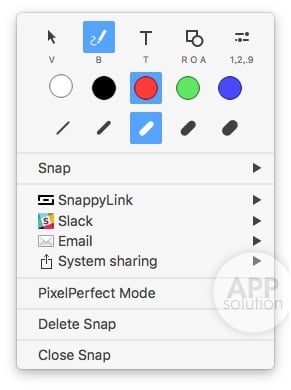
快速分享截图
截图的分享也可以直接通过上方的右键菜单完成。如果我们希望保存在本地,那么可以选择「Snap」里面的复制、保存、打印等选项,这些动作同时也可以通过快捷键「⌘ + C/S/P」完成。
如果希望分享到互联网,Snappy 还可以上传截图并为其生成链接。也可以一键将截图分享到 Twitter、 Slack 等等在线服务。
像素完美模式
什么是「像素完美模式」呢?
简单来说,就是在像素完美模式下,Snappy 会在截图时会自动为图片添加阴影,使截图更加美观。
当然,有时候我们并不需要这些阴影,关闭「像素完美模式」,这些阴影就消失了。
![]()
上方为非像素完美模式,下方为像素完美模式。
在临摹创作时,开启像素完美模式,并且将截图的透明度调整到一个舒适的值,便可以让我们更加轻松地对比稿件和参考作品。
截图管理库:统一管理,方便快捷
Snappy 除了丰富的截图功能之外,在截图管理方便也表现得非常优秀。
菜单栏管理库
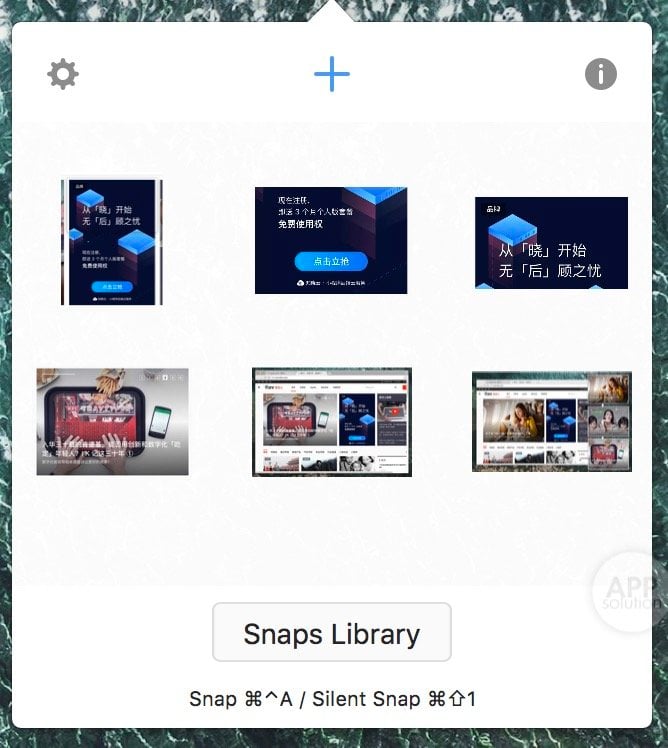
Snappy 是一个常驻菜单栏的服务,通过点击菜单栏的按钮,我们可以快速访问最近的截图。
右击任意截图,可以将截图重新调回桌面置顶显示,或者可以直接完成分享操作。我们也可以直接将截图拖动到其他 app 中使用,比如我们可以直接将截图拖动到微信聊天框中发送。
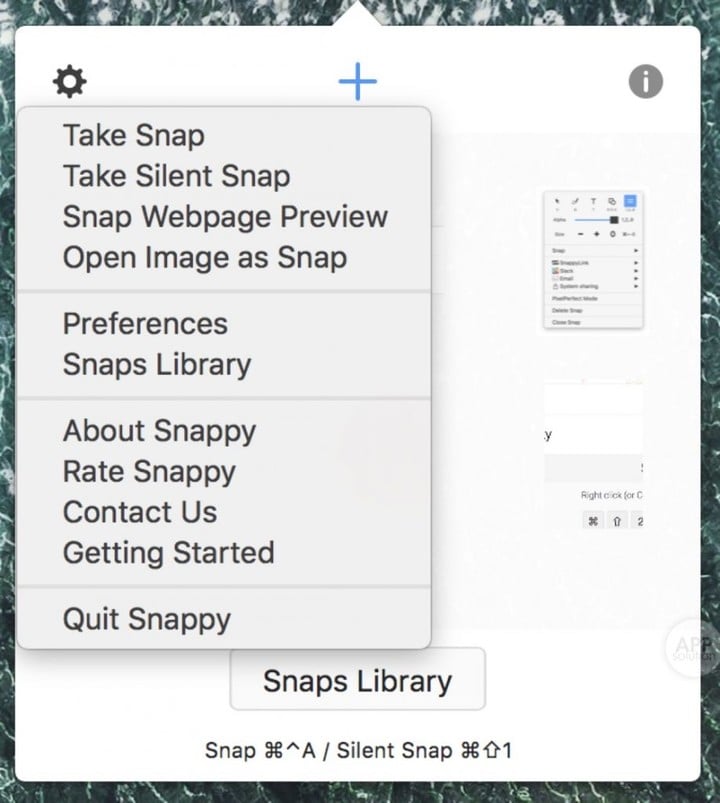
除此之外,Snappy 还在悬浮窗的菜单栏中藏了两个实用的功能:
- Snap Webpages Preview:输入网址来生成该网页的截图;
- Open Image as Snap:把本地的任一图片变成悬浮窗。
主管理库
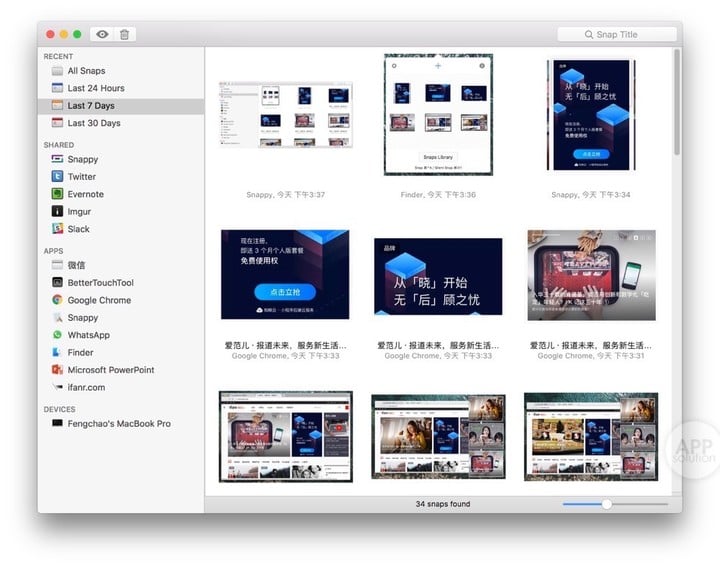
菜单栏上的管理库虽然方便,但是由于界面实在是太过于小了,不便于操作更多的功能,因此 Snappy 还提供了一个独立界面的主管理库。
在主管理库中,我们可以对截图进行更加丰富、有条理的管理工作。例如,我们可以通过截图时间、分享方式、截图归属 app 等条件来对截图进行分类管理。
Snappy 还可以通过 iCloud 在多设备之间同步截图,如果我们有多个 Mac 设备的话,截图可以通过 snappy 来统一管理。
并且,开发者还预告: Windows 版也将在不久之后到来。
遗憾
虽然 Snappy 在截图方便的功能相对来说已经是非常强大了,但是对于我个人来说还是有三个功能尚未实现:
- 无法直接将截图复制到剪贴板,而是需要多一步复制操作;
- 无法直接捕捉系统截图操作所生成的截图,希望可以直接捕捉系统截图添加进管理库并且在桌面生成悬浮窗。
AppSo(微信公众号 AppSo)认为,Snappy 拥有丰富的截图以及管理功能,值得大家一试。
Snappy 适用于 macOS 10.11 及以上版本,在 Mac App Store 上架,完全免费。
下载链接:
https://itunes.apple.com/cn/app/snappy-snapshots-the-smart-way/id512617038?mt=12
本文由让手机更好用的 AppSo 原创出品,关注微信公众号 AppSo,回复「mac」免费获取一本 Mac 使用技巧电子书和 Mac 快捷键大全壁纸。

















