
限免 | Plotagraph+:超酷炫!做出让照片局部「动」起来的大片级特效 #iOS
作者 | 浸月
A 君注:国庆期间我们曾为大家分享过用 Plotagraph+ 做出局部动效图的教程,有热心读者提醒,目前原价 30 元的 Plotagraph+ 正在 Apple Store(不是 App Store,不要再问为什么 App Store 没有限免了)免费兑换中。免费领取方法如下:
首先,你要先下载一个 Apple Store,在「探索」页拉到最下方,找到「为你独家提供」,点击「立即免费下载」。
初次兑换的话需要填写 Apple ID 、姓名、电话和身份证号码信息。填写后,点击「兑换」就可以前往 App Store 免费下载应用了。本次 Plotagraph+ 免费兑换截止至 2018 年 1 月 18 日。之前嫌贵的朋友们,可以抓紧时间入手了。
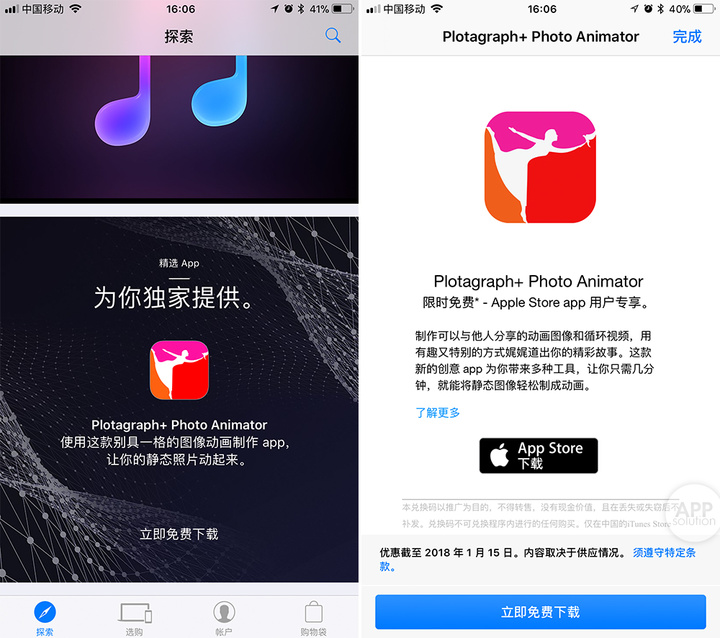
—-以下为 10 月 7 日我们发布的 Plotagraph+ 教程原文—-
人不是活一辈子,不是活几年几月几日,而是活那么几个瞬间。—— 帕斯捷尔纳克
摄影很有趣,但或许有人觉得静态的照片拍多了也会变得无聊。那如果能让你拍摄的照片「动起来」呢?今天 AppSo(微信公众号 AppSo)和大家分享一个教程,只要一个小小的 App,就能把照片变成如下图这样的「静态动图」。下面就来看看这究竟是如何做出来的吧。

PLOTAGRAPH 是一款专门制作静态动图的软件。所谓静态动图,顾名思义,就是有一部分图像静止,有一部分图像运动的照片。

首先来看看国外大神通过 PLOTAGRAPH 制作出的那些静态动图:
 作者:SANDEVIL
作者:SANDEVIL
原图链接:https://plotagraphs.com/#!/preview/56186
 作者:LOOPSTER
作者:LOOPSTER
原图链接:https://plotagraphs.com/#!/preview/57551
 作者:MARTINS OWA MATHIAS
作者:MARTINS OWA MATHIAS
原图链接:https://plotagraphs.com/#!/preview/57297
是不是超震撼?更多脑洞大开的图片大家可以去官网 https://plotagraphs.com 查看。
目前 PLOTAGRAPH 有 PC 端和 iOS 端两个版本可以下载。本文将以手机端 App 为例,向大家介绍如何使用 PLOTAGRAPH。仅需三步,就能轻松制作出静态动图。
认识 PLOTAGRAPH 的基本功能
经过几个版本的更新,现在这个软件已经完全汉化,方便大家进行创作。

动画:通过点击和拖动,创建想要移动物体的动画轨迹
遮罩:选择不运动的区域
橡皮擦:去除遮罩的区域
锚点:添加锚点的部分将保持静止
预览:点击图标进行效果预览
选择:可以选择调整锚点、动画设置点的位置方向等,还可以删除这些设置点
速度:物体运动速率从 0.1 至 10 倍变速
裁切:目前共有自由裁切、横置、Facebook 封面三种
分享:将制作好的静态动图进行分享,目前支持的导出格式为 MP4/Gif/PNG
制作静态动图的三个步骤
好了,下面进入正题。
制作静态动图分为三个步骤:选择图片、设定运动路径、微调和包装。
第一步:选择图片
第一个也是最关键的问题,哪些图片适合做静态动图?我在这里抛砖引玉:
- 云彩;
- 水流;
- 风吹草动;
- 长发或毛发;
- 瀑布;
- 旗帜;
- 旋梯;
…..
本文范例用的是我在奈良拍的一张照片,云彩很美,非常适合做静态动图。

第二步:设定运动路径
选择好照片之后,就可以设定运动路径了。
首先,我们先来设定照片中需要运动的部分。通过控制箭头的方向和长短,来控制云彩的运动轨迹的方向和强度。

接下来,我们通过锚点来设定静止部分。
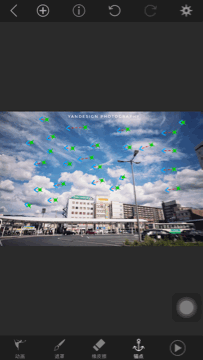
- 一定要耐心将静止物体的区域选择全,不然运动起来会穿帮得很明显。
- 可以通过遮罩来区域选择静止的部分。点击遮罩按钮后,可以使用左侧边栏来控制遮罩的面积,红色部分为选中区域,这些区域会保持静止。

- 如果出现误涂部分,可以通过橡皮擦去除。同样可以使用左侧边栏来控制橡皮擦的面积,白色部分为可以去除遮罩的区域。
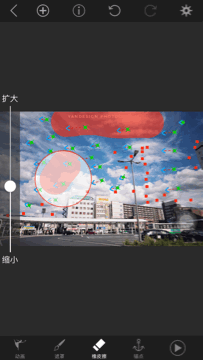
最后,通过预览来查看效果。
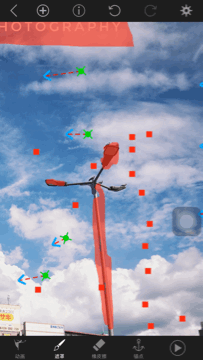
为了更好的效果,这里可以通过放大图片来进行局部细节处理。
第三步:微调和包装
在制作完毕后,为了达到更好的效果,我们还需要进行一些微调和包装。
1. 微调部分
微调的部分在 PLOTAGRAPH 内部完成。主要调节运动点的方向、大小、速度以及锚点的位置。
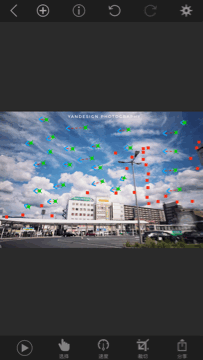
需要注意的是,运动速度的不同可能直接影响到最终效果。我的经验是可以适当减慢速度,这样运动起来不会太唐突。
微调之后,我们就可以将静态动图导出了。
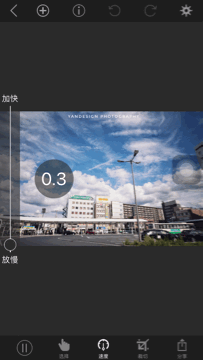
2. 包装部分。
包装部分在 VUE 中完成。通过 VUE 主要进行滤镜、配乐、贴纸的操作。
首先,我们点开 VUE,导入视频,并选择适合视频的滤镜。
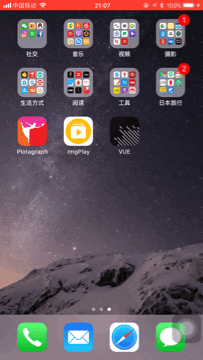
然后,我们添加合适的背景音乐和贴纸。
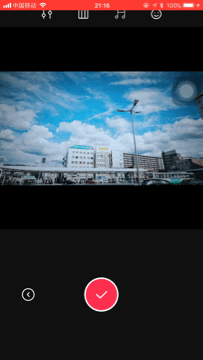
最终效果如下:
彩蛋时间
除了上述功能之外,在实际操作中,还有一些「隐藏」功能可以提高效率。
1. 如何将添加的图片删除
我相信第一次使用 PLOTAGRAPH 的朋友肯定会遇到一个问题,就是出于新鲜好奇,会导入几张图片进行尝试。但是如果发现已经导入的照片不太合适制作静态动图就会出现一个比较尴尬的局面,那就是这些图片会一直出现在首页,处于待处理状态。同时首页又没有选择删除的按钮,对于有强迫症的人来说,简直……
后来我发现删除导入照片的功能是有的,只是被隐藏了。操作方法很简单:对照片进行右划处理,然后点击删除。
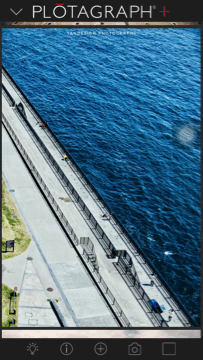
2. 批量删除锚点或运动点
如果有很多运动点或者锚点要删除的话,一个一个去删除实在太麻烦。解决方案是,通过「圈选」的方法来进行快速选择,然后点击删除即可。

总结
1. 选择合适的图片对于制作静态动图至关重要;
2. 运动箭头的长度不要太长,这样做出来的效果比较自然;
3. 注意控制运动速度;
4. 制作完成后需要通过 VUE 包装一下;
5. 电脑端可以通过登陆 https://plotagraphs.com 来进行相关操作,同时可以观看各种大神做出的静态动图神作。

PLOTAGRAPH 适用于 iOS 10.0+ 的 iPhone、iPad 以及 iPod touch,售价 30 元。
本文授权转自微信公众号「Yandesign」,原文链接:摄影之美 # 42 | PLOTAGRAPH:只需3步,让你的照片「动起来」
本文由让手机更好用的 AppSo 精选推荐,关注公众号 AppSo,回复「gif」即可获取最强的动态图片制作攻略。
















