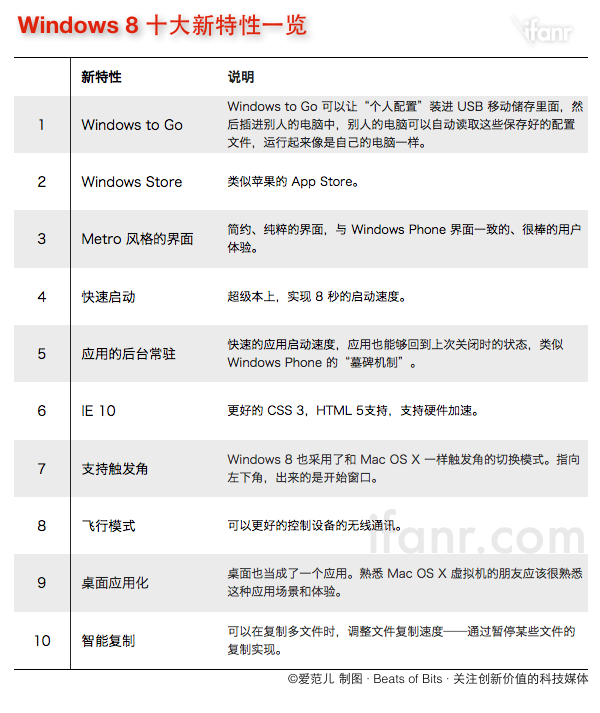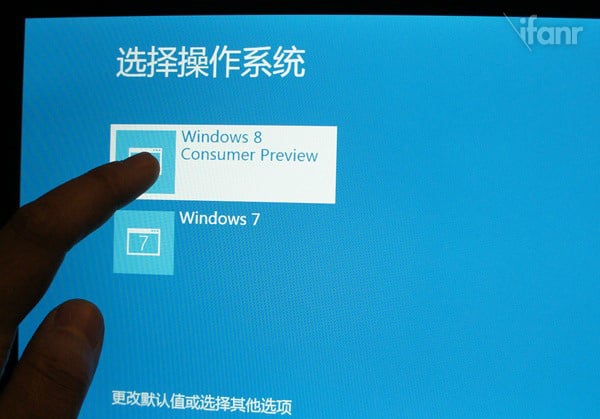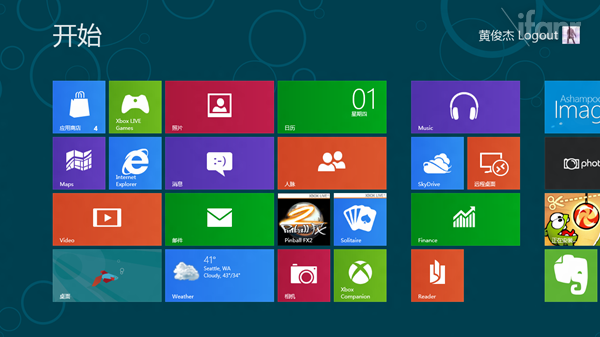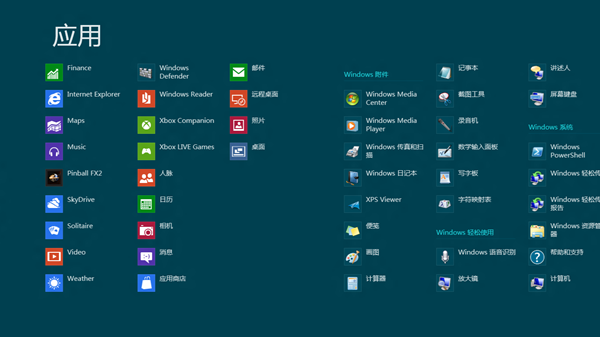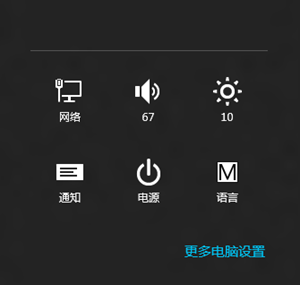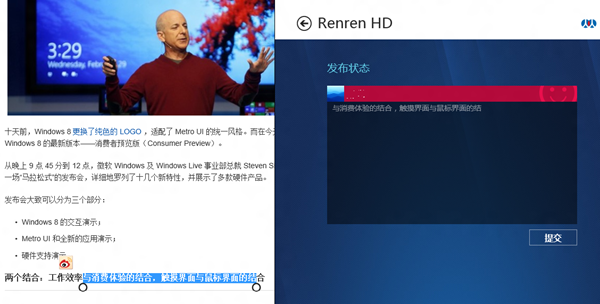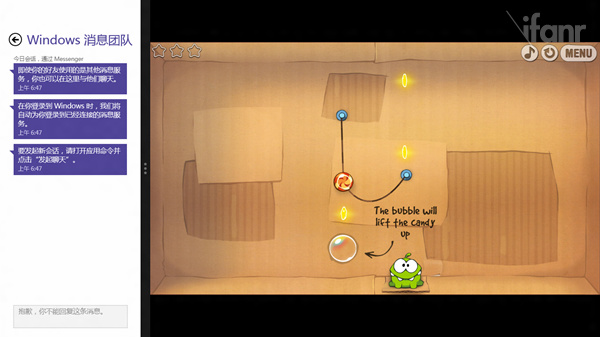偏向平板的统一操作系统——Windows 8 消费者预览版上手
作为微软统一手机、平板、桌面设备体验的核心,Windows 8 备受关注。昨天晚上 Windows 8 消费者预览版发布后,我在同时支持笔记本模式平板模式的 ThinkPad X220 Tablet 上体验了几小时。X220T 作为平板虽然很笨重,但它同时拥有电容屏、触摸板、指点杆、电磁笔和键盘;能够在笔记本和平板之间切换;i5 处理器和 1366×768 的分辨率也符合 Windows 8 的要求,是比较理想的体验设备。
很多人之前并未关注 Windows 8 开发者预览的信息。所以本文直接以此前未接触 Windows 8 的角度谈它的各种特性。
安装和启动
Windows 8 的安装非常简单,可以直接通过网络安装程序在现有 Windows 系统上升级,也可以下载 ISO 通过 U 盘或移动硬盘安装。但如果你用的不是纯 x86 平板,目前上双系统是比较保险的选择。
Windows 8 对平板的优化从启动中的系统选择画面就能看出来。选择画面不但是对应屏幕分辨率的 Metro 风格界面,而且已经加载触屏驱动,可以直接用手点击:
完全启动后,将进入锁屏界面,整幅背景图辅以时间、日历、通知,类似 Windows Phone。点及屏幕,图片会轻轻弹起,提示你可以向上滑动进入开始界面,和 Windows Phone 7 上一模一样。如果你绑定了 Windows Live ID,登录时会让你输入 Windows Live ID 密码。如果不想每次都输 Windows Live ID 密码,你也可以设定用于本机 PIN 码。
开始界面
开始界面就是 Windows 8 的触屏桌面,未来的 ARM 版只有这一个桌面。x86 版依然提供传统桌面,但传统桌面也已经抛弃开始菜单,按下键盘上的 Windows 键会直接启动开始界面。
开始界面和 Windows Phone 7 上的风格一致,都由一块块的窗格(Tile)构成。和手机上一样,窗格能够用来显示各种内容,例如图标、新邮件、相册照片、社交网络更新。不同之处在于Windows 8 的背景不再是手机上单调的全黑或全白,而是自带背景图片。但这些背景图片不完全由用户控制。你只能从六种基本图形和七种配色中进行选择。
窗格的设置方式和手机上不同,更依赖手势:从上向下划动即选中当前窗格,可以多选后一次删除多个窗格。窗格的尺寸也可以在选中后设置,不过只有单格和横向双格两种选择。
向上拖动窗格则启动调整模式,此时你可以改变窗格的排列,也可以将它拖至另一组。窗格的排列相比 Windows Phone 7 有改进,空位会被后续的窗格自动填上,不用手动调整。
窗格的分组比较简单,没有标题文字,只是每组之前空开一定距离。与iOS图标阵列不同的是,Windows 8 开始界面每组的窗格数量没有上限,可以横向排很长,体现了 Metro 界面的全景视图风格。提到全景视图,在开始界面下能够直接用双指缩小画面,一次看到真正的“全景:
鼠标和键盘一样可以在此屏下正常浏览。鼠标的逻辑很自然,移至屏幕边缘滚动画面、单击左键实现的效果和手指点击完全相同。你也可以完全用键盘控制,方向键选择窗格,回车实现点击效果。
应用列表
应用列表隐藏在搜索之中,左侧基本都是 Metro 应用,右侧则是传统 Windows 应用。传统 Windows 应用会自动分组,比如附件在一组、刚装的 Office 分一组,就像以前开始菜单里的分组一样。
不过不知道为什么Windows Defender 也和其他 Metro 应用挤在一起。非 Metro 应用的图标大多不是方块,但他们周围都自动加上了一个虚拟的方框。这样在整个列表里显得更为协调。
手势操控
Windows 8 引入大量手势操控,最鲜明是由屏幕外缘向屏幕内划动的四个边栏手势:
- 从屏幕上沿向下划将缩小当前应用,此时继续向下划关闭应用,向左或向右则能将应用固定在屏幕边栏,对全屏下的传统程序同样有效。鼠标操作比较复杂,需将指针移至屏幕顶部再按住左键拖拉。好在 Alt+F4 依然能够直接关闭当前应用。
- 从屏幕右沿向左划弹出系统设置,里面放着搜索、共享、Win、设备、设置五个按钮。用鼠标的话直接将指针移植右下角弹出系统设置,键盘快捷键则是Win+C。
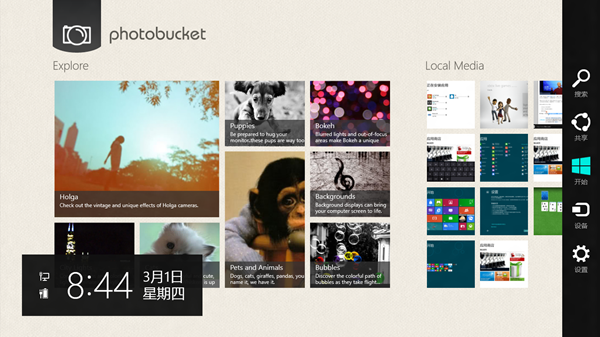
搜索和共享将在下文介绍。点击 Windows 图标会直接回到开始界面,这让正面无按钮设计成为可能。这个虚拟按钮对于正面没有实体 Win 键的 Windows 7 平板来说也是必须的。设置按钮会经常用到,它包括了一些最常用的设置,例如网络管理(飞行模式、有线、无线)、音量、亮度、推送通知开关、电源键和目前点了没反应的 “语言”:
- 从屏幕下沿向上划弹出应用设置栏,该栏会根据当前页面的不同而变化。在开始界面或任何 Metro 应用下单击鼠标右键都会弹出该栏,对应的键盘快捷键是Win+Z。
- 从屏幕左沿向右划会直接回到之前打开的应用。如果划出后不是立即松手而是停在屏幕左侧或右侧,同样会将之前的应用固定在屏幕侧栏。
移动设备大量出现的二指缩放同样出现在 Windows 8 中。对应的鼠标操作是 Ctrl+滚轮,键盘快捷键为 Win+”-/+”,这些都和 Windows 7 下的缩放键相同。当然 Windows 8 下缩放平滑流畅,远非 Windows 7 平板可及。
长按操作在 Windows 8 Metro 界面下也有了新定义,微软鼓励开发者通过它实现展示更多细节的操作。不过选择权在开发者,从目前的各种预览版应用来看,传统的长按弹出上下文菜单设计依然存在。
应用间互通
Windows 8 的所有 Metro 应用只能通过 Windows 商店安装,并且它们不能随意访问其它 Metro 应用的数据。iOS 和 Windows Phone 也采用类似机制。这样的设计无疑能够大大提升安全性,但另一方面也限制了自由度。比如 iPad 或 Windows Phone 回复邮件时没法添加附件,只能通过分享功能新发带附件的邮件,而且这么做一次只能加一个附件;此外应用间的交流也基本为零。微软在 Windows 8 中通过共享和文件选择功能解决这些问题。
共享
Windows 8 的共享功能相对 Windows 7 是一次飞跃,以共享网页内文字到社交网络为例,先前得用户自己复制文字再打开社交网络客户端或者网页粘贴后发送。现在你只要选中一段文字,然后手指从屏幕右缘向左划动拉出系统设置栏,点“共享(Share)”就会调出能够分享文字内容的应用。不过目前 Windows 8 能用的 Metro 应用比较少,而且大多功能不完备,暂时我只看到人人的应用提供文字共享功能。关于 Windows 商店的应用,后面会有专文介绍。
换成 iPad 或者 Windows Phone 7 就只能期待应用开发者自己实现针对特定社交网络的分享操作。别说开发者是不是支持你用的社交网络,就算他们支持,光每个应用填一次微博帐号密码也很麻烦。Instapaper 和 Evernote 为了减少用户的麻烦,都为每个用户提供独立邮箱地址,方便你调用真正全局的邮件进行分享,但这样的操作依然繁琐。
文件选择
Metro 应用能够打开的文件主要有两类,一类是本地硬盘数据。就是你在文件管理器里看到的各种文件夹里的图片、文档等等。另一类则是其它 Metro 应用所开放的文件。比较有意思的是后一类,除了本地数据以外,开发者甚至可以选择直接将网络图库分享出来供其它 Metro 应用调用。
搜索
Windows 8 的全局搜索功能比 iOS 上更强大,因为它可以搜索第三方应用内的数据,甚至能够直接搜索 Windows 商店上架的应用。不过是否将数据开放给搜索功能以及具体开放哪些数据将由开发者决定。
如果和 Windows Phone 7 进行对比的话,桌面端搜索搜索最大的优点在于不强制绑定 Bing——Windows Phone 7 手机必备的搜索按钮不论在什么时候按下都只能打开 Bing 首页。而且搜索开放出来以后,即便微软在最终版里依然禁止 IE10 绑定其它搜索引擎,我们也可以通过第三方应用直接通过全局搜索进入 Google 或者其它你喜欢的搜索引擎。
推送通知
Windows 8 的 Metro 应用采用了和 Windows Phone 以及 iOS 设备相同的通知机制。所有应用不运行时只能通过系统推送通知接受数据。这么做对功耗和流量都有好处,因为电脑平时只需要和微软的服务器保持低流量连接,而不用向 Windows 7 里那样连着一堆第三方的服务器。和 iOS 一样,用户可以在设置里手动开关每一个应用是否有权接收推送通知:
浏览器
Windows 8 内置了 IE10,同时提供桌面版和移动版(Metro 风格)两种桌面,可以在浏览器设置进行切换。桌面版和原先的桌面版 IE9 外观相似,设置等菜单也和 Windows 7 下相同,各项设置栏均针对鼠标操作设计。
而 Metro 版的 IE10 完全为手指触控优化,当你用手指纵向划动页面时,页面会自动垂直滚动——哪怕你划出的手势不是 100% 垂直。这是 iPhone 首创的设计,目前已经成为移动设备的标准,也是此前各种电容屏 Windows 7 平板没做好的地方。
Metro 版 IE 10 还会自动在右下角弹出一个返回首屏的按钮,在用平板看长页面时非常方便。顶部的多页面切换需要手指从顶部往下划出。
多任务
传统界面下的多任务和 Windows 7 没什么分别,Alt+Tab、任务栏、多窗口该怎么样还是怎么样:
Metro 应用的多任务机制比较接近 Windows Phone 和 iOS,适合移动操作系统。区别在于 Windows 8 能够同时显示两个活动的应用。Windows 8 的逻辑是从屏幕上沿往下拖动选中当前应用,此时丢到屏幕两侧就能把它固定在左栏或右栏;从屏幕左沿往右拖动则选中上一个应用,设为左栏或右栏的方法和上面一样。
这样的多任务界面可以方便地一边玩游戏一边聊天,或者一边看日程一边写邮件。但 Metro 界面下分屏的比例是固定的,最多不过是把窄栏调到右侧。你不能像传统模式里那样等分屏幕。这减轻了开发者的负担,但有些时候并不是用户最想要的选择。
作为平板操作系统的 Windows 8
对于平板而言,Windows 8 无疑是一个很有吸引力的选择。整个 Metro 界面的外观比手机上更丰富多彩,不论是系统应用还是第三方应用都大量利用图片,而非手机上那样基本以文字为主。大量的图片辅以适度的动态变化让 Windows 8 在大屏幕上非常抢眼。
而 Windows 8 的传统桌面模式尽管看上去和上一代差不多,但系统明显对手指点击电容屏进行了优化,实际操作准确度远远强过 Windows 7,就连 Ribbon UI 上的小按钮也不容易点错。对 ThinkPad X220T 等 X86 平板来说,Windows 8 才是第一个真正能够利用其电容触屏的操作系统。
强制系统推送、增强应用间通信也都是非常靠谱的决定。前者可以有效节省宝贵的电力,后者在保证安全性的同时实现了很多原本无法在 iOS 和 Windows Phone 上完成的操作。
作为笔记本操作系统的 Windows 8
另一方面,Windows 8 在传统键鼠界面上没什么突破,只是界面更清爽一些。对于非触屏笔记本电脑来说,Metro 界面除了方便查看各种状态更新以外并没有太多帮助。相反,Metro 界面手势对应的一些鼠标、键盘操作并不方便。
Evernote 等应用目前甚至没法用鼠标移动画面。我知道目前所有第三方应用都只是预览版,连测试版都算不上。但这已经能够说明这些开发者在开发 Metro 应用时的优先级,很显然触屏设备被列在第一位。只能期待到最终发售时微软可以对键鼠有更多优化。毕竟除了来势汹汹的 iPad 以外,占有率连续增长多年的 OSX 也是 Windows 的竞争对手。
相对触屏操控的优化而言,微软对传统桌面模式显得漫不经心。而且 ARM 版已经确定会放弃传统桌面模式,或许这也代表了微软对未来计算设备的真正看法?
附录