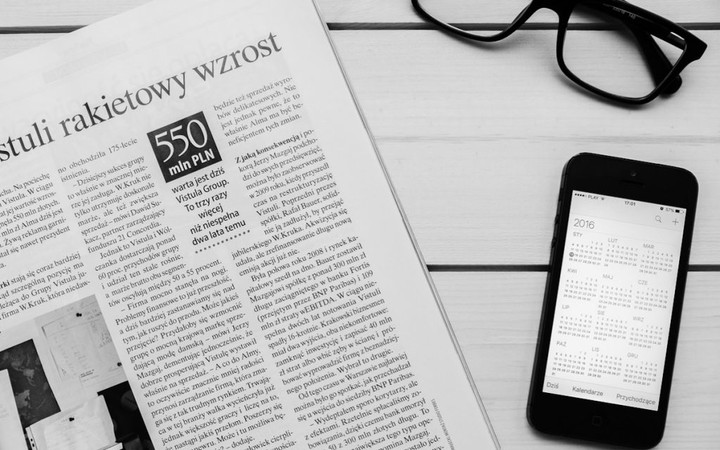
你只要在 Mac 上打字,这 4 组快捷键都值得记一下
提到快捷键,我们总会想起以下几个。(cmd=command)
cmd+c。复制
cmd+v。粘贴
cmd+a。全选
cmd+tab。切换程序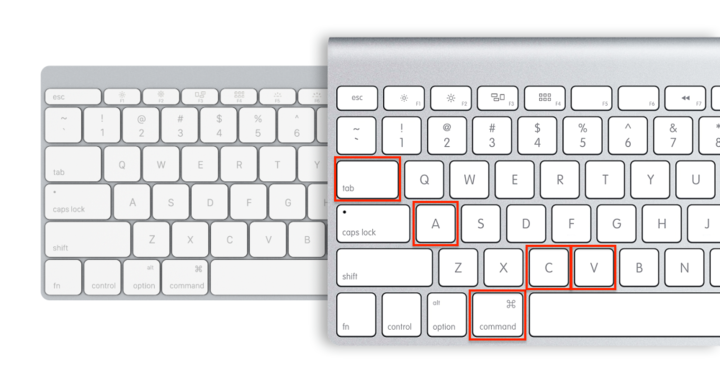
这是用户在电脑系统层面最常用的几组快捷键了。除此以外,还有哪一方面是你绝对绕不开的?
文本编辑。
键盘、触摸板、鼠标,还是语音输入本质上都是效率工具,无高低之分,但是就沉浸文字输入这个氛围而言,让双手尽可能少离开键盘区域完成文本操作,确实是能减少干扰提升效率的。
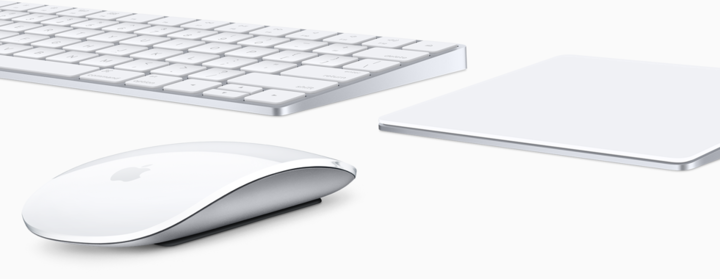
快捷键的作用就是如此。
一旦你掌握了 cmd+c/v 就很难再回到“右键-选择-点击”的鼠标/触摸板操作了。一劳永逸地解决问题,或者说一劳永逸地解决文本操作的问题。这就需要你掌握除了复制粘贴以外的快捷键了。
想一想,我们最常在文本输入时遇到的动作是什么:打字、选择、删除、光标移动、调整格式。
为此我们在这里整理了 4 组你经常有必要用到的快捷键。
全文范围
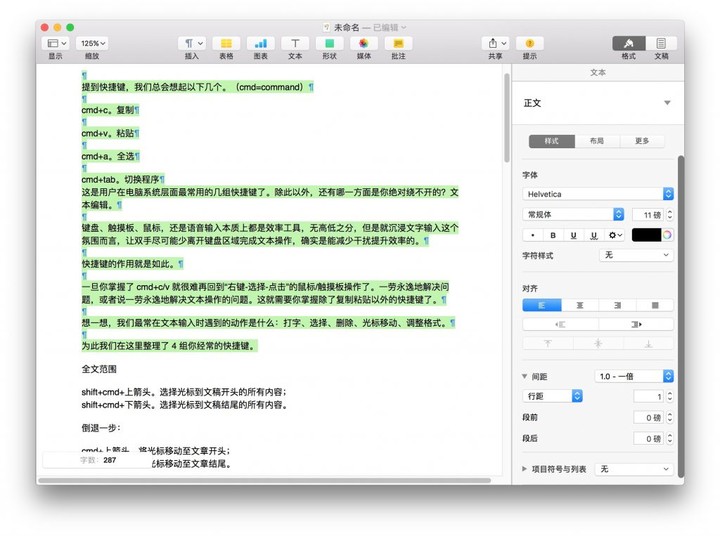
shift+cmd+上箭头。选择光标到文稿开头的所有内容;
shift+cmd+下箭头。选择光标到文稿结尾的所有内容。
倒退一步:
cmd+上箭头。将光标移动至文章开头;
cmd+下箭头。将光标移动至文章结尾。
段落范围
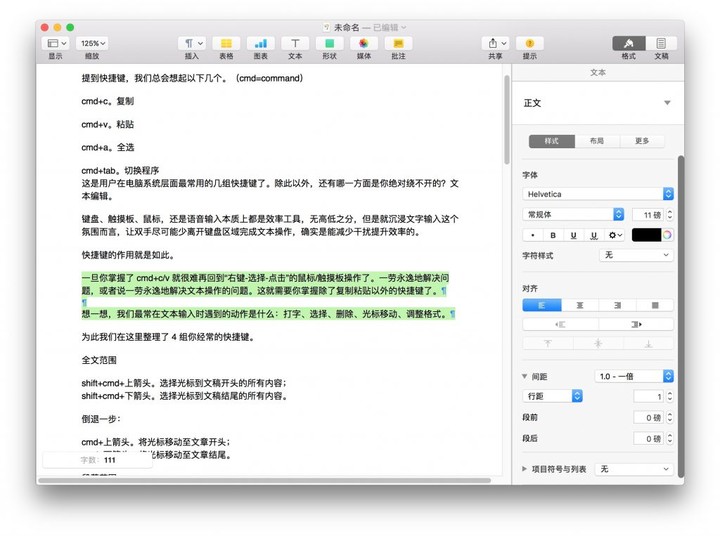
shift+option+上箭头。选择光标到段落开头的所有内容;多按一次多选上一段落;
shift+option+下箭头。选择光标到段落结尾的所有内容;多按一次多选下一段落。
倒退一步:
option+上箭头。将光标移动至段落开头;
option+下箭头。将光标移动至段落结尾。
当中的规律你已经看出来了。cmd 加上下箭头是针对全文的;option 加上下箭头是针对段落的。
行范围
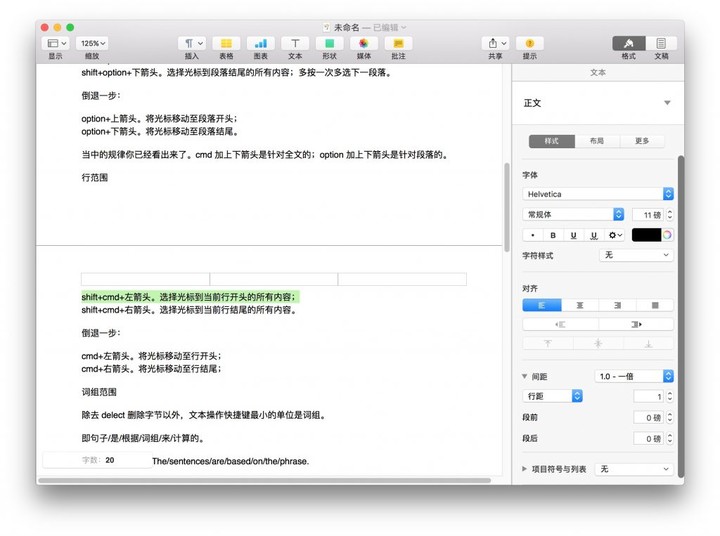
shift+cmd+左箭头。选择光标到当前行开头的所有内容;
shift+cmd+右箭头。选择光标到当前行结尾的所有内容。
倒退一步:
cmd+左箭头。将光标移动至行开头;
cmd+右箭头。将光标移动至行结尾;
词组范围
除去 delect 删除字节以外,文本操作快捷键最小的单位是词组。
即句子/是/根据/词组/来/计算的。
英文则更好理解:The/sentences/are/based/on/the/phrase.
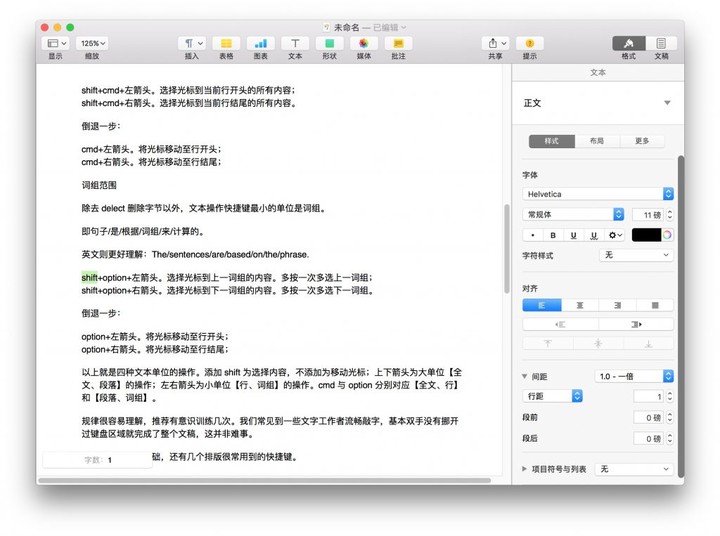
shift+option+左箭头。选择光标到上一词组的内容。多按一次多选上一词组;
shift+option+右箭头。选择光标到下一词组的内容。多按一次多选下一词组。
倒退一步:
option+左箭头。将光标移动至行开头;
option+右箭头。将光标移动至行结尾;
以上就是四种文本单位的操作。添加 shift 为选择内容,不添加为移动光标;上下箭头为大单位【全文、段落】的操作;左右箭头为小单位【行、词组】的操作。cmd 与 option 分别对应【全文、行】和【段落、词组】。
规律很容易理解,推荐有意识训练几次。我们常见到一些文字工作者流畅敲字,基本双手没有挪开过键盘区域就完成了整个文稿,这并非难事。
另外,在选择的基础,还有几个排版很常用到的快捷键。

cmd+b。粗体
cmd+u。下划线
cmd+i。斜体
shift+cmd+[。左对齐
shift+cmd+]。右对齐
shift+cmd+|。居中对齐
以及常用的辅助快捷键
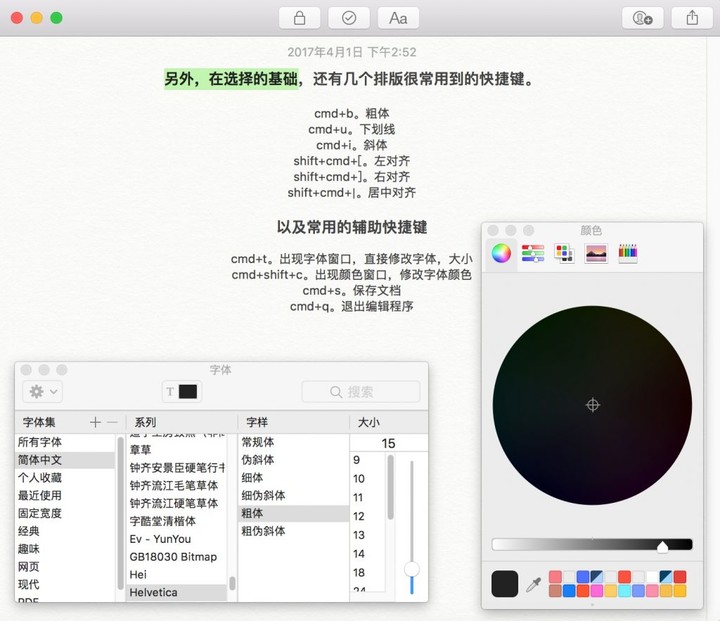
cmd+t。出现字体窗口,直接修改字体,大小
cmd+shift+c。出现颜色窗口,修改字体颜色
cmd+s。保存文档
cmd+q。退出编辑程序
基本上从新建文档开始,到保存退出,整个过程无需用到鼠标或者触摸板。

除了以上还有一些很讲究很方便的文档编辑快捷键,但是记忆成本比较高。
如 control+k:直接删除光标以后的整个段落内容,其实是【选择 shift+option+下箭头→删除 delete】的组合键,减少一步,但是不易记忆,在此不展开介绍。
我们常提到的效率提升,不用像高手那般追求键盘流输入,纯键盘完成所有操作,其实对一般用户,偶尔学几个快捷键就能很大程度提升操作速度。
就文本编辑而言,这 4 组快捷键值得试试。
















