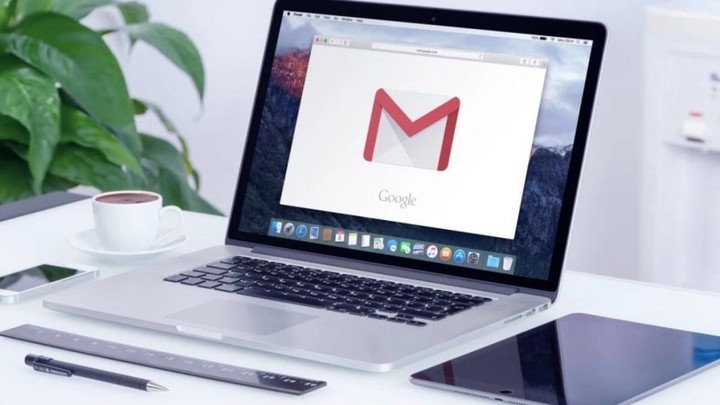
五年来首次大改版!Gmail 怎样让邮箱更好用?
上个月,Gmail 更新了新版 Gmail。用户首次登录 Gmail 后,需要通过界面右上角设置图标,选择「试用新版 Gmail」即可转入。
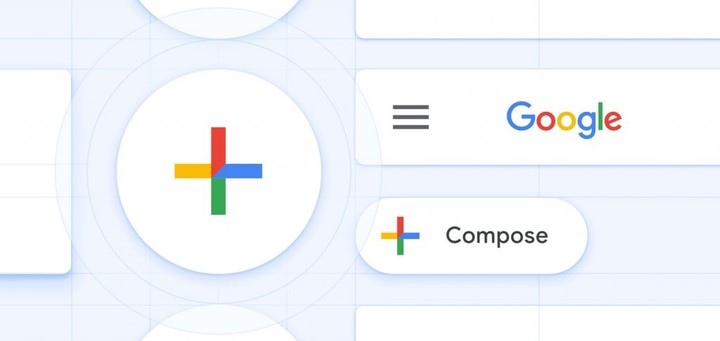
通过「留白」、Google 四大主色调、Google Sans 字体等元素和技巧,新版 Gmail 的页面,既简洁又美观,用户并不会觉得太陌生。
材料设计新升级
通过在材料设计(Google 推出的设计语言)上的新升级,Gmail 给人的体验更加爽心、也更加友好。就其设计而言,主要有 3 大「更」新:
- 材料设计感更强
- 界面更清爽
- 用色更绚丽
1. 材料设计感更强
新版 Gmail 更像采用「材料设计」(Material Design)的现代 Google 产品,看起来非常清爽,让人眼前一亮。
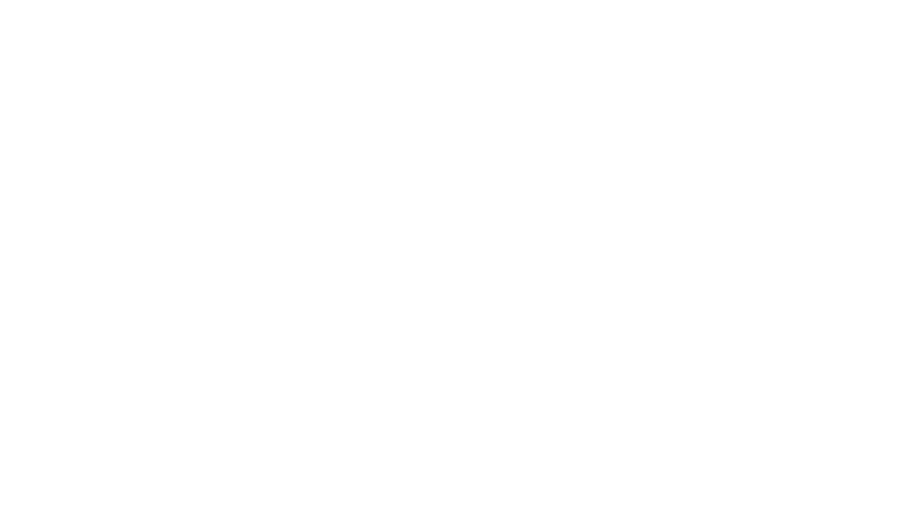
切换新版 Gmail 的启动页,相比于传统版的「正在加载邮件地址」和蓝色进度条,采用了基于材料设计的动画和红色纤细进度条,几秒钟的加载等待时间也不再觉得枯燥乏味。
2018 年 Google I/O 大会上,Google 公布了其材料设计新变化:通过色彩、字体和图形塑造材料主题,更加系统化地定制材料设计语言,从而聚焦用户的注意力,提高生产效率。
Gmail 有 14 亿用户,每个人的使用方式却不尽相同。因此,Gmail 的设计,非常有挑战。它是用户生活或工作中的一款生产工具,谁都不想去打破他们的工作流。基于此,我们对 Gmail 的更新,有着清晰的目标:以内容为主。
——Jeroen Jillissen,Gmail 总设计师
新版 Gmail 中,新添了功能图标,比如页面主 Logo 以及收件箱等主导航菜单的图标。这些图标的加入,使页面更加富有生气。
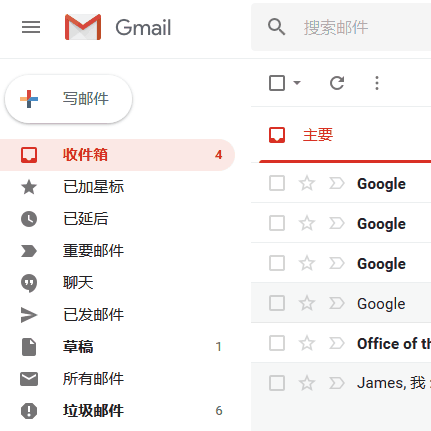
此外,在主导航菜单上方,新添了一个足够吸引注意力的「悬浮图标」,通过色彩以及明调和暗调等材料设计元素,整个设计感体现得更加淋漓尽致,也引导用户关注这个最核心的用户交互动作——「写邮件」。

在邮件的回复、转发功能区域,同样也能看到材料设计新元素的身影。邮件的正文,很好地运用了「留白」技巧,符合「Less is More」的设计理念。在邮件末端,用户可以看到相应图标的回复框或转发框悬浮按钮。点击相应按钮,可以弹出相应的回复框或者转发框。
这些元素,都是 Google 在材料语言上的新变化。
2. 界面更清爽
新版 Gmail 页面的清爽,主要体现在页面的设计和布局。
传统版本中,页面显示密度有三种选择:标准、适中和紧凑。三种显示密度的主要区别仅仅在于行距的不同。
新版 Gmail 页面中,用户可以选择「默认」、「标准」和「密集」三种显示密度。相比于传统版本的显示密度,新版 Gmail 的「默认」更加强调附件的展示,「标准」则主要以体现文字为主,而「密集」则更接近旧版本的界面。
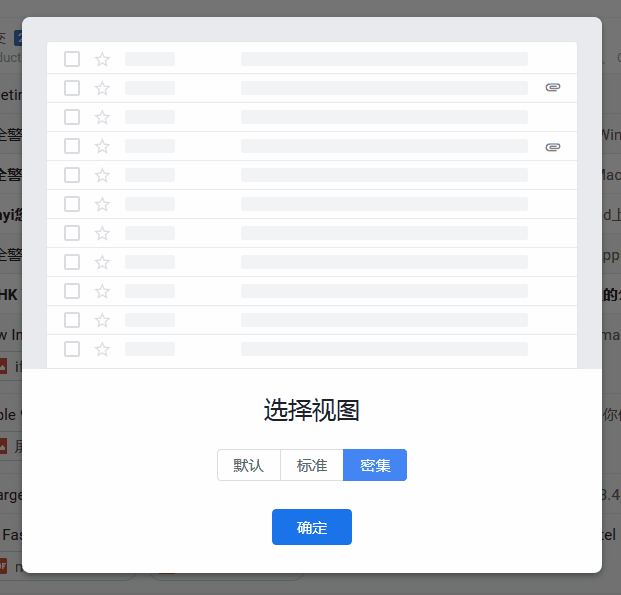
值得一提的是,新版 Gmail 页面显示密度设置中加入了预览动画,用户可以通过预览动画更好地选择所喜爱的显示密度。此外,为了减轻用户的认知负荷,预览动画还加入了「占位符」元素,做到「主动式告知」,给用户更友好的用户体验。
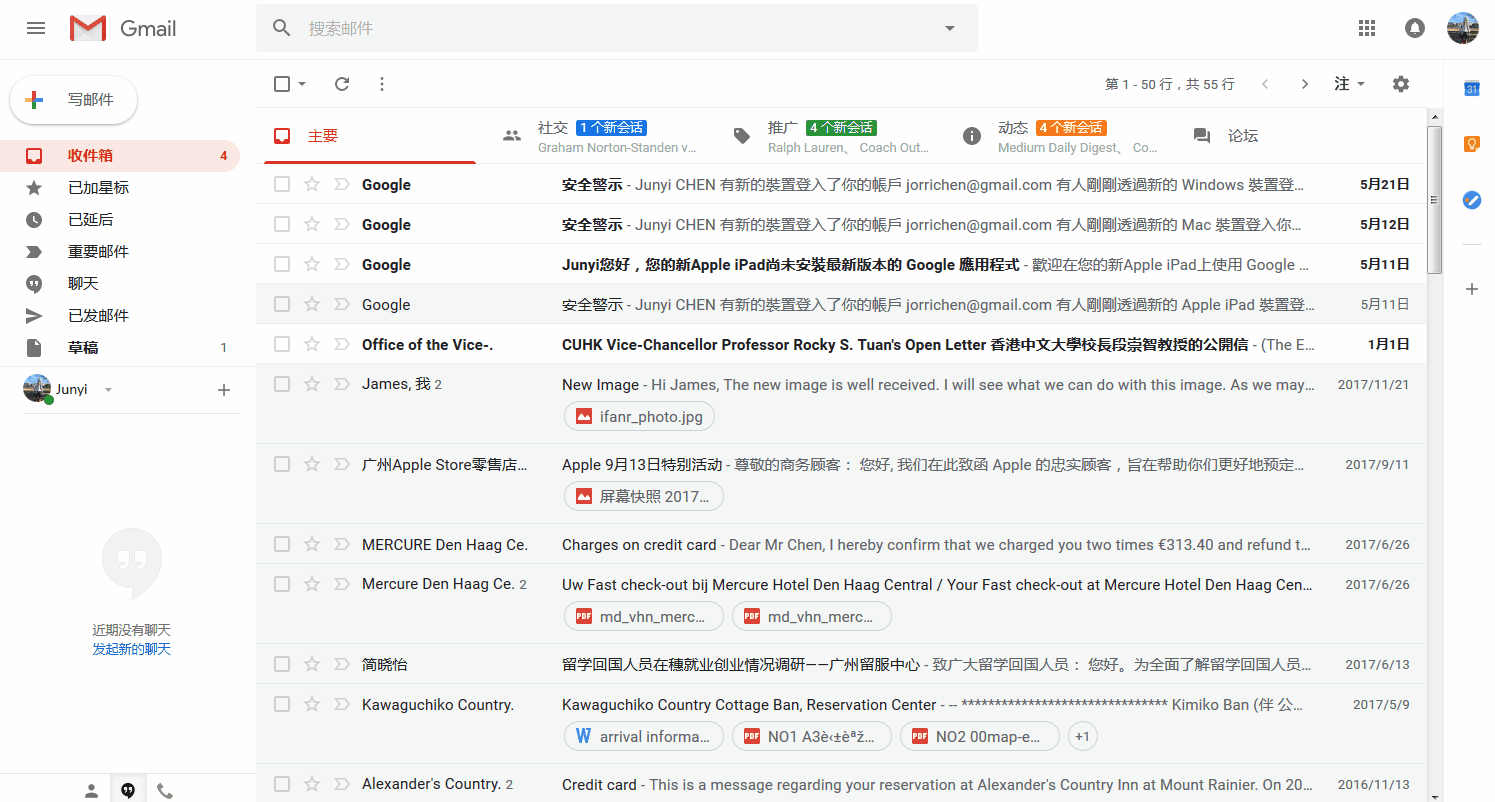
另外,相比于传统版本中较为死板的主导航菜单和邮件页面比例,新版 Gmail 也提供了更多灵活性。左侧的菜单栏可以自行收缩,而右侧也增加了可以展开的工具栏。
3. 用色更绚丽
Google 的材料设计,希望可以帮助用户更加关注内容。而色彩的运用,是引导用户关注核心内容的重要手段之一。
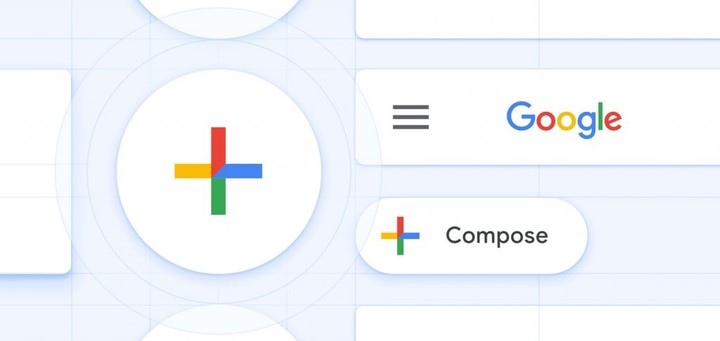
新版 Gmail 页面中,收件箱中的未读邮件数字,是亮丽的红色;回复框和转发框中的「发送」按钮,也是鲜艳的蓝色。而主菜单栏上的悬浮按钮图标,也汇集了 Google 经典的四大主色调:红色、蓝色、绿色和黄色。
核心功能新体验
除了在设计上的变化和更新,新版 Gmail 在核心功能方面也有不少更新。这里,AppSo 主要跟大家分享 8 大「更」新:
1. 更快速地处理邮件方式
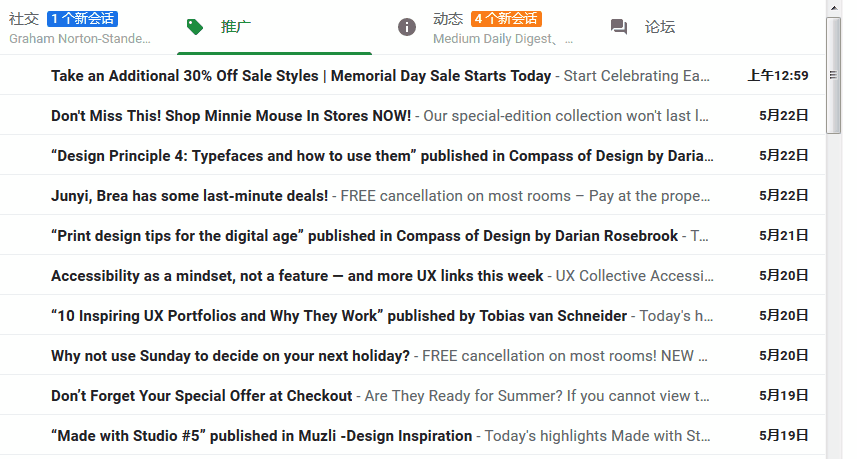
在主邮件页面上,用鼠标移动到不同邮件,该邮件内容栏右侧均会弹出 4 个游浮图标。无须点开邮件,用户即可快速地归档邮件、删除邮件、将邮件标记为已读、以及延后处理。
这个更加友好的体验升级,相信会赢得不少用户的喜爱。
2. 更贴心的延后处理模式
延后处理模式,是新版 Gmail 新增的功能。这项功能,可以让用户在繁忙的工作或生活中把邮件延后至某个时间处理。
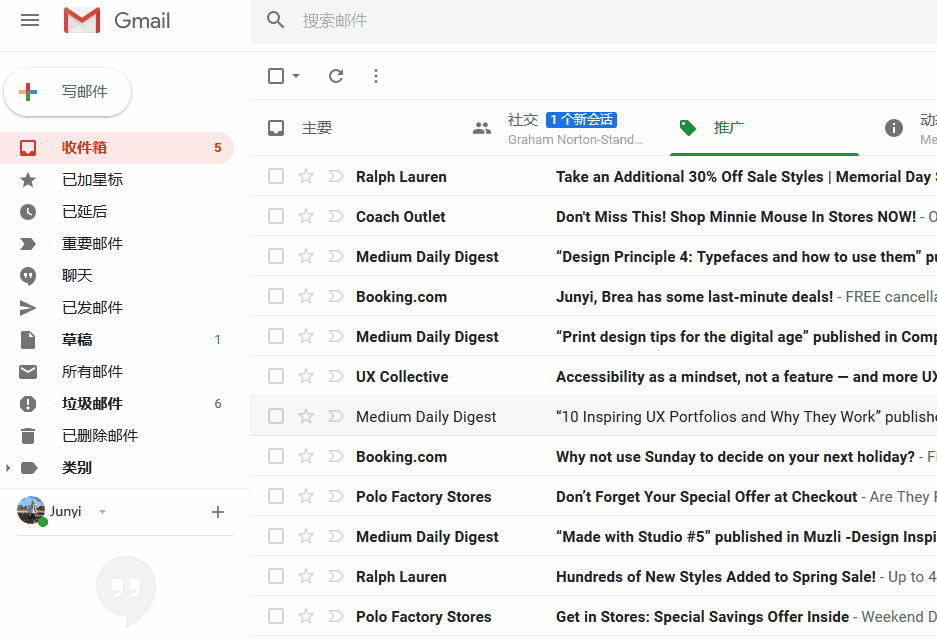
比较神奇的是,设定延后时间后,邮件会从收件箱中「消失」,直至设定的延后处理时间时,邮件会再次出现。如果中途想要「反悔」的,也可以随时通过主导航菜单的「已延后」标签找回延后处理的邮件。
3. 更便捷地查阅附件
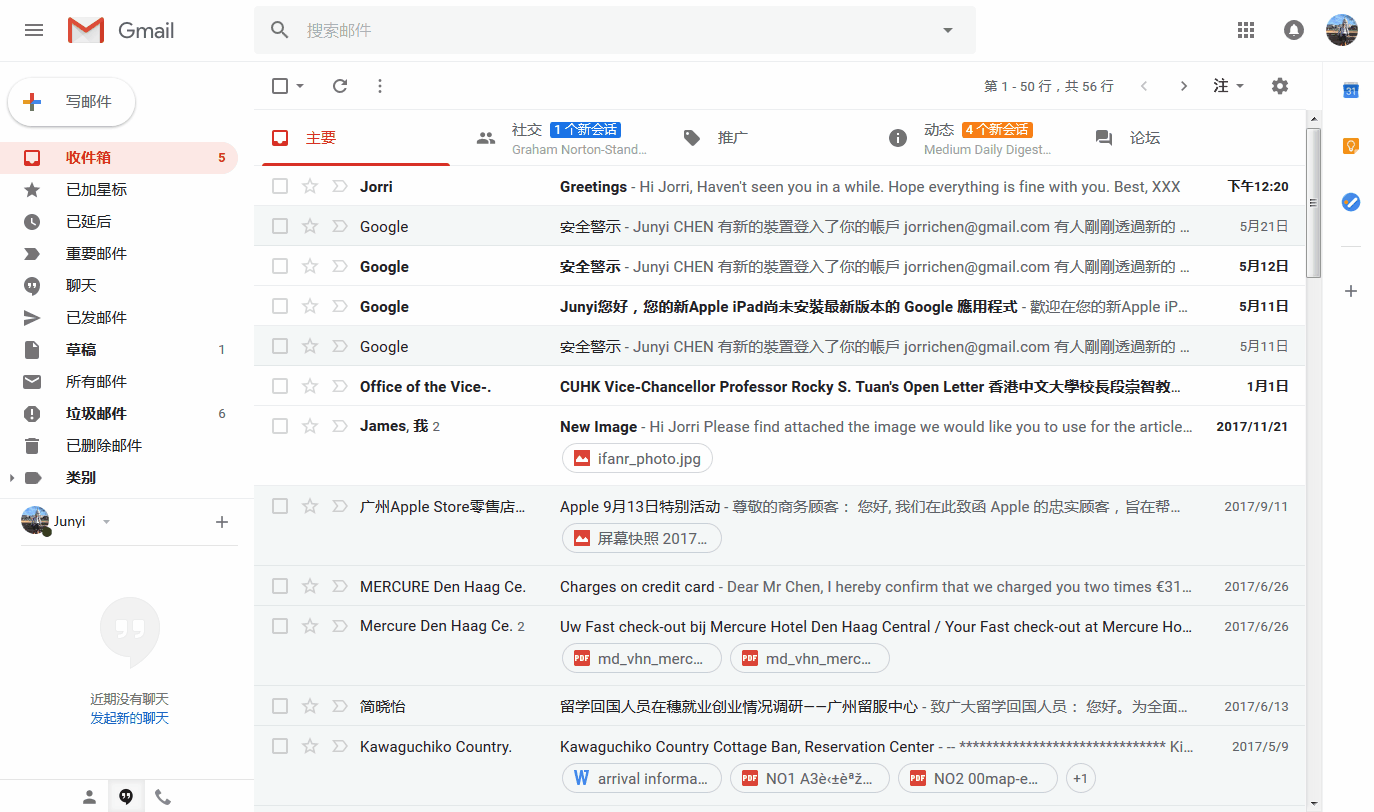
新版 Gmail 中,因为调整了显示密度,所以用户也能在「默认」视图下,直接查阅邮件附件。
4. 更省事地「信中圈人」
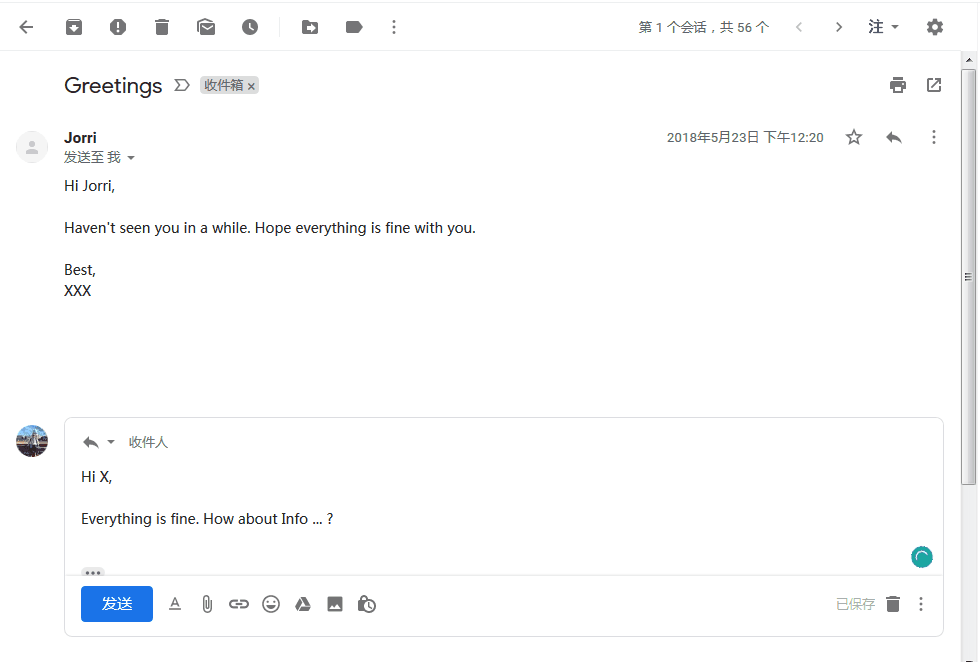
如果写信的途中,突然想 at 王小二,可以在邮件正文直接输入「@」符号,并在邮件联系人中搜寻王小二的邮件地址。
完成「信中圈人」后,收件人地址栏中会默认添加王小二的邮件地址,王小二则不会错过你的信息。
5. 更高效地使用工具和插件

新版 Gmail 中,右侧也新增了可以展开的快捷工具栏,让你直接使用 Google 日历、Keep(记事本) 或者 Tasks (待办事项),更高效地完成你的工作或其它任务。此外,还可以通过 G Suite Marketplace 新增更多插件。
我试着通过 G Suite Marketplace 中下载的 Trello (一款团队协作工具)插件,将当前邮件内容设置为 Trello 的某项待办事项。在邮件正文页面,我点击右侧 Trello 图标,选择该待办事项的「目的地」任务栏,最后点击「添加(add)」,就轻松完成了。随后在 Trello 网页端中,也可以确认该项待办事项已经建立在设定的任务栏中。
点击新版 Gmail 中自带的右侧栏工具,或者已成功添加在右侧栏的插件,并不会开启新的窗口,而是通过右侧展开的边栏显示相关内容。这样的设计,更方便用户高效地使用 Gmail,减少不必要的操作,从而提升用户体验值。
6. 更个性化地发送机密邮件
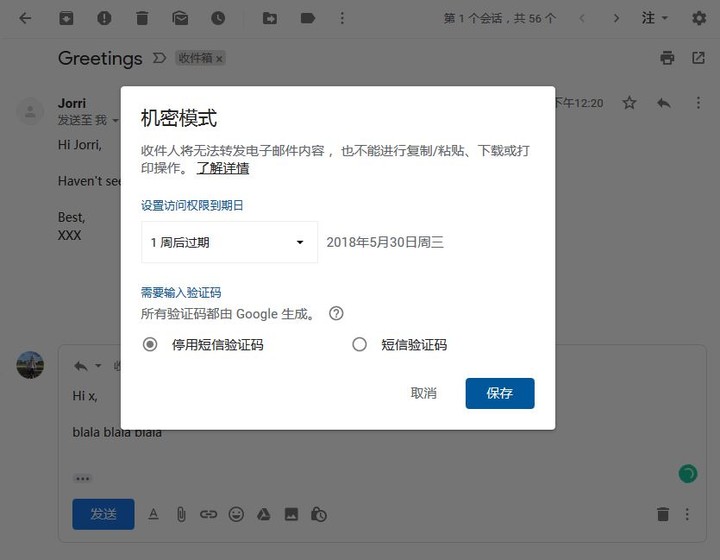
新版 Gmail 中还新增了机密模式。在写信前启用该功能,收件人将无法转发电子邮件内容,也不能进行复制/粘贴、下载或打印操作。
此外,还可以设置访问权限到期日。一旦开启这项功能,该封邮件会在到期日时自动删除,收件人也就再也无法阅读该邮件。
7. 更智能的人工智能
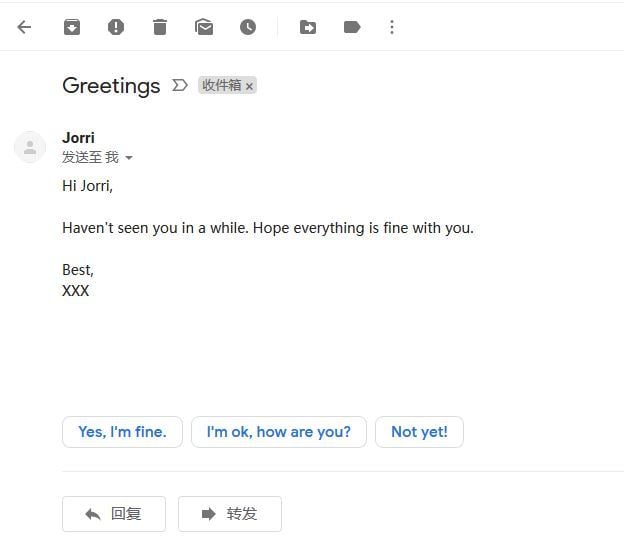
通过人工智能,新版 Gmail 还能根据邮件内容在邮件末尾提供智能回复选项。这些选项通过白底蓝字的文本框显示,类似于 Gmail 的 app 所提供的功能,即在最后一封电邮下面提供了一些建议。
据测试,新版 Gmail 只能针对简单的英文邮件内容提供智能回复。若英文邮件内容过多、信息过于复杂,或者邮件书写语言不是英文,这项功能则可能会「失灵」。
此外,如果你在系统设置中勾选「启用实验性访问」功能,还能激活「智能创作」功能。
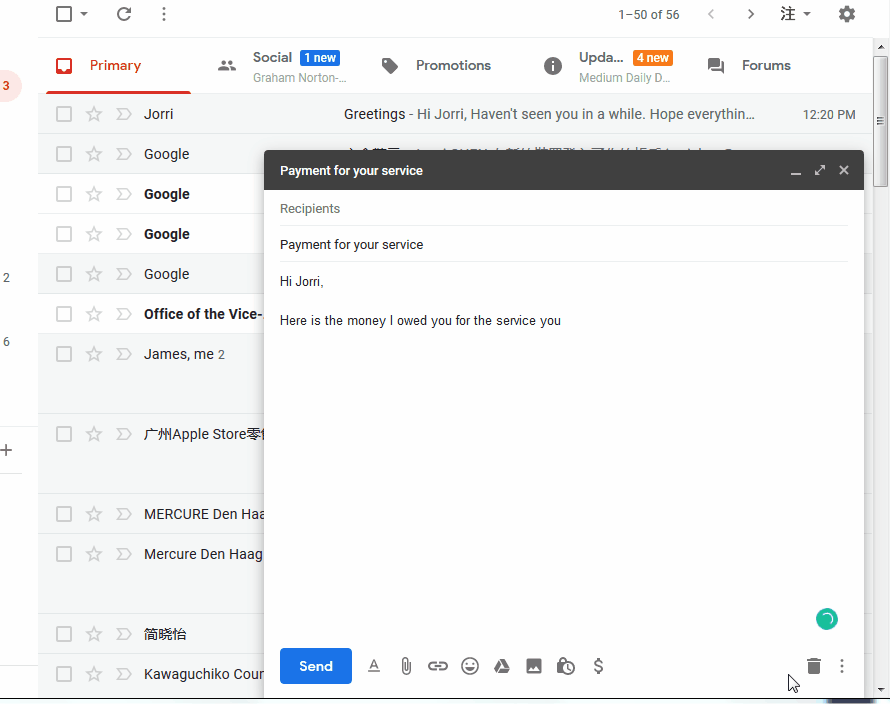
当你书写英文邮件时,「智能创作」会根据上下文内容,自动为你提供下文内容。「智能创作」推荐的下文内容默认显示为灰色,如果你接受推荐的内容,单击 Tab 按键,即可自动快速为你填入相应信息,文字颜色会自动与正文内容颜色匹配。
8. 彩蛋!更方便地收钱付钱
当然,还有一个彩蛋,即收钱付钱功能。这项功能只能在系统语言设置为「英语(美国)」的情况下启用,通过机密模式右边的美元图标即可开启。
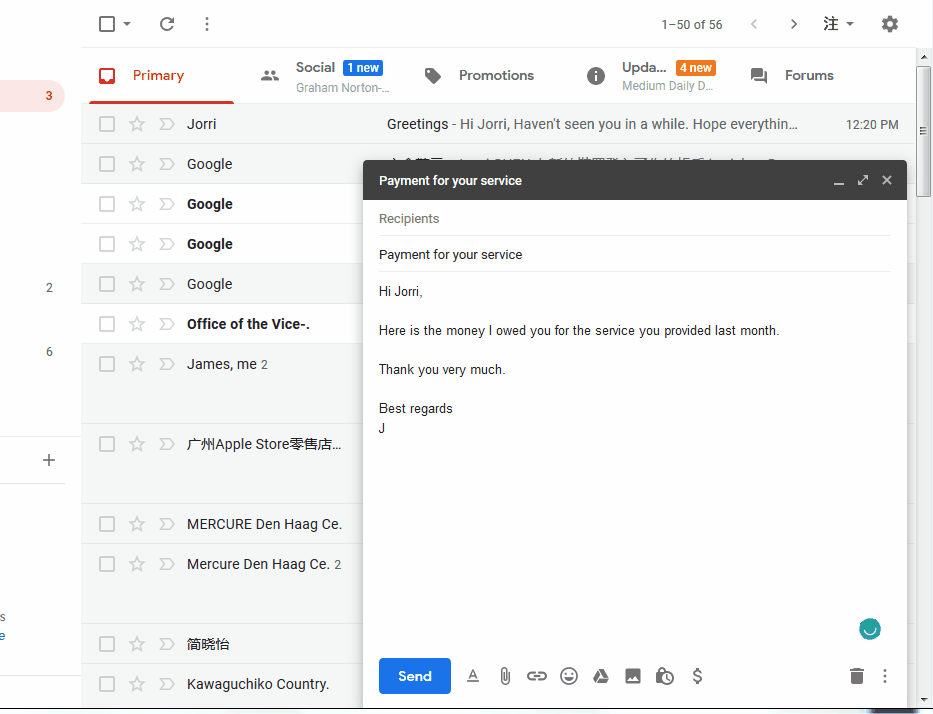
在邮件中,你也可以轻松收钱付钱。下次谁欠你钱了,直接发邮件向 Ta 收款就行了。不过,收钱付钱都是通过 Google Pay 完成的,货币符号也默认为美元。
写在最后
如果在体验新版 Gmail 后,觉得不太习惯,或者认为体验不够友好的,仍可以通过页面右上角设置功能,返回传统版 Gmail。
目前,传统版 Gmail 和新版 Gmail 可以自由切换使用,可能是因为新版 Gmail 的功能还未完全更新。虽然整体上的变化不大,但是在设计上和功能上的亮点却不少。
接下来,Google 应该会持续完善新版 Gmail 功能。比如,传闻的人工智能提醒你回复重要邮件这项功能可能会正式推出。
期待 Google 带来更多全新的体验。
















