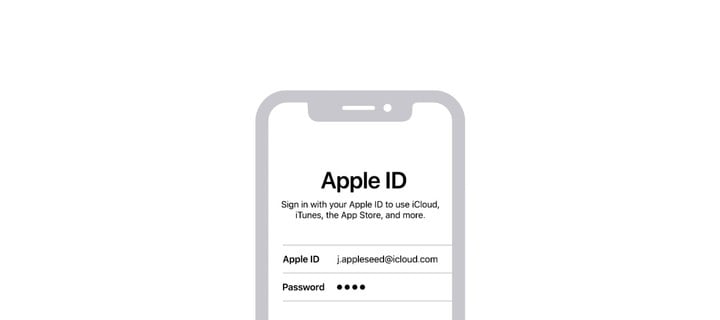
简单几步,让你在备用的 Apple ID 上开启双重验证
为了账号和设备使用安全,不少用户都会在自己的账号上开启「两步验证」。
苹果也在今年 2 月 27 日开始,也要求开发者的所有账号开两步验证。即便是开发用的 Apple ID,也需要加入两步验证后才能够登录。
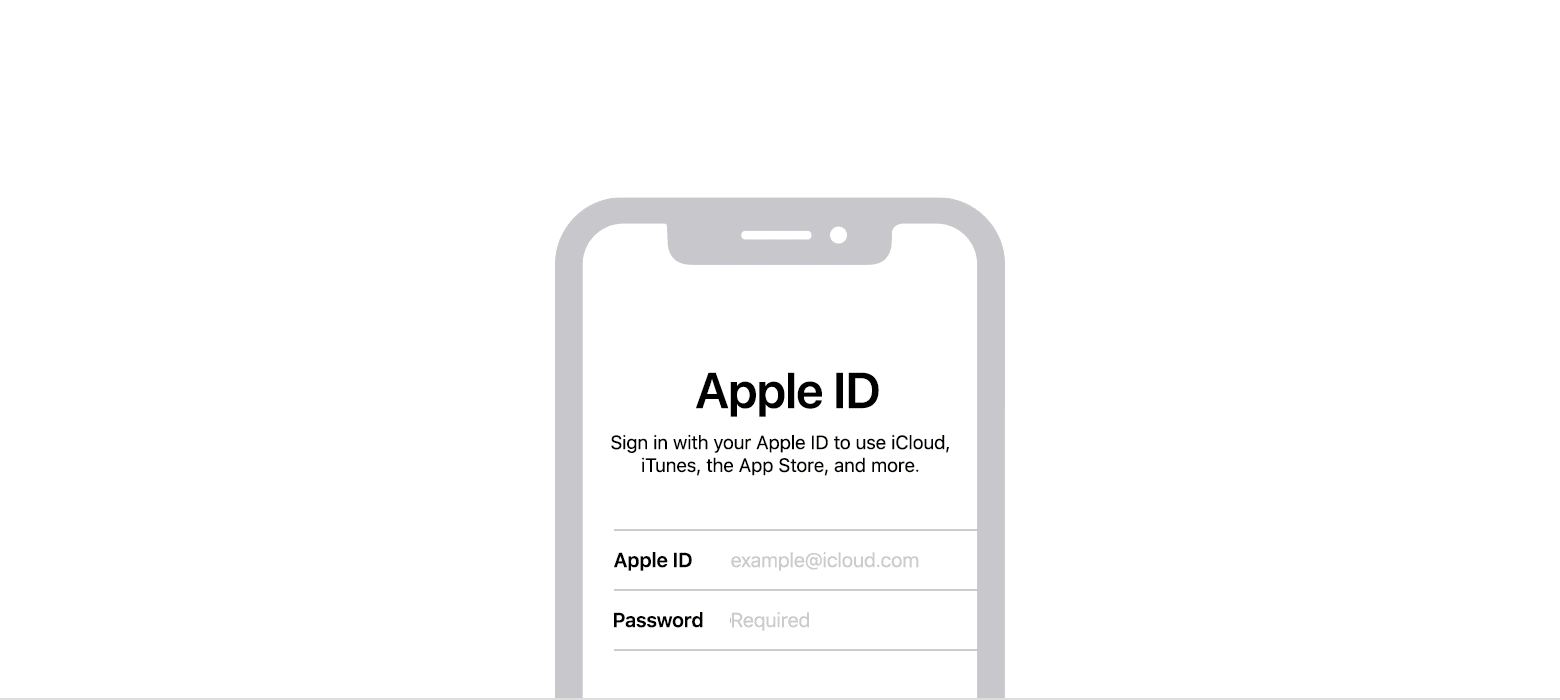
但这样的话,每次登录就会变得麻烦。因为切换账号的时候,用户需要退出同步的 iCloud 主账号,这样的话会在资料同步时出现问题,有些从 iCloud 上同步的数据和文件可能会因此丢失,影响了日常使用。
其实,Mac 还是可以在同一个设备上激活多个账号的二步验证。
只要建立多个电脑用户账号,再通过这些账号来登录测试用的 Apple ID 和 iCloud 账号。这样的话,用户就能够在不影响主账号使用的情况下,在 Mac 上自由切换测试用的 Apple ID 了。
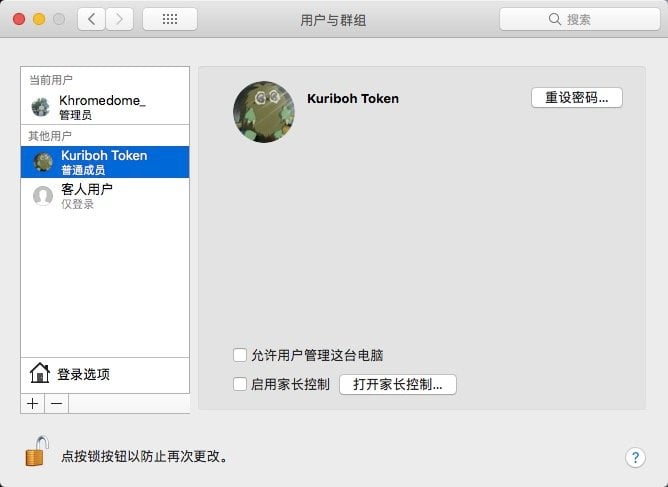
方法很简单,首先你需要在 Mac 上新建一个或多个用户账号。进入「设置」里面的「用户与群组」,创建一个新的「普通成员」账号。
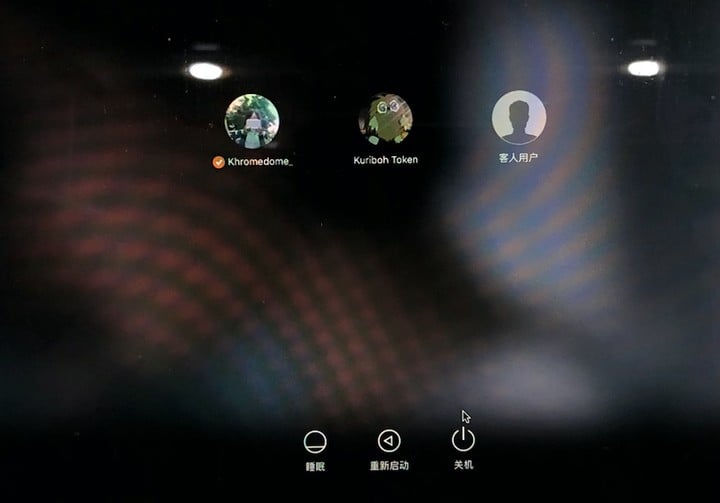
新建完成后,直接退出原有账号后进入新账号中设置 iCloud。另外,如果用户打开了快速登录的话,那可以直接在状态栏中切换账号。
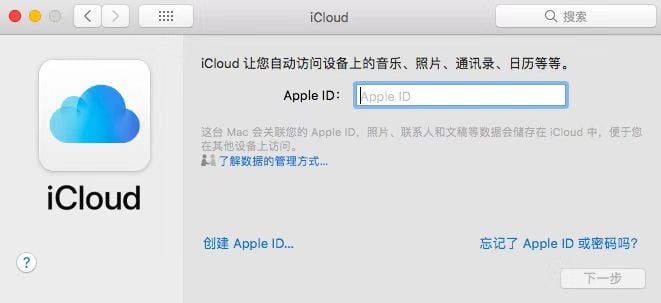
账号切换后,进入「设置」里面的 iCloud 设置,然后登录你的测试账号。账号登录时,系统提示你需要进行短信验证才能够登录。这时候,只需要点按继续,然后填写对应的手机号码就可以了。
这样的话,你就能够在同一台 Mac 上登录多个 Apple ID,也能够完成两步认证。
当然,有用户会觉得经常需要信息验证可能比较麻烦。但其实只需要和认证过「信任设备」的 iOS 设备仪器使用,就能够免去这个烦恼。
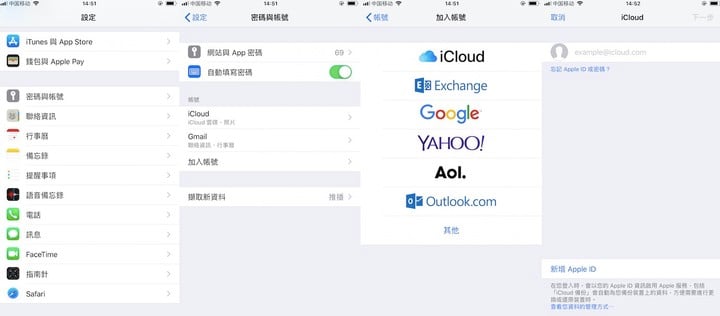
方法也很简单,在你常用的 iOS 设备上打开「设置」里面的「密码和账户」,点击添加账号,打开「iCloud」的选项进行操作就可以了。
在 iOS 设备上进行登录同样也是要进行二步验证,但如果你已经在 Mac 上开启相应的账号,那验证码就会直接出现在屏幕上,而不会以短信形式传到绑定的电话号码上。
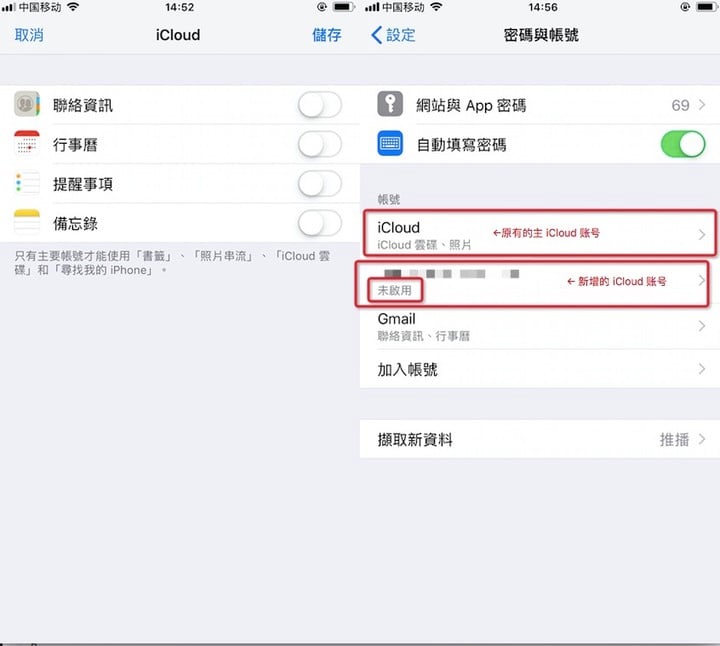
登录完成后,iOS 设备会弹出进一步的设置。这个时候你只需要将所有同步选项都关闭,如「邮件」、「联系人」、「日历」和「提醒活动」等同步选项,将这些都关闭的之后,账号也会显示「非活动」状态,这样就不会影响到 iOS 设备的同步状况。
最后一步,就是要从 Mac 中退出对应的账号。
你只需要回到你的管理员账号,然后进入「设置」里面的「用户与群组」,将登陆了其他 Apple ID 的备用账号。删除的时候选择完全删除账号,那这样就能够完成全部操作了。
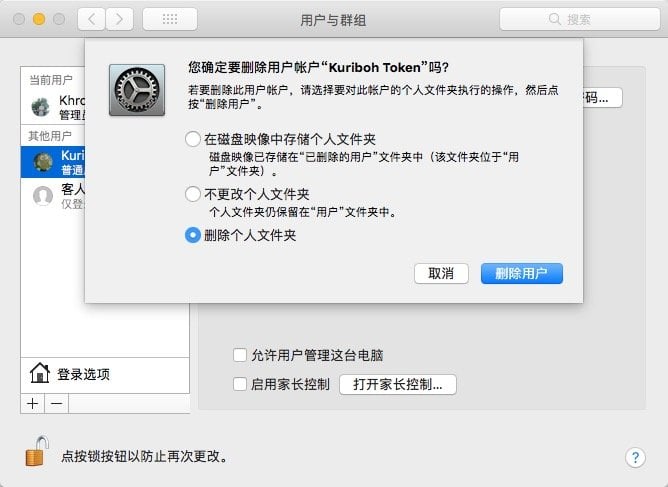
当然,如果你还希望用 Mac 来生成二步验证的验证码的话,还可以通过这样的操作来处理:
进入系统偏好设置的 Internet 账户,然后给这个 Apple ID 添加你需要接收验证的 iCloud 账户,添加的时候同样要将所有同步选项关闭,让张呈现「非活动」状态,这样就能够达到目的。
















