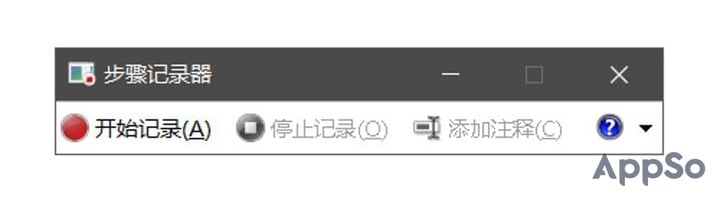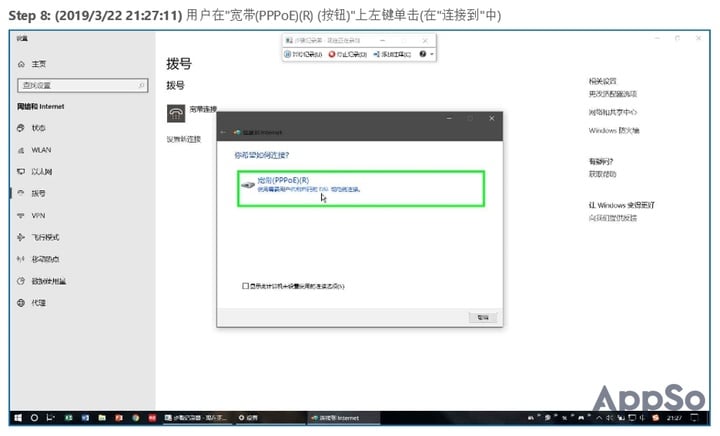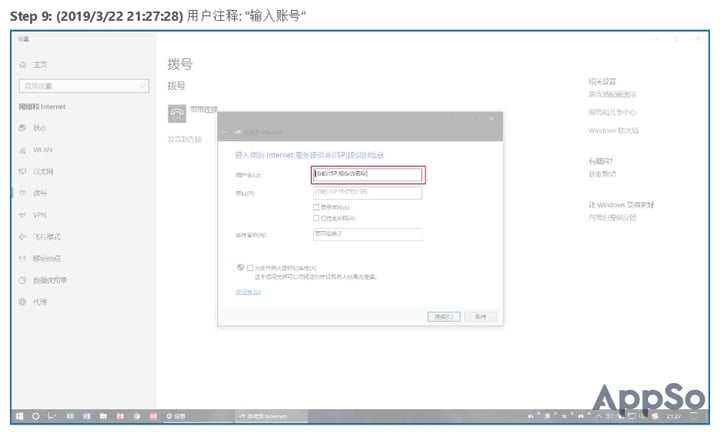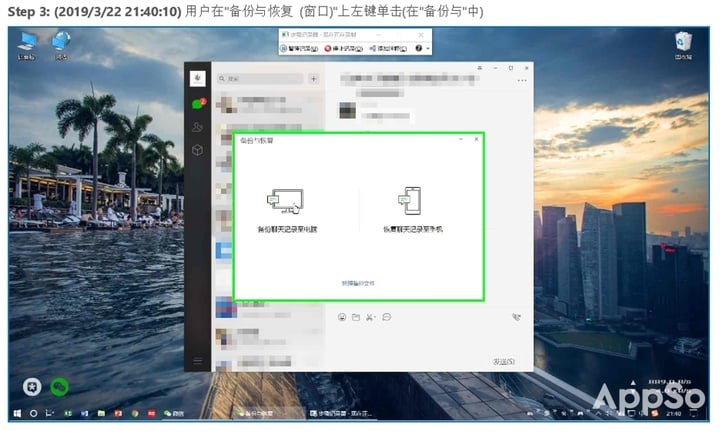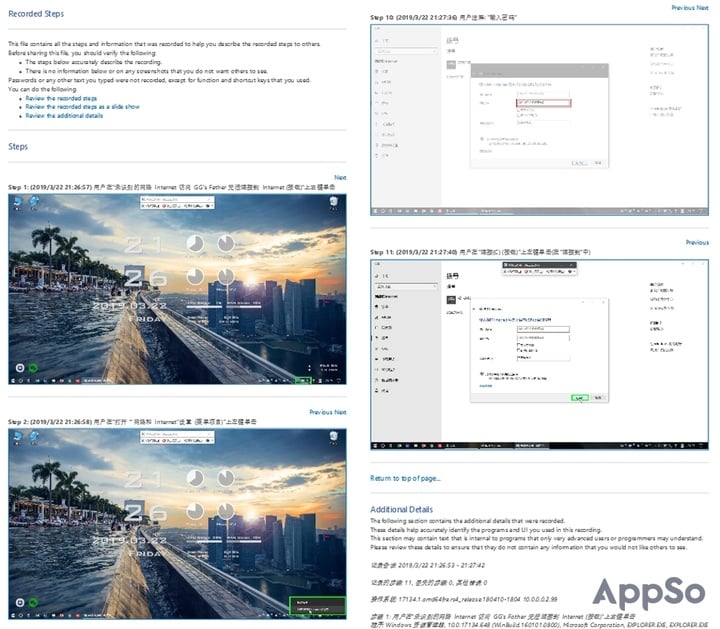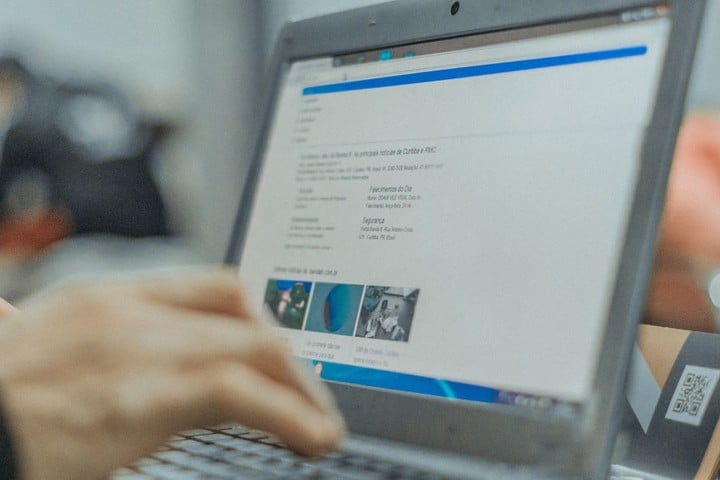解释电脑操作太麻烦,这个 Windows 自带神器帮你轻松回答
如果有人问你电脑上的一些设置,比如怎么设置拨号联网、怎么调节分辨率等等,或者是软件的使用技巧,比如微信怎么备份聊天记录、Word 怎么添加复选框等等,你是不是觉得讲解起来很麻烦,然后对方也很难理解呢?
使用 Windows 自带的《步骤记录器》,让你轻松分享 Windows 使用经验。《步骤记录器》可以记录你操作电脑的步骤,并自动整理为文字说明 + 屏幕截图,一些细节的地方也可以手动添加注释,保证对方看了「秒懂」。
开启《步骤记录器》的方法有两种,可以在开始菜单中找到「Windows 附件」文件夹,然后展开找到《步骤记录器》。如果嫌麻烦可以按「Win」+「R」快捷键,然后输入「psr」,回车,直接打开。
系统设置方面的使用体验如何呢?以「如何设置拨号联网」为例,我只需打开《步骤记录器》,然后熟练地操作一遍,整个操作过程便自动记录了下来。其中鼠标点击的区域会以绿框强调显示,保证别人清楚的知道你按哪了。快捷键操作也会用文字进行说明。在一些细节的地方,还可以用注释的方法加以描述。添加注释时需要先框选操作的区域,然后再填写注释。
那么第三方软件方面的支持怎么样呢?以「如何备份微信聊天记录」为例。《步骤记录器》很好地识别出了「微信」、「备份与恢复」等窗口,但在窗口上具体做了什么则不能很好地识别了,只会笼统地解释为「左键单击」。
通过以上的演示,可以看到《步骤记录器》对于系统设置支持比较友好,识别精度可以到「按钮」级别,而其他软件上只能识别到「窗口」级别,这时候更多的还是靠看图理解吧。但由于每一步都有截图,相信光看图也是可以很好理解的。
关于文件的保存,只能保存为「.mht」格式,使用 IE 打开效果最佳(IE 终于有了用武之地?),如果用 Word 打开也是可以的,但建议切换至「Web 版式视图」并且缩放一下。
《步骤记录器》不会记录输入密码的过程,这一点在步骤文件中也说明了。由于整个屏幕都会被截图,所以需要确保截图中没有不想让别人看到的内容,没有隐私信息泄露,这一点很重要。
相信有了这一神器,再也不用面对他人的连番追问了,直接丢过去一个步骤文件就能全部搞定!