
一键保存网页中所有图片!macOS 上自带的神器,比 iOS 的《快捷指令》还好用
刚买来新电脑的你,是不是马上就迫不及待地装上了各种软件,如微信、Office、浏览器等,却忽略了许多电脑的自带软件。对于 Mac 用户来说,启动台中的「其他」文件夹则存在感更低,他们似乎天生被定义为「不常用」,才被收纳进了「其他」文件夹。
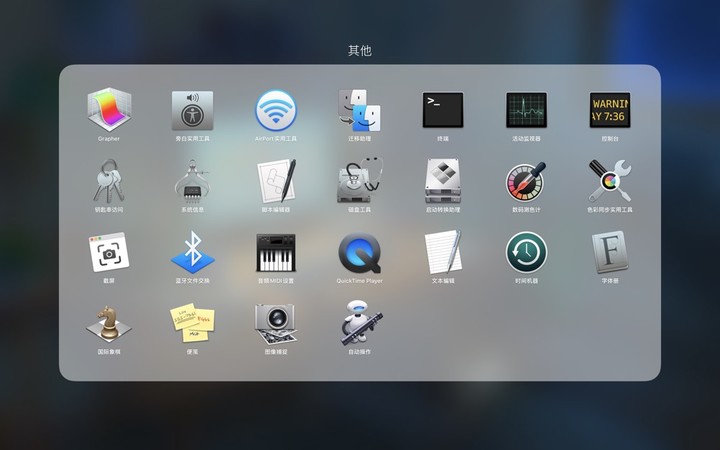
但这些看似不常用的应用中,其实也隐藏了不少「宝藏 app」。比如堪比 MATLAB 的函数绘图工具《Grapher》;设计师的好帮手《数码测色计》;随时记录事项的《便笺》等等。而今天介绍的则是看起来高大上,实则超好用的《自动控制》应用。
懒人目录
- 这些地方都可以设置自动操作
- 堪比《Adobe Acrobat》的 PDF 文档处理
- 一键保存网页中的所有图片
- 图片拖到文件夹自动缩放和格式转换
这些地方都可以设置自动操作
自动操作,或者说 Automator,早在 2005 年的 Mac OS X Tiger(10.4)系统中便已存在,这是苹果公司为 macOS 开发的一款软件,只需要拖拽鼠标等操作就能将一系列动作组合成一个工作流程,从而帮助你自动完成一些重复任务。

与 iOS 的快捷指令类似,《自动操作》可以使用自带的简单指令,也可以自己设置变量甚至录制一系列操作运行。如果有着编程基础,还可以直接编写脚本代码,例如 AppleScript、JavaScript 或者 shell 命令。
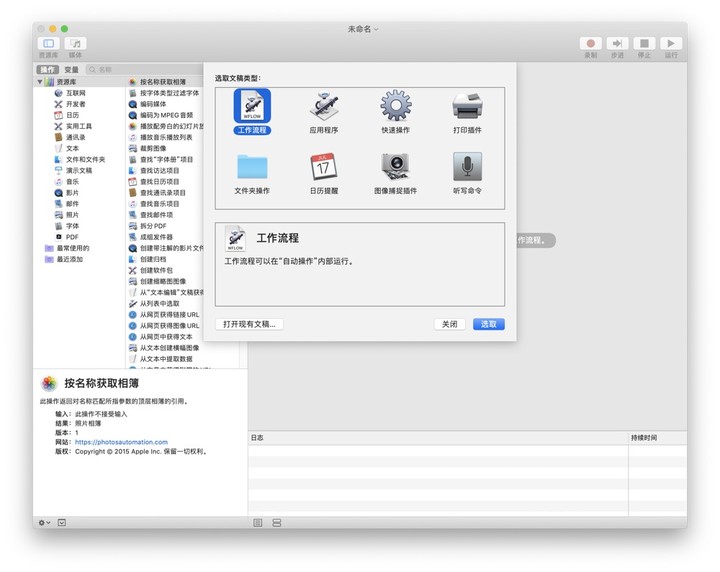
自动操作的类型分为八种,分别为:
- 工作流程:在自动操作程序内运行;
- 应用程序:将自动操作封装为 app,通过将文件拖到该 app 上实现数据的输入;
- 快速操作:可添加到访达、触控栏和「服务」菜单的工作流程;
- 打印插件:在打印对话框中可用的工作流程,接受要打印文稿的 PDF 版本;
- 文件夹操作:将文件添加到文件夹即可作为该工作流程的输入;
- 日历提醒:由日历中的日程触发运行,不接收任何输入;
- 图像捕捉插件:在「图像捕捉」中可用的工作流程,将图像文件作为输入;
- 听写命令:由「听写」触发后运行的工作流程,不接收任何输入。
其中,「应用程序」、「快速操作」和「文件夹操作」的使用场景更为广泛,而其他操作则依附于打印、听写、日历、图像捕捉等系统命令,用途略微局限。
下面就以 PDF 文档处理、网页图片批量保存以及简单的图片批处理为例,简要介绍一下《自动操作》的强大功能。
堪比《Adobe Acrobat》的 PDF 文档处理
对于 PDF 格式来说,我们真是又爱又恨。虽然它能保证文档内容与格式的稳定性,但却牺牲了 Word 那样对文字与页面的随意操作性。

▲ 图片来自:Adobe Acrobat
因此,我们一般需要借助第三方软件如《Adobe Acrobat》《PDF Expert》来对 PDF 进行操作。这些软件虽然功能强大齐全,但是价格都不菲。这时候,如果你只是想完成简单的文字提取或是页面合并/拆分,系统自带的《自动操作》完全可以胜任。
首先打开《自动操作》程序,选取「应用程序」文稿类型。右侧的编辑框提示「应用程序将文件和文件夹作为输入来接收」。接着在左侧资源库中找到「PDF – 提取 PDF 文本」,双击或将其拖到右侧,即可看到如下图像。
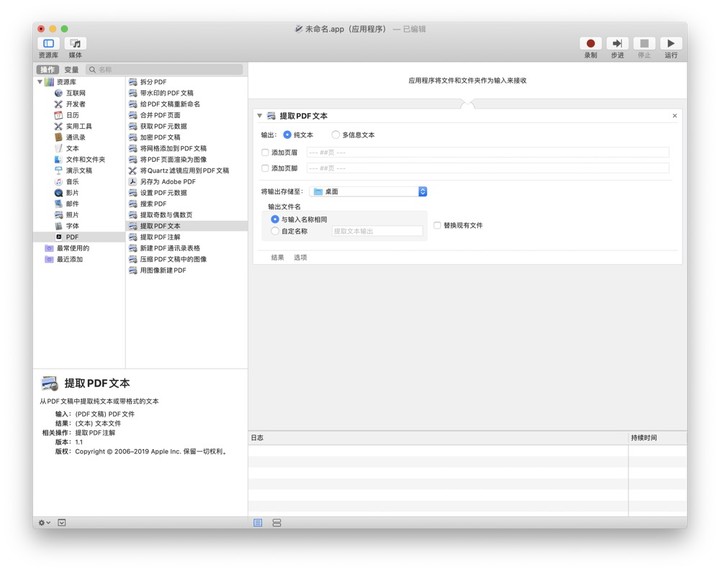
在「提取 PDF 文本」中还有许多选项,比如输出纯文本还是多信息文本、是否添加页眉/页脚、设置输出文件名等等。这些选项也可以在每次运行时分别设置,只需点击最下方的「选项」,勾选「工作流程运行时显示此操作」即可。
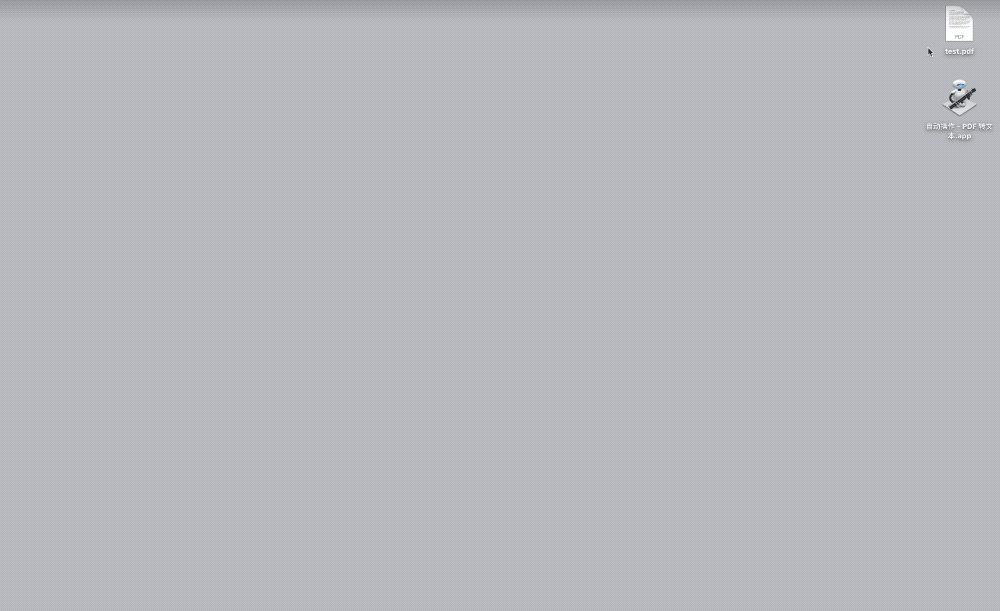
最后我们将其保存到桌面,便能看到以 app 形式呈现的工作流程了。使用时,我们将 PDF 文件拖到该图标上,随即显示刚才的一系列选项,设置完成后点击继续,就能看到提取的本文文件了。
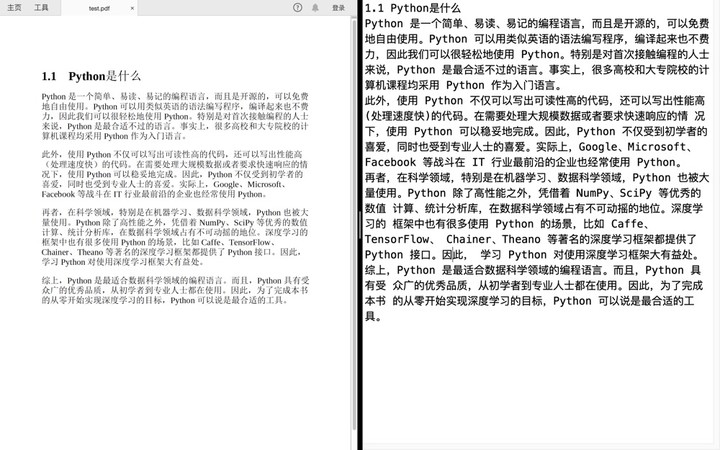
另外,资源库还提供了许多其他的 PDF 操作,比如拆分 PDF、合并 PDF、PDF 转图片、图片转 PDF 等。按照以上流程依葫芦画瓢,可以制作出各种功能的 app。
一键保存网页中的所有图片
并不是所有的网页图片都能直接右键保存至本地,对于一些无法直接保存的图片,可以通过截屏或插件来解决。而如果又有着批量下载图片的需求,其实可以通过《自动操作》的指令一键完成。
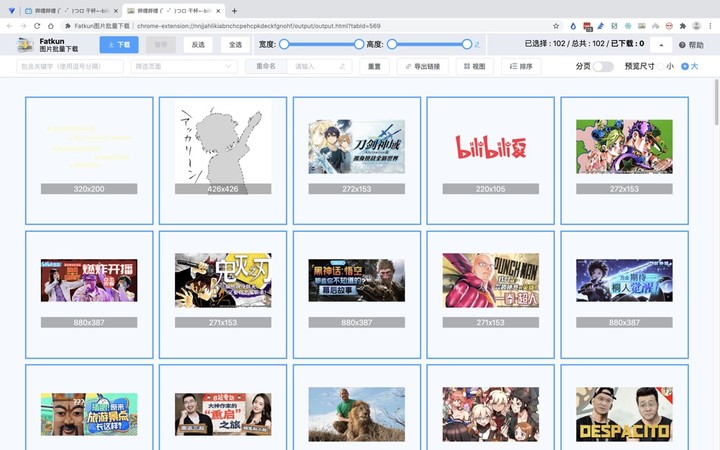
▲ 批量保存图片插件:Fatkun
这里我们新建「快速操作」文稿类型,编辑区会要求指定输入的数据类型,我们选择「URL」作为输入。另外,还可以指定在特定应用程序中使用,或者改变图标样式和颜色等。
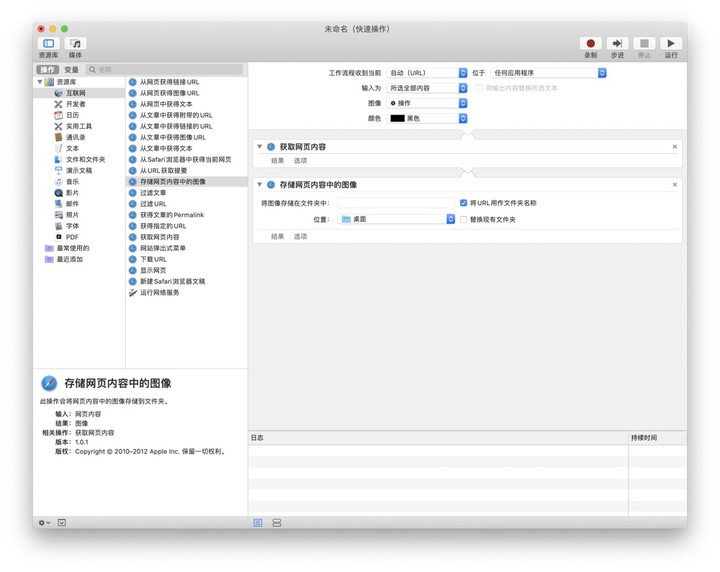
接下来,分别在左侧资源库的「互联网」子目录下找到「获取网页内容」和「存储网页内容中的图片」,依次拖入右侧编辑区。工作流便会从 URL 中提取网页内容,然后将其中的图片保存至指定文件夹。
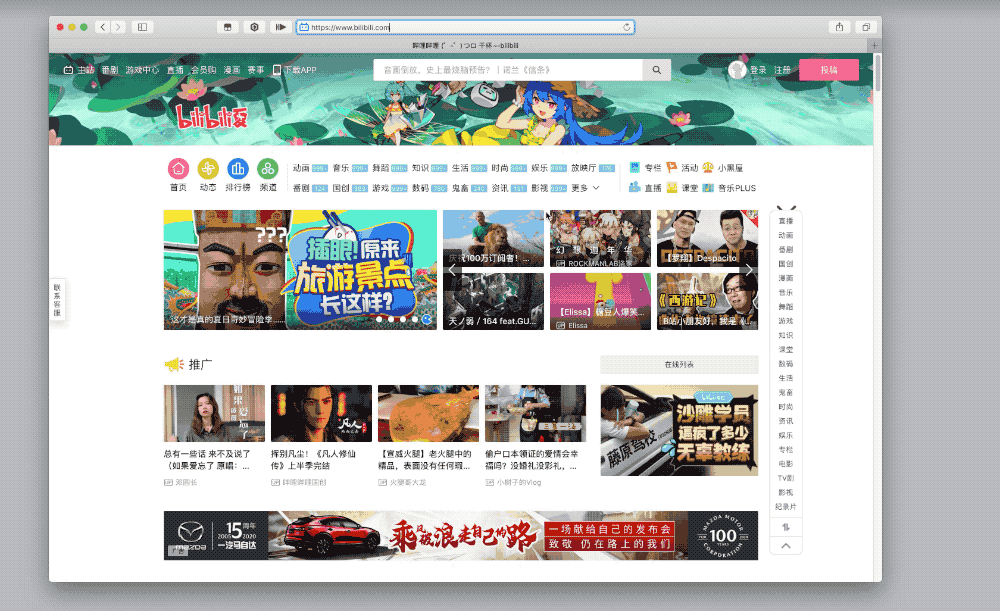
我们需要在 Safari 中使用该快捷操作,首先选中地址栏的网址,即 URL;右击找到「服务」选项;继续在「服务」中找到刚才制作的「保存网页图片」操作,点击运行,即可在桌面看到图片文件夹了。
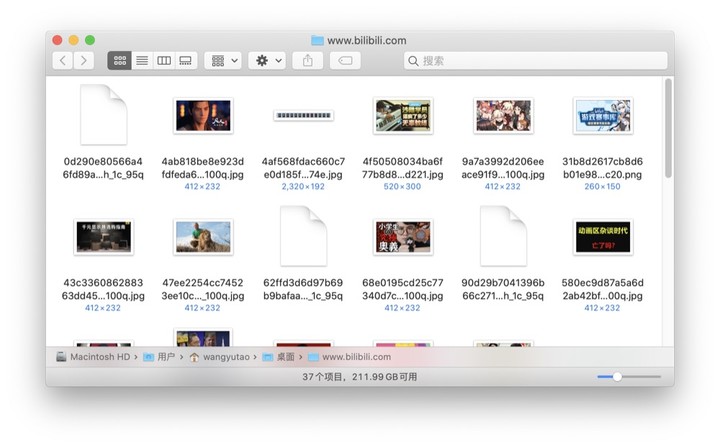
以 B 站主页为例,其中视频封面是无法保存的,这时候借助刚才的快捷操作即可一键下载所有图片。
使用这种方式创建的操作可以在「系统偏好设置 – 键盘 – 快捷键 – 服务」中进行管理,这里是 macOS 的跨应用功能,不仅有自己创建的快速操作,还有一些软件内置的操作。
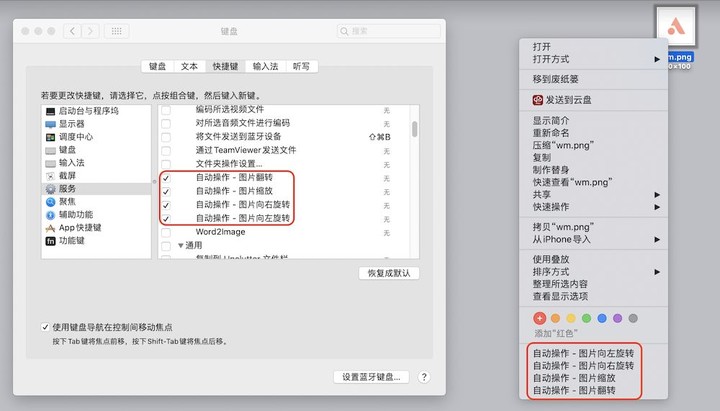
按照上述类似的方法建立一系列「快速操作」,并在系统设置中进行管理,即可建立自己专属的右键选单。当勾选的服务操作较少时,所有服务均会在一级菜单显示。
图片拖到文件夹自动缩放和格式转换
对于自媒体或公众号的作者来说,完成文章后必定要进行配图,配图后可能还需要统一尺寸、转换格式或是添加水印。
对于图片的批量操作可以使用 Photoshop 的批量处理或是其他图像批处理软件,但借助《自动操作》其实可以更加优雅地完成,仅需将待处理图片放入指定文件夹,即可自动生成处理后的图片。
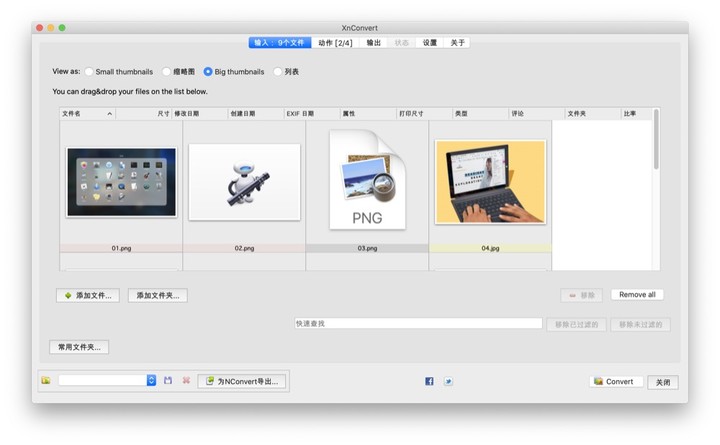
▲ XnConvert 批量处理图片
为了实现这一目的,我们新建「文件夹操作」文稿类型,右侧编辑区提示选择一个文件夹来接收输入的文件,我们可以先在桌面新建一个「AppSo 图片处理」的文件夹,并设置为该流程的目标文件夹。
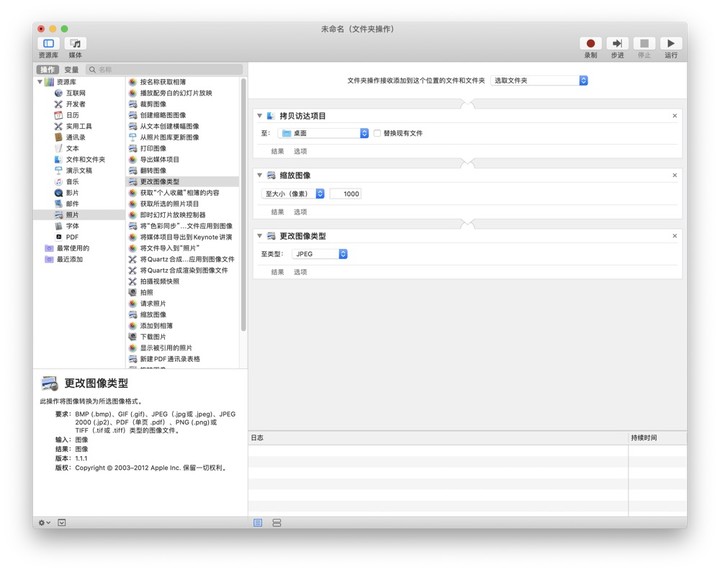
接着在左侧资源库的照片子目录下找到「拷贝访达项目」、「缩放图像」和「更改图像类型」并添加至编辑区。首先拷贝项目是确保原图不会被覆盖,这里我将拷贝路径设置为桌面。
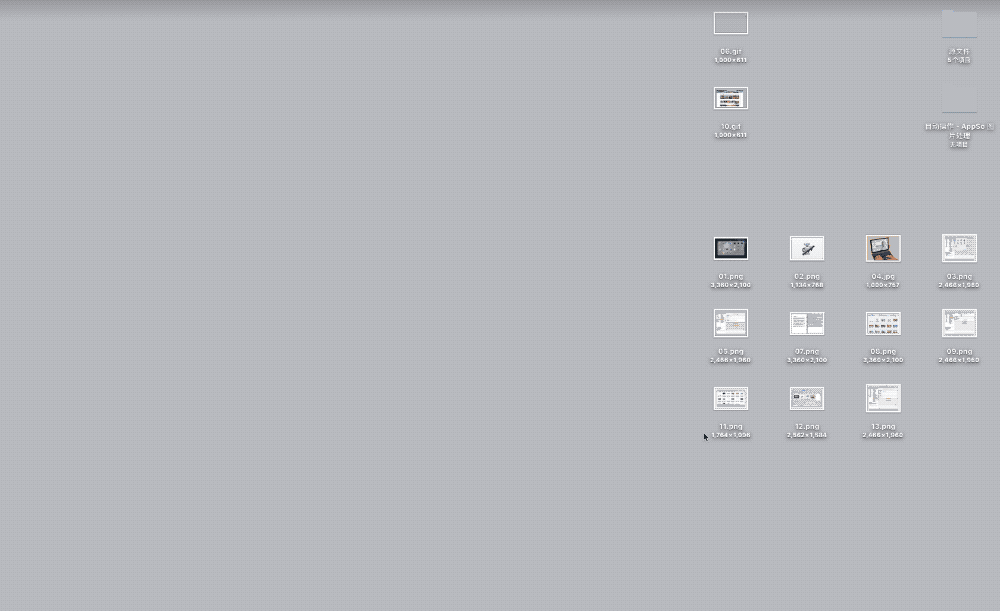
以 AppSo 的文章写作要求为例,图片宽度要求为 1000 像素,格式要求为 JPEG 格式。因此设置缩放图像至大小 1000 像素,以及更改图像类型至 JPEG。
完成文章写作后,我会把所有配图先放在桌面上,然后逐一设置编号。等完成所有配图后,统一拖入「AppSo 图片处理」文件夹,之后我便能在桌面找到所有处理完毕的图片了。
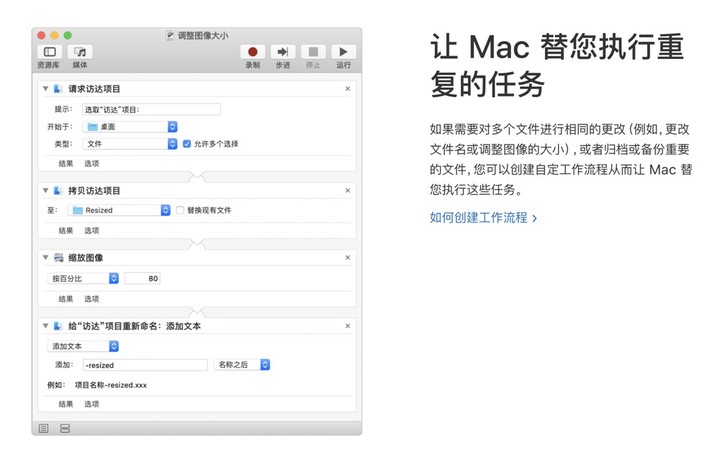
《自动操作》能为你把常用指令保存起来重复使用,适合有着特定工作流的人群。并且无需编程即可构造专属 app 或插件,让你摒弃重复劳动,可谓效率神器。但遗憾的是,作为 macOS 的一款自带软件,并且早在 15 年前就已推出,却没能受到足够重视,实属可惜。
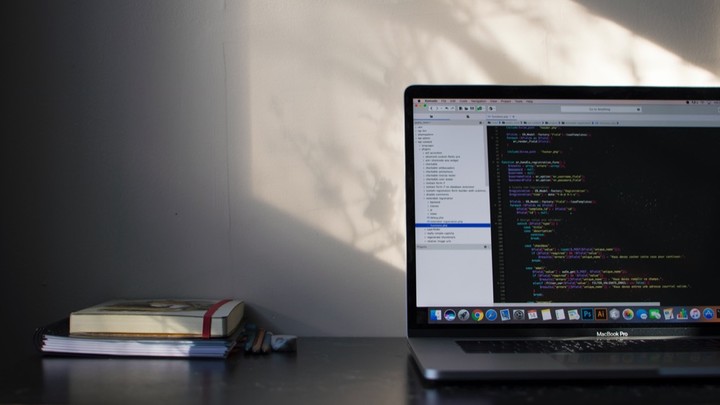
▲ 图片来自:Unsplash
从机器语言、汇编语言为代表的低级语言,到 C++、Python 为代表的高级语言,编程方式正不断简化。而《自动操作》这类模块化编程,则让编程门槛进一步降低。试想在未来,说不定人人都能通过编程来构建自己的小程序。
题图来自:Unsplash
















