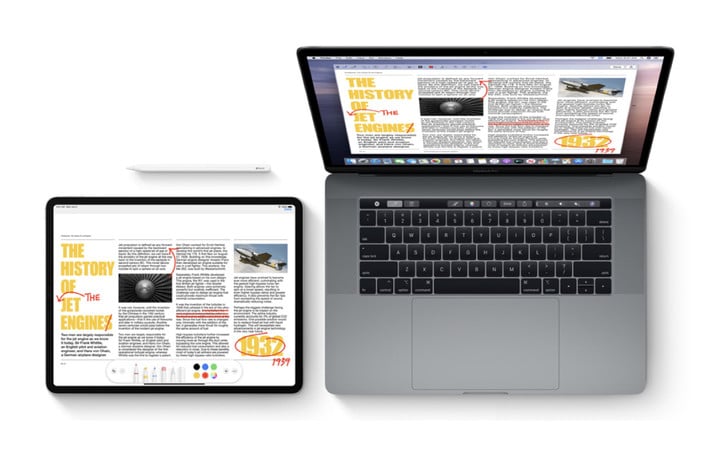
有了它,iPad 才是生产力工具
回看年初的 WWDC,会发现三大系统的更新把 iPhone、iPad、Mac 从系统级层面让三者更加紧密的结合。
iOS 13 全新的文件应用、iPadOS 的 sidecar、macOS 的移植 iOS 应用功能以及全新的苹果原生软件,无不宣告着苹果全家桶正在走向「三位一体」。
别人一直问我为什么舍得花钱买苹果全家桶,除了兼具实用和美观的软件生态以外,iCloud、AirDrop、Handoff 才是我不愿意离开苹果生态的根本原因。如今,又多了一个 —— Sidecar。
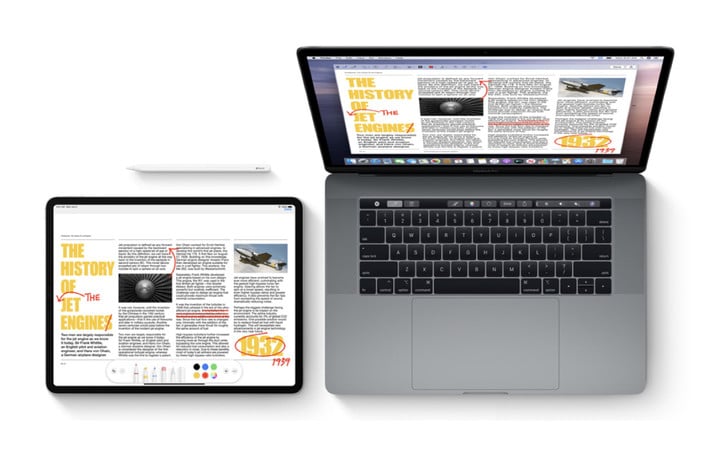
▲ Sidecar. 图片来自:苹果官网
懒人目录
- Sidecar 帮你省了 TouchBar 的钱
- Sidecar 强化了 iPad 的生产力
- 小彩蛋:你能拥有多少个屏幕?
Sidecar 帮你省了 TouchBar 的钱
「买 MacBook 到底要不要买带 TouchBar 的」是一个多数人都会纠结的问题。从目前的应用来看,我个人的看法是没什么必要。更何况,Sidecar 让你免费获得 TouchBar。
首先,简单回顾下什么是 Sidecar。
Sidecar 是 macOS 系统 Catalina 的全新杀手级功能,类似《Duet》、《Luna Display》,但完全免费。说白了就是将 iPad 变成 Mac 的副屏。
但并不是所有设备都能开启,一个简单的口诀是「没有苹果图标呼吸灯的 Mac 都可以使用此功能」。开启方式也非常简单,升级 Catalina 系统和 iPadOS 系统之后,登录同一个 iCloud 账户,在 Mac的 Menubar 可以看到最右边有个类似全面屏 iPad Pro 的图标,点击就可以让 iPad 变成 Mac 的副屏。还可以在「系统偏好设置 – 随航(Sidecar)」中修改设置。
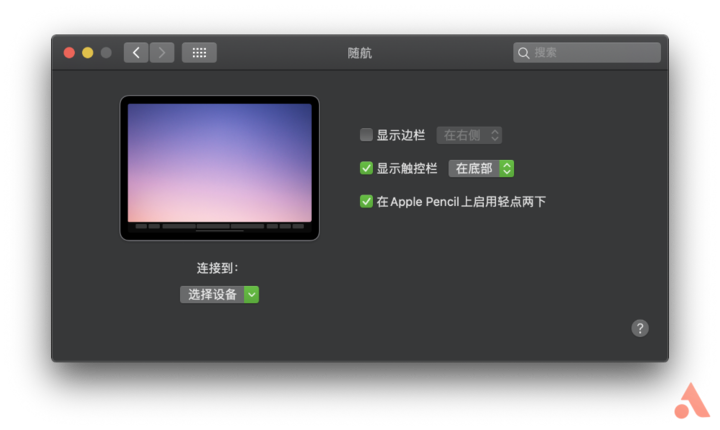
更多设置可以看《macOS 的「Sidecar」有多好用?我甚至有了想入手大 iPad 的冲动》中第二部分「如何启用 Sidecar」。
Sidecar 除了让 iPad 变成 Mac 的副屏以外,还给 Mac 带来了两个「新功能」。
1. 让 Mac 拥有类似 TouchBar 的操作
将 Mac 和 iPad 连接后,把 Safari 浏览器或微信移到副屏,你会惊喜地发现多了个「廉价版」 TouchBar,可以用手指直接切换网页和选择表情,但不能指纹解锁。用多一段时间之后你就会觉得,还好没花 TouchBar 的钱。
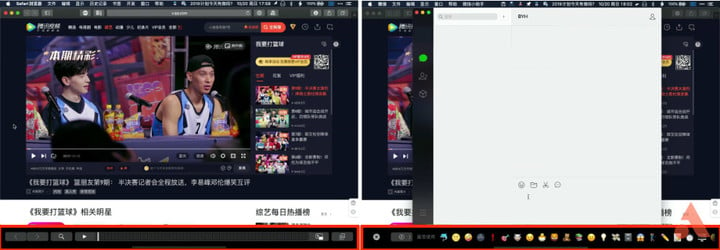
2. 让 Mac 拥有三指点击撤销功能
你可以将 Sidecar 视为 iPadOS 上的一个隐藏的系统软件。当使用 Sidecar 的时候,你会发现上滑可以退出使用其他软件,也可以继续使用「侧拉」功能,但不能使用分屏。所以,iPadOS 新的操作手势依旧可以使用。

需要注意的是:
- 苹果官方宣布的不支持 Sidecar 的部分设备其实可以通过命令启用 Sidecar,具体请百度,并非一定成功;
- Sidecar 最多支持两个 iPad。
Sidecar 强化了 iPad 的生产力
「iPad 到底有没有生产力」一直众说纷纭。在我看来,这要看你怎么看待生产力这个概念。在买之前,可以看到各家媒体宣称的 iPad 生产力更多针对的是设计师群体、画家、学生和文字工作者。但自从买了 iPad Pro 以来,发现它最大的用处主要是记手写笔记、阅读书籍和文章。尽管配了键盘,我还是更愿意用 Mac 码字,因为在码字的过程中,可能需要很多的素材,iPad 的工作方式显然会使这件事更加复杂。
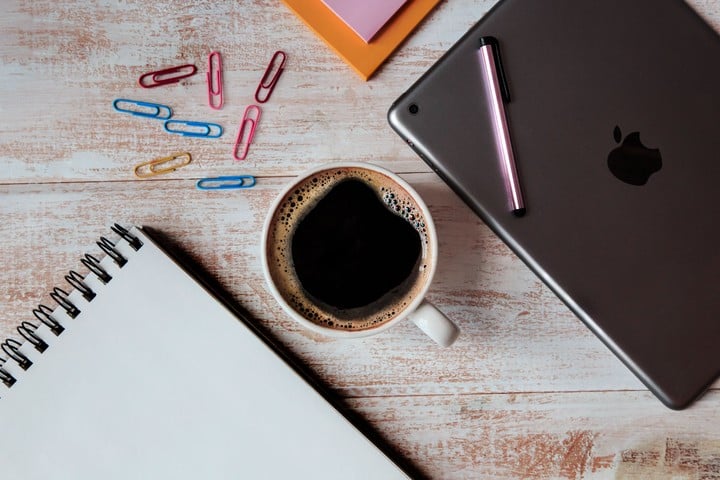
▲ 图片来自:burst.shopify.com
可以看见,iPad 可能有一定的生产力,但显然目标用户群非常小。然而,Sidecar 的出现,让所有人都能把 iPad 作为生产力工具使用。因为 iPad 不再是 iPad,而是小屏幕的 Mac 了。
常见场景:双屏使用
Sidecar 最常见的场景就是把某个软件移到 iPad 上,比如写作时把资料移到 iPad 上,这样你就能在主屏上写作,副屏上浏览素材。
比如把微信移到 iPad 上,工作聊天两不误。
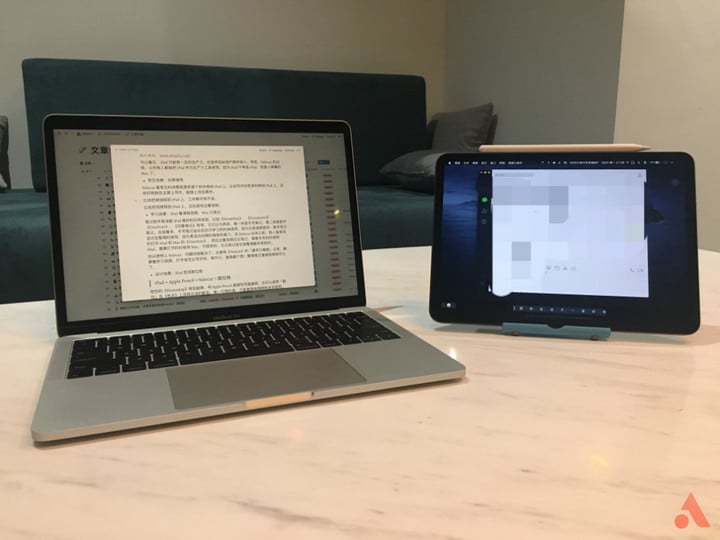
比如把视频移到 iPad 上,边玩游戏边看视频。
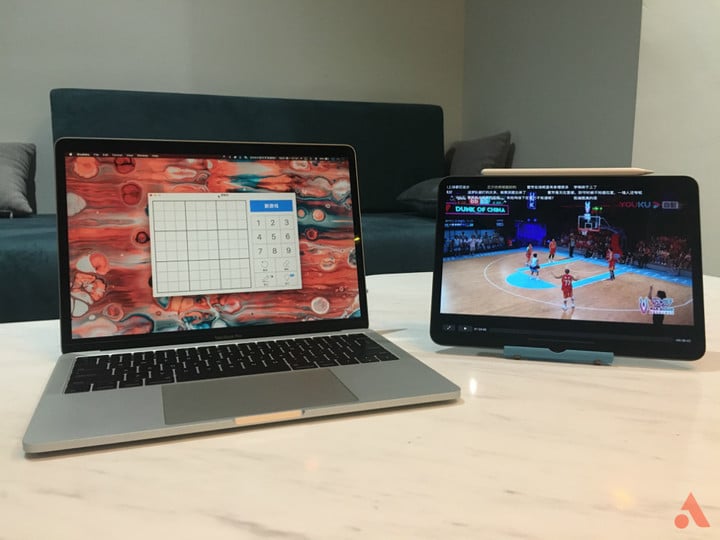
学习场景:iPad 看课程视频,Mac 记笔记
笔记软件是适配 iPad 最好的应用类型,比如《Notability》、《Goodnotes》、《OneNote》、《印象笔记》等等。它们分为两类,第一类是手写笔记,第二类是数字笔记。在我看来,手写笔记适合在初次学习的时候使用,因为记录速度更快;数字笔记适合在整理时使用,因为更适合后期的搜索和复习。在 Sidecar 出来之前,我一直是同时打开 iPad 和 Mac 的《OneNote》,然后边看视频边记笔记,需要手写的时候用 iPad,需要打字的时候用 Mac,可想而知,无论是记录还是整理都非常耗时。
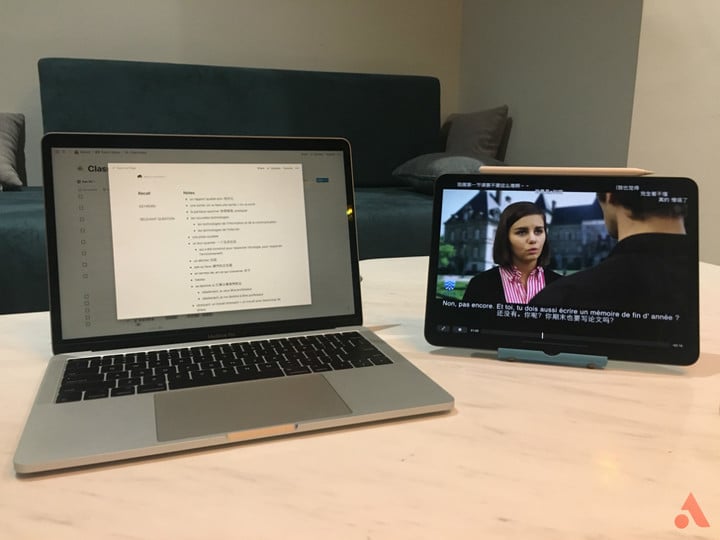
但从使用上 Sidecar,问题彻底解决了。主屏用《Notion》的「康奈尔模板」记录,副屏看学习视频,打字肯定比写字快,再不行,直接截个图!整理笔记直接拖拽就可以了。
设计场景:iPad 变成数位板
iPad + Apple Pencil + Sidecar = 数位板
把你的《Photoshop》移到副屏,用 Apple Pencil 直接写写画画吧。还可以使用「侧拉」在《色采》上选择合适的配色。唯一可惜的是,不能直接拖拽颜色进去使用。
但令人惊喜的是,可以直接用双指拉伸的方式随意调整视图大小,可以三指唤出撤销步骤直接点击,也可以在下方触摸区域可以直接滑动点击返回任意历史步骤。不仅如此,触摸区还有更多操作步骤待你发现。有了「Sidecar」,《Photoshop》简直不能更好用了!
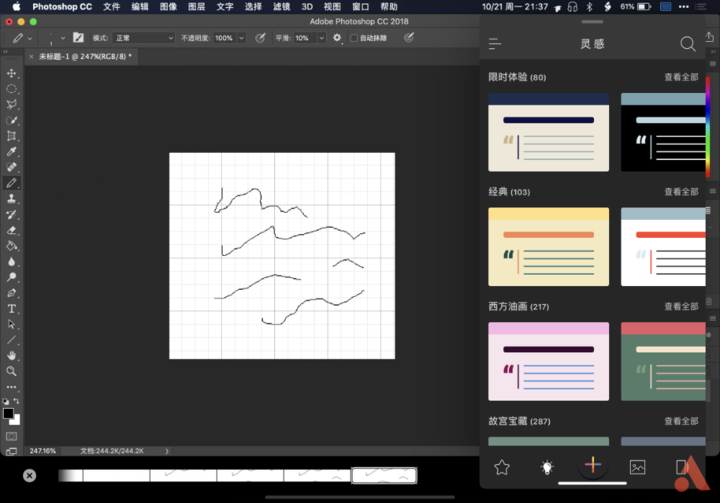
演示场景:Mac 作为演示屏,iPad 写写画画
讲了那么多分屏的使用场景,接下来来讲一个「镜像」的使用场景。「镜像」就是让你 iPad 和 Mac 显示同样内容。当没有电视投屏的时候,你可以把 MacBook 作为被投屏,然后自己在 iPad 上操作展示。
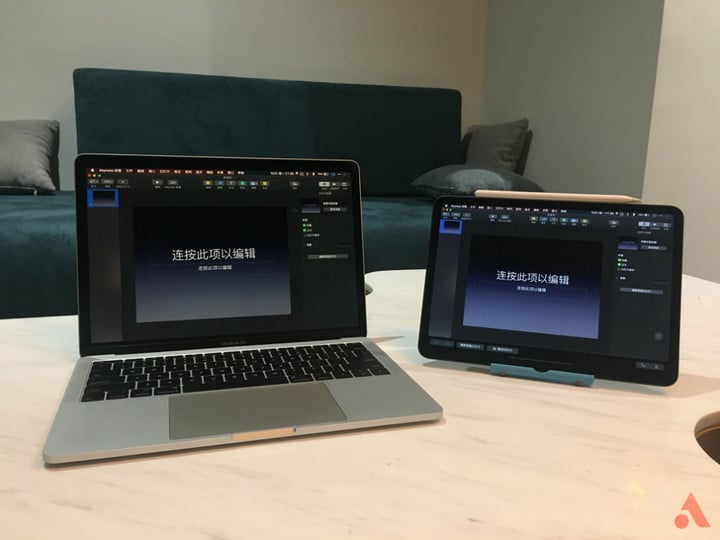
小彩蛋:你能拥有多少个屏幕呢?
也许有人会好奇 Sidecar 能连多少个 iPad?实测下来只能连一个。但是,却能拥有 3 个屏幕!方法很简单,先把 Mac 用线连接到显示器,然后在显示器点击「连接到 iPad」(无线投屏无法同时连接到 iPad)。这样,你就会惊喜地发现,你拥有了 3 个屏幕,并且可以从最左边一直穿越到 iPad。屏幕越大,生产力越强!屏幕越多,生产力越强!

升级 Catalina 和 iPadOS 以来,新的提醒事项、暗黑模式都不是我的最爱,Sidecar 才是!它帮我省了一个电脑屏幕的钱,后悔的是当时没有买 12.9 寸的 iPad。
















