
能抠图、美颜、加特效,这是 Adobe 出品的「傻瓜版 Photoshop」
尽管 Photoshop 早已奠定了在图片处理界的江湖地位,但对于很多没有学习经历且需求不高的人来说,这款神器未免显得过于繁重和复杂,我只不过是要抠个图、去个痘痘、加个滤镜,用 PS 未免有些小题大做。
当然,市面上已经有 Pixelmator、泼辣修图这样的优秀产品可以取代 PS 基本功能,手机上更是不乏美颜、修图、滤镜等工具,但今天我们要向大家介绍的是与 PS 师出同门、一脉相承的产品——Photoshop Elements。
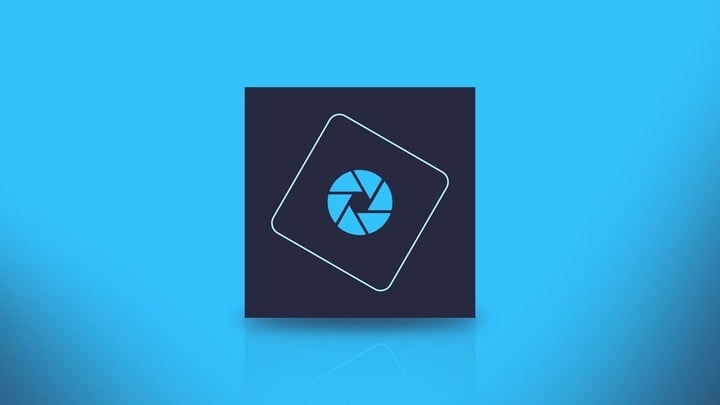
前不久 Adobe 发布了 Photoshop Elements 2020(以下简称 Elements),从名字即可看出它与 PS 的关系,基本上就是一款简化版的 PS,但功能可一点也不简单。
购买
作为 PS 的简化版,不代表 Elements 就是免费的,Adobe 将它定位为普通消费者负担得起的照片编辑软件,定价为 99.99 美元,模式为一次性买断,不过目前中国大陆和香港地区暂未开放购买,香港官网仅提供试用版。(试用版下载地址)
在 Adobe 美国官网购买并不是很方便,不仅要有美区的账号,且 IP 地位也要保证在美国,支持信用卡或 PayPal,但还是希望 Elements 早日进入中国市场吧。
下载与安装
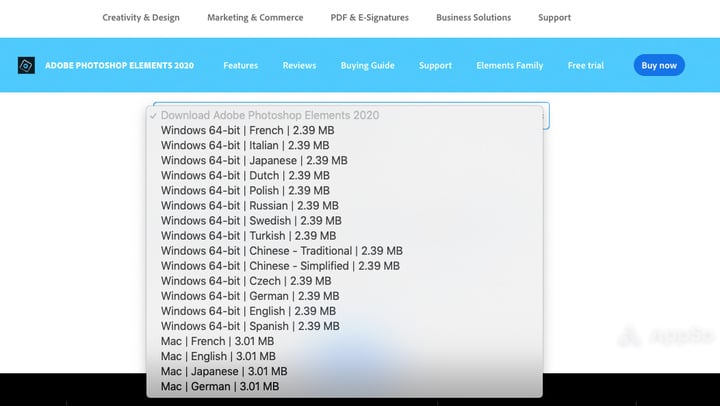
Elements 目前支持 Windows 和 Mac 平台,但 Mac 版暂时无中文。
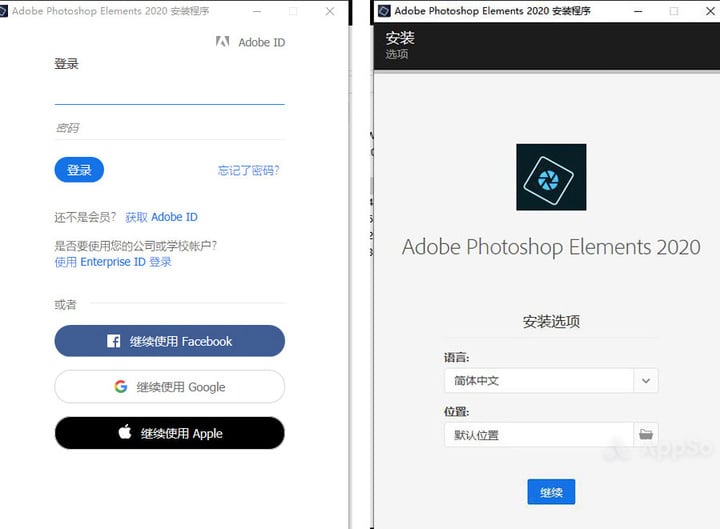
开始安装前需登陆 Adobe 账号,现已支持 Apple ID 登陆。由于 Elements 使用的是在线安装包,安装过程需保持网络连接,速度较慢且期间还可能出现网络不稳定导致安装失败的情况。
使用
Elements 分为两部分,首先启动的是「主页」,类似于功能概览,点击右下角的「照片编辑器」,才会进入真正的操作界面。
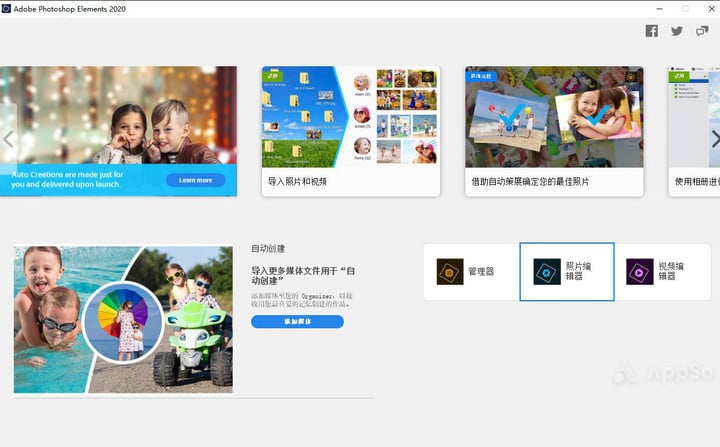
操作台分为「快速」、「导向」、「专家」三种。快速界面配备了常用的工具,如索套、裁剪、拉直、文字等;导向其实是系统配备的预设,例如我们下面要提到的移除物体、美颜等都可以直接套用预设;专家,则是完整的操作台,整个界面与 PS 较为接近,但工具精简了不少。
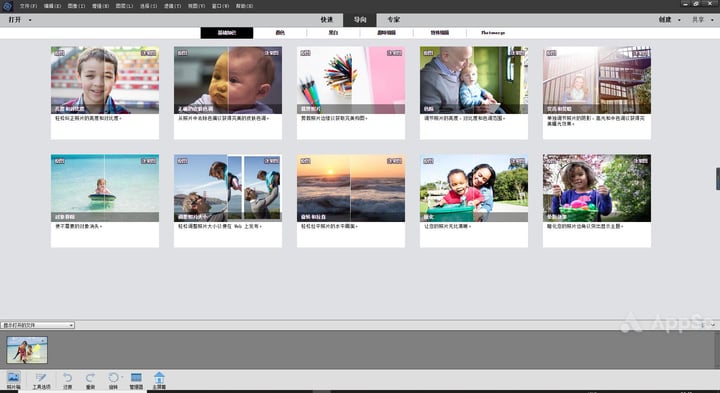
抠图
抠图可以说是图片处理中最广泛也是最基础的需求,也是很多新手最头疼的难题,好在得益于 AI 的发展,如今计算机已经能替我们完成大部分工作。
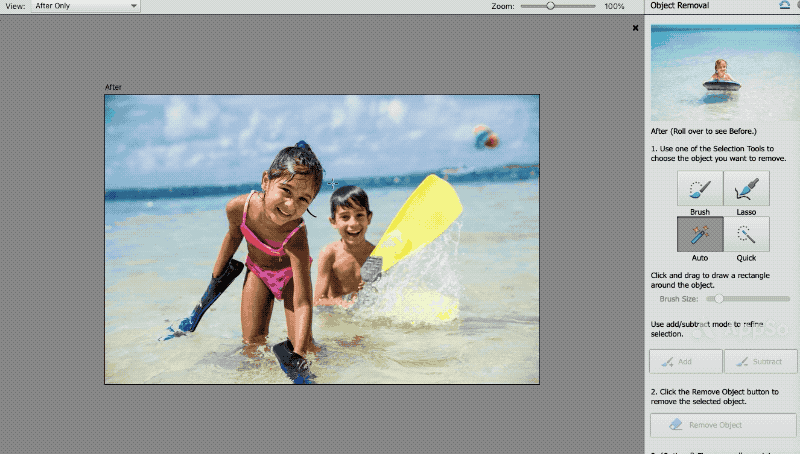
- 依次打开导向>基础知识>对象移除,将图片拖入 Elements;
- 右侧工具栏提供 4 种选择工具,图简单省事则可直接用「自动」,在需要移除的对象周围画一个矩形即可;
- 若对 AI 的选择效果不满意,可打开左下角「工具选项」,根据需要选择索套的形状以及范围的删减。
- 调整完毕后,点击右侧工具栏「移除对象」,AI 将根据背景等信息完成自动填充。
若对填充效果不满意,可通过「污点修复笔」自行调整,选择画笔大小后,在需要修复的地方反复擦除即可,亦可使用仿制图章达到更完美的效果,但如果进行到这一步,我觉得就不如直接用 PS 了,毕竟 Elements 是为了简化处理过程。
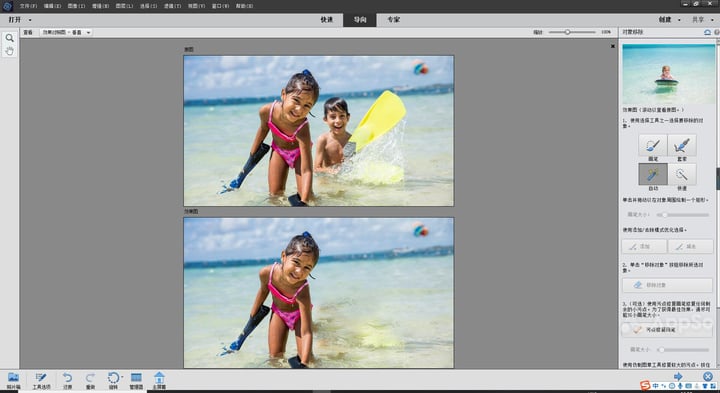
经测试,Elements 的「移除对象」功能对背景较简单的图片能实现不错的效果,但处理起场景较复杂的图片则显得有些力不从心。
利用抠图功能,我们还能进行一些别的操作,比如给图片中的滑板改个色:点击最上方菜单「增强」>着色照片,在右侧工具栏中将模式切换为手动,用魔术棒选择要着色的区域并标记,点击调色板中的颜色即可完成更改。
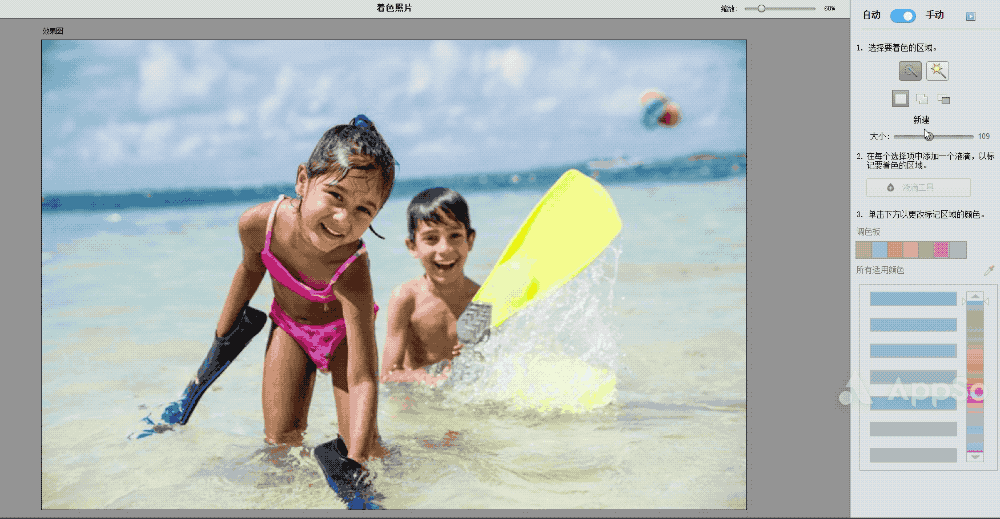
美颜
想要让 Elements 像美图秀秀一样实现一键瘦脸、瘦腿的姑娘们可能要失望了,可能还是文化差异的关系,Elements 的美颜着重于去斑。
- 依次打开导向>特殊编辑>完美肖像,将图片拖入 Elements;
- 待系统识别人脸后,即可从右侧工具栏中选择需要改善的脸部特征,如光滑皮肤、去除瑕疵、美白牙齿等(果然是很欧美人的审美)等。
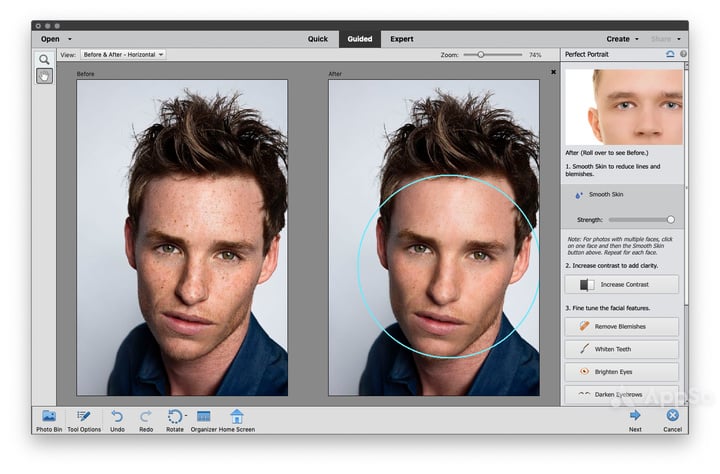
「变细」就是国内美图软件必备的瘦身功能,但看起来 Elements 的做法比较简单粗暴,只是把图片作了纵向压缩。
睁开闭眼
拍照闭眼是很常见的又很让人扫兴的情况,因此这个功能听起来很实用,官方给出的效果图也很惊艳。
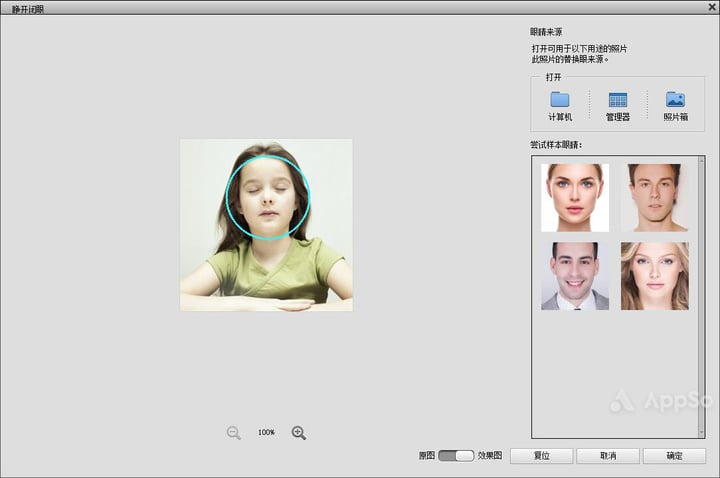
导入图片,在上方菜单栏中依次点击「增强」>「睁开闭眼」,AI 自动会识别闭眼的脸部,你可以使用系统默认的眼睛,也可以导入其他图片,能使用同一个人的眼睛自然是最好的。
更换背景
也是一个很基础的需求,操作和上述步骤类似,打开图片>导向>特殊编辑>更换背景,同样地,通过「选择主体」功能抠出需要保留的元素,在「选择新背景」中导入自定义图片或选择系统提供的素材即可,右侧工具栏还提供了「调整边缘画笔」和「自动匹配色调」,可以让照片的合成效果更加自然。
然而,若没有一定光学知识和处理技巧,要想做到天衣无缝肯定是不可能的。
Photomerge
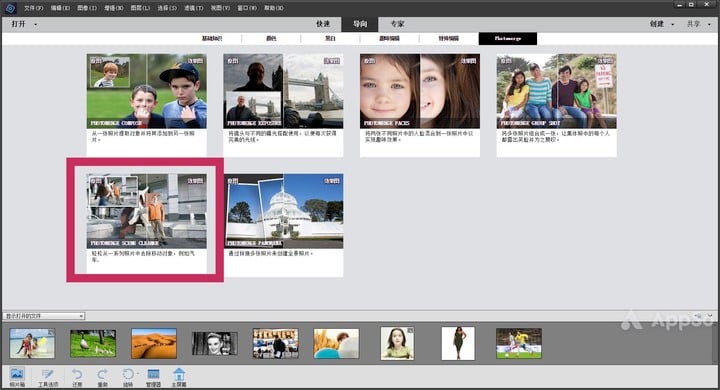
「导向」中的 Photomerge 提供了 6 种多图拼接或处理方案,比如将一张图片的人物提取到另一张、将镜头的与不同的曝光搭配使用,多图拼接全景图片等,其中这个「从一系列照片中移除移动对象」的功能对付「人从众」的景区图大概是最实用的,但注意需要多图,要达到最好的效果,最好使用连拍的图片。
趣味编辑
此分类下涵盖了多种常见的效果,如拼图、双重曝光、添加文本、复古效果等,我个人比较喜欢「图案画笔」这个功能,其实就是在图片上盖上各种可爱的印章图案,至少在我看来 Adobe 的审美还是很不错的。

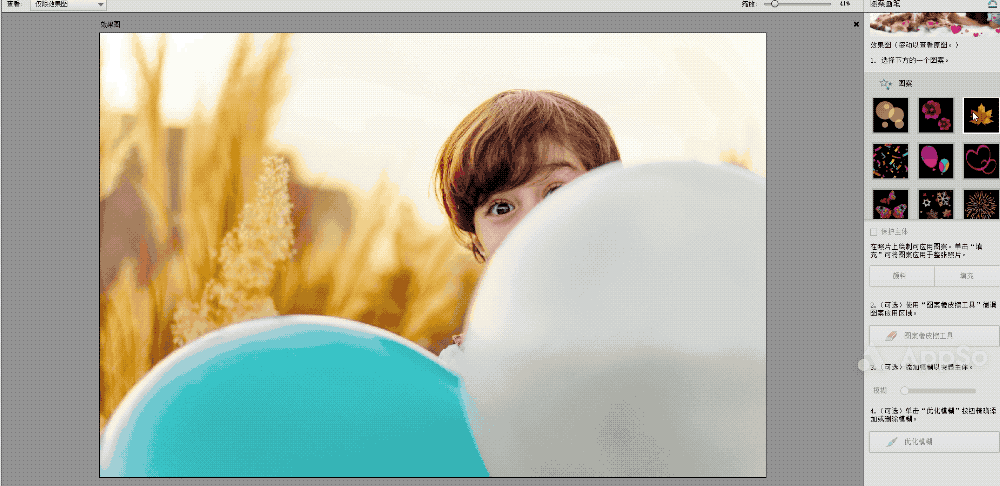
总结
我数了一下,「导向」里一共内置了 54 种预设方案,从以上举例的步骤你或许也发现了 Elements 的套路,大多数操作都是:抠图——应用效果,但又不失灵活性,让熟悉 Photoshop 操作的人也有发挥的余地,满足轻量的图片处理需求。此外,Elements 每一种处理方案都按顺序给出了步骤,也能让初学者获得对图片处理的初步认知。
就处理效果而言,我觉得 Elements 可能还是更适合有一定 Photoshop 基础的人,毕竟很多「一键式」的操作出来的效果并不能让人满意,仍需要微调,对于 Photoshop 轻度用户而言,不失为一个较有性价比的替代品。
















