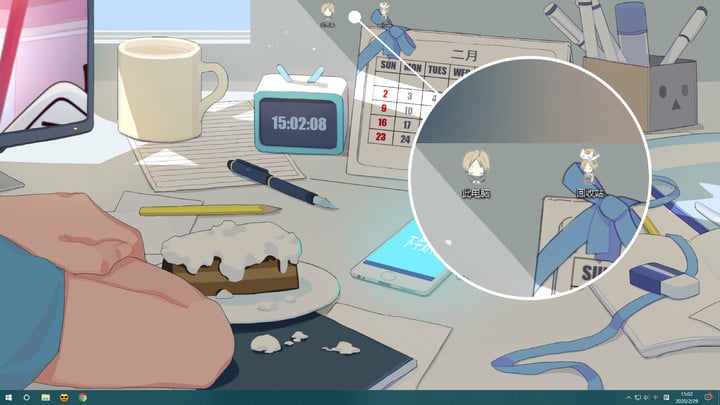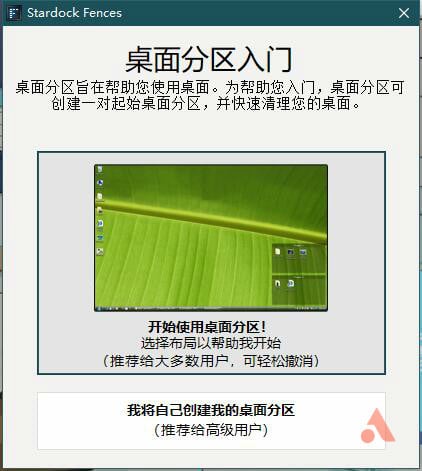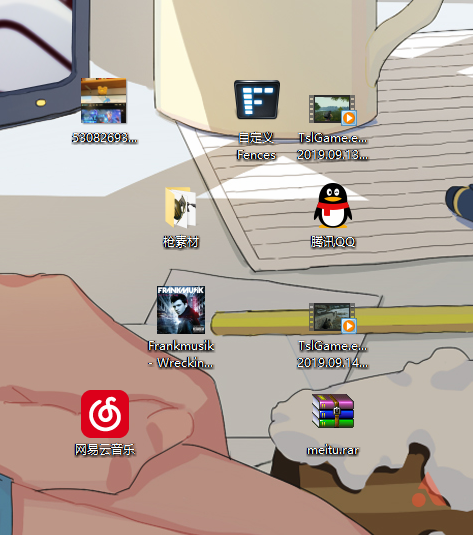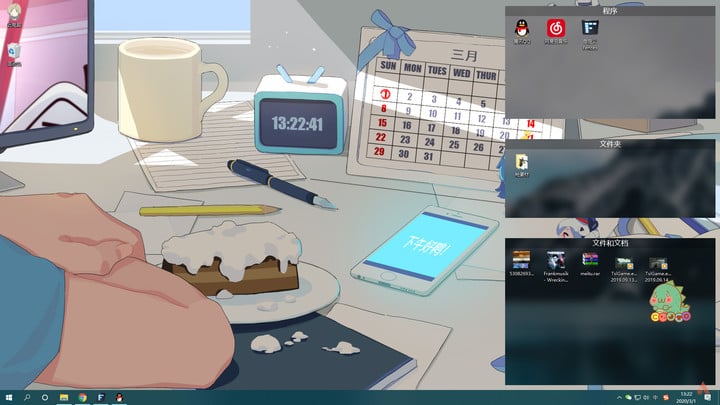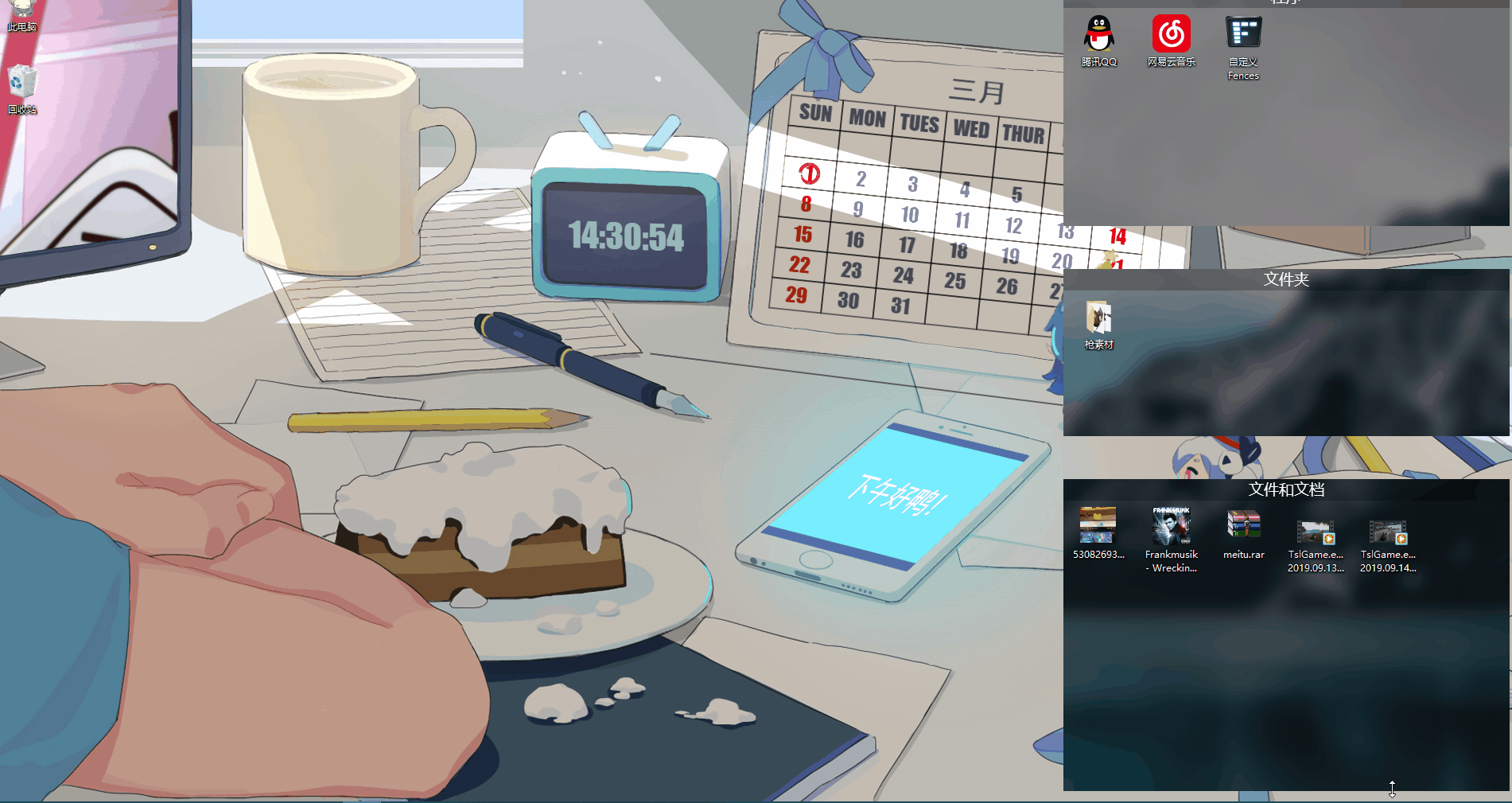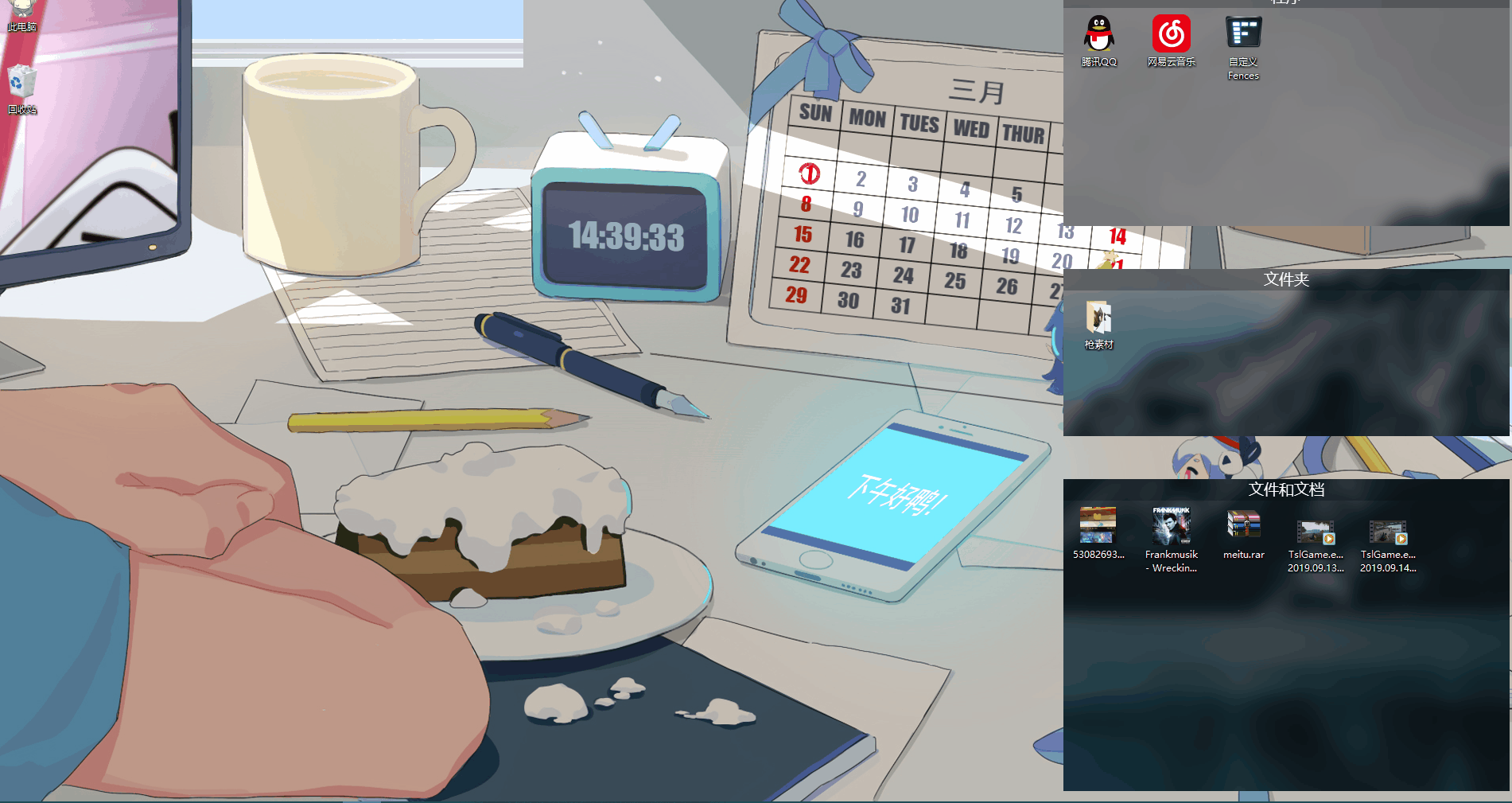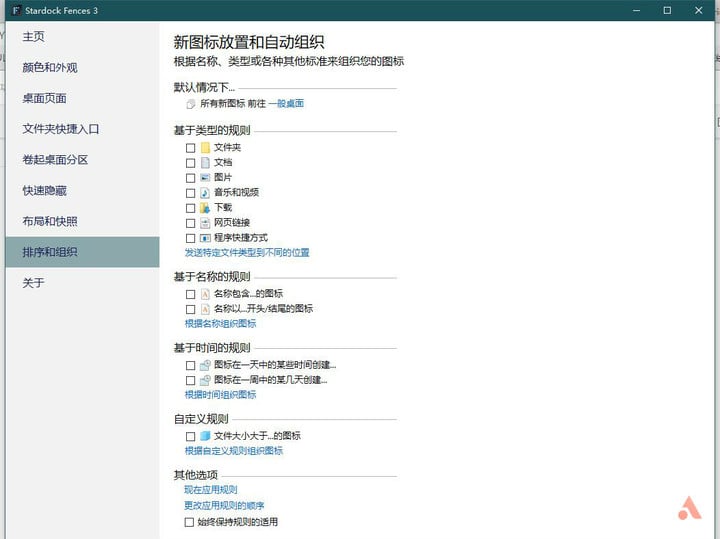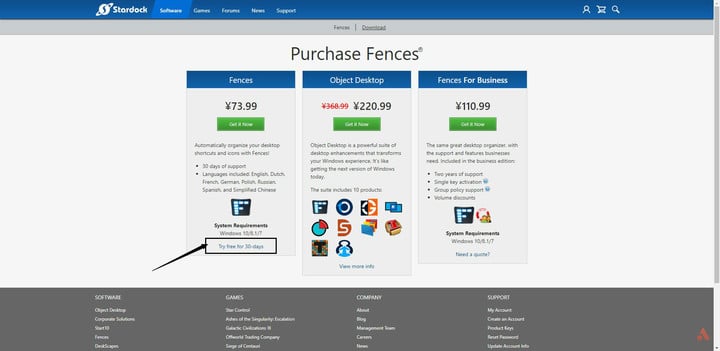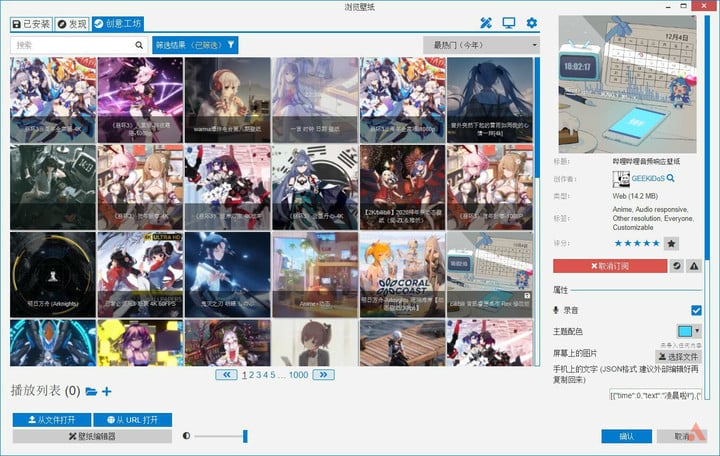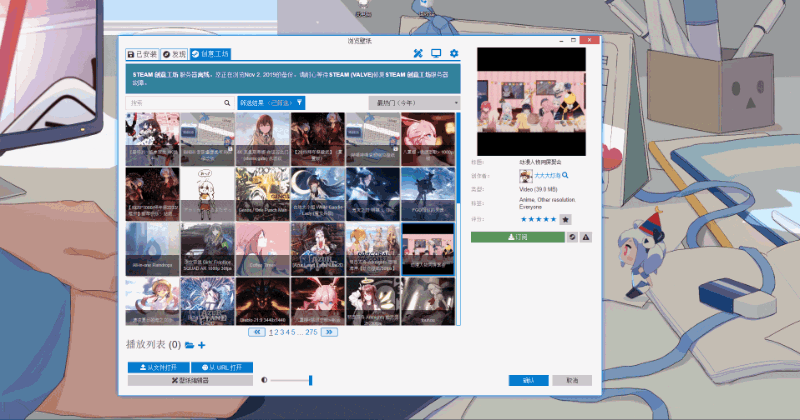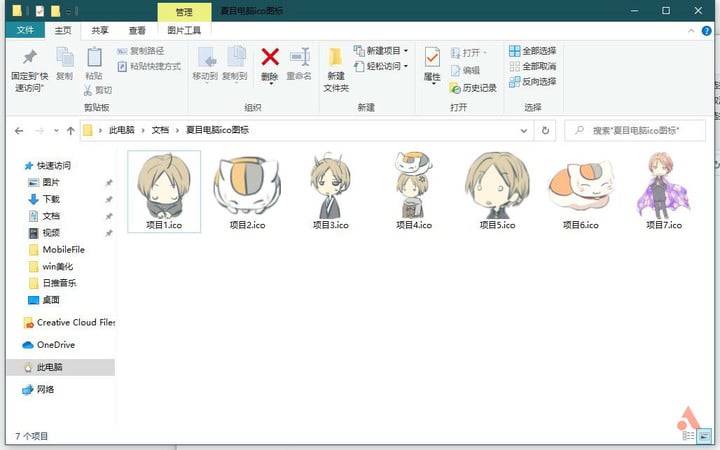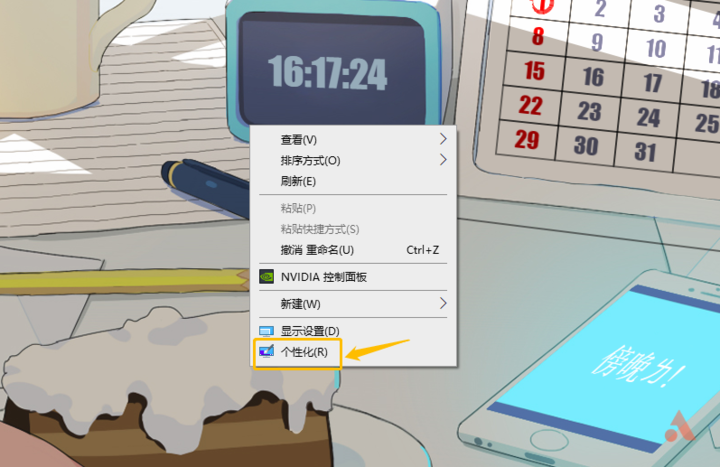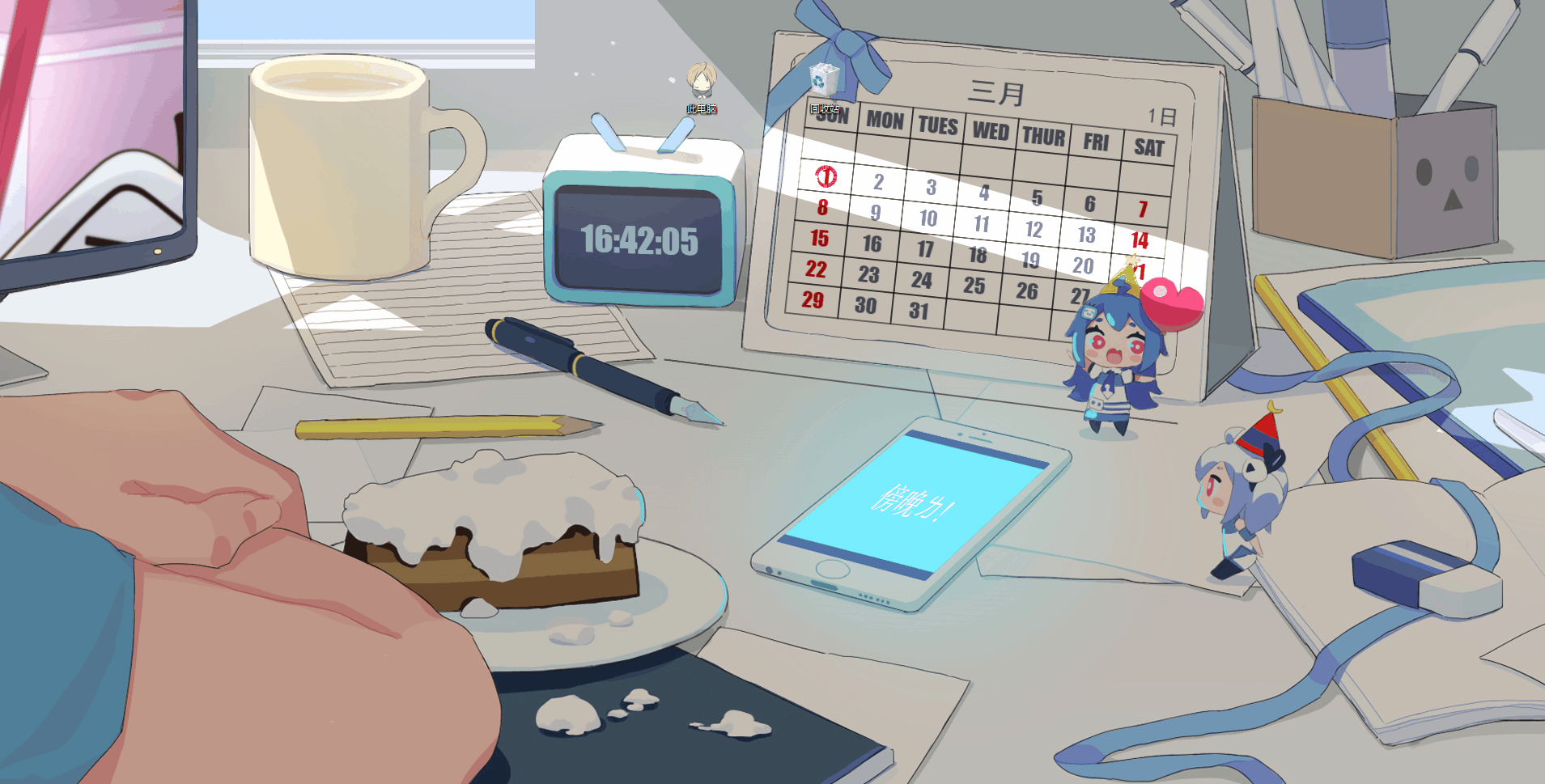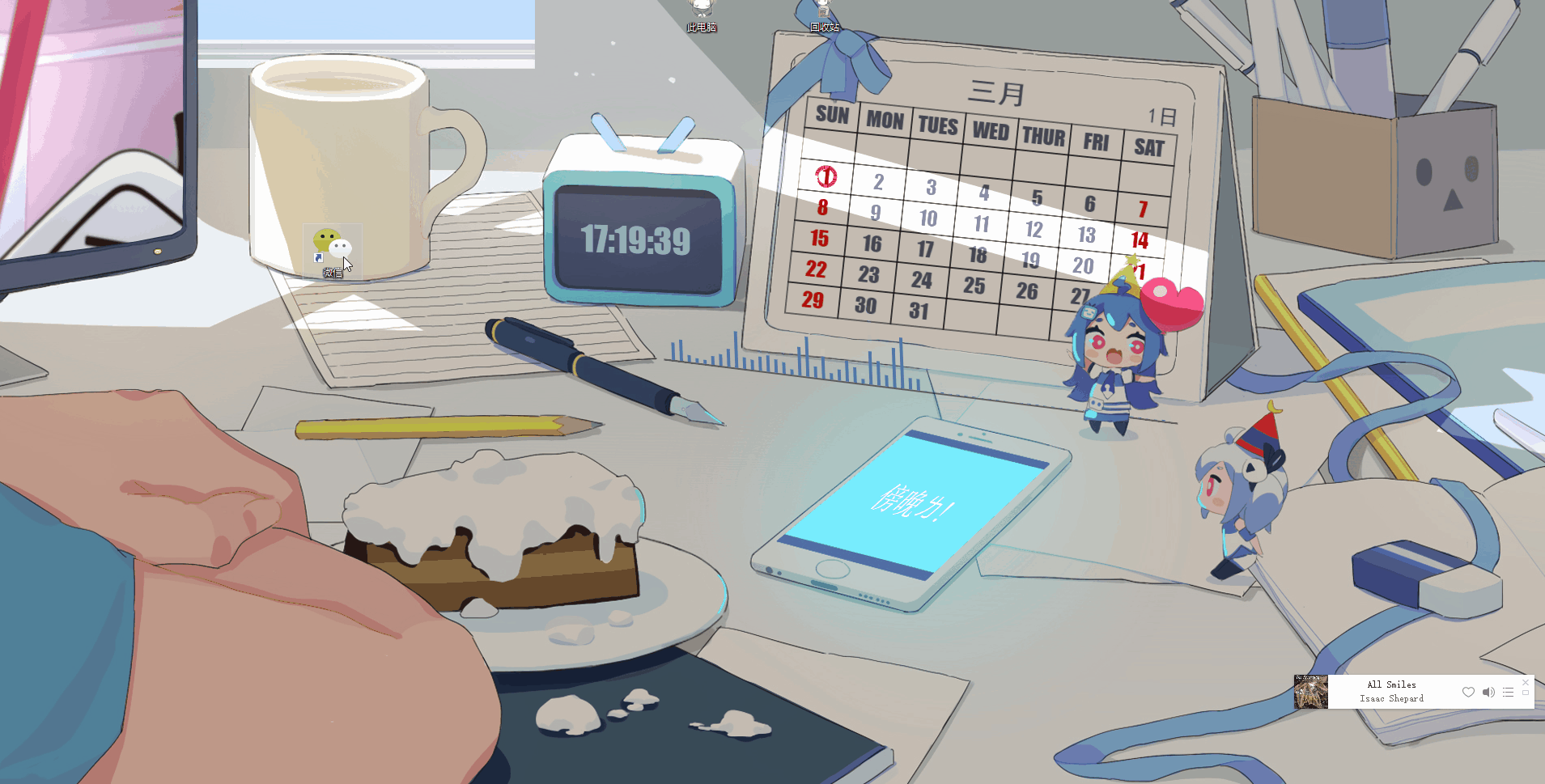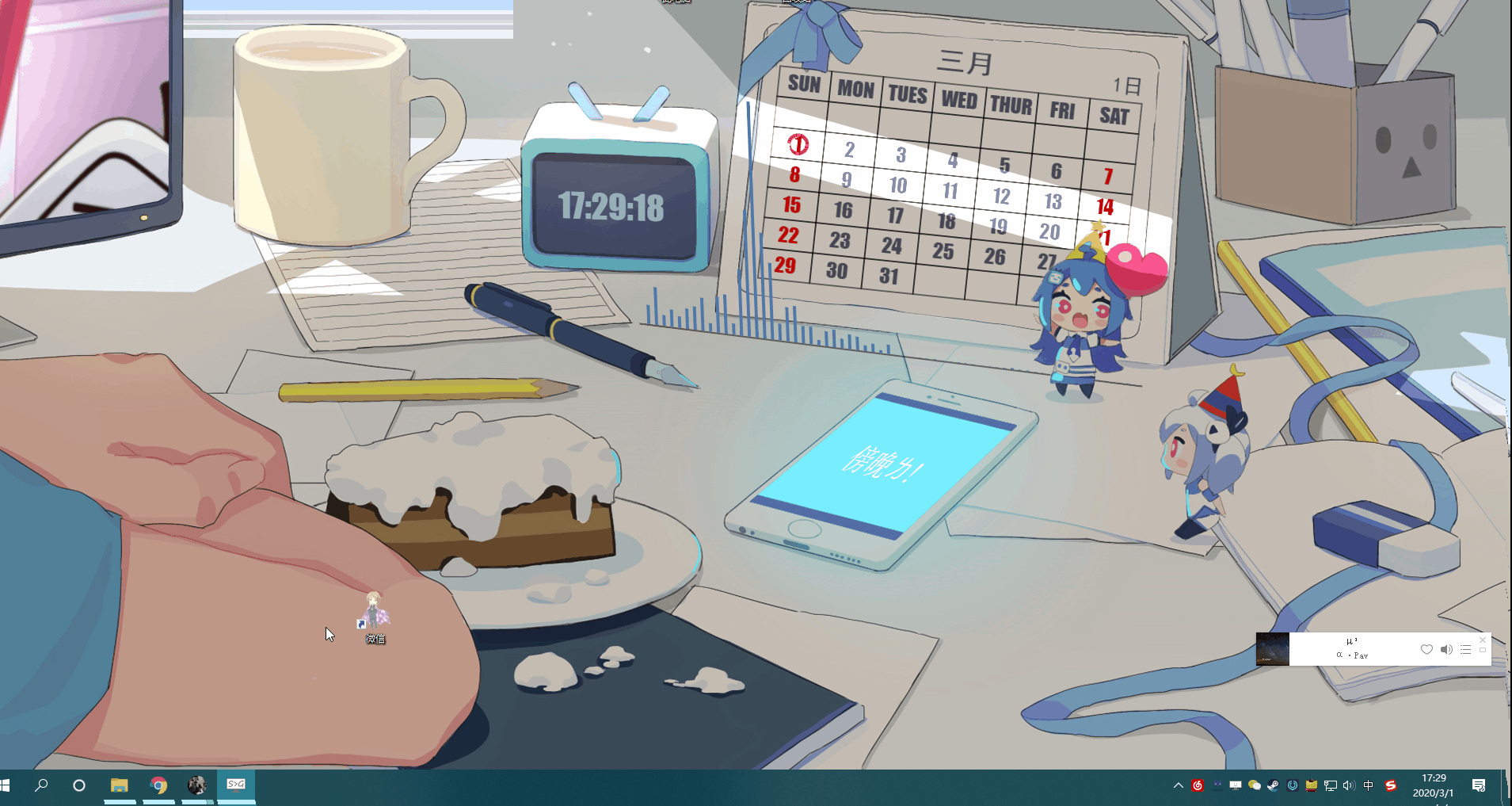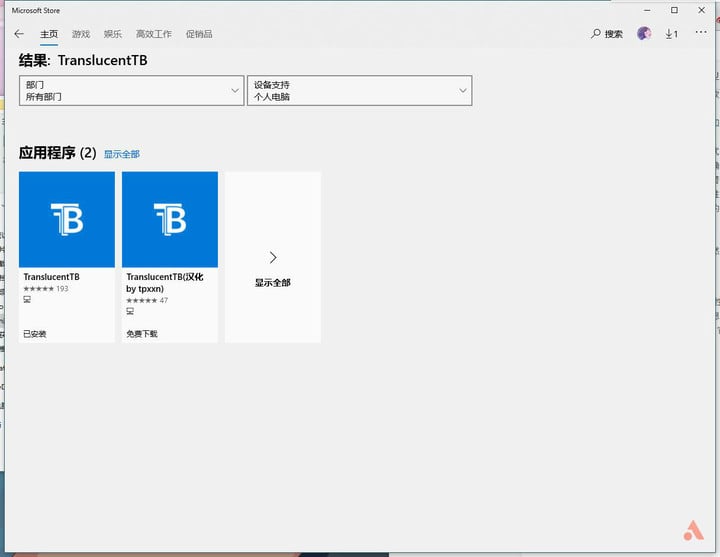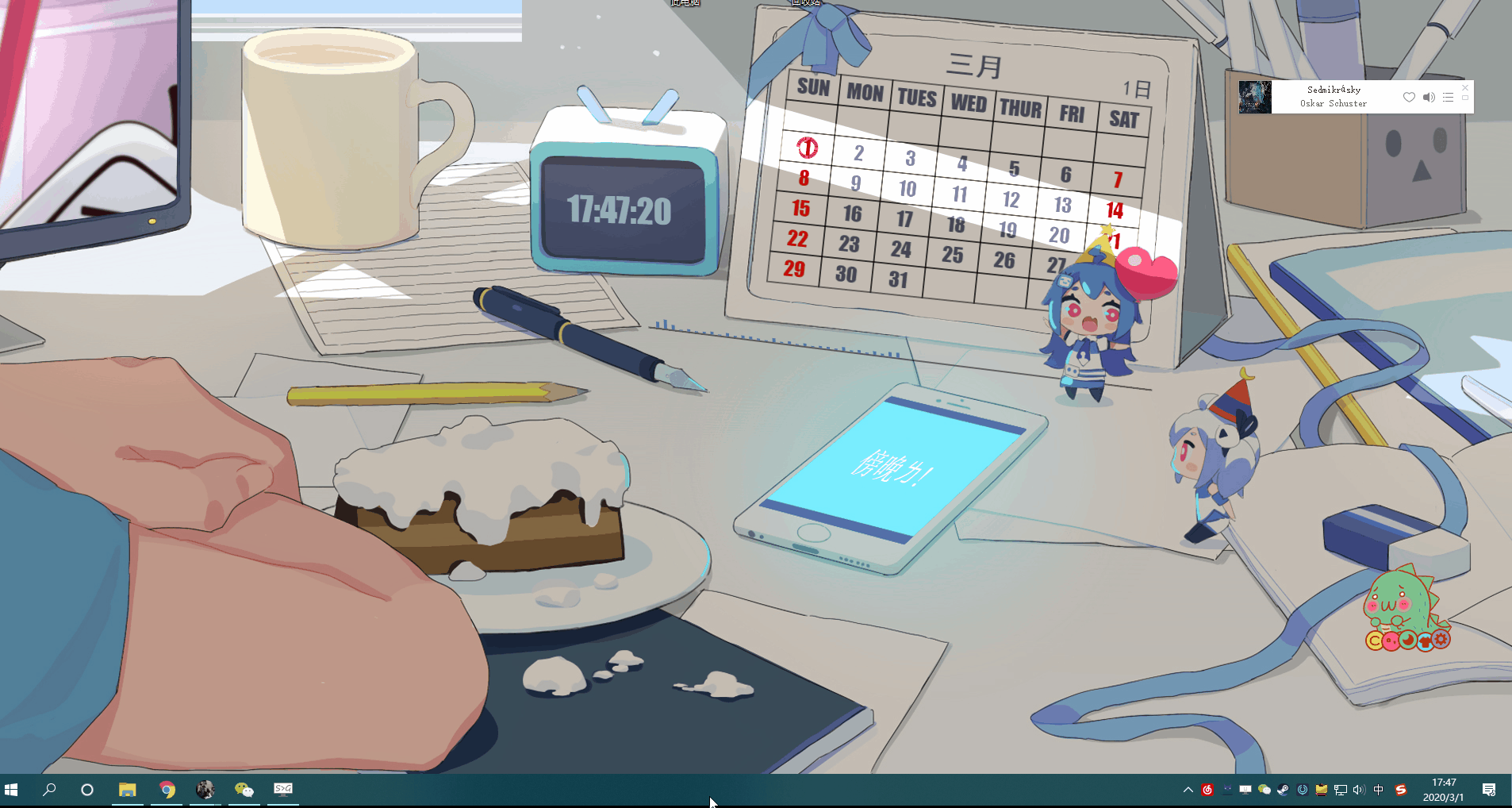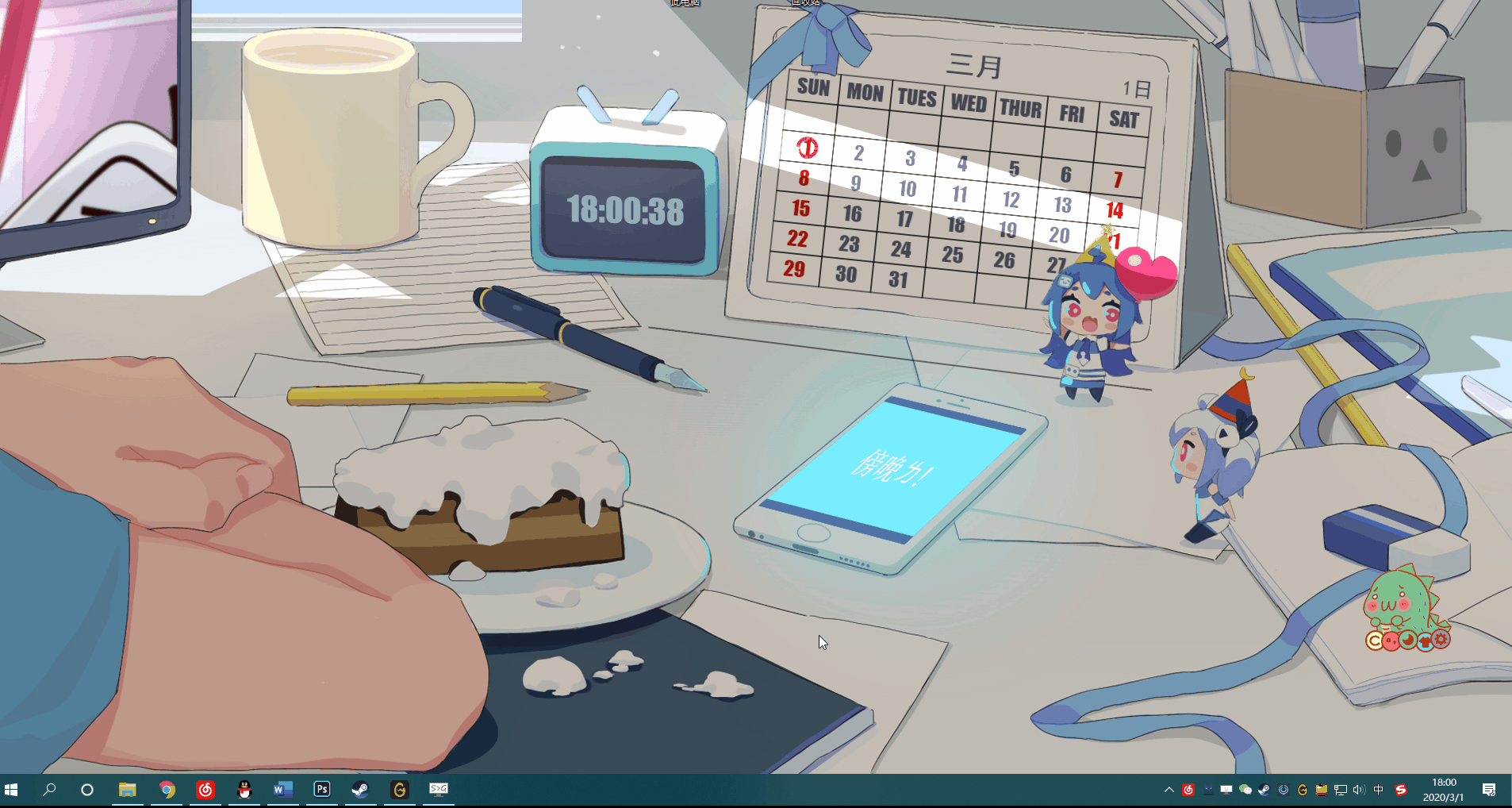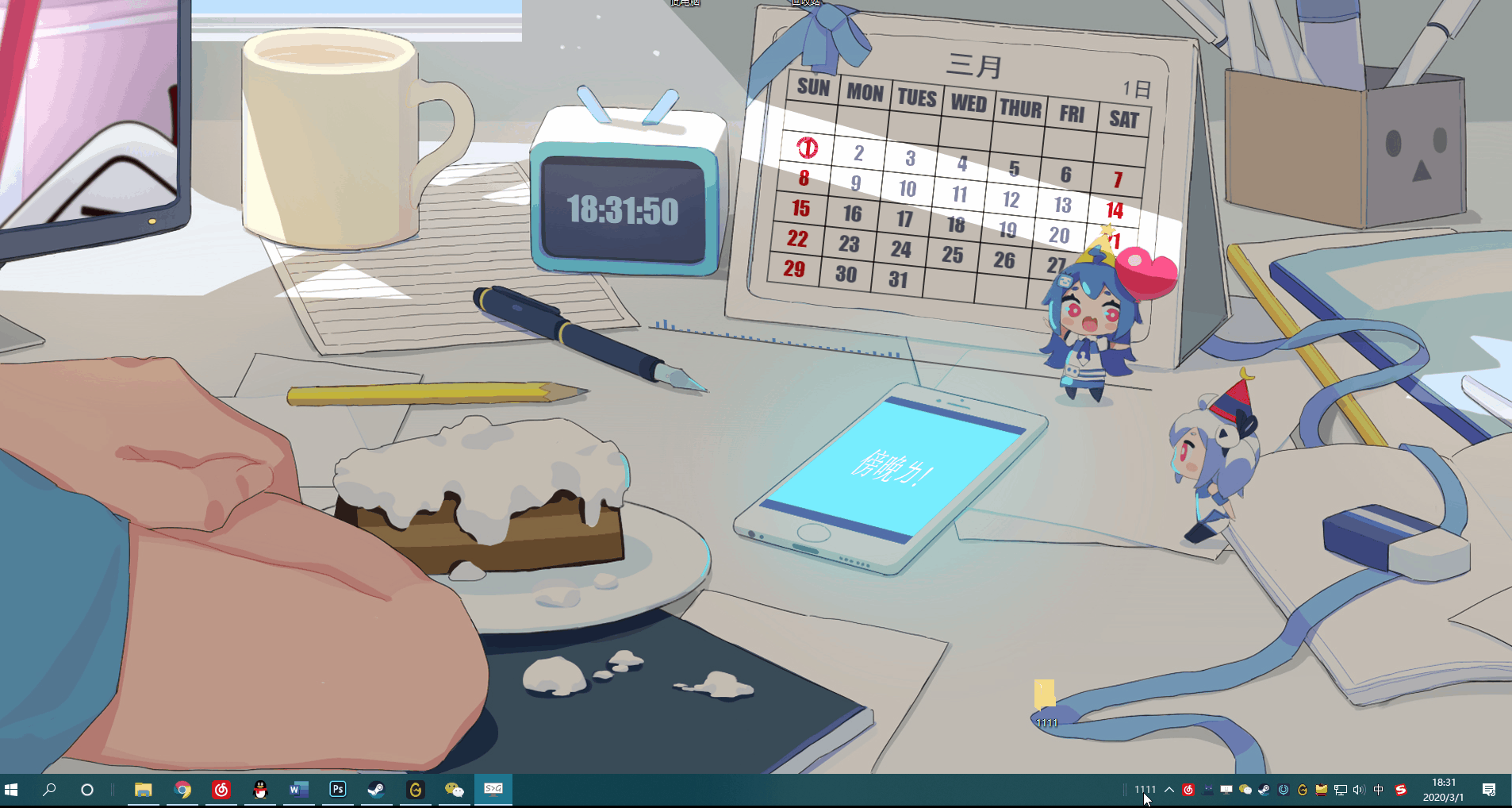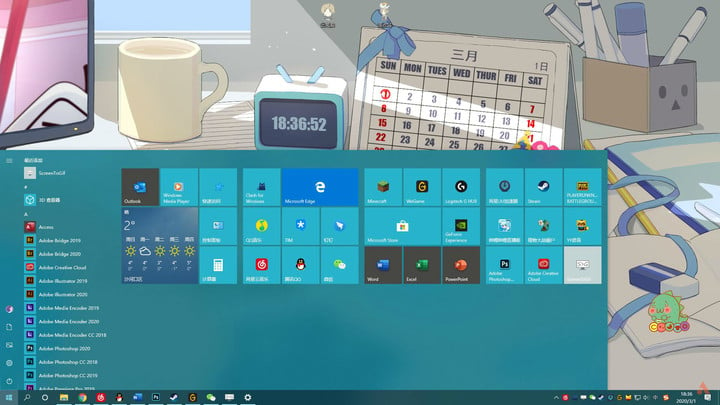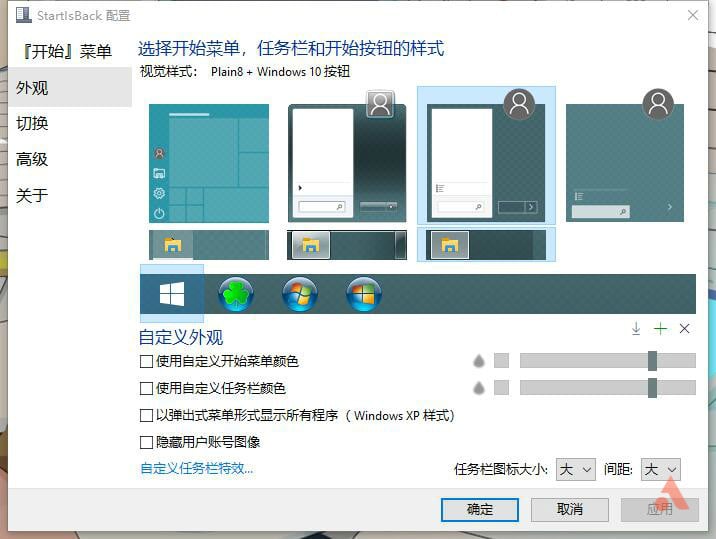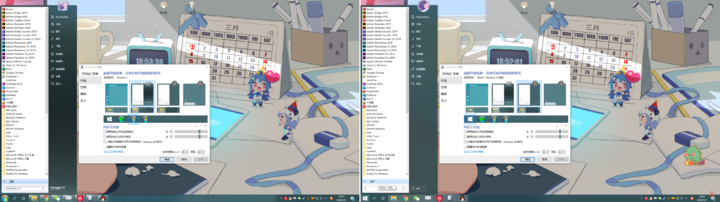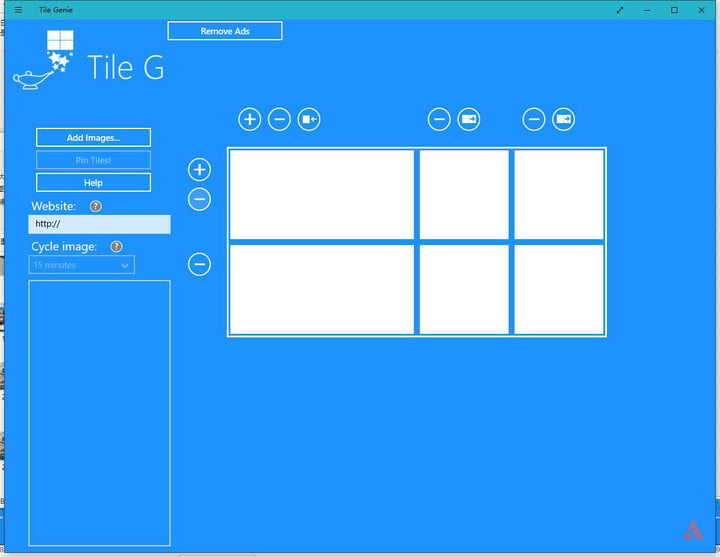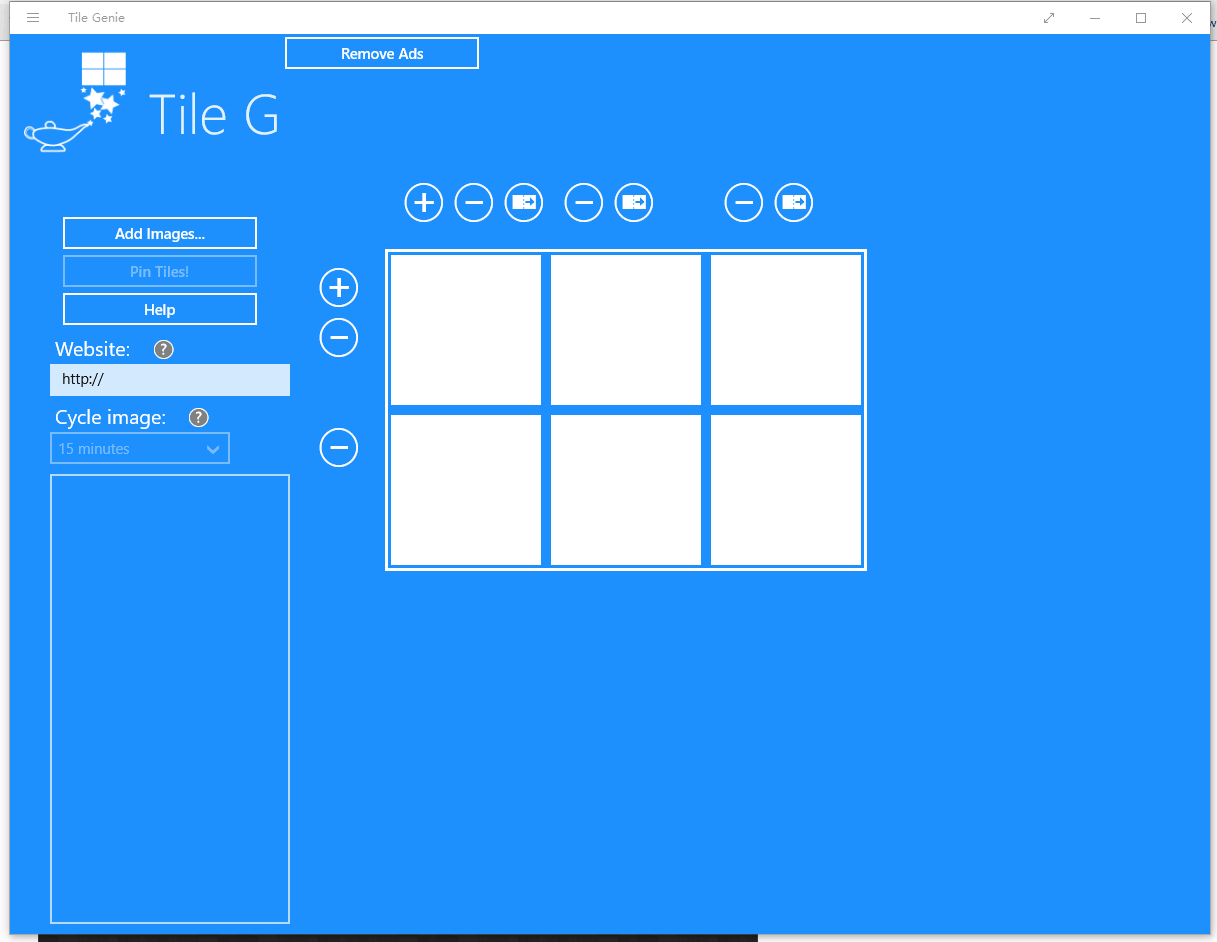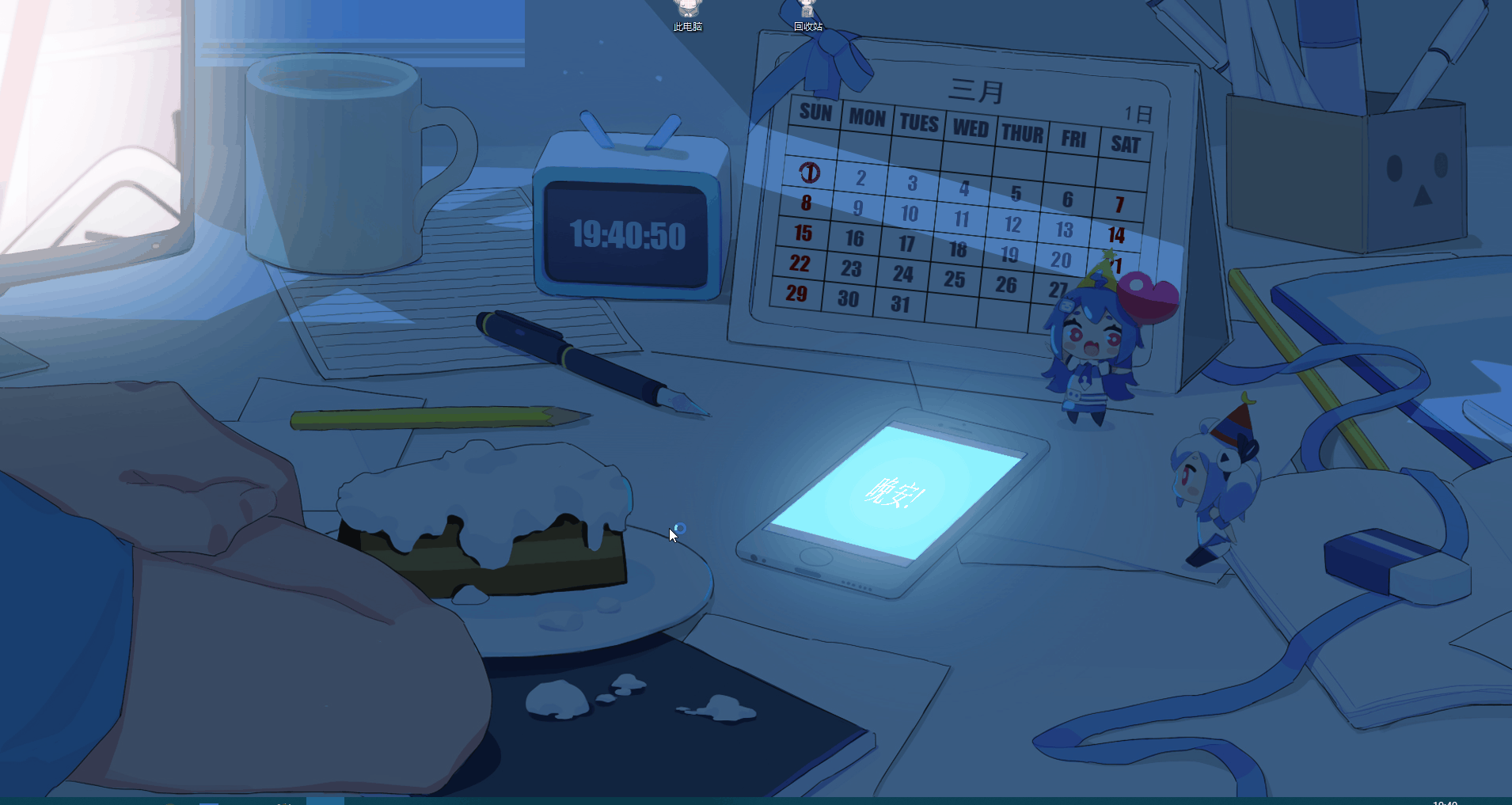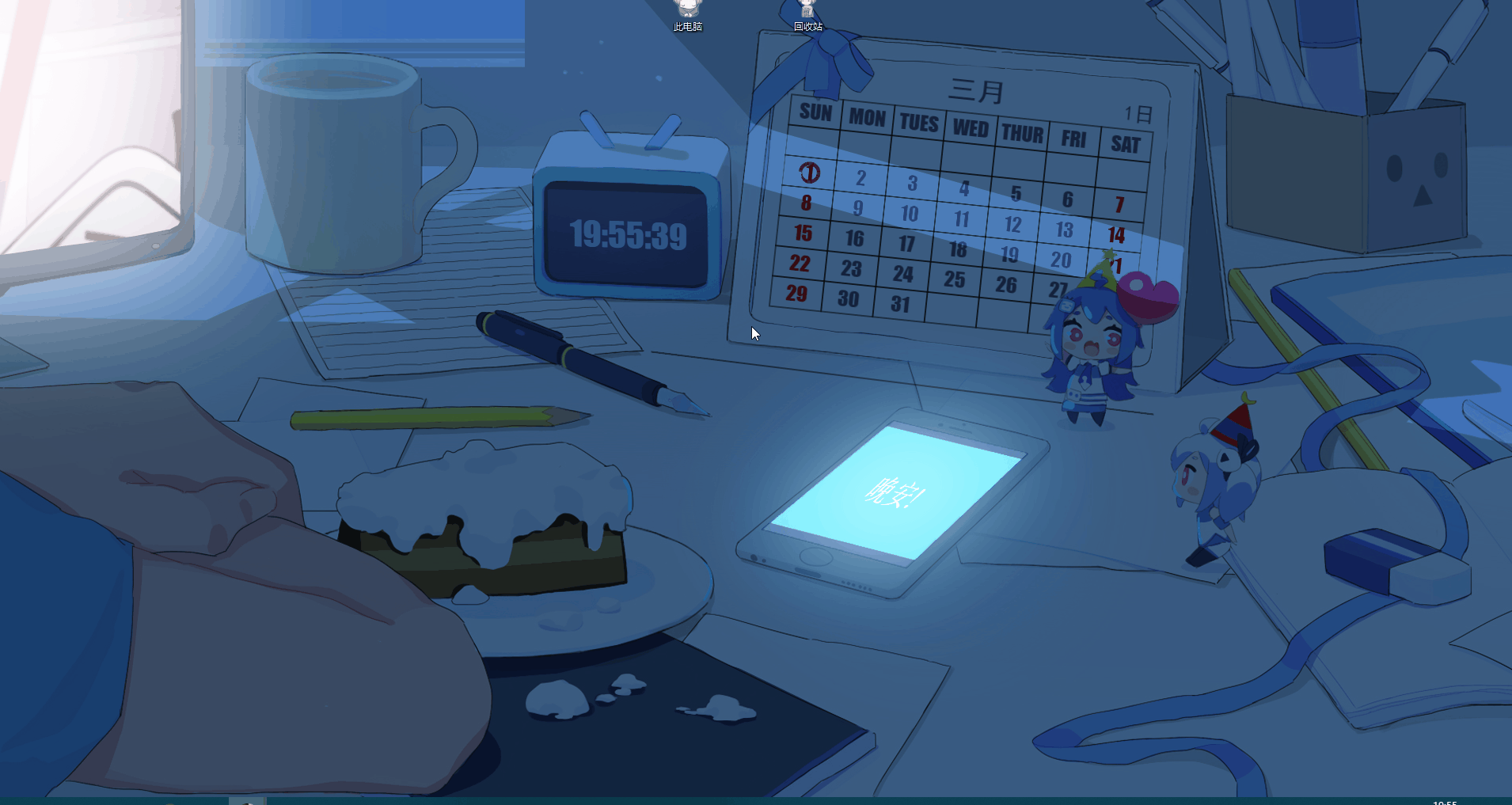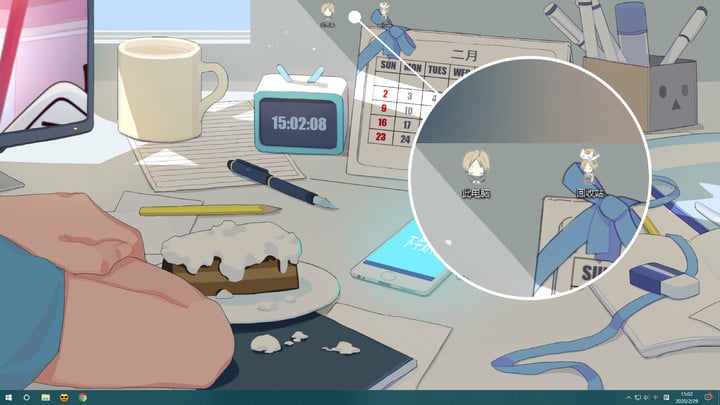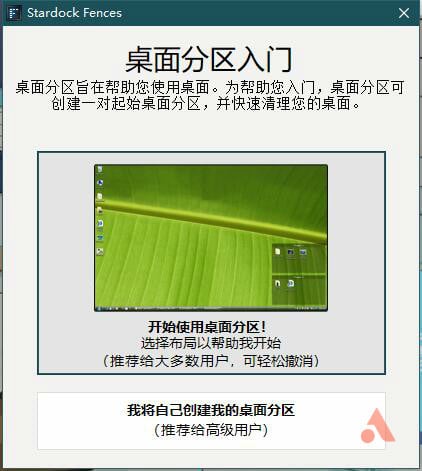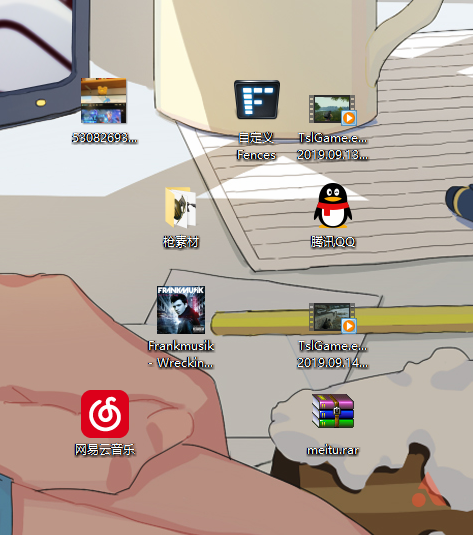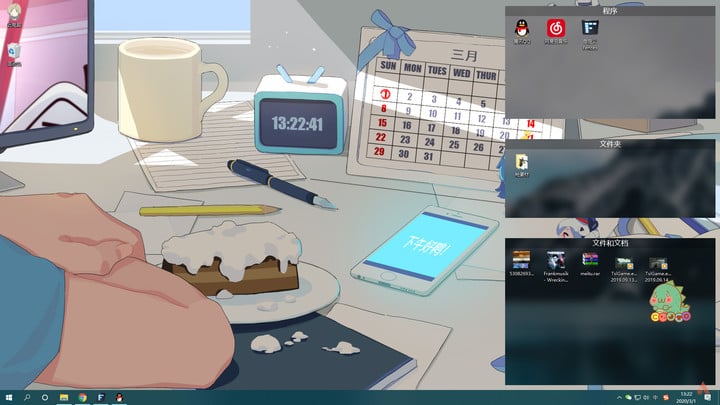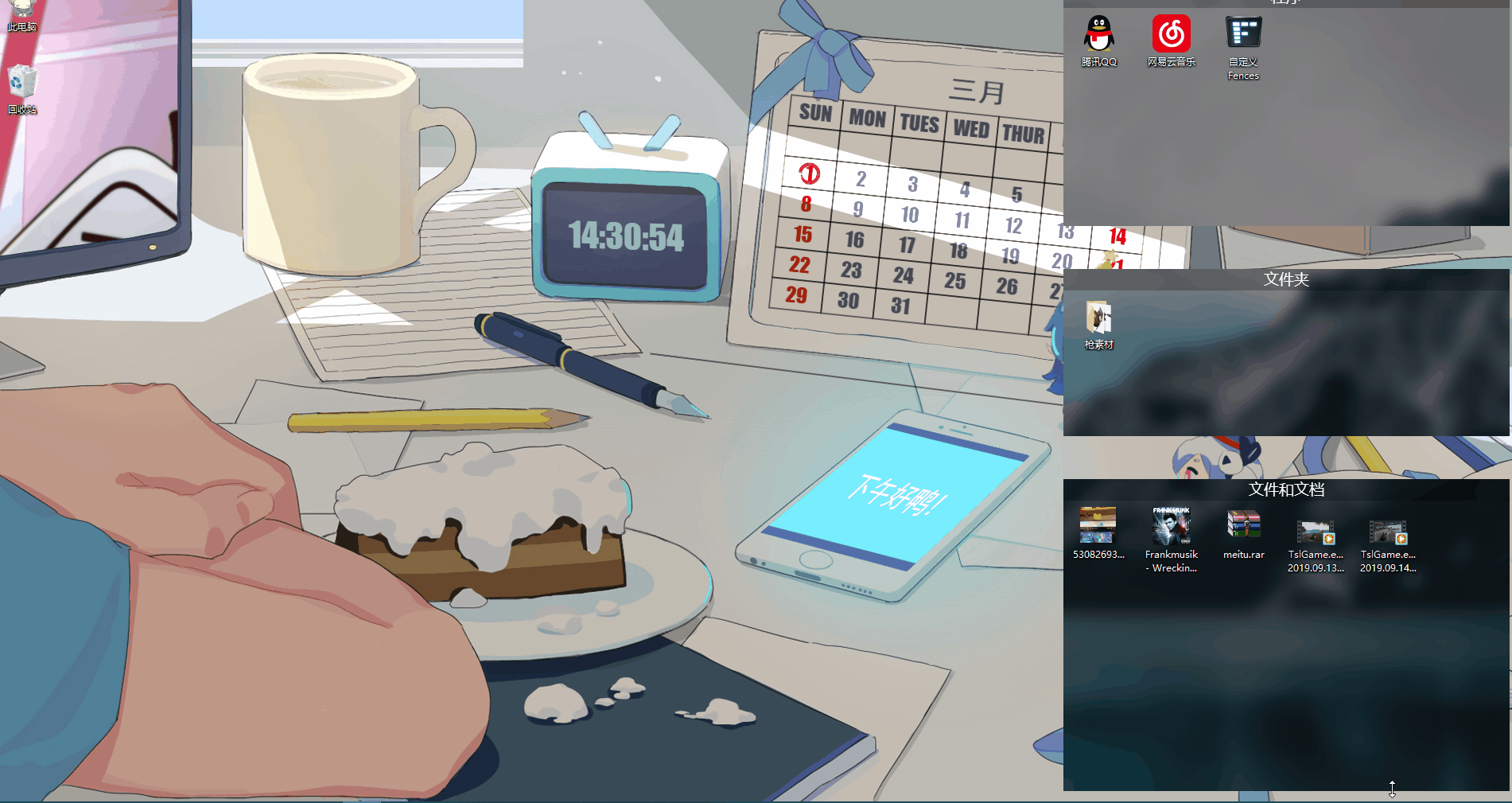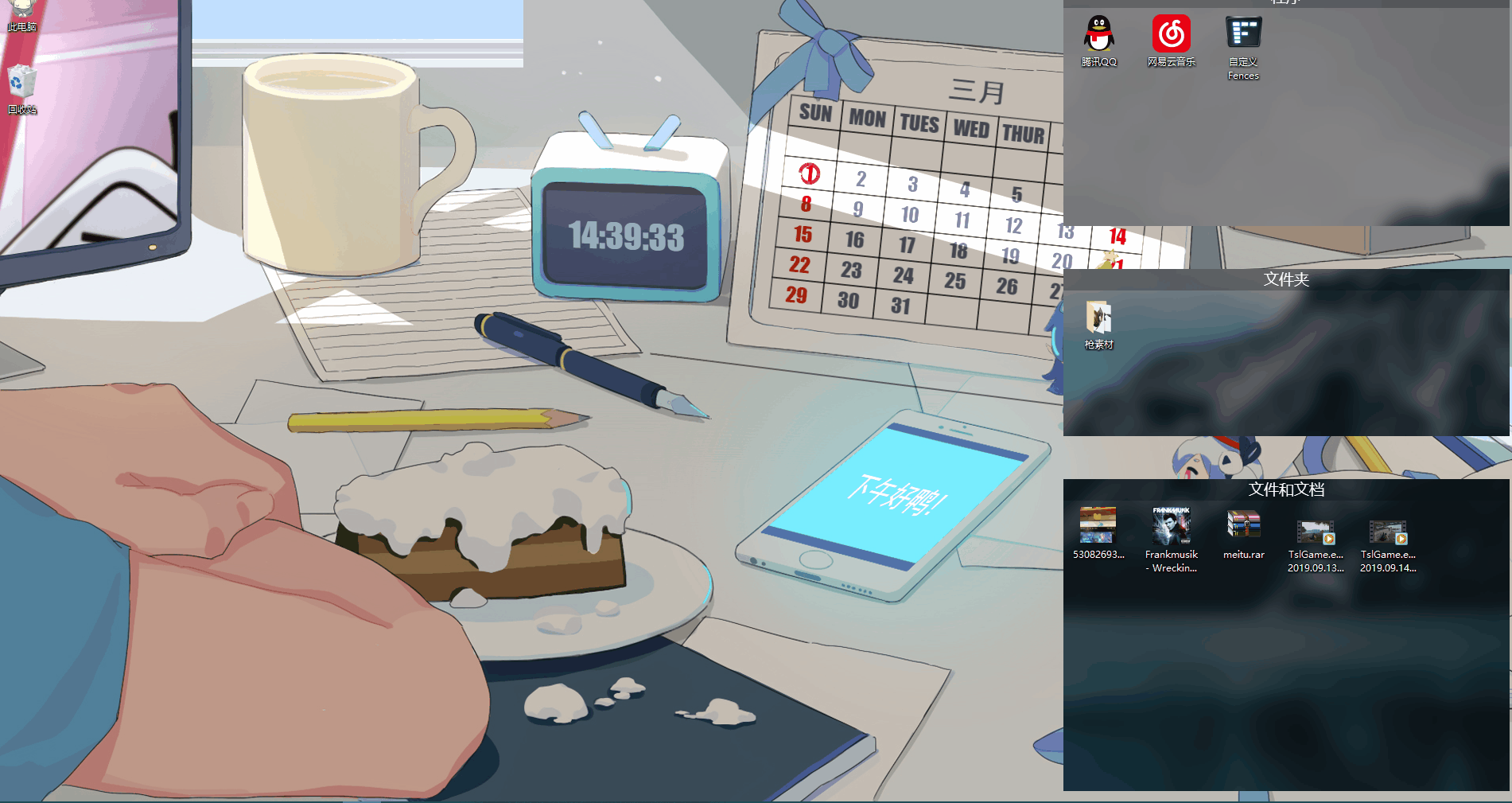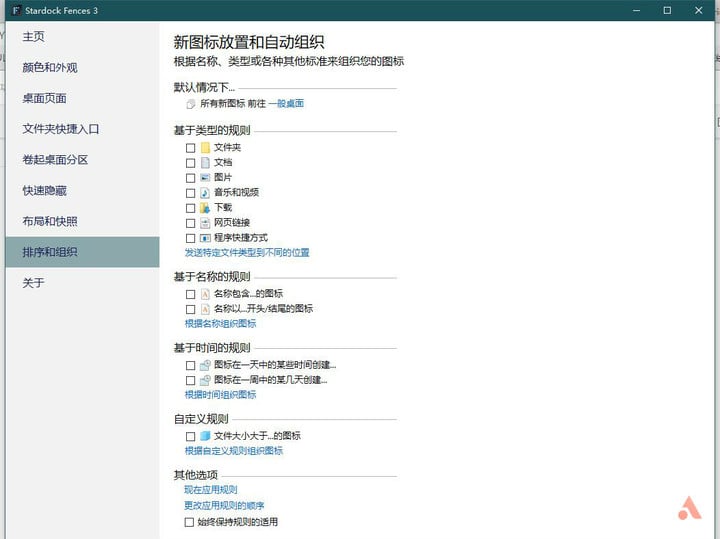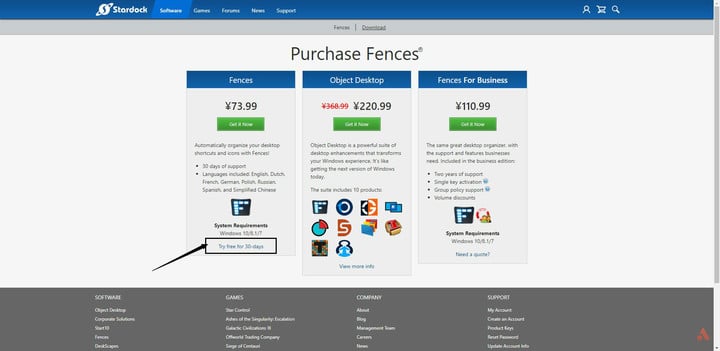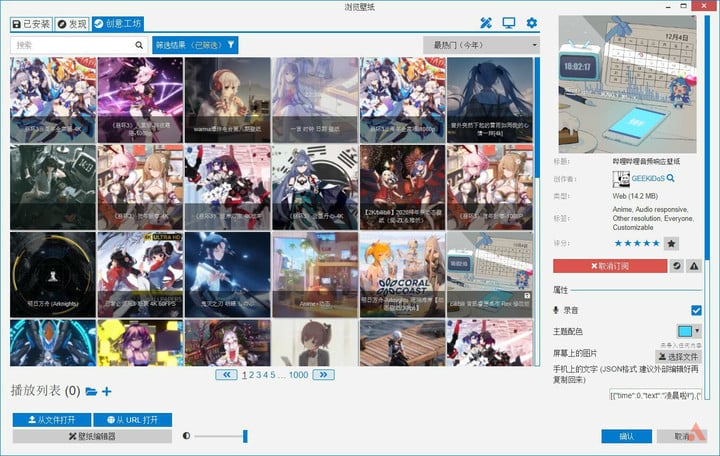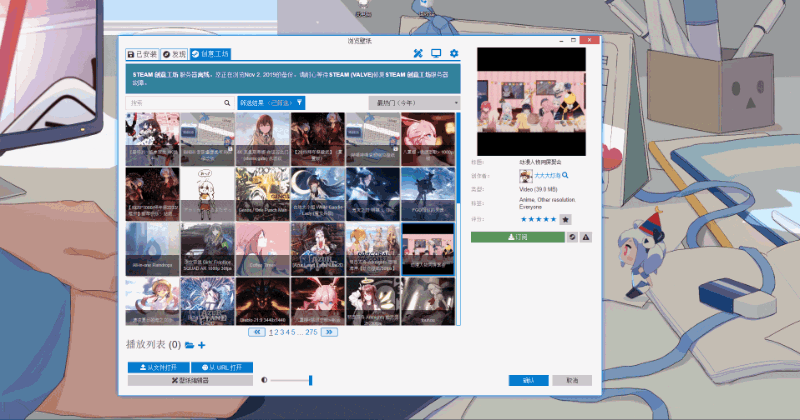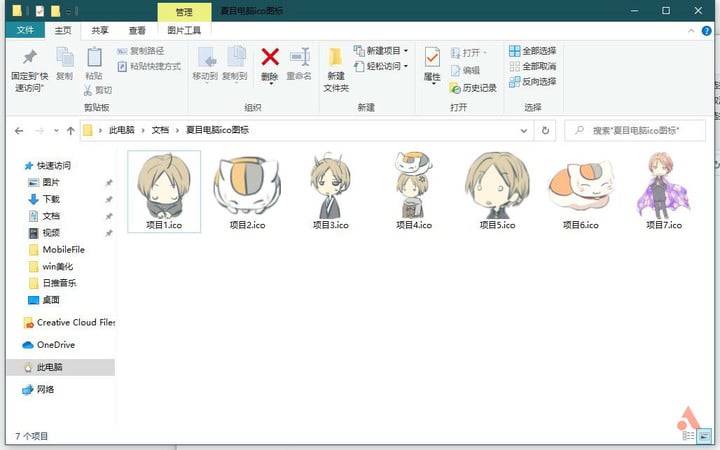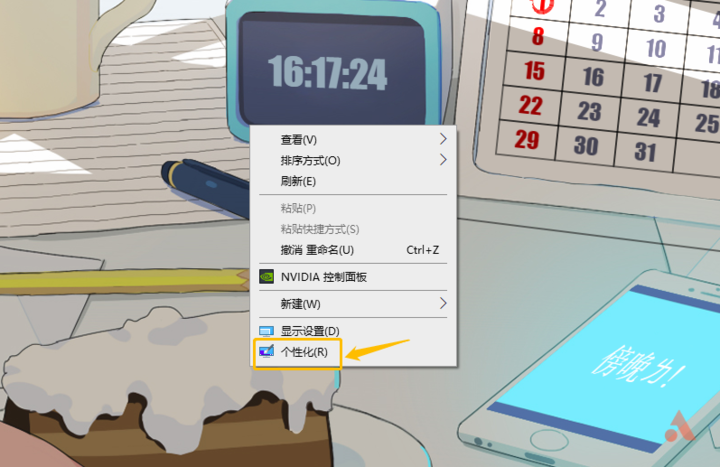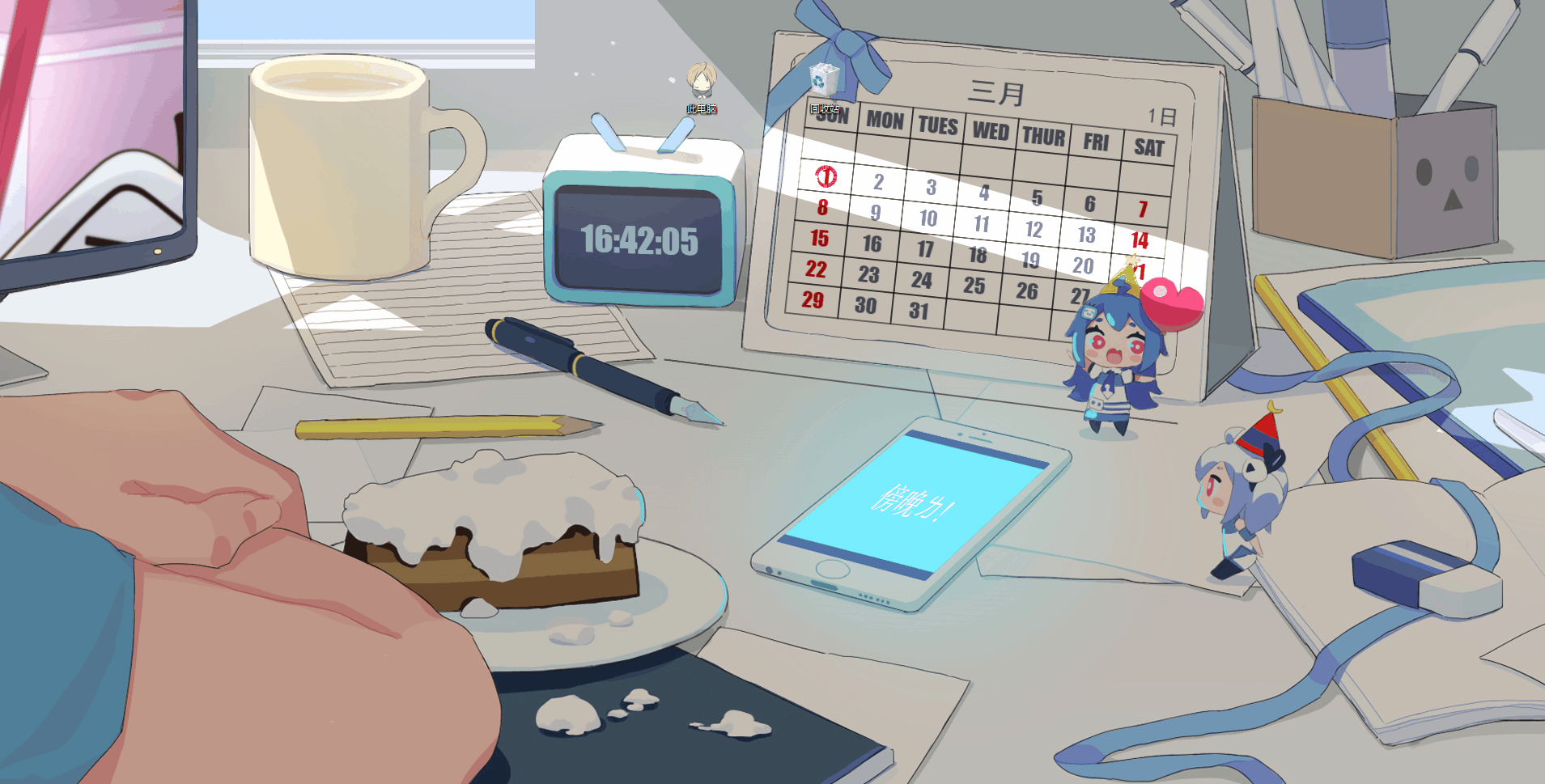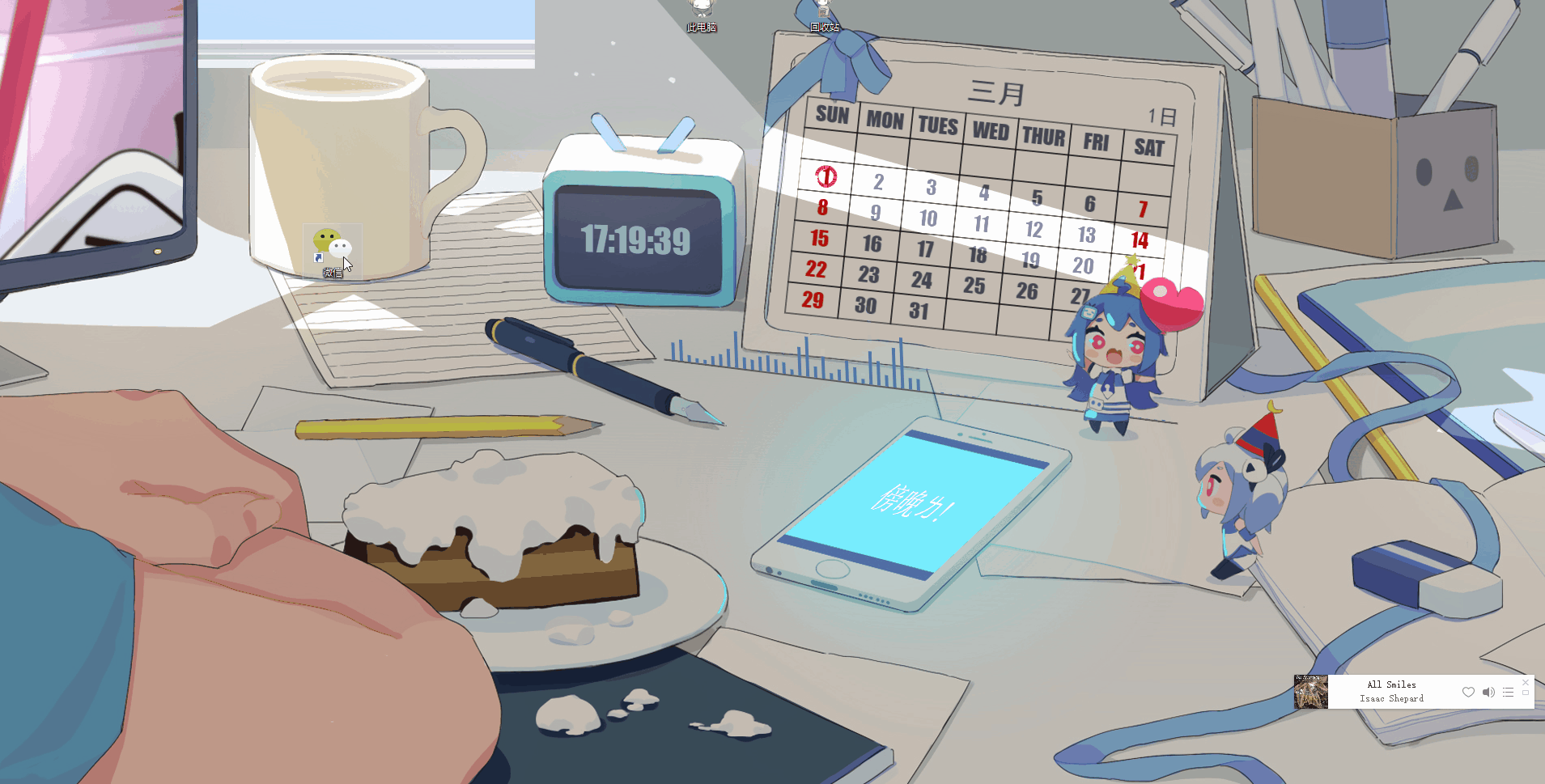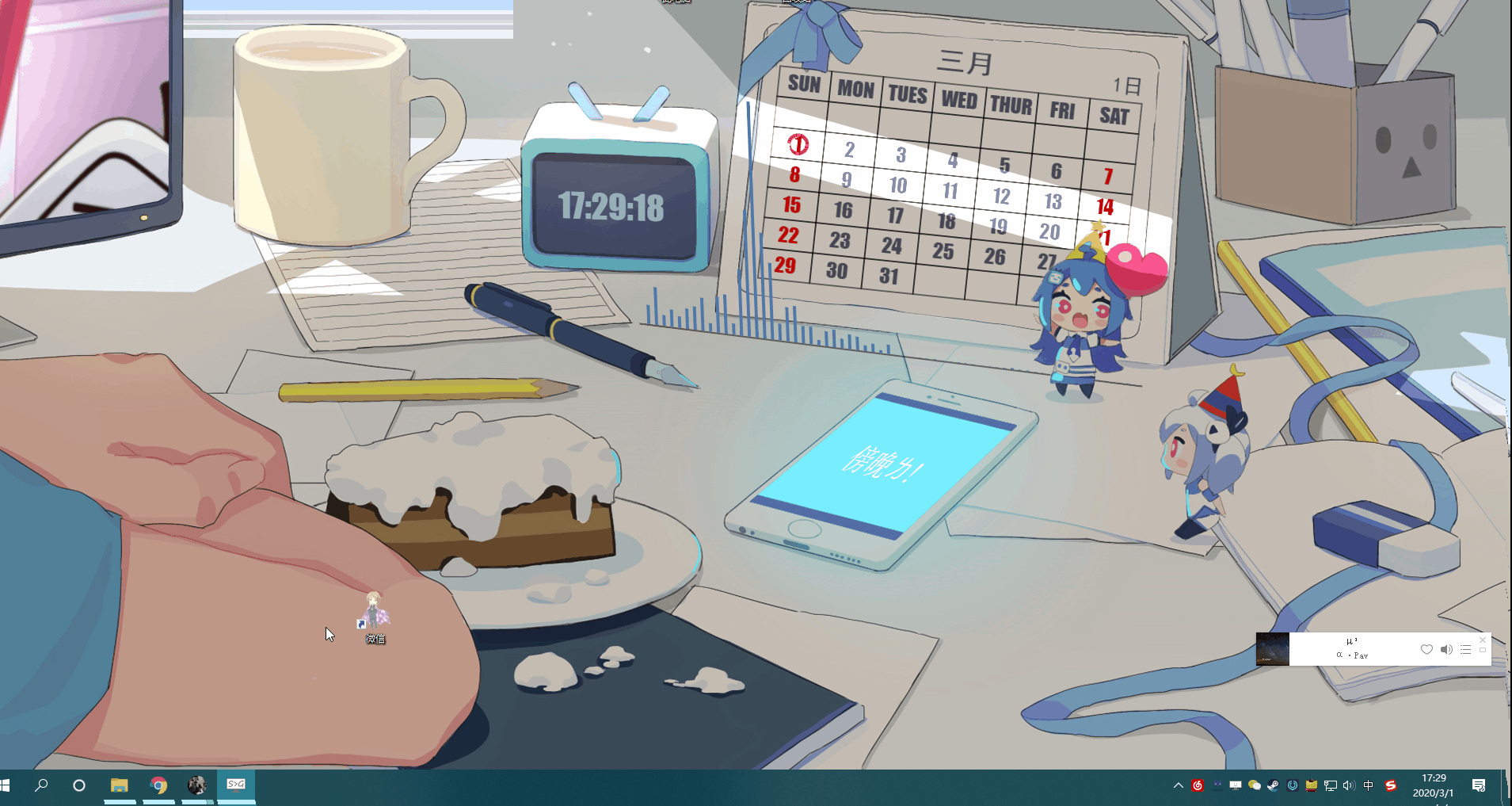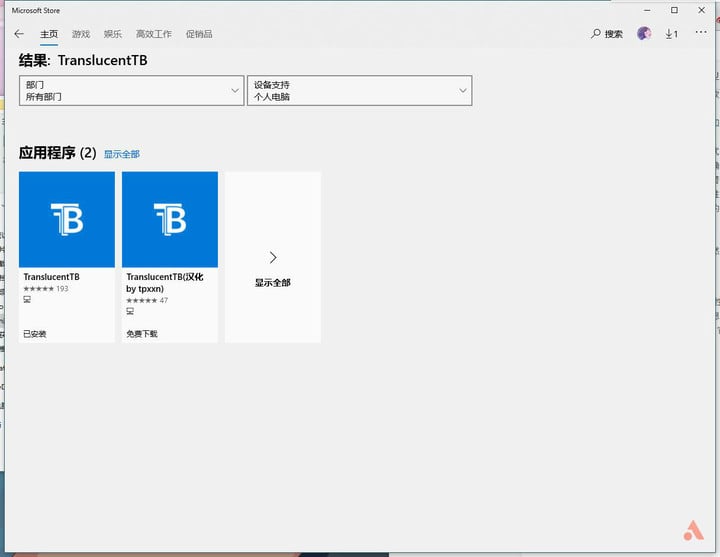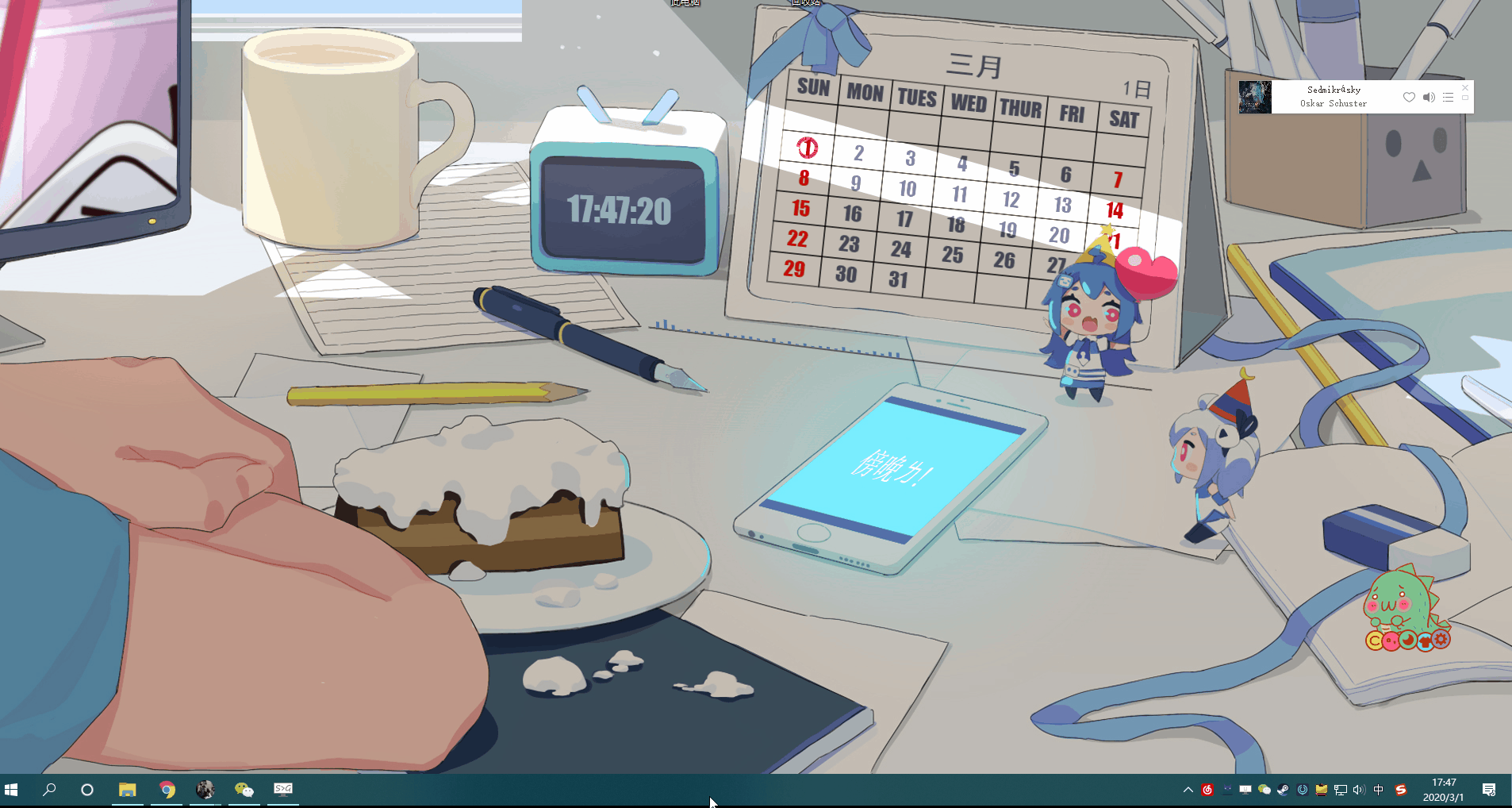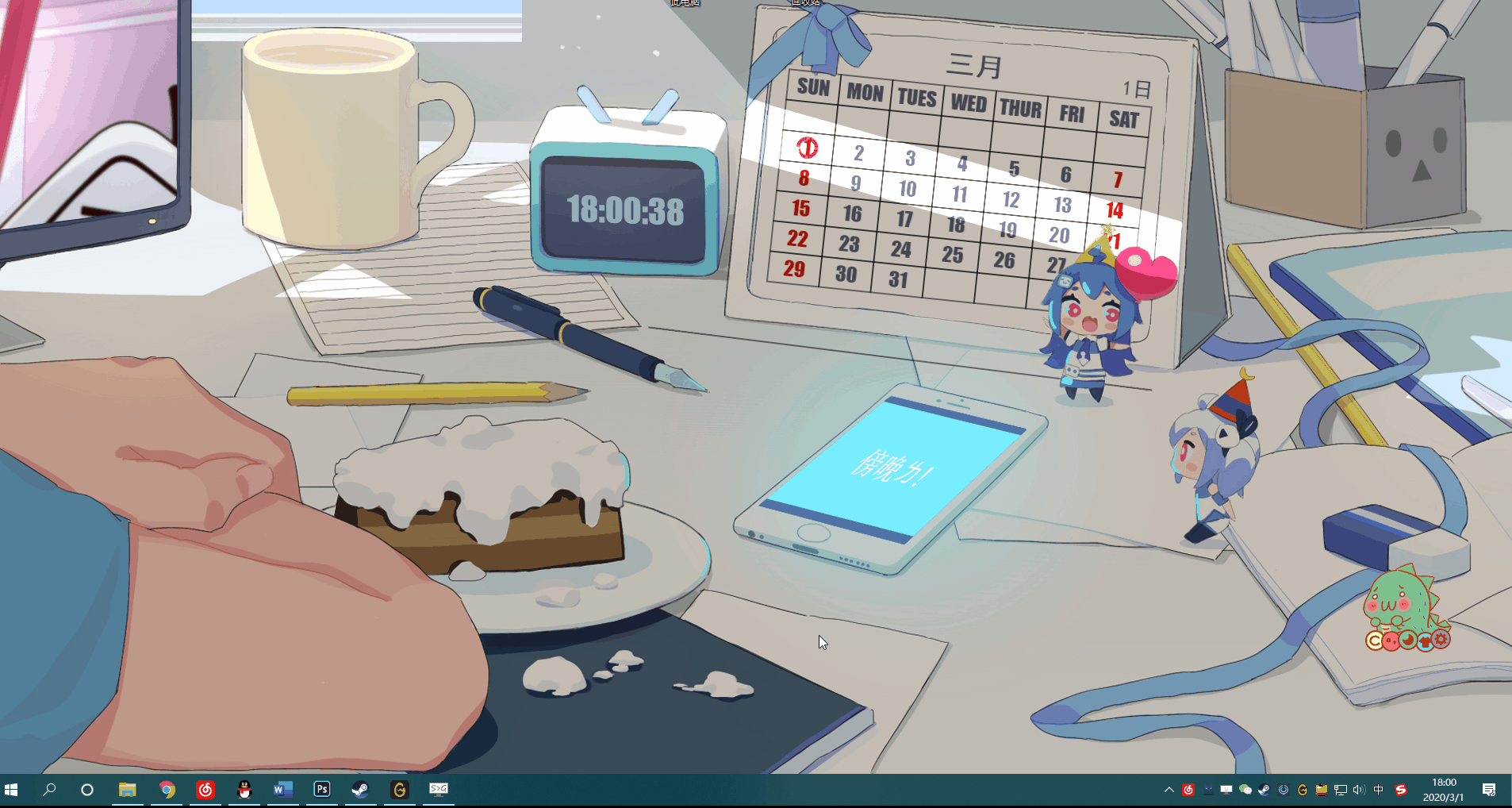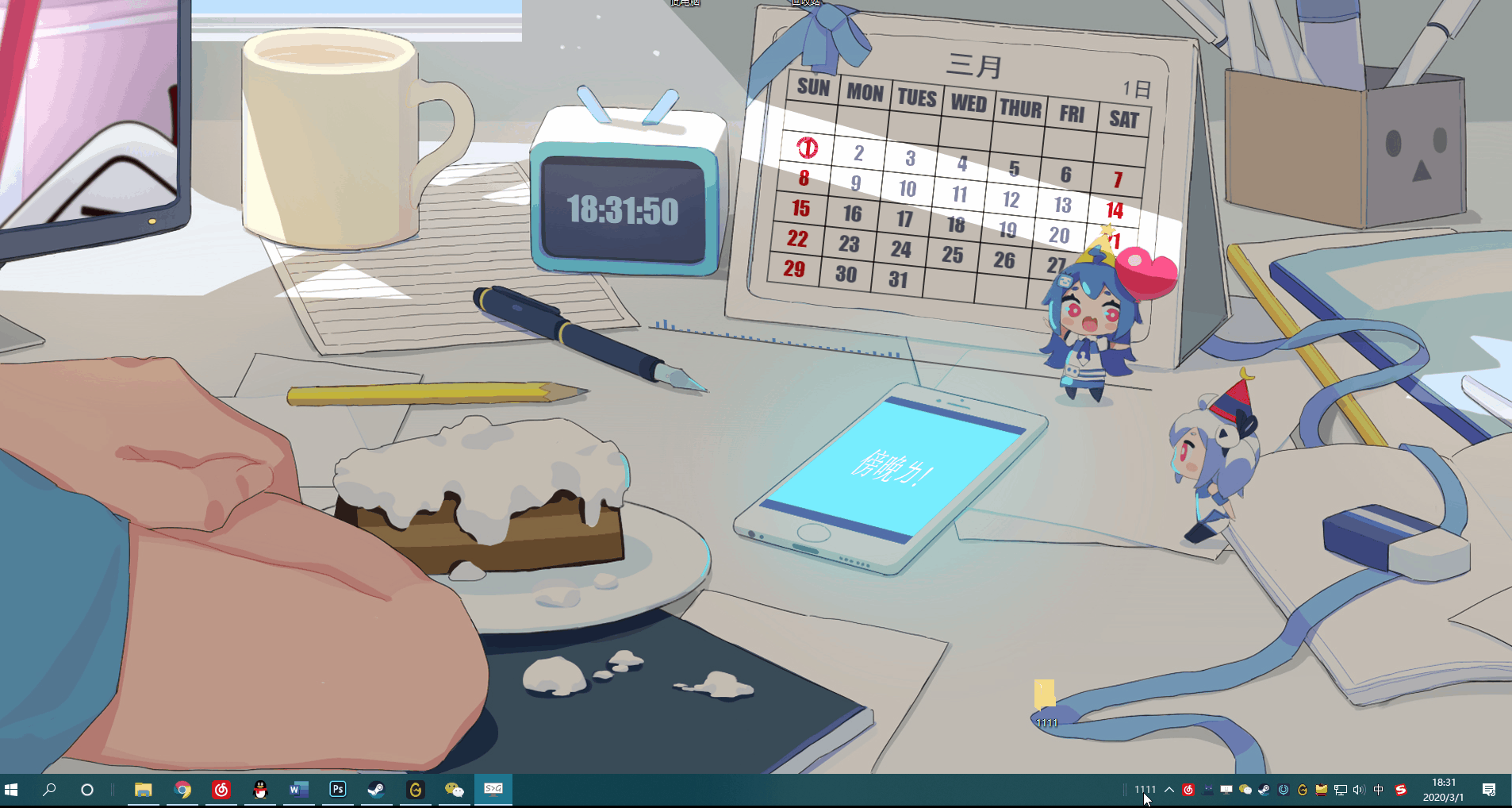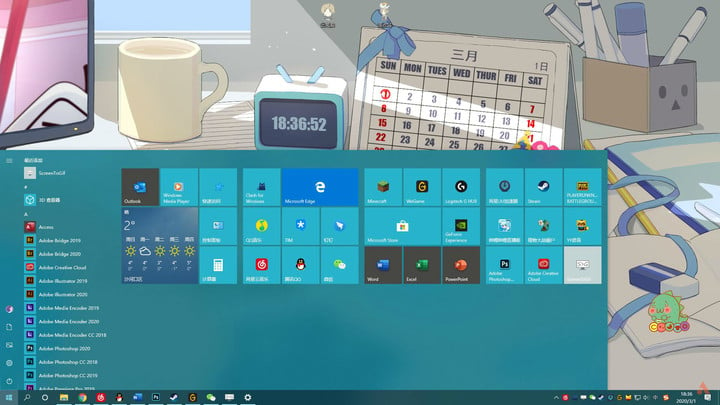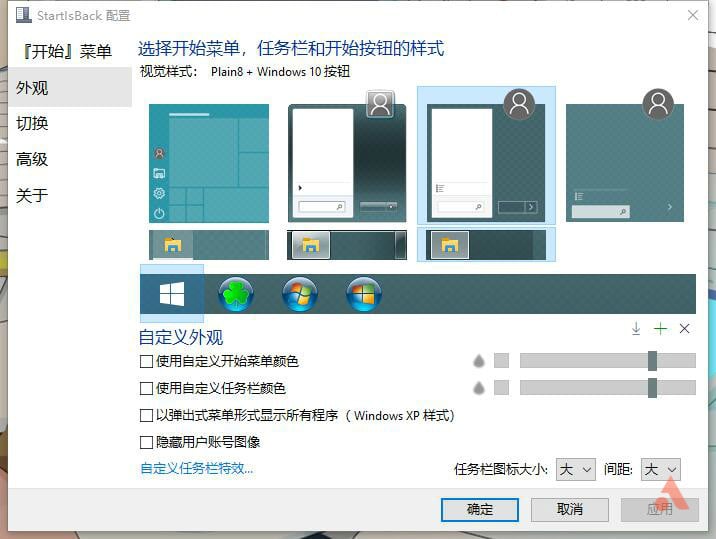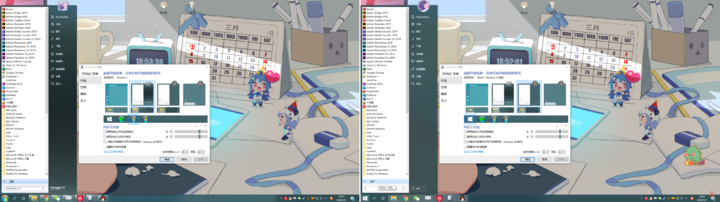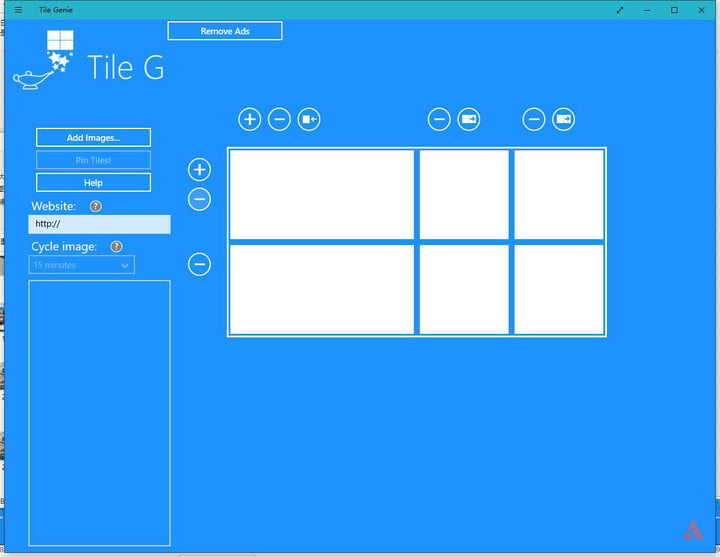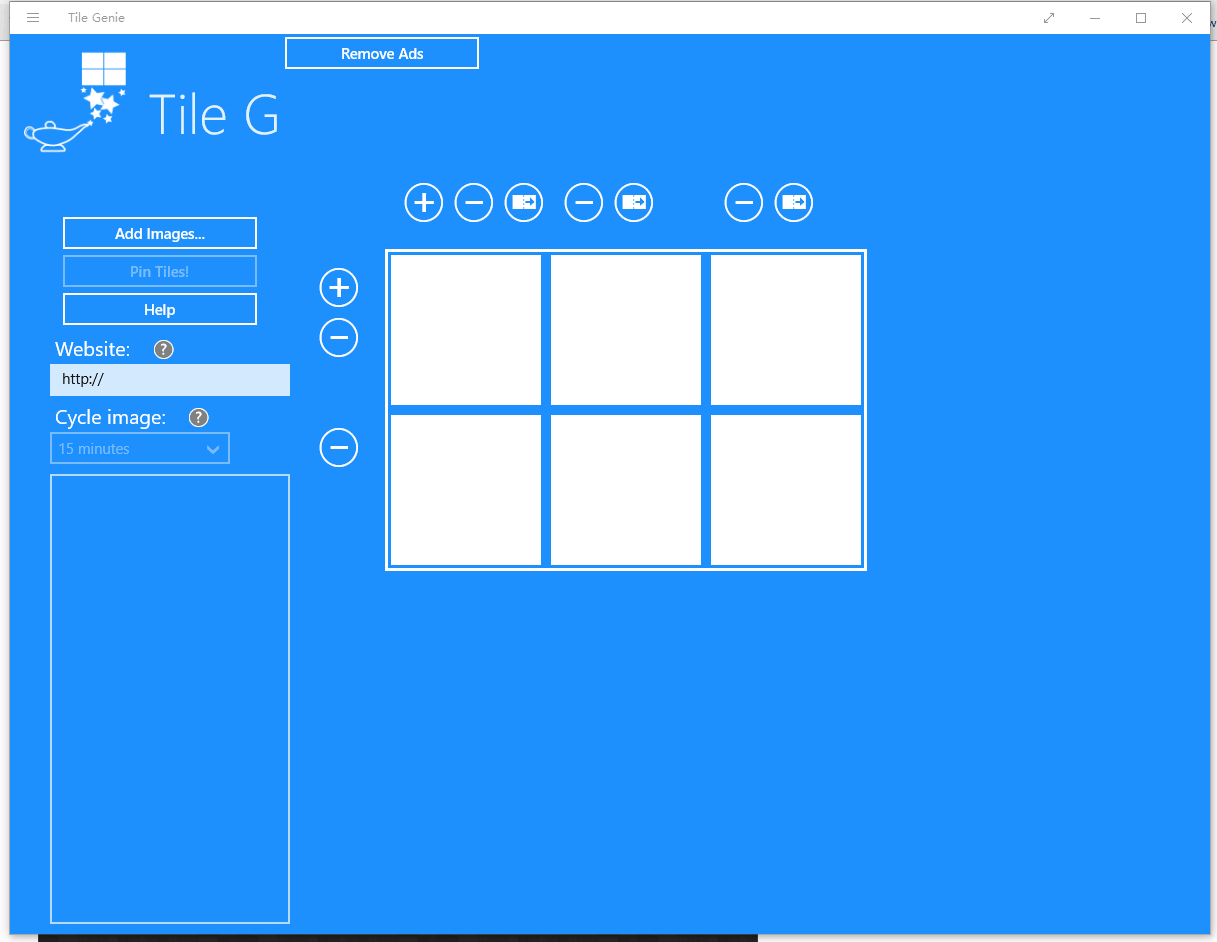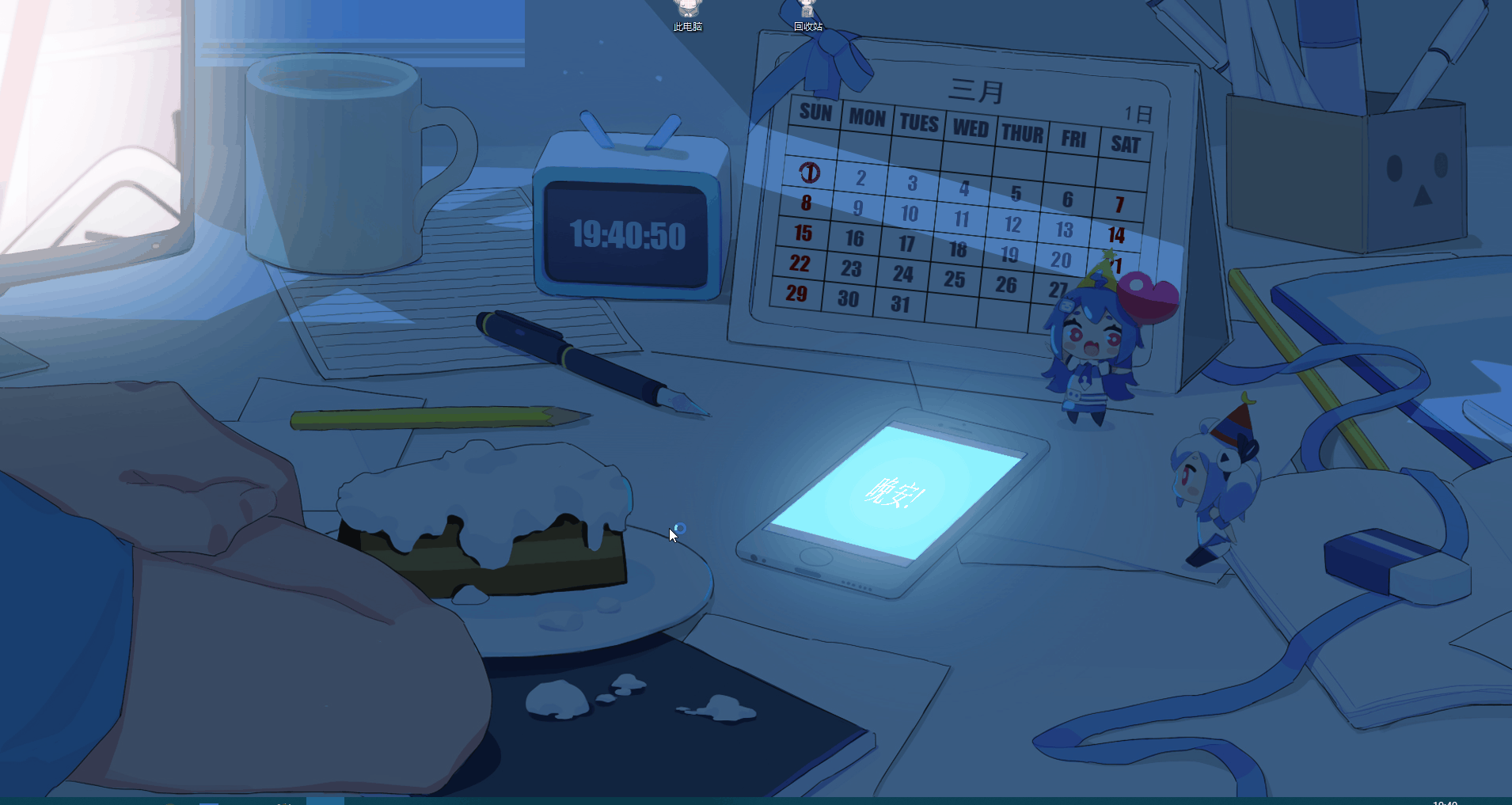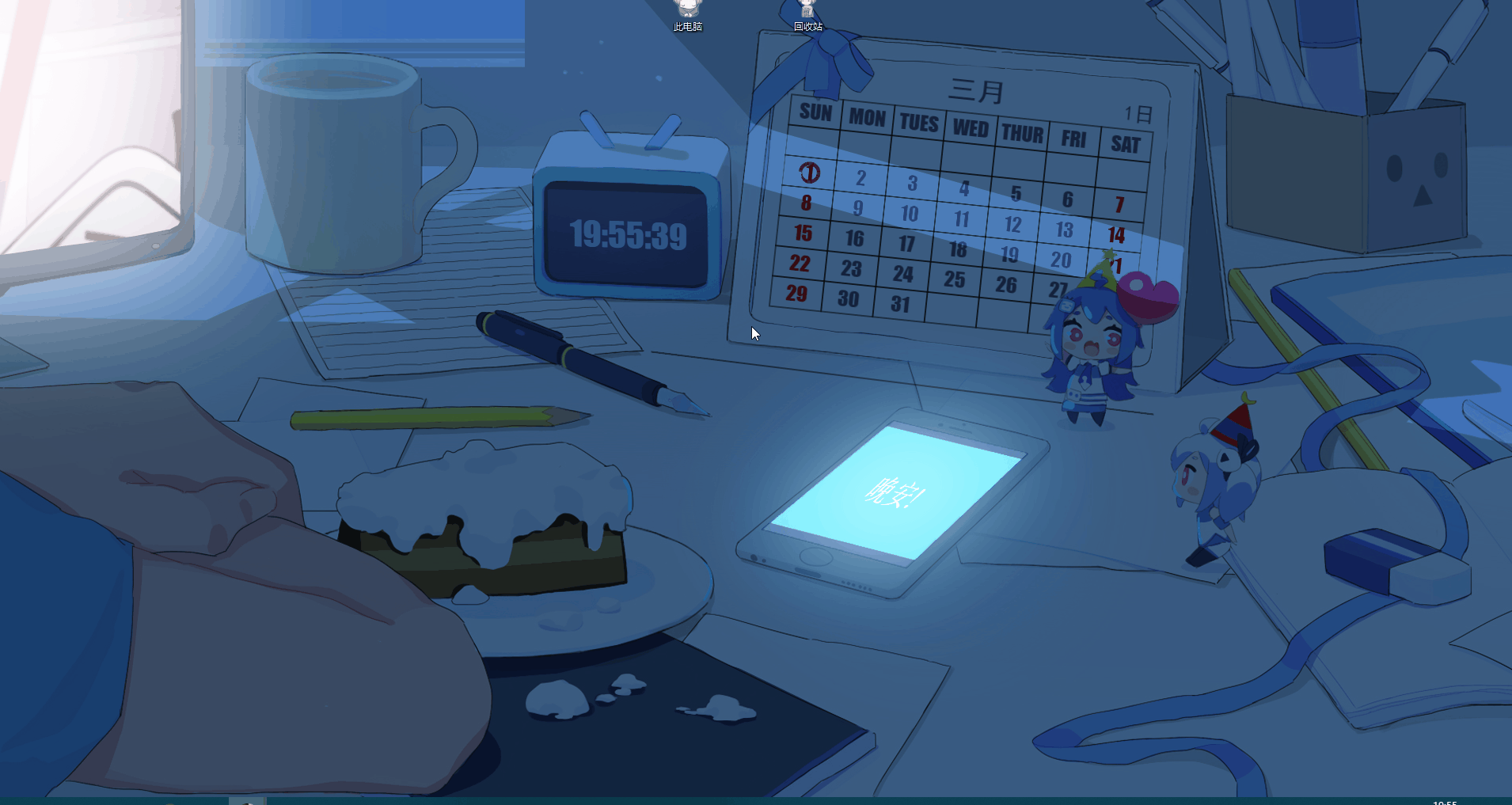保姆级教程!这 8 个 Windows 美化技巧,让你的桌面颜值不输 Mac
当从 macOS 转到 Windows 时难免会产生不习惯,默认字体不太顺眼、界面不够简洁精致、图标缺少美感等等。
如果你也想将 Windows 变得更加优雅适用,不妨和我一起来对 Windows 进行一些美化,从而获得更愉悦的浏览体验。
懒人目录
注:本文中所有美化尽量在不修改注册表的前提下完成,仅借助软件来实现,文中 PC 设备使用的是 Windows 10 系统。
桌面
打开电脑的第一视觉,桌面的美观度显得十分重要,桌面美化可以设置主题、壁纸、特效、换图标还有桌面整理,先给大家看看我的桌面。

整理桌面
想要打造简洁的桌面,最简单的就是「空无一物」。我的桌面只保留了「我的电脑」和「回收站」,并且替换了喜欢的图标,常用的软件固定在开始屏幕中,任务栏里固定了每天都用的浏览器和文件夹。
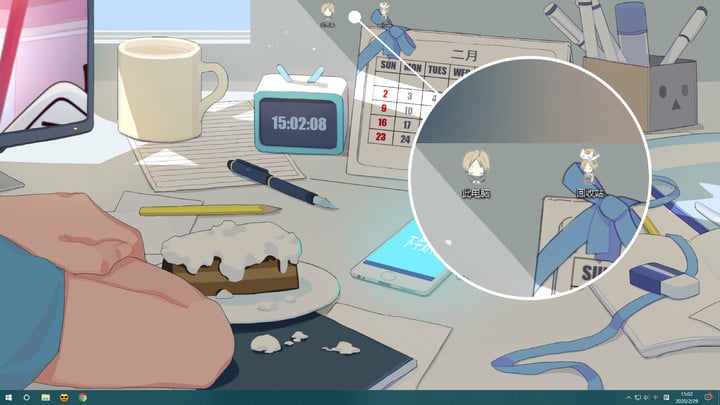
当然,「空无一物」并不适用于每个人,如果你需要在桌面储存很多文件,或者桌面上已经有了很多软件快捷方式和文件,那么可以借助《Fences》来对桌面进行整理。
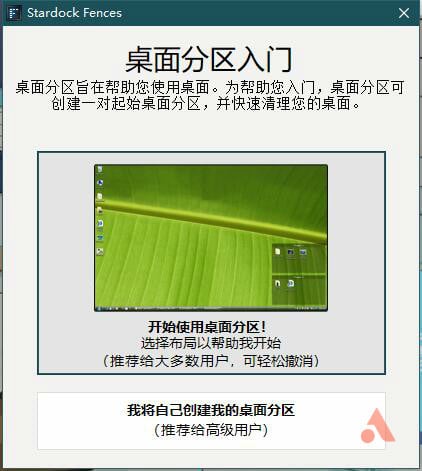
《Fences》是一款专注于桌面图标整理的软件,与系统原生界面相似,《Fences》能快速对桌面上的内容进行分类整理,让桌面清爽干净。
我将几种不同格式的内容放在桌面上,然后用《Fences》进行整理;
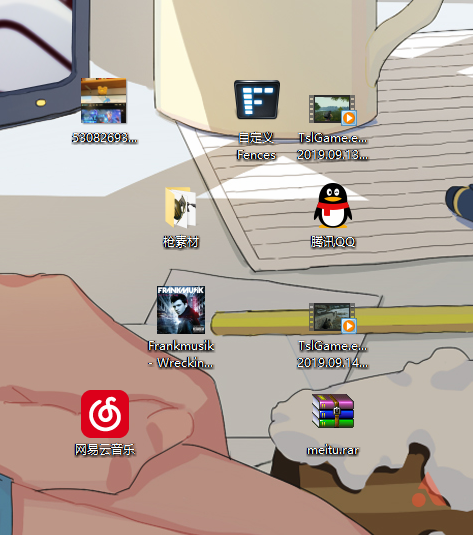
这是整理后的桌面,《Fences》默认的是将桌面图标归类为「程序」、「文件夹」、「文件和文档」三种;
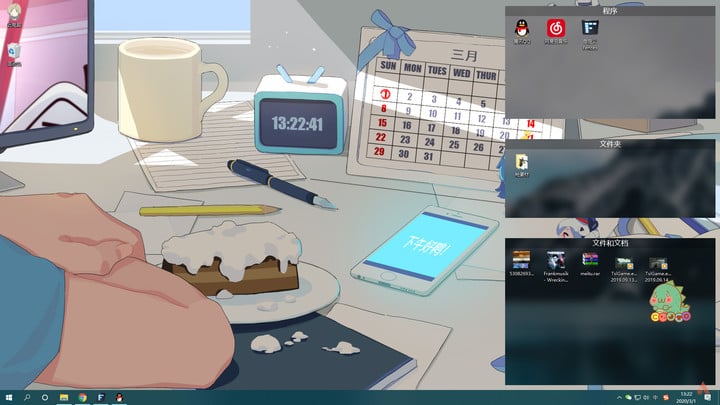
我们也可以自己创建分区,桌面空白处按住鼠标左键或右键拖动,会出现「在此处创建桌面分区」,输入名称即可创建新分区。

桌面上内容过多的时候还可以双击鼠标左键将所有图标隐藏,《Fences》还可实现自动隐藏,在不使用桌面的时候自动隐藏图标,使用的时候自动显示。
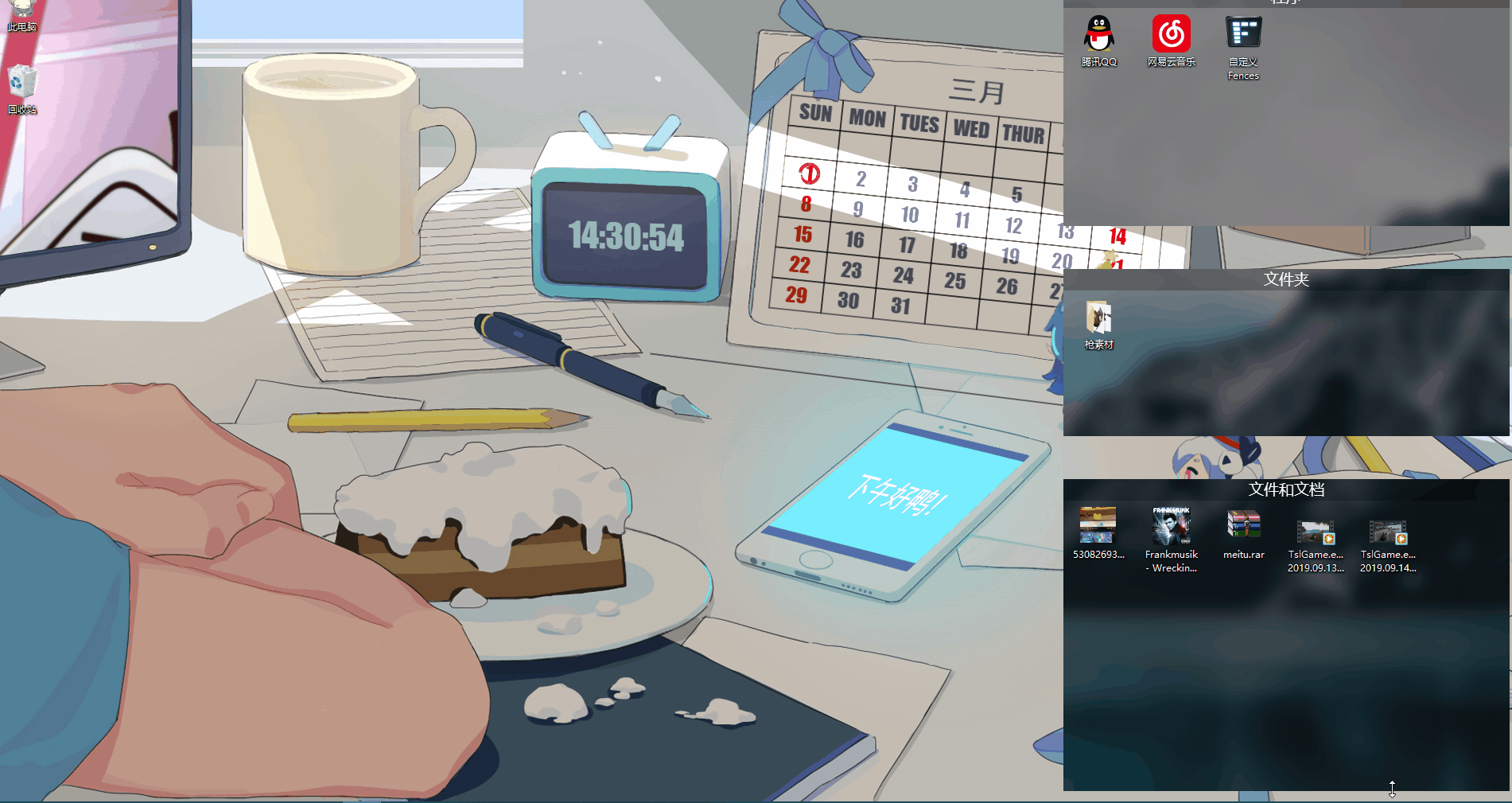
另外,《Fences》能对桌面分区的颜色、透明度等进行调节,并能实现毛玻璃效果。

《Fences》有非常实用实用的功能如「文件夹快捷入口」,将电脑深处的某个文件夹直接放置在桌面上,省去寻找的时间。
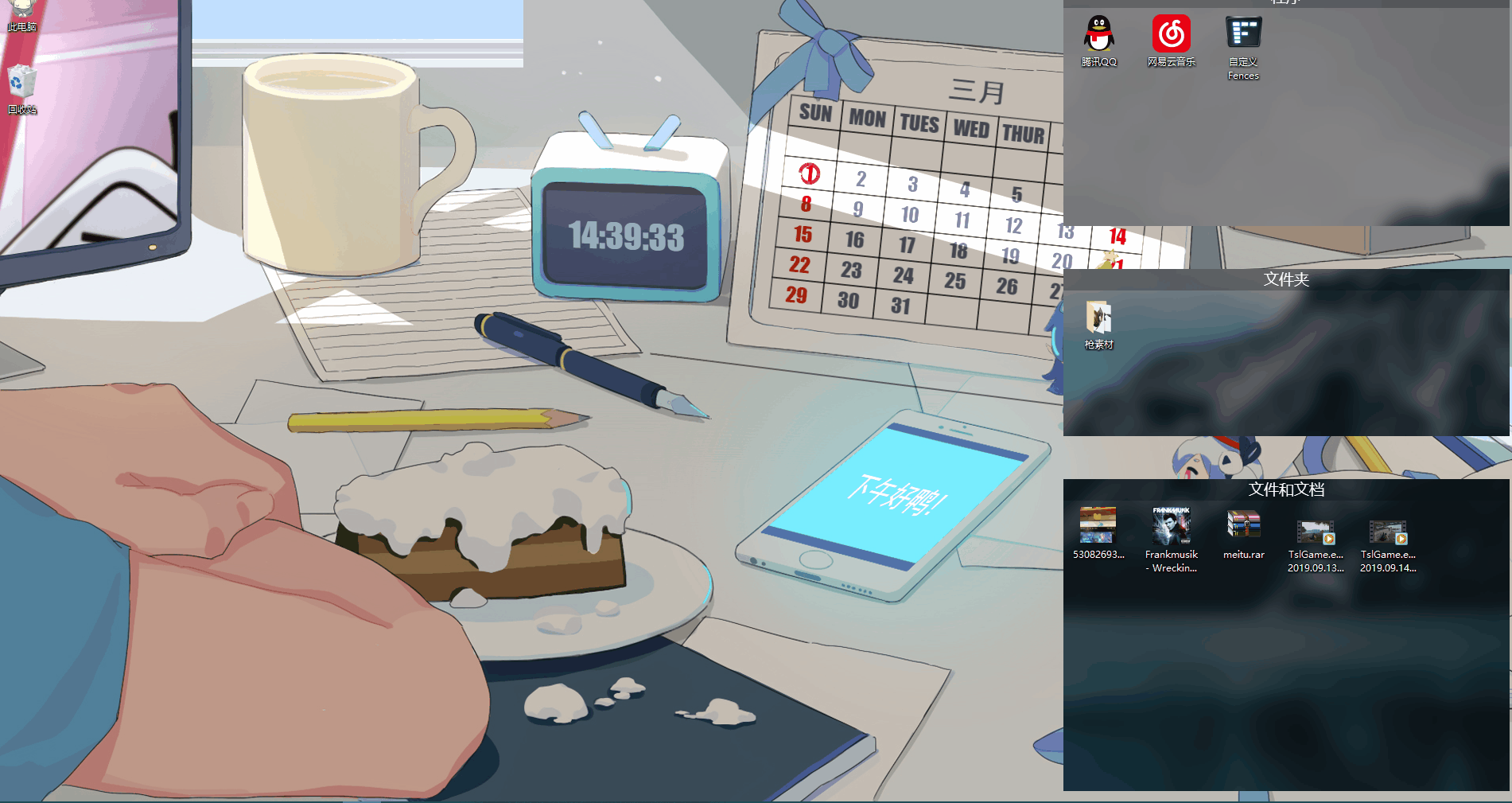
此外,《Fences》还有很多其它实用功能。
比如对图标进行不同类型的归类、让电脑实现像手机一样的整屏移动,类似分页的功能等等,喜欢桌面整理的同学可以试试这款简洁专注的软件来帮你整理桌面提升效率。
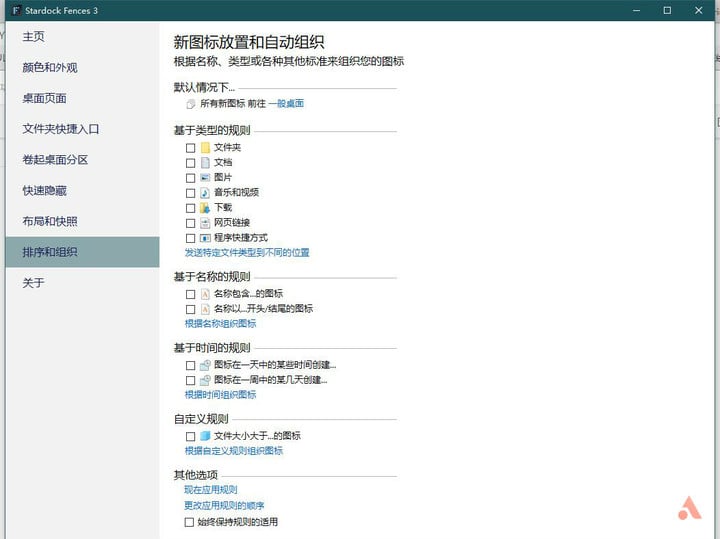
你可以在 Stardock 官网或 Steam 中下载试用《Fences》,官网中可选试用 30天。Steam 平台是直接激活的没有激活码,所以价格会比官网便宜。
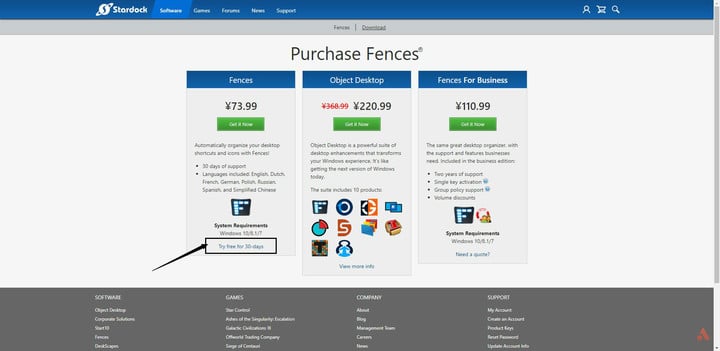
壁纸
一张好看的壁纸也能在视觉增色不少,我选用了壁纸软件《Wallpaper Engine》。
之前一直用的是《搜狗桌面》的静态护眼壁纸,但是《搜狗桌面》已经停运了,所以换到了《Wallpaper Engine》,它主打的是动态壁纸,在「Steam 创意工坊」中,不但可以找到大神网友们制作的酷炫壁纸,还能自己尝试制作定制专属壁纸。
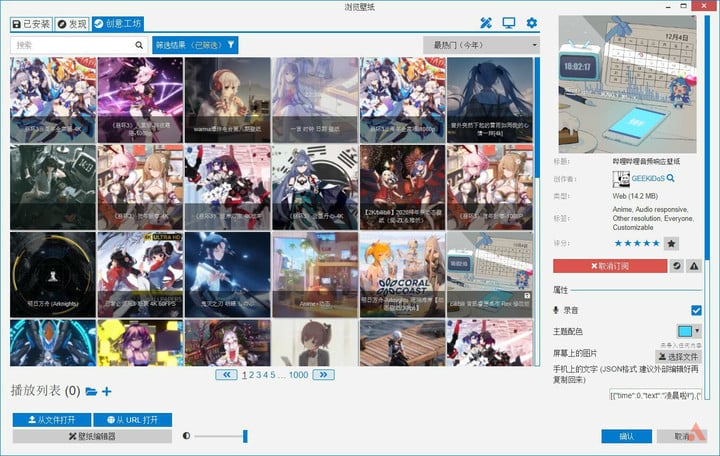
在「Steam 创意工坊」中看到喜欢的壁纸,右侧上方可以预览壁纸效果,点击「订阅」按钮,再回到桌面就可以看到刚刚换上的动态壁纸了;有些壁纸是自带音效的,如果不喜欢可以在右下角调节或关闭声音。
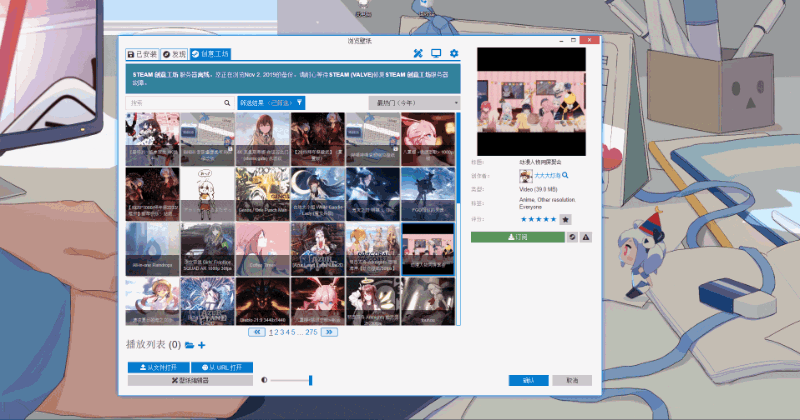
你可以在 Steam 中购买《Wallpaper Engine》,售价 ¥19。
替换桌面图标
默认的图标看腻了,或者想让图标和壁纸风格一致,那么可以选择将桌面上的图标替换为自己想要的样式。

首先我们要找到想要替换的图标样式,我用的是夏目友人帐(图标包来源网络),找到图标后,将包含图标的文件家放在任意位置,确保不会经常改动它的位置即可,因为一旦将图标移动位置了,替换的图标就失效了需要重新替换。
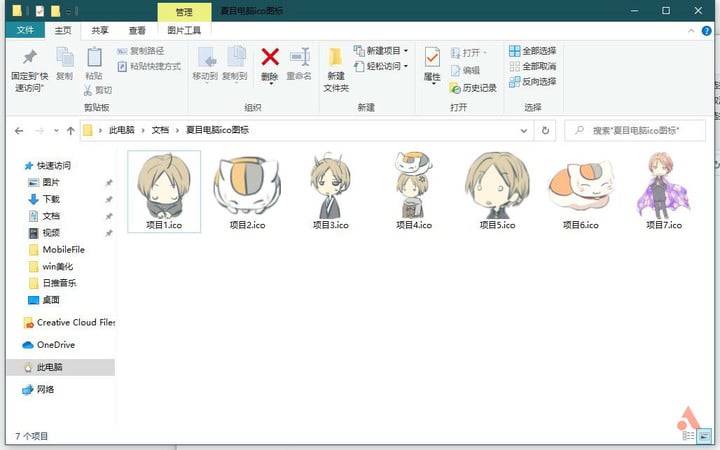
然后在桌面空白处右键,点击「个性化」,在这里我们也可以对电脑进行一些替换主题、壁纸、锁屏界面还有修改透明度等等简单的操作,自带的功能一目了然,操作也很简单,这里就不赘述了。
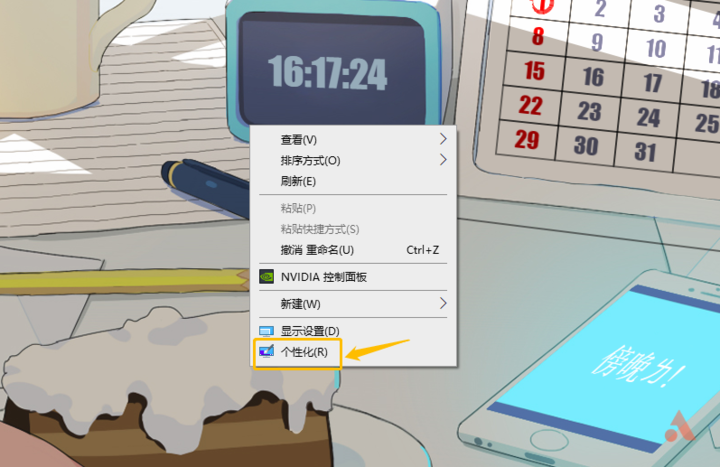
点击「主题」,右侧「相关的设置」下有「桌面图标设置」,点击之后在弹出窗口中单击要换的图标,点击下方的「更改图标」,然后浏览找到自己的图标包,点击替换就可以了。
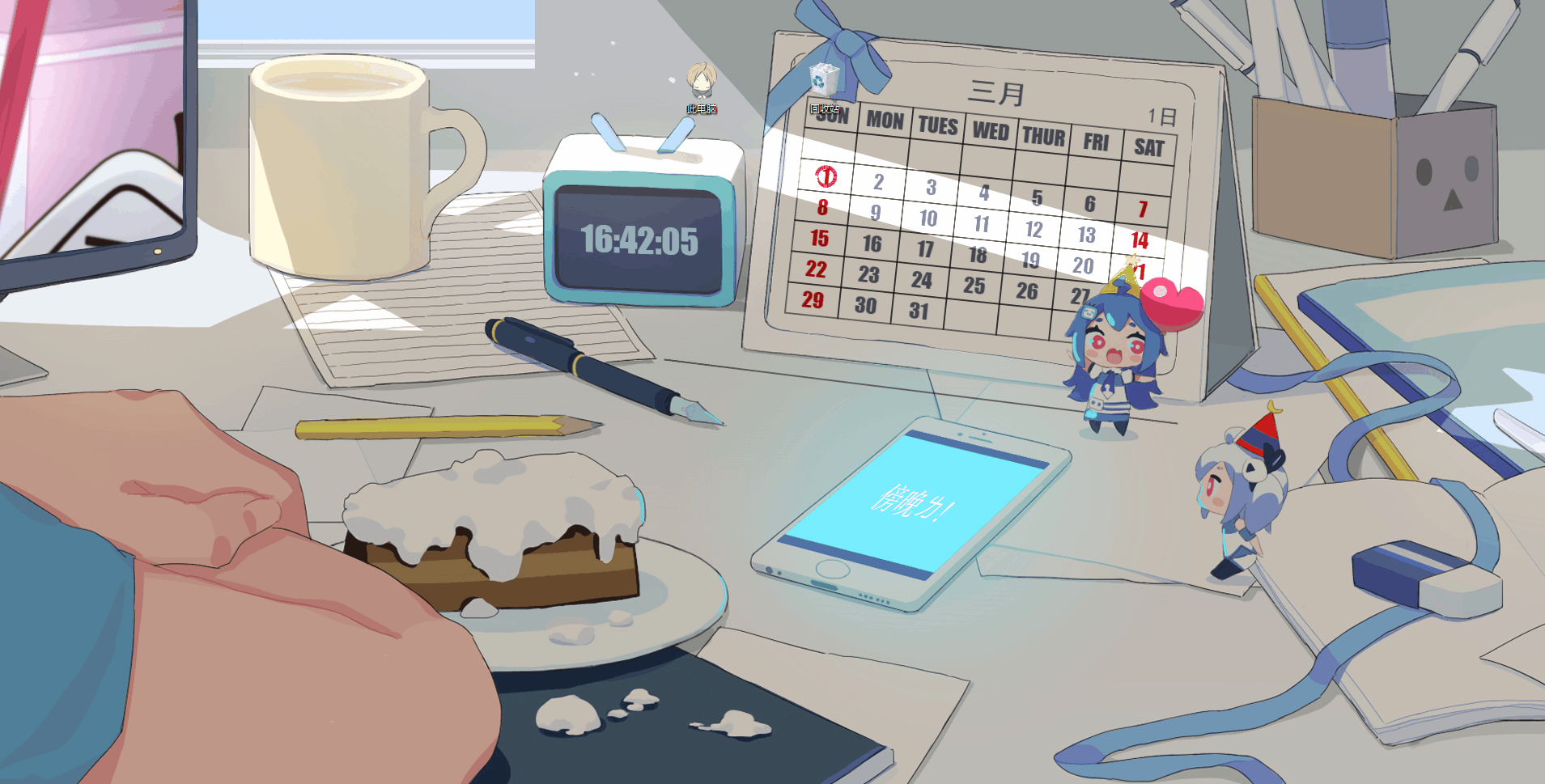
上面的方法是针对系统自带的图标,第三方应用图标的替换,只需要右键点击图标,选择最下方的「属性」,然后再选择「更改图标」,浏览找到图标点击替换。
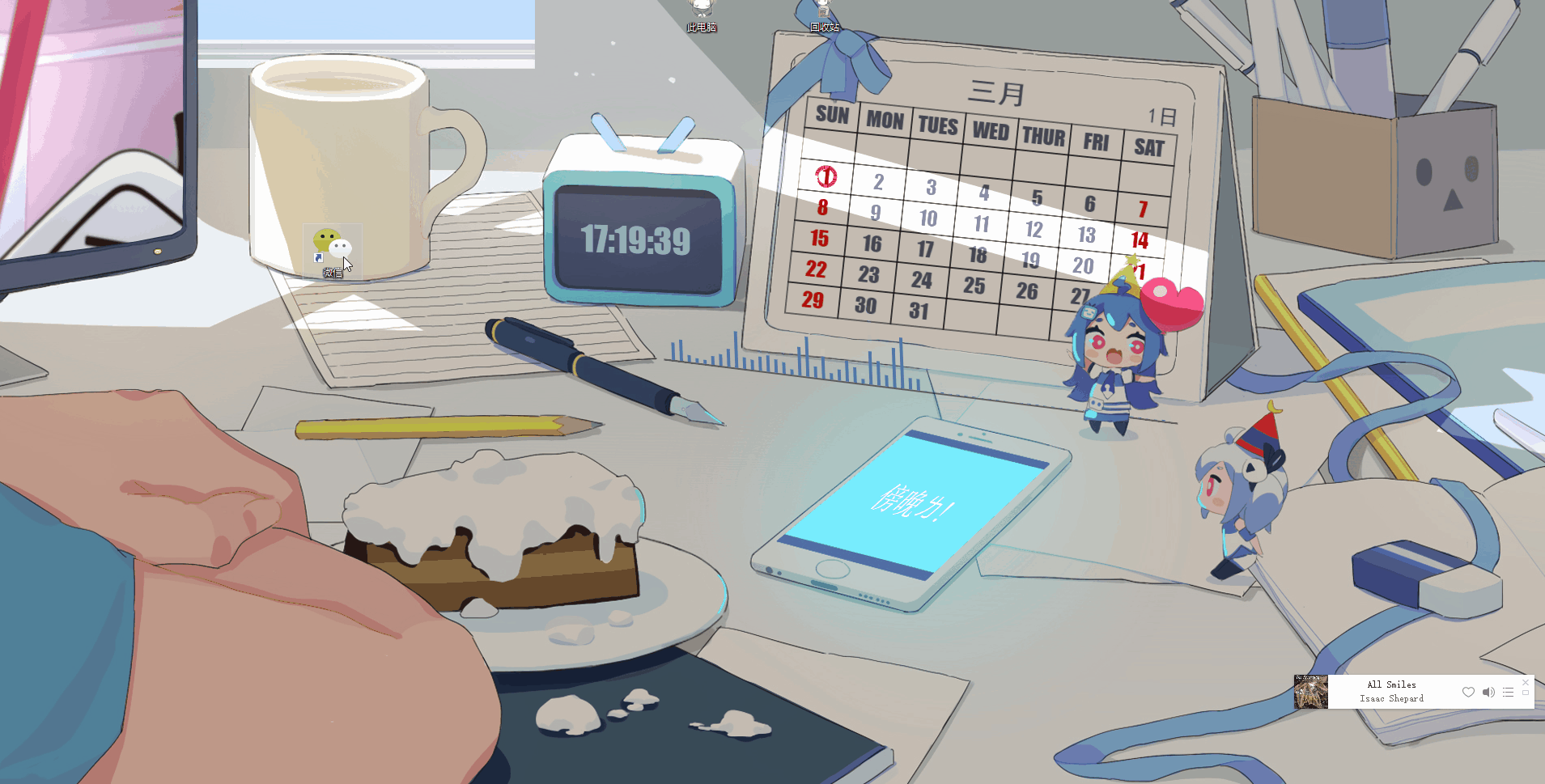
想要将任务栏中的图标也一并替换,那么鼠标点击桌面上已替换完图标的软件拖动到任务栏中即可。
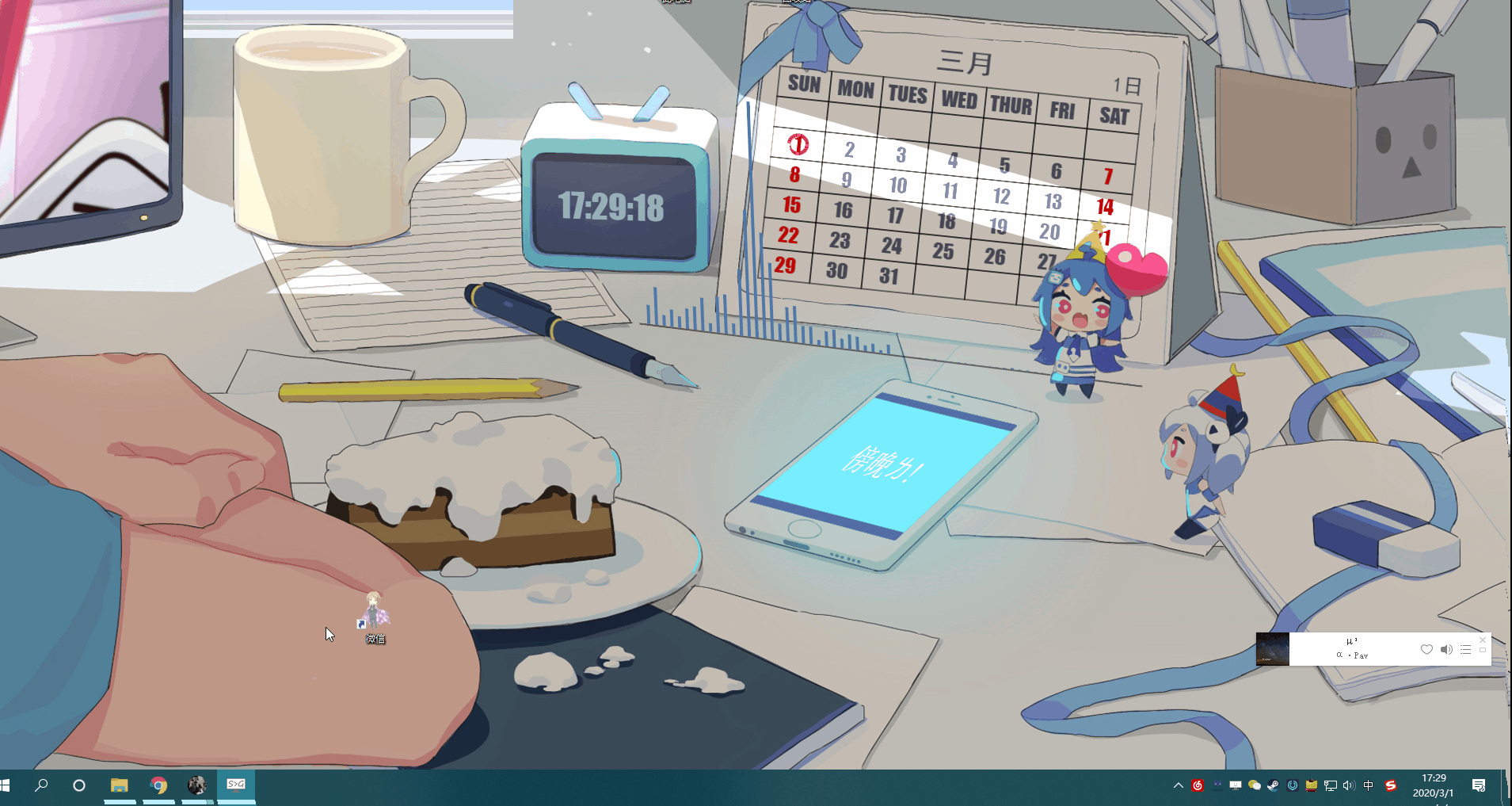
任务栏
透明度调节
升级 Windows 10 后,就算在「个性化」中将任务栏透明效果打开,任务栏也不能像之前的系统一样半透明化了,如果只是单纯想要任务栏半透明效果不需要其它杂七杂八的功能,那么《TranslucentTB》就能帮你实现,它是一款功能简单纯粹的任务栏透明工具,并且可以在 Microsoft Store 中免费下载使用。
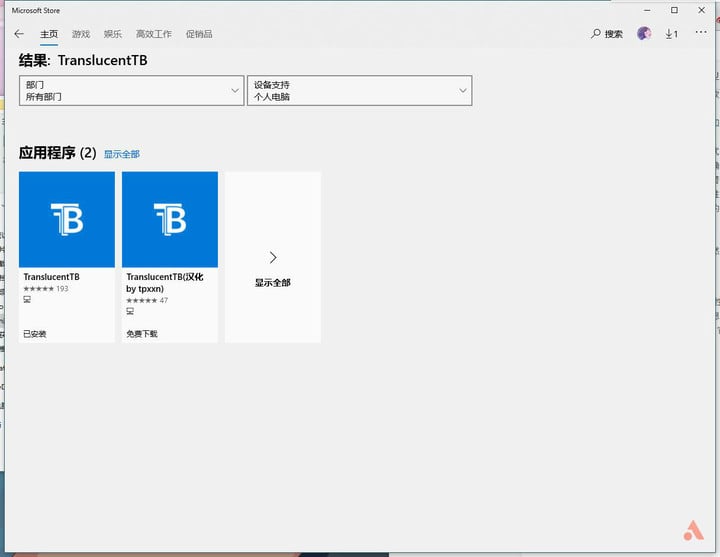
打开电脑的 Microsoft Store,搜索「TranslucentTB」点击安装即可。操作非常简单,可以选择原版也可以选择汉化版,这里我选择汉化版,按照步骤将《TranslucentTB》下载安装到电脑中并打开。
打开之后任务栏会自动透明化,点击任务栏中的《TranslucentTB》图标还可以设置显示为其它模式,使用下来发现《TranslucentTB》在设置为「透明」时任务栏显示不完全,建议使用「模糊」或「亚克力」,效果也是非常不错的。

软件居中显示
如果你喜欢 macOS 样式的 Dock 栏,那么可以尝试这个方法来让常用软件居中显示在任务栏中,首先我们需要将任务栏解除锁定,在任务栏上右键点击,把「锁定任务栏」去掉勾选。
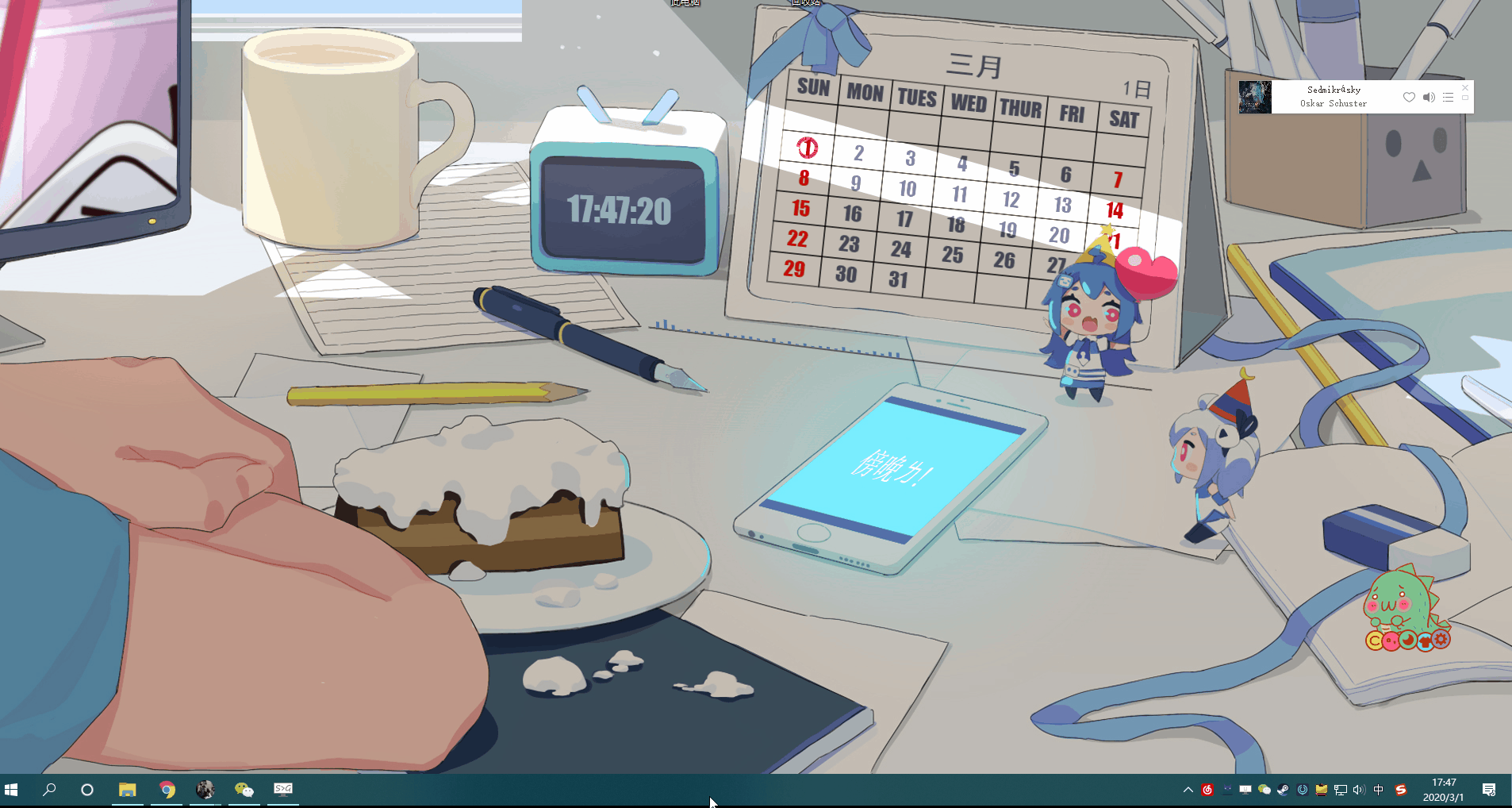
然后在桌面上创建一个空的文件夹,接着右键任务栏,选择第一个「工具栏」中的「新建工具栏」,点选刚刚创建好的空文件夹;可以看到任务栏中这个新创建的工具栏名称是「1111」,鼠标按住它向左拖动,直到把它拖动到最左,此时可以看到任务栏中的软件在「1111」的右侧;
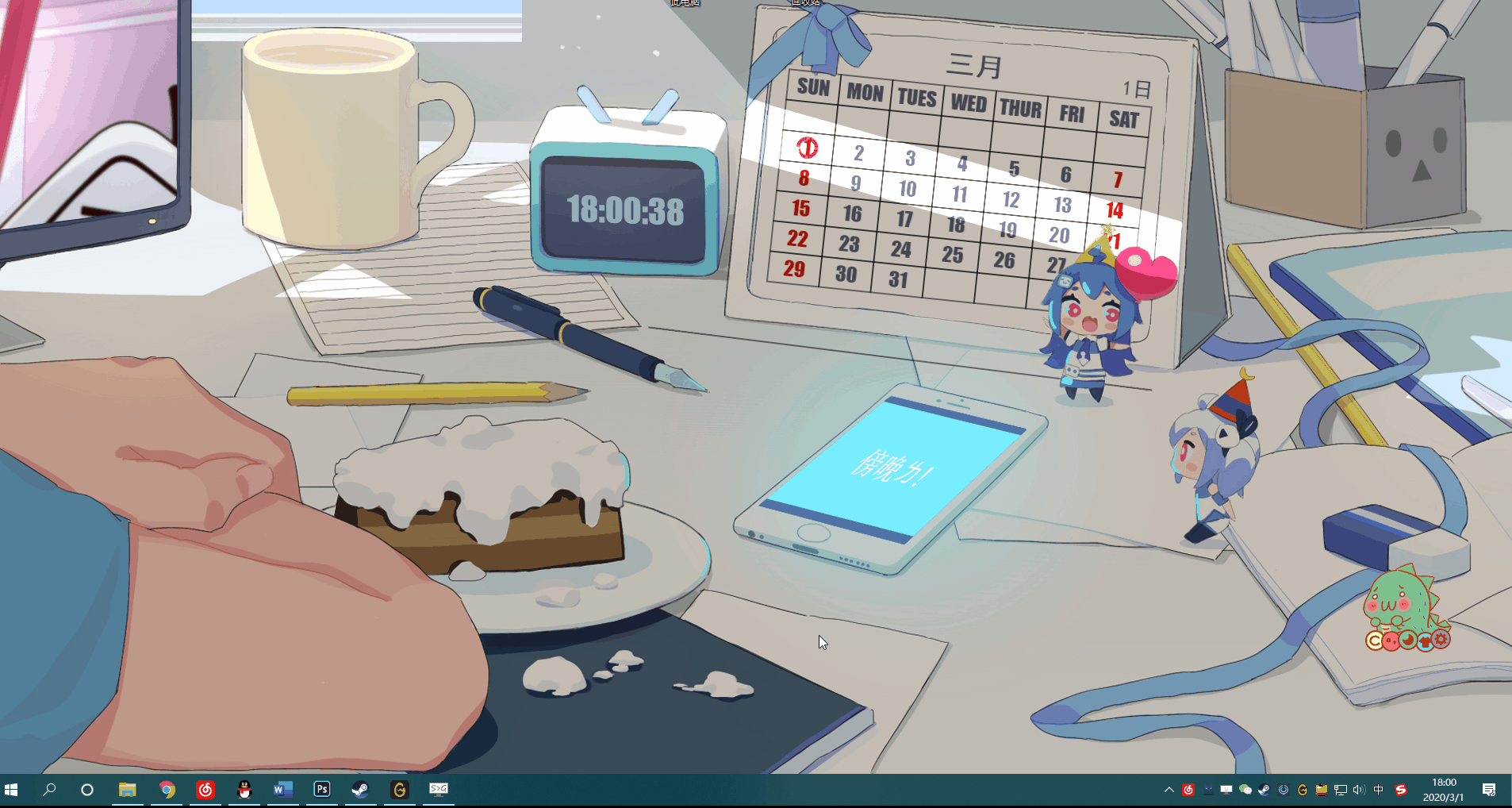
然后右键「1111」将「显示文本」和「显示标题」取消勾选,将任务栏中的应用拖动到居中位置,右键重新锁定任务栏,软件居中 显示就做好了,当然你可以将这些应用拖动到任务栏中任意你喜欢的位置然后再锁定。
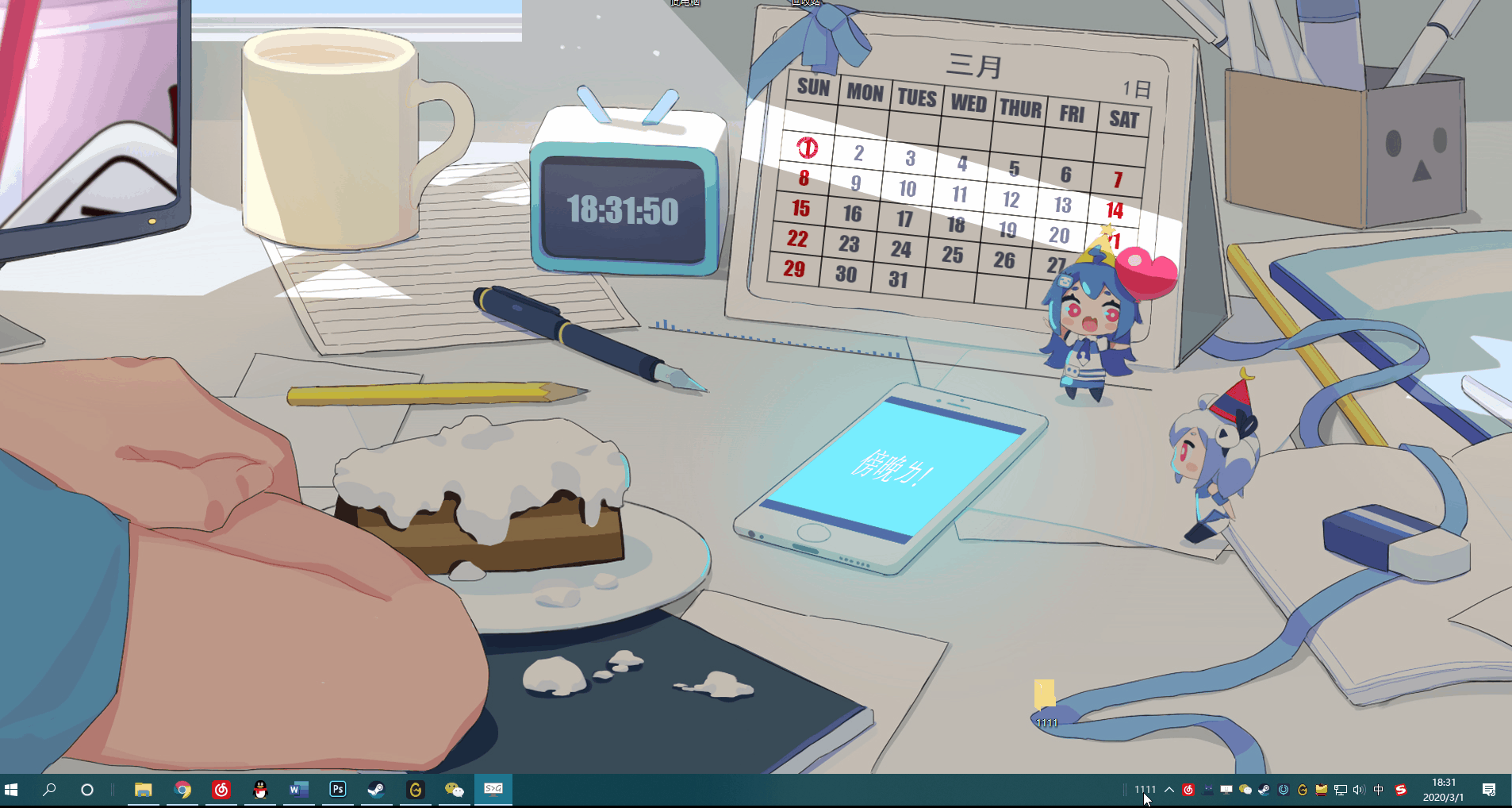
开始菜单
在 Windows 10 中,如果不使用全屏的开始菜单,那么点击开始图标,他就会变成这样。
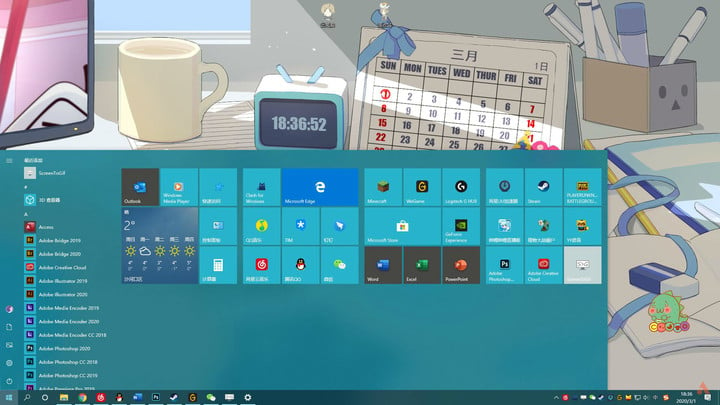
如果你不喜欢全屏开始菜单而是旧版系统的传统菜单,那么可以用《StartIsBack++》来对开始菜单进行增强,它有非常多的选项可供选择,美观度也十分不错。
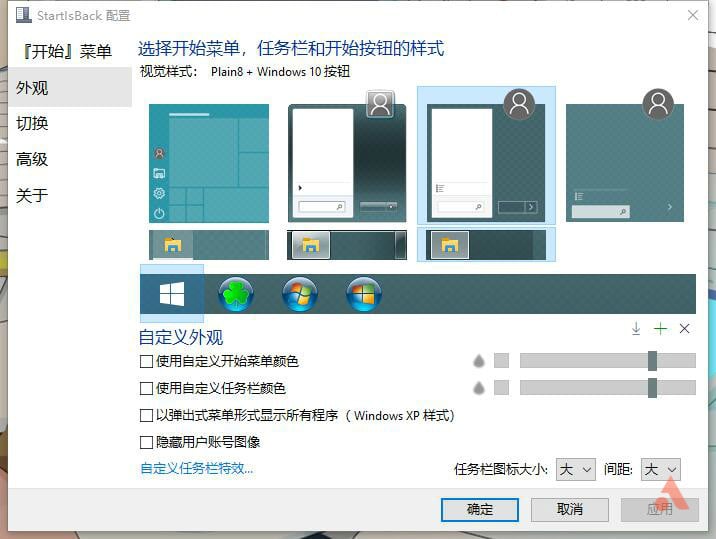
《StartIsBack++》可以改变「开始菜单」、「任务栏」和「开始按钮」的样式和透明度。
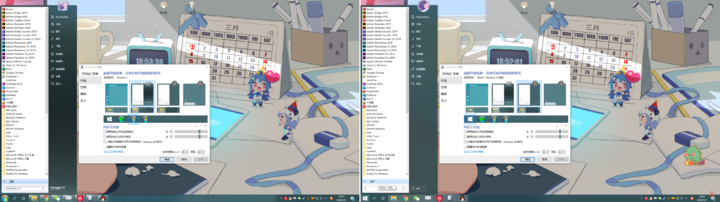
还能将任务栏和开始菜单变成旧版的毛玻璃效果。

用《StartIsBack++》也能实现将任务栏图标居中的效果。

你可以在官网购买《StartIsBack++》,售价 $3.99,可免费试用 30 天。
磁贴美化
开始菜单中的磁贴背景更改、换一种排列方式、照片设置为磁贴等等,《Tile genie》就能帮你实现这些小更改,并且《Tile genie》是在 Microsoft Store 中免费下载使用的。
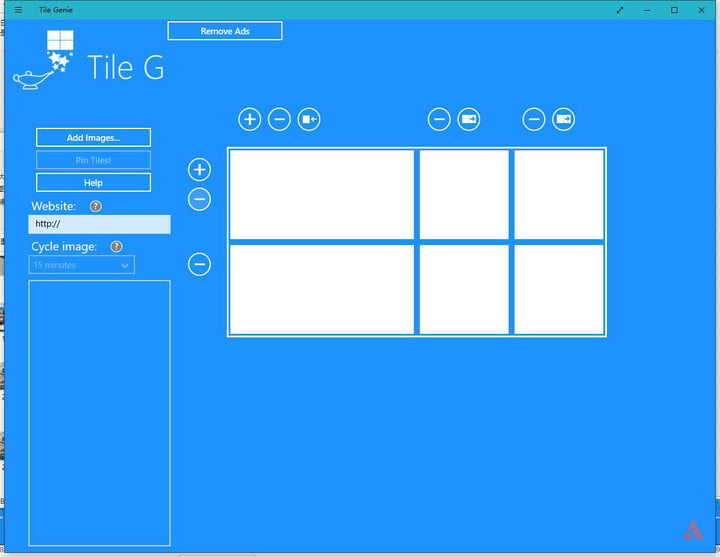
点击「+」、「-」来增加或减少磁贴数量,「Add Images…」添加自己喜欢的照片作为磁贴图标。
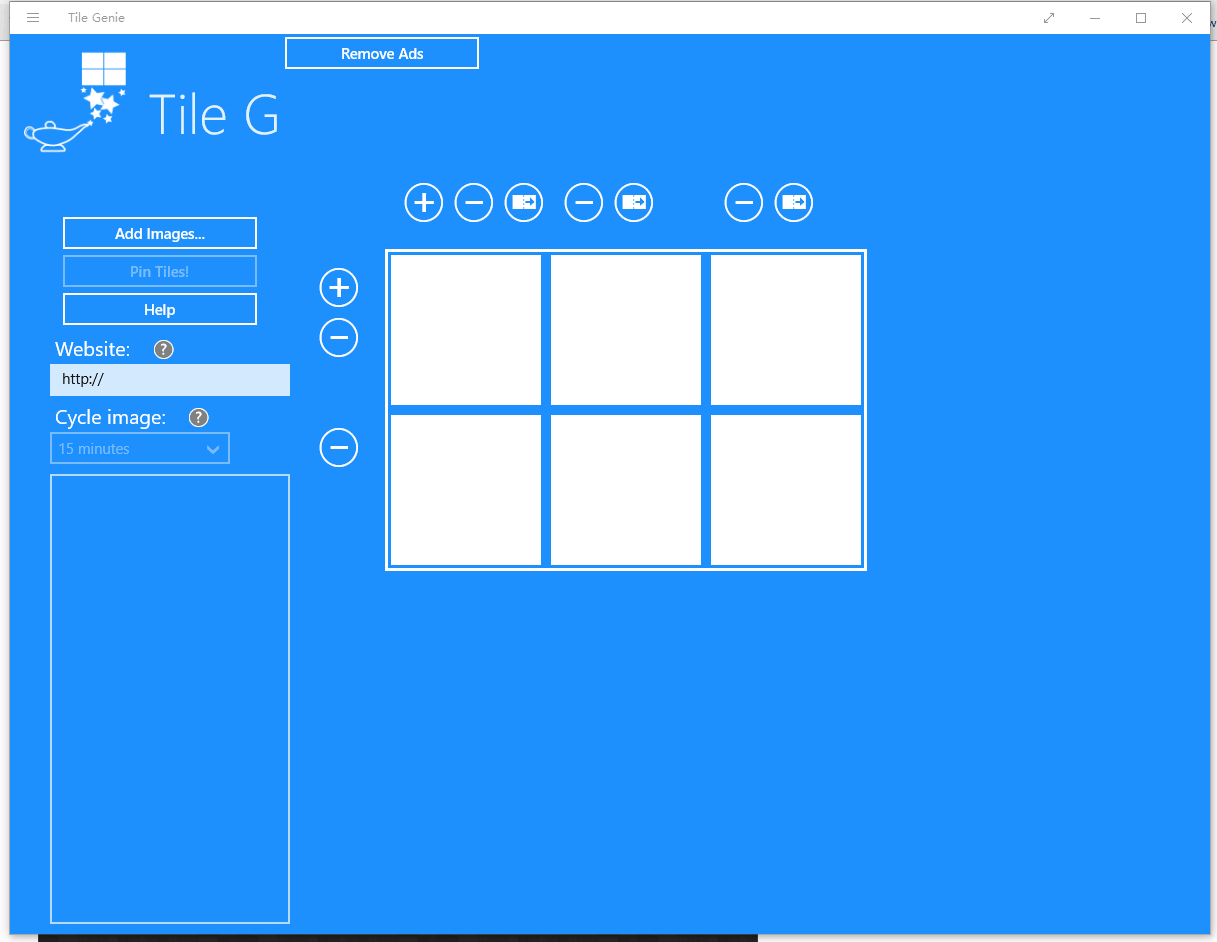
还可以填入喜欢的网站,添加完成后点击「Pin Tiles!」固定到开始菜单即可,点击刚刚添加的磁贴,可以直达喜欢的网站。
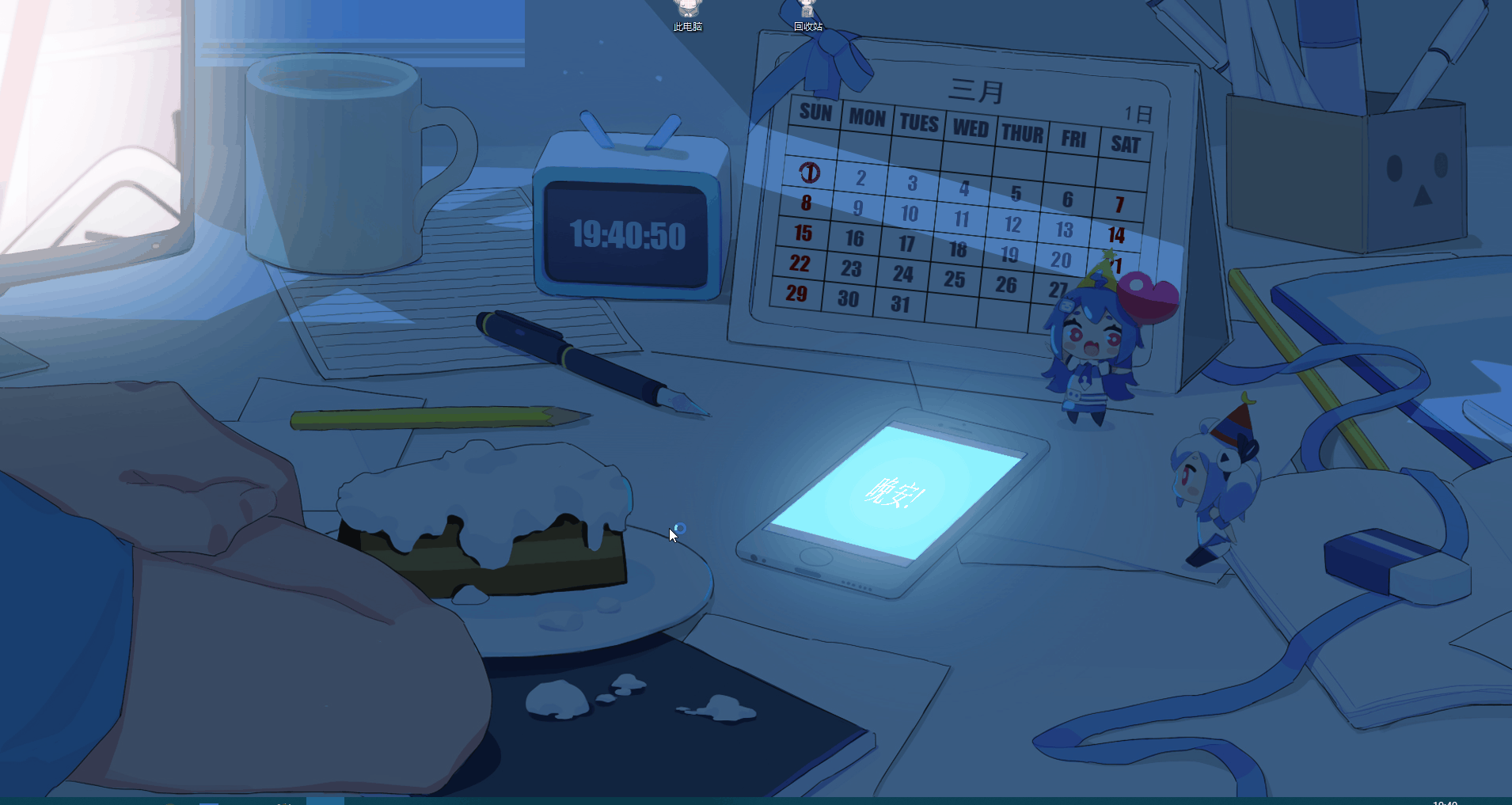
字体
Windows 10 相较于之前的系统版本,字体表现已经有了很大的提升,如果你想继续优化,那么打开「个性化」中的「字体」选项,点击「调整 Clear Type」,跟着系统指引调整至你喜欢的效果即可。
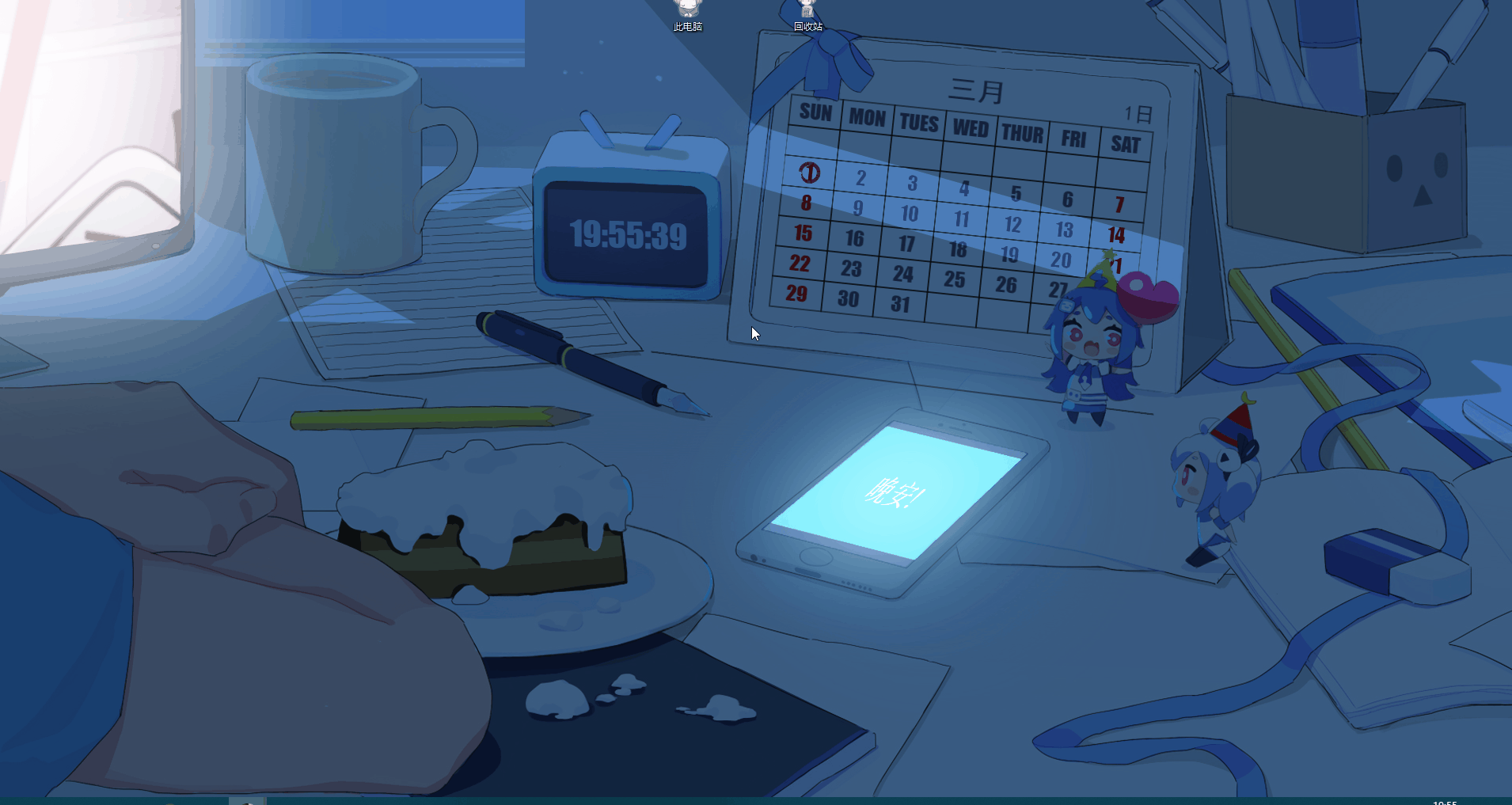
总结
以上就是 Windows 美化的全部步骤啦,不需要修改注册表,借助第三方轻量工具来实现美化,既稳定又美观,相信你看完也能让你的 PC 更好看更符合你的使用习惯。