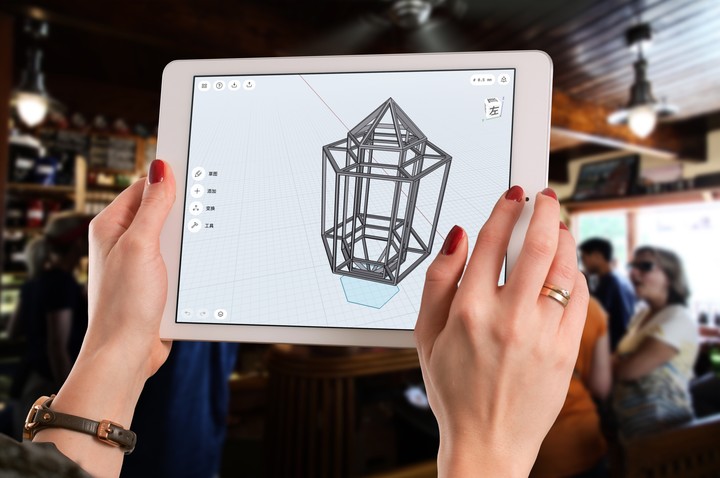
荣获「苹果设计奖」的神器!只需 1 小时,小白都能上手 3D 建模
3D 建模者就像是现代社会的魔法师:通过 VR 眼镜,他们带领我们走进一个个充满奇思妙想的世界;通过 3D 打印机,他们的作品从虚拟照进现实。
如果你想学习「现代社会的魔法」,那么《Shapr3D》是一本不错的入门咒语书。
作为一款斩获了今年「苹果设计奖」的简易三维建模 app,《Shapr3D》以对新手友好的操作模式、贴心细致的教学视频教程和简洁优雅的版面设计而受到不少 3D 建模爱好者的喜爱。
毕竟初学建模,复杂的操作和数不过来的功能键往往会成为最大的拦路虎,而《Shapr3D》把初学者从各种繁琐的功能按钮、快捷键的记忆中解脱了出来,让你首先体验到的是建模的乐趣。
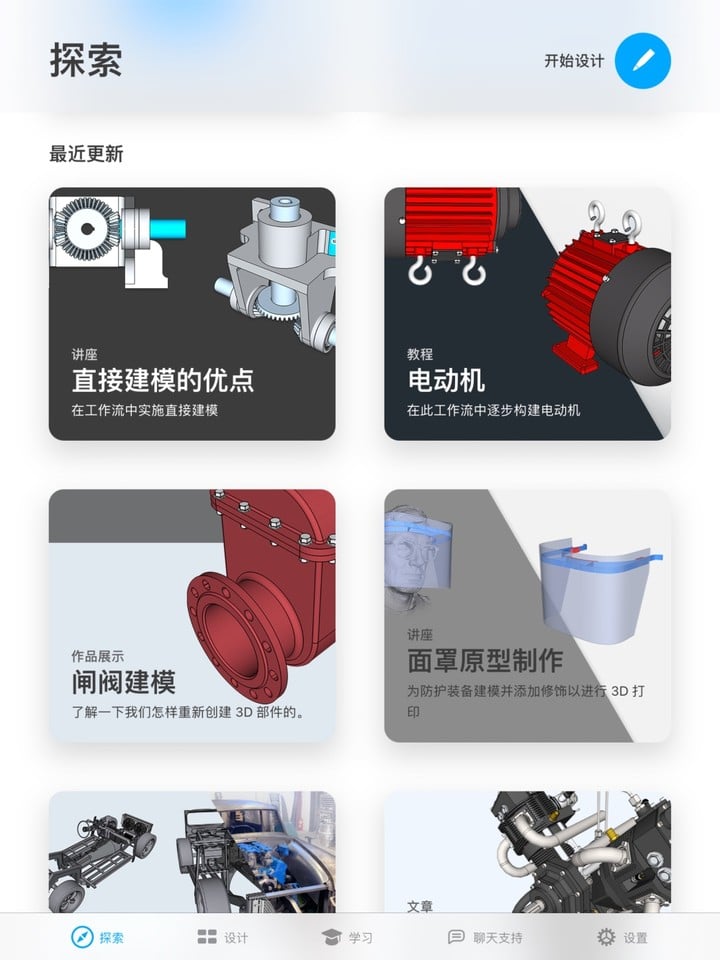
进入 app,点击初始页面右上角的「开始设计」后,我们将会进入《Shapr3D》的工作界面。
不同于传统建模软件陈列着一排排让人望而生畏的功能键的初始界面,《Shapr3D》的工作界面十分干净清爽,从面板上看到的真正关涉到建模的按钮也不过只是草图、添加、变换、工具四个而已。
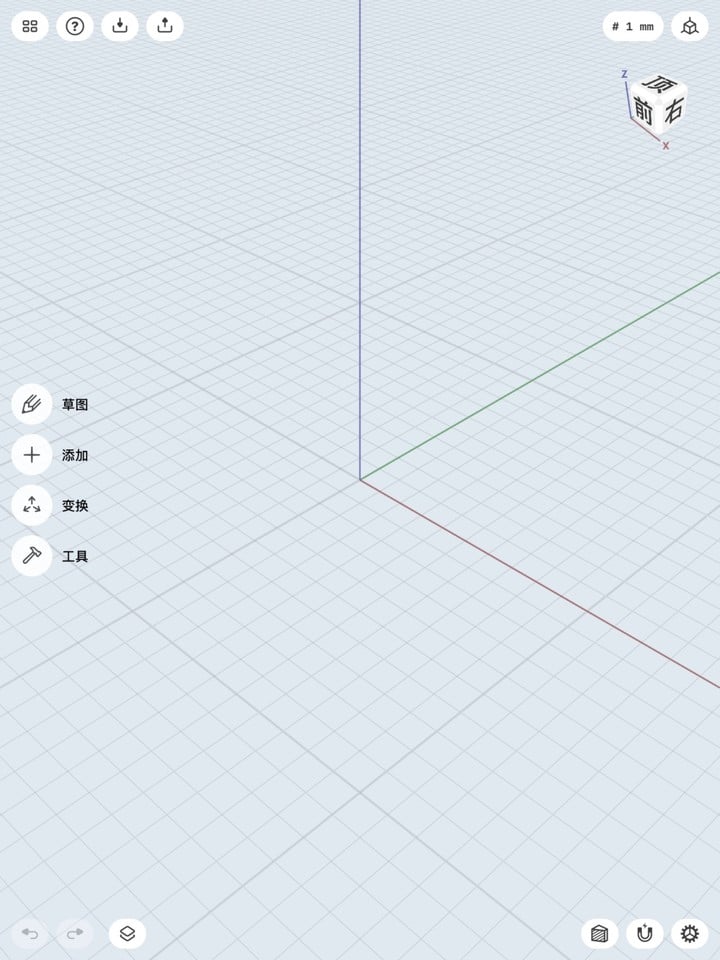
在画面的中央,可以看到 红、蓝、绿三条线,分别对应 X 轴、Y 轴和 Z 轴。我们平时平面作画,其实就是在 X 轴和 Y 轴构成的平面上着墨,三维设计只是让二维的图画有了 Z 轴高度而已。
设计版面的左上角依次是返回初始界面、帮助、导入和导出。版面右上角的数字是当前视角下,一个小方格的边长长度,点击即可调节长度单位。长度单位右边的是视图和外观设置,它和下方的「骰子」一样,可以调整画板的视觉方向。
左手边的草图、添加、变换、工具则是建模时需要用到四个工具集,它们的用处会在稍后的文章中给大家进行介绍。
版面下方依次是上一步、下一步、图层(分为草图和实体两种图层)、截面视图(显示模型和底面相交产生的截面)、参考线和应用设置。
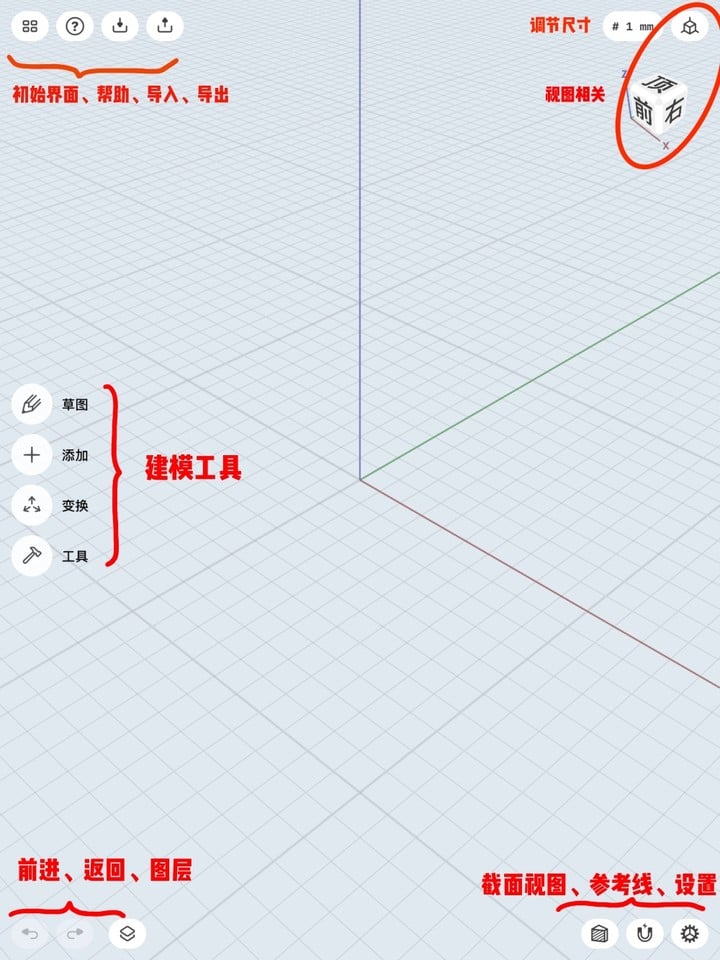
《Shapr3D》这款 app 建模的基本思路依次是——绘制平面草图 👉 2D 草图 3D 化 👉 改造 3D 模型:设计者先画出一张平面的草图,用 Apple Pencil 点击该闭合平面,将其往上拔起,使其拥有了三维的高度,然后对模型进行调整(例如倒角、修改边长、模型与模型相拼合等),直到做出自己想要的样子。
下面我们通过做一个「电子宠物机」来简单感受一下草图、添加、变换和工具四大功能的含义和在建模中的应用。
1. 绘制草图
绘制草图需要我们先选择一个绘图的平面,我一般喜欢用 X 轴 和 Y 轴构成的底面进行绘制。用手指双击底面(或者单击右上角骰子的「顶」字),视觉就会转动到底面视图。
《Shapr3D》的草图绘制可以分为线和面两种,「直线/圆弧」以及「样条曲线」生成线,「长方形」、「圆」、「椭圆」和「多边形」能够自动画出规整的平面图形。值得一提的是,《Shapr3D》为每一种功能都录了一段可以在 app 内直接播放的短视频来介绍用法,点击屏幕上方弹出的视频播放图标就可以播放。
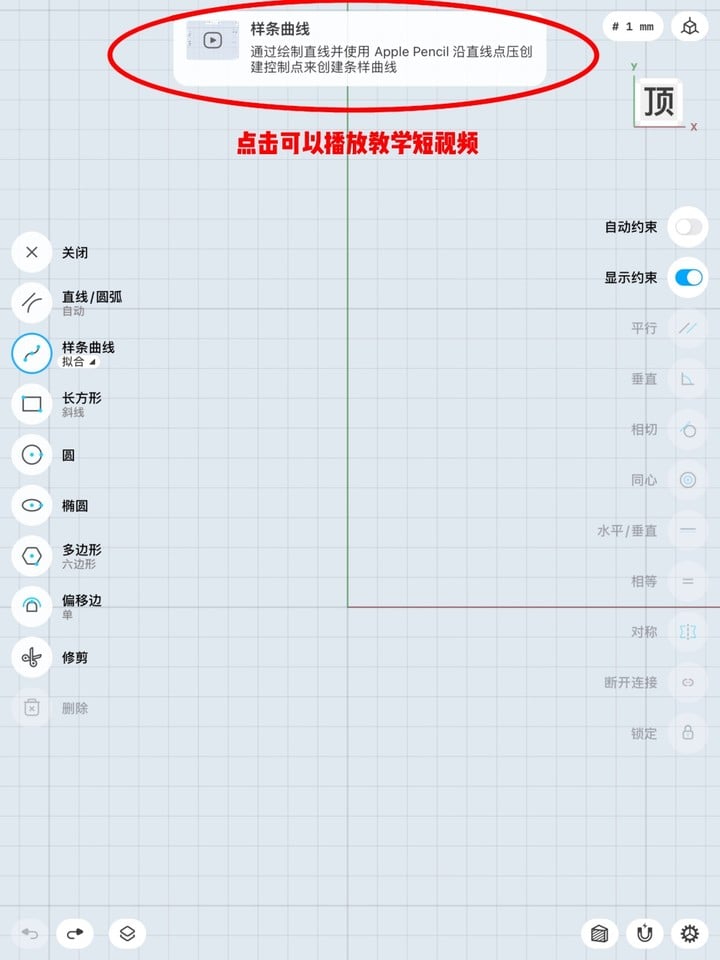
我用样条曲线绘制了一个类似鸡蛋形状的平面图形作为宠物机的基础草图。
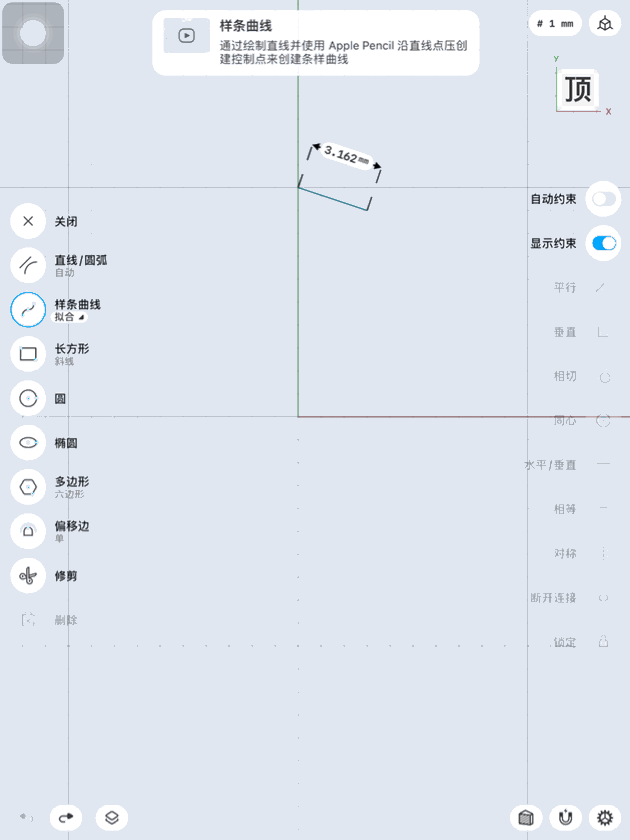
2. 2D 草图 3D 化
双击「骰子」让 app 回到立体视图。用 Apple Pencil 点击绘制好的平面草图(选中后草图变成亮蓝色),点住上箭头往上拖动,我们将会看到原来平面的草图被我们「拔高」了,此时一个三维实体诞生了。
刚才「拔高」的功能可以在工具中找到,名字叫「拉伸」,是《Shapr3D》建模中使用最频繁的工具。
工具功能主要服务于模型的建立(例如「拉伸」、「回转」、「扫略」)以及对建立好模型进行各种意义上的变形改造(例如「抽壳」、「放样」、「求差」等),这些功能的使用效果和方法只需看看《Shapr3D》提供的短视频就能快速了解。
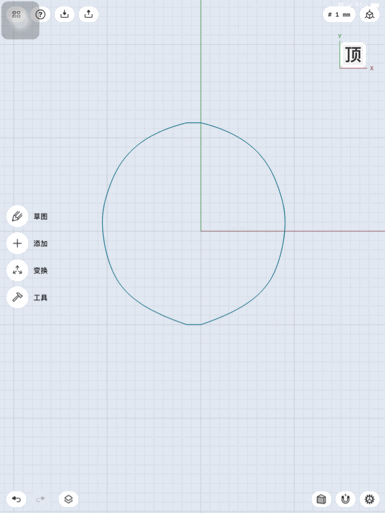
3. 改造 3D 模型
拉伸后的模型有棱有角的,距离可爱的宠物机还差很远,此时我们可以对它进行倒角操作来让边缘变得圆润。用 Apple Pencil 选中要进行倒角的边,拉动向上的箭头,我们会看到边缘变得圆滑起来了。

对有所尖锐的角都进行倒角操作,直到得到一个比较理想的宠物机机身。
有了基础机身后,我们还需要给它添加细节。双击宠物机正上方的平面,我们就可以在该平面上进行草图的绘制,例如给它加上一个正方形的屏幕和三个圆形的按钮。
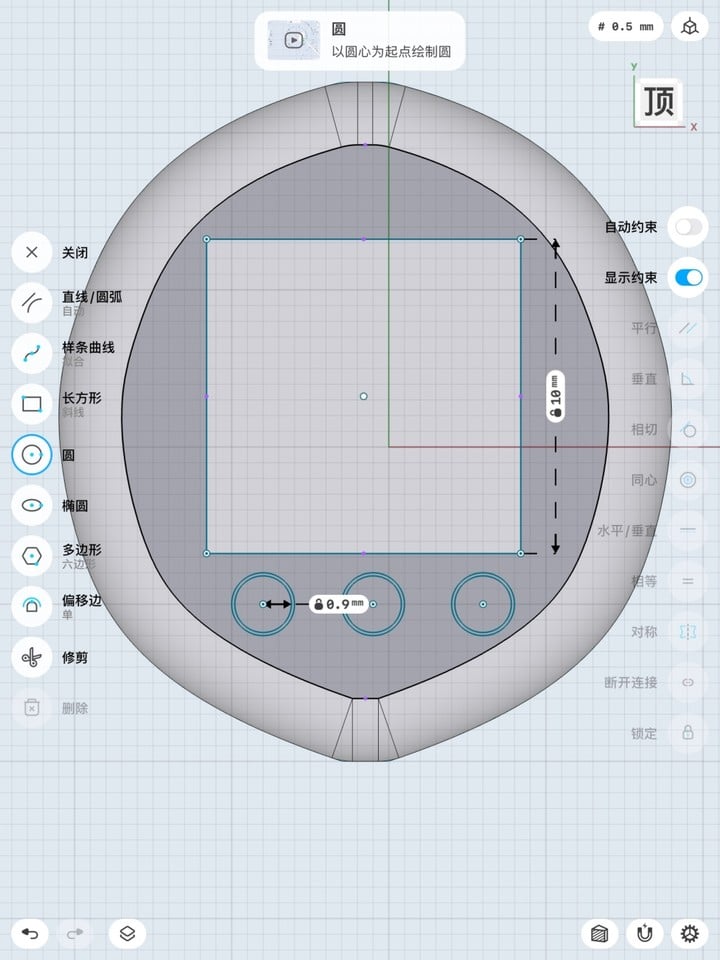
草图绘制完成后回到三维立体视图,Apple Pencil选中方形屏幕,点击下箭头拖动下拉,会看到产生了一个方形的凹陷,这个就是屏幕的位置了。选中三个圆形,向上拉伸,即可获得三个宠物机的按钮(使用倒角可以让按钮变圆润)。

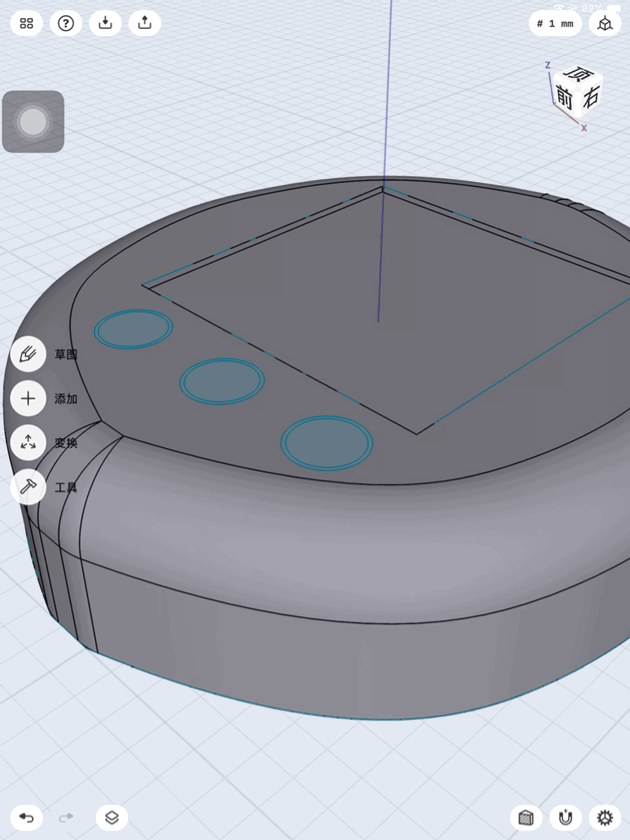
你还可以通过重复之前的操作,给宠物机增加一点细节,让它看起来更加精致,例如增加一个吊环,充电插口以及在宠物机面板上增加花纹和指示灯。右手边的变换功能可以让我们随时进行模型的旋转,缩放,平移,使得比例、构图更加和谐搭配。
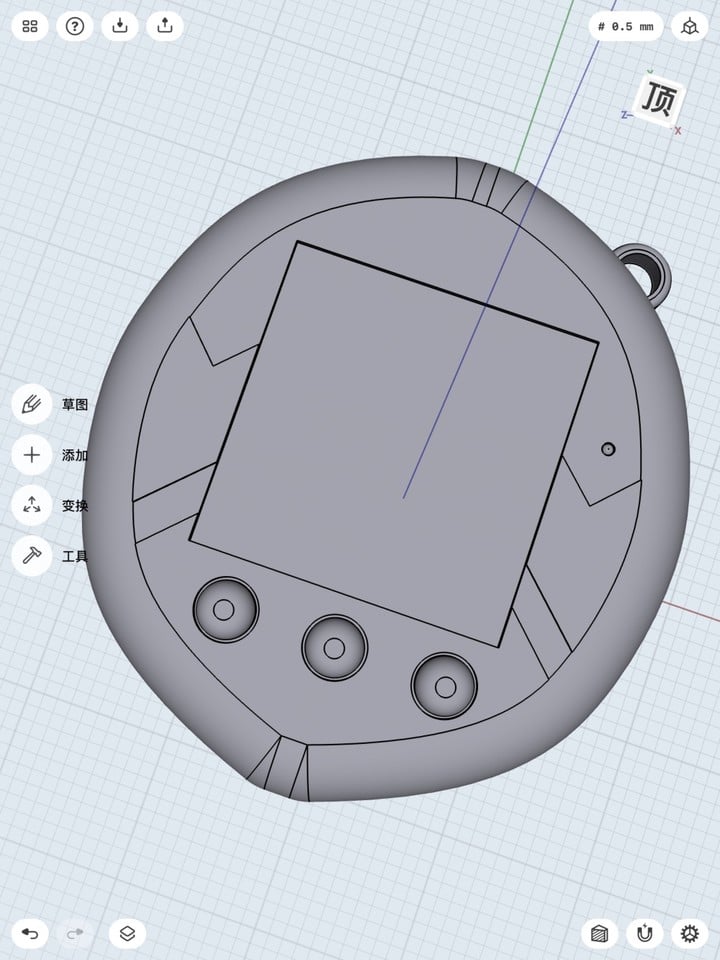
4. 贴图和上色
来到这一步,建模的部分其实已经基本完成了,上色和贴图只是让模型更加美观而已。点击工具按钮,选择「着色」就可以对模型进行上色,屏幕左边的色盘调整颜色,右边的调节柱调整色彩的透明度。
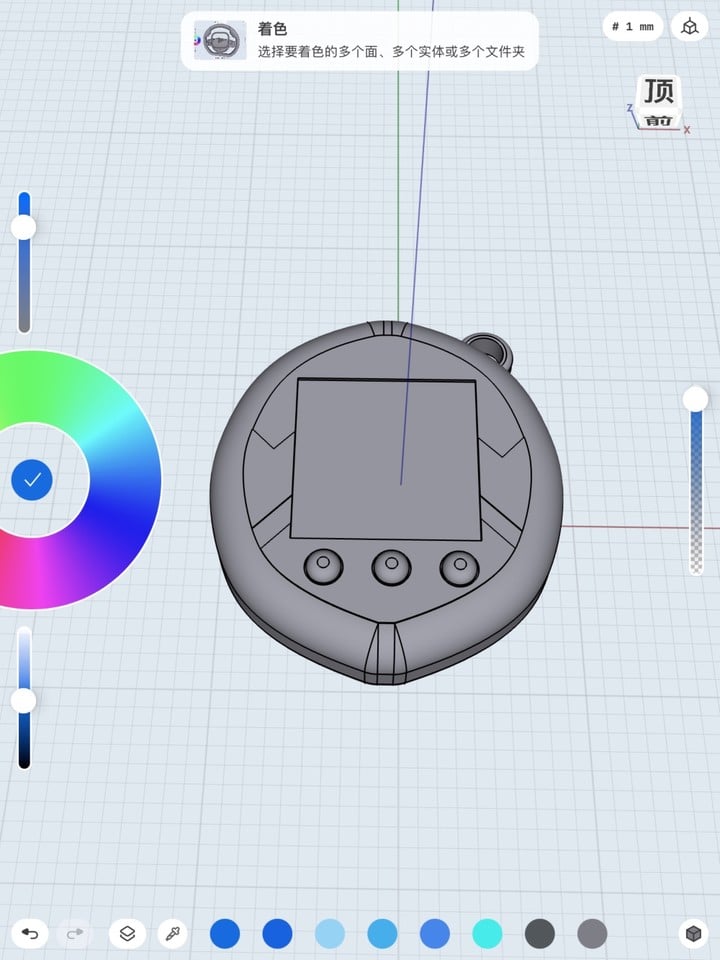
点击左边的添加按钮,选择「图像」,就可以在相册中选择一张图,放进模型之中。导出的图像也许一开始不出现在你想贴的位置,只要把它移动到合适的地方就可以了。我导入了一只像素比卡丘作为宠物机屏幕的贴图。
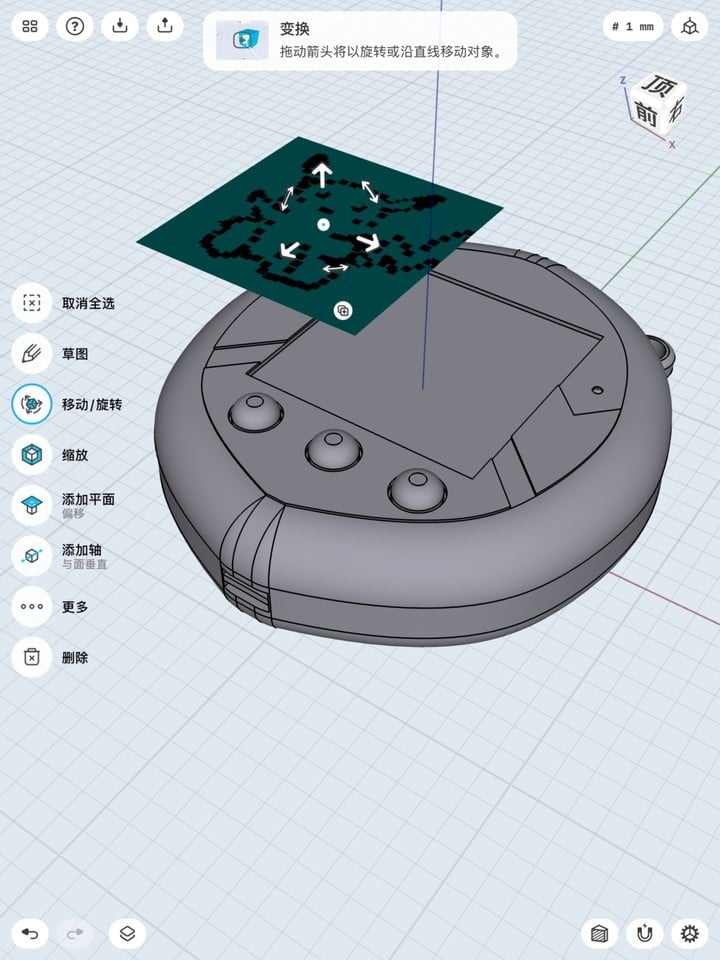
建模完成以后点击左上角的导出按钮可进行模型的观赏和导出:

当下,3D 建模在工业、艺术设计,动漫、游戏制作中的重要性不言而喻,有非常多的游戏和动画爱好者都希望自己可以学习一下 3D 建模的技术,但是传统 PC 端建模软件复杂的界面和操作方法却让大家望而却步。所幸,越来越多优秀的建模工具的诞生让建模入门变得越来越简单了,《Shapr3D》就是其中的代表。
比起只做一个专业人士的生产工具,《Shapr3D》更想做的是把「建模」这一项技能推广出去,所以不仅仅它是款三维设计 app ,甚至可以算得上是一款教育 app。
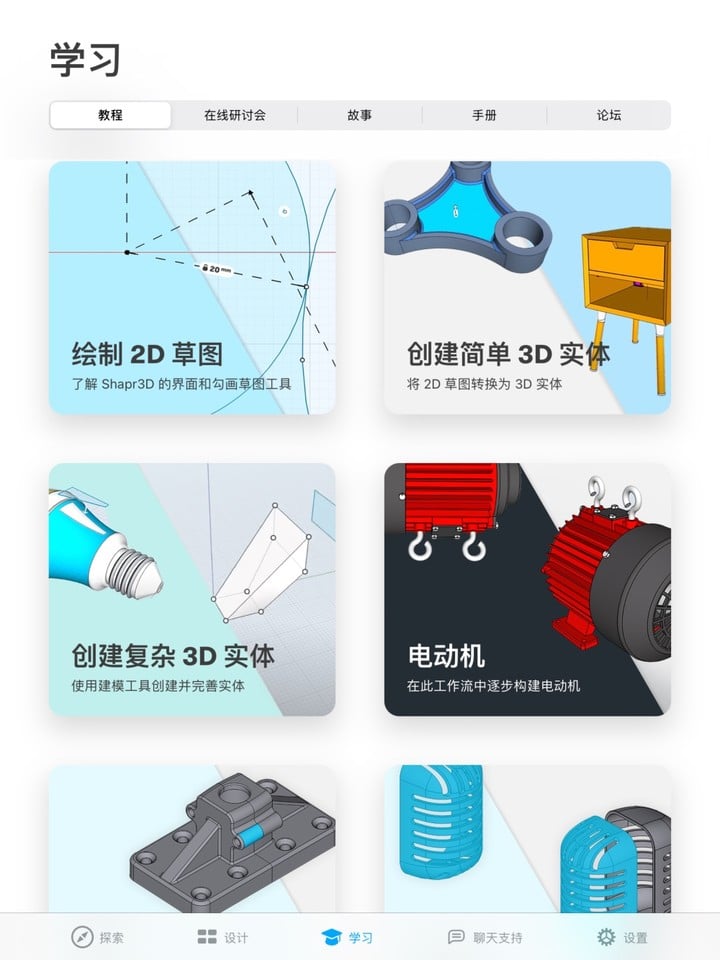
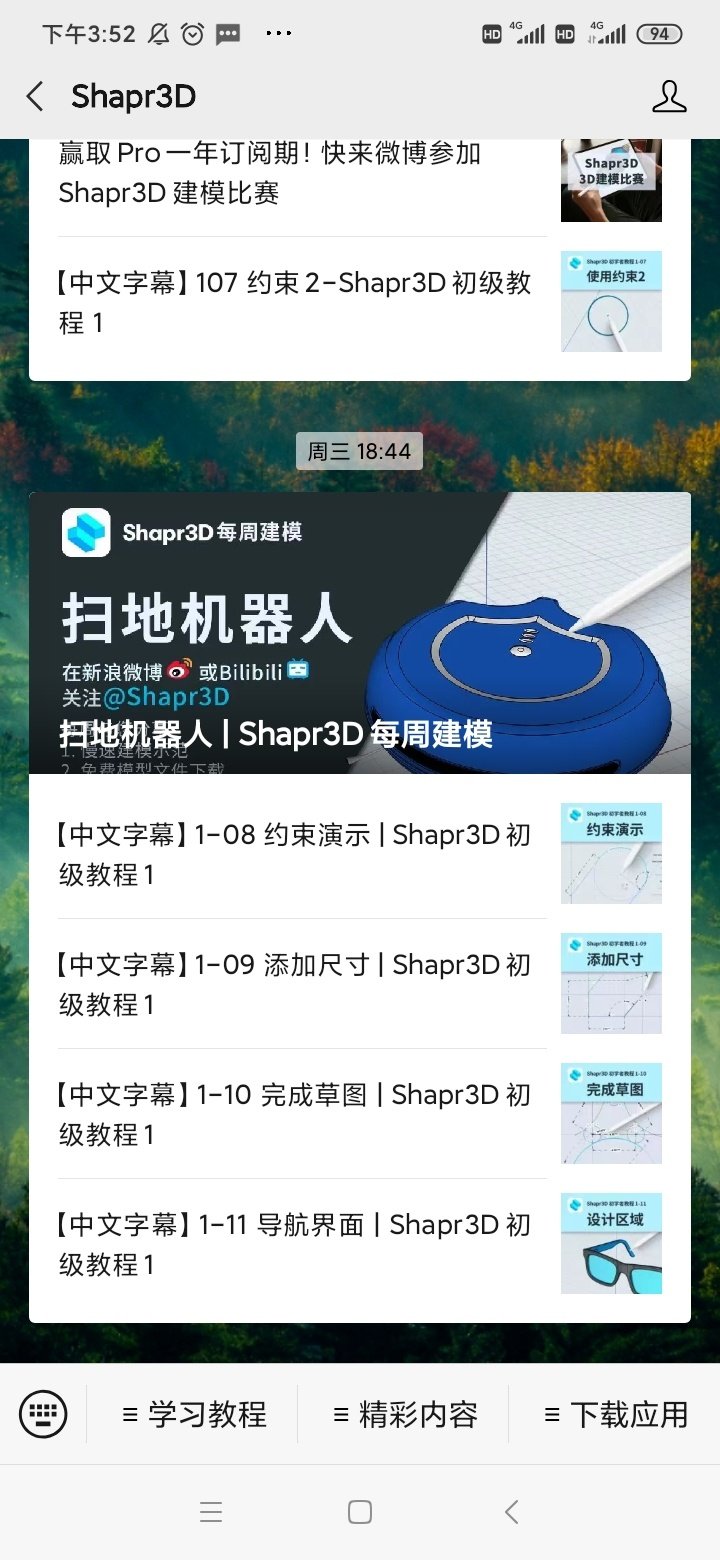
在学习版面中,你可以找到丰富的教程、加入在线研讨会,使用者还能在论坛中交流建模的心得。此外《Shapr3D》的微信公众号每周都会更新一个「Shapr3D每周建模」视频,市面上像《Shapr3D》这样把技术普及做到如此用心的 app 真的不多,持有学生证的朋友还可以去申请一年的免费使用权限,赶快去下载试试吧。
最后的最后,请不要怀疑《Shapr3D》的易学程度。毕竟有人已经试过在一天以内掌握了如何用《Shapr3D》去设计一个吊坠,并在情人节那天把成品作为礼物送出去了。
不信你可以退回本文的封面,然后再来看看下面这幅图(doge 表情):

*《Shapr3D》App store 得分 4.9,适用于 iPadOS 12.0 或以上,580 M,免费下载,有内购,订阅制
















