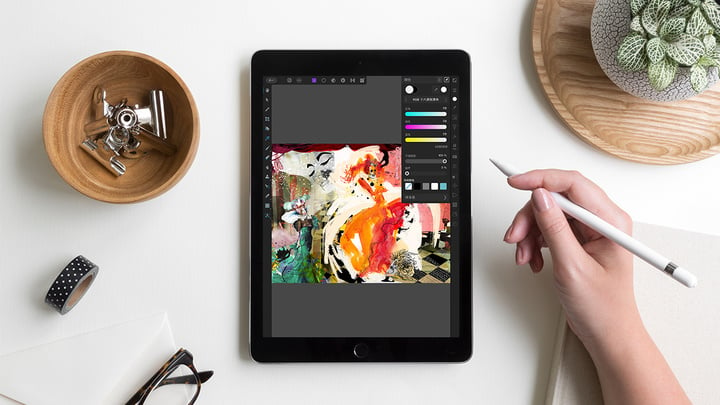
限时半价!在 iPad 上叫板 PhotoShop 的「最佳」图形处理 App,Affinity Photo 体验如何?
如果说近期大家最期待的苹果新品,那 2021 款的 iPad Pro 一定会榜上有名。我们期待它能有更强的性能、更出色的屏幕、更新颖的设计。当然,也会期待全新的 iPad Pro,可以为「生产力」的答卷上填上新的答案。
对生产力而言,优秀的硬件是基础,好用的 app 才是灵魂。早在第一款全面屏 iPad Pro 的发布会上,苹果就为我们展示了 Photoshop for iPad 的各种体验,在 Photoshop 正式上线 iPad 时,APPSO 在第一时间进行了评测:虽然不是很够用,但已经足以充当移动办公的替代品。不过,今天我们要讨论的不是 Photoshop 好用与否,因为它暂时还未登陆国行 App Store。
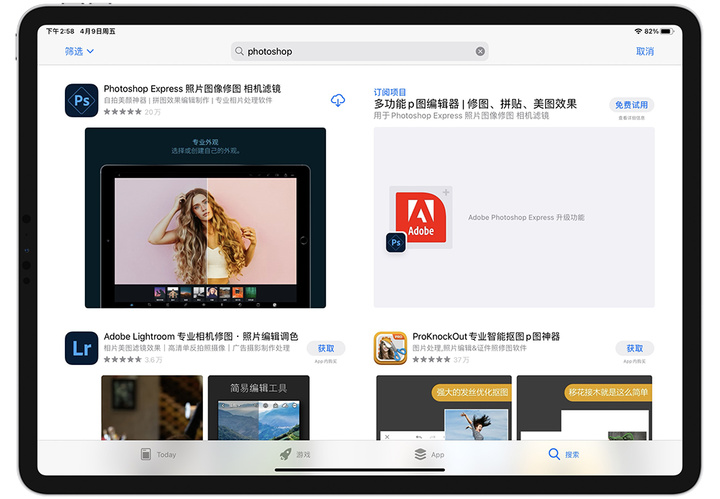
那我们想要在 iPad 上修图做设计,还有其他选择么?这个问题的答案就是专业照片编辑 app:Affinity Photo。

懒人目录
- 用最 iPad 的方式处理图片
- 图层、钢笔、克隆……你想要的它都有
- 无限图层,给你无限可能
- 修复调整,功能全面丰富
- 文字+绘图,一个都不能少
- 不同角色,不同新鲜创意
- 全景合成、照片堆叠,还有这些玩法
- 缝合全景,感受更广视野
- 简单一步,让车水马龙空无一人
- 一束光,照亮整个人
- 这些问题,你要提前知道
- 总结
用最 iPad 的方式处理图片
如果你熟悉 Photoshop,Affinity Photo 的操作界面一定不会让你感到陌生。进入编辑界面,你会看到位于左侧的移动、裁切、钢笔、画笔等工具,位于右侧的调色、通道、图层、滤镜等工作室(Studio),中间则是图像的画板。这个界面与 Photoshop 非常相似。
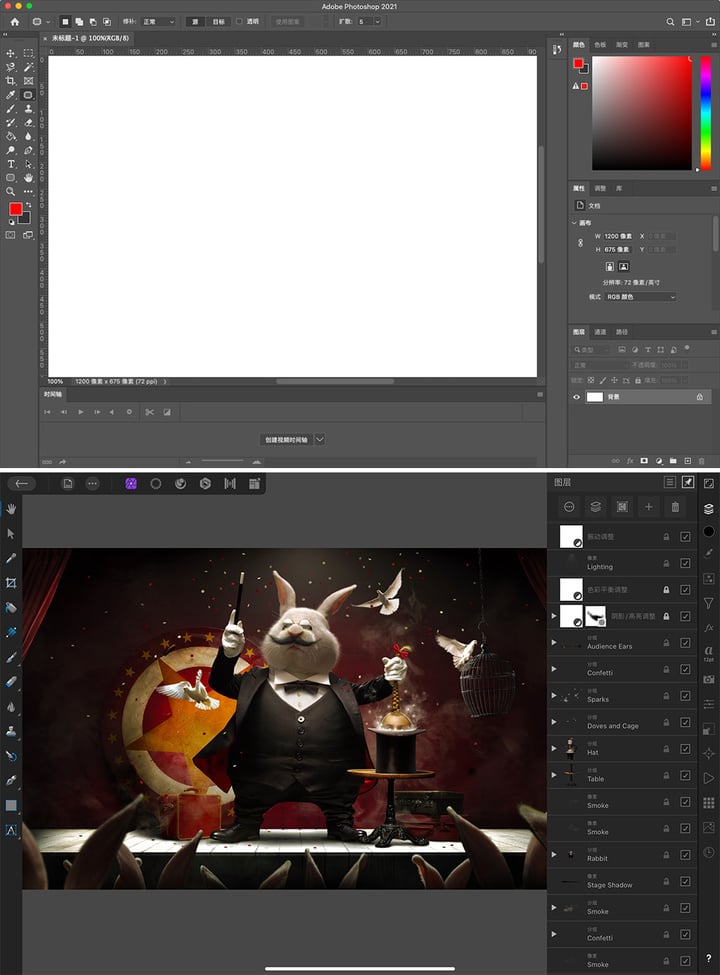
▲ 上为 Photoshop,下为 Affinity Photo
当然,Affinity Photo 「专业」的并不只是外表,还有便捷的操作和丰富的功能。
与桌面端软件不同,iPad 的操作一般不会借助鼠标键盘,用桌面端的逻辑很难做出优秀的移动端体验。Affinity Photo 针对手势进行了大量优化,借助双手,你几乎可以完成所有操作。
单指拖动、双指缩放,双击图层缩略图,就可以放大对应的图层,让我们进行更精细的操作。
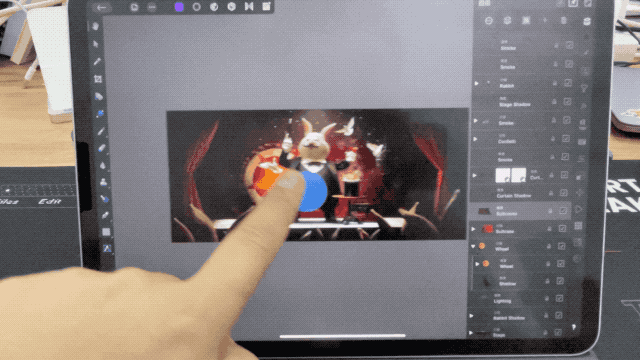
双指点击屏幕撤销,三指点击屏幕重做,选中文字,在文字工作室(Text Studio)图标上下拖动,就能改变文字大小。
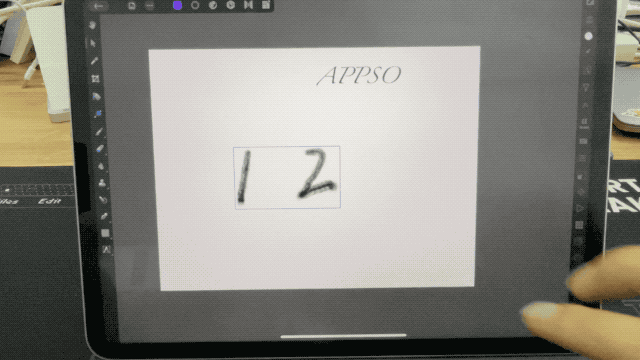
在 Photoshop 上,我们通过键盘上的 Shift、Ctrl、空格等按键与鼠标搭配,实现等比例缩放、位置移动等操作。而在 Affinify Photo 上,我们可以通过另一只手的单指、双指按压屏幕,来实现桌面端修饰键的功能。
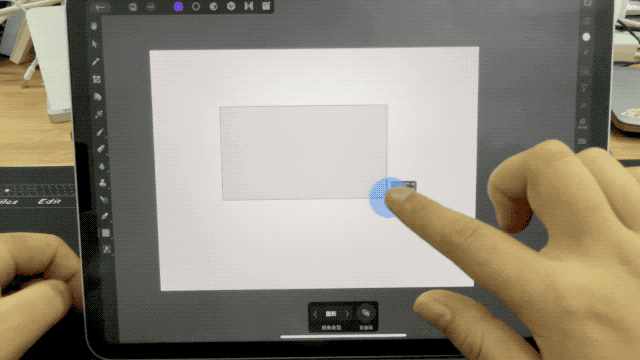
除了 iPad mini,其他 iPad 都拥有官方定制的键盘,Affinify Photo 也为键盘加入了与 Photoshop 等桌面端图片处理软件几乎一样的快捷键。
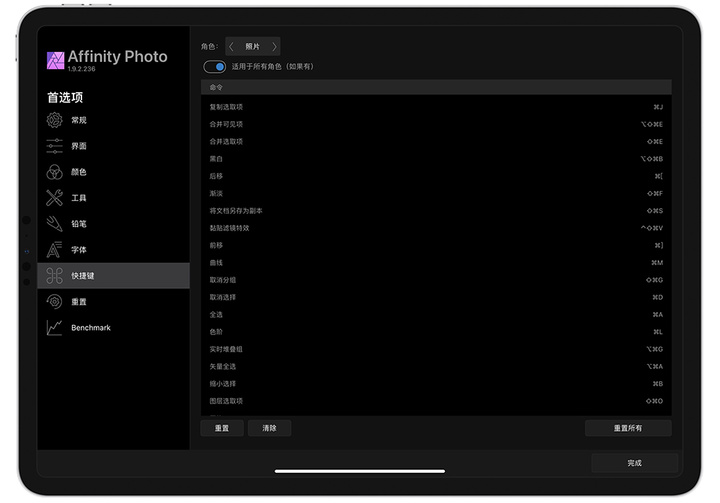
你可以点击字母切换工具(比如 P 为钢笔、H 为视图、E 为橡皮),也可以使用「⌘+Z」撤销,「⌘+S」保存,键盘不再是一个只能用来打字的工具,而是可以提高我们效率的助手。
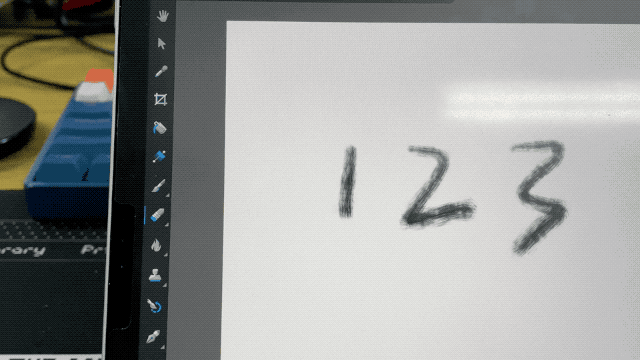
▲ 依次点击 P、H、E 以及 ⌘+Z 后工具及界面的变化
Affinify Photo 还贴心的我们提供了左手模式,将工具栏与工作室的位置对调,方便不同使用习惯的用户。
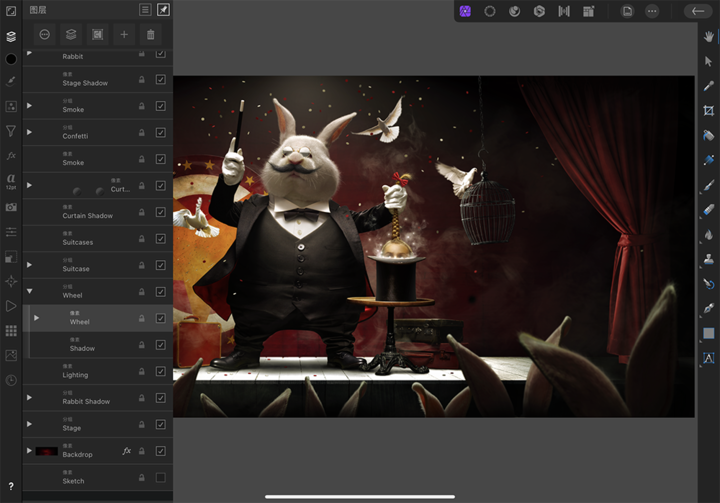
导入文件也非常方便,只需分屏,将相册或文件 app 里的图片拖动到 Affinify Photo 中就可以了。
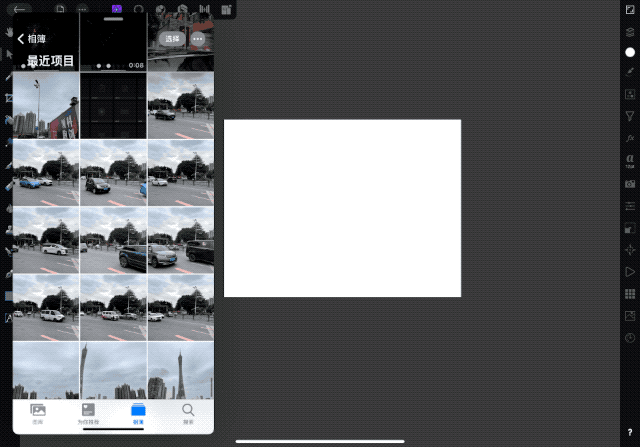
类 Photoshop 的界面、丰富的手势以及定制化的设置,不论你是更熟悉 Photoshop 还是更熟悉 iPad 的手势操作,都可以快速上手 Affinify Photo。
图层、钢笔、克隆……你想要的它都有
长按 Affinify Photo 操作界面右下角的「?」,就会展示出所有工具的名称,这样清晰的指示足以让你熟悉 Affinify Photo 的方方面面了。

Affinify Photo 拥有非常强大的能力,我们很难在一篇文章中详细介绍,在这里,就通过几个实用功能来入门这款 app。
- 无限图层,给你无限可能
首先就是图层了,Affinify Photo 可以设置无限数量的图层,你可以为创作添加背景层、文字层、效果层、图形层、蒙板层,也可以将把它们组成图层组,就像 Photoshop 上一样。
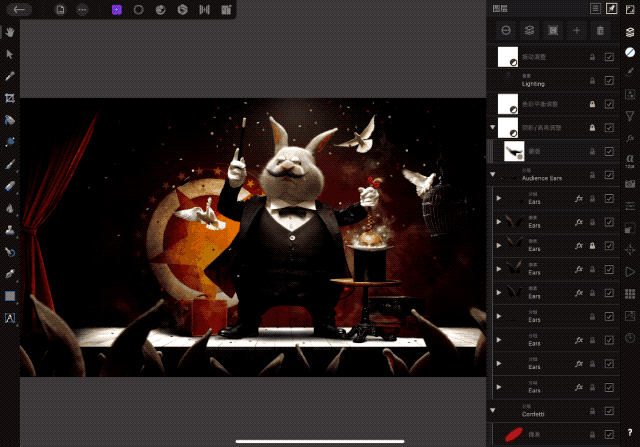
你可以选择单个图层拖动,也可以按住屏幕,通过另一个手来实现图层多选。还可以在图层工作室中滑动多选。
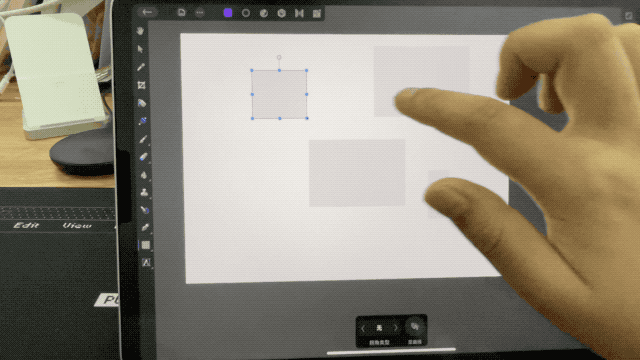
在图层选项里,图层的透明度、叠加方式以及名称、是否可见、标记等内容都可以进行调整,基本可以满足我们对图层调节的需求。
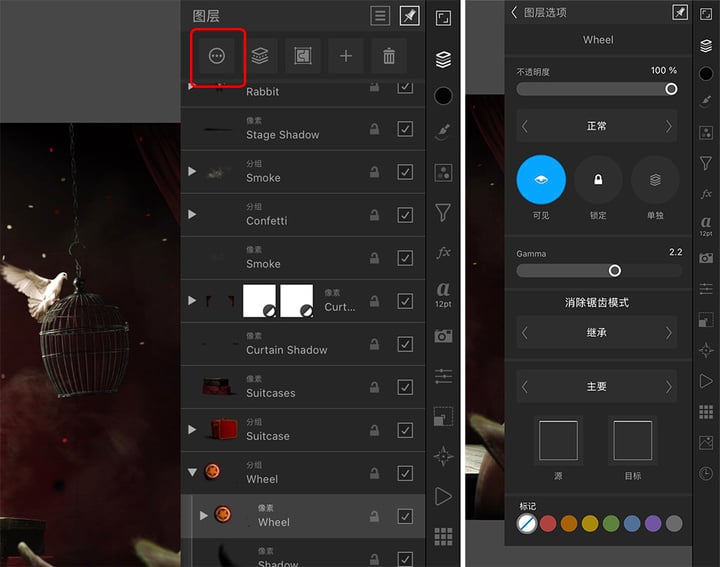
- 修复调整,功能全面丰富
在 Photoshop 里,通过污点修复画笔工具和仿制图章工具删除或调整图片上多余的内容。我们常说「大神帮忙 P 下图」,就会经常用到这些工具。
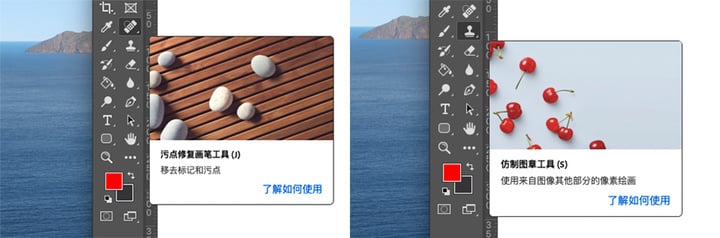
Affinity Photo 也有类似的功能,app 提供了克隆画笔、修复画笔、图像块工具、瑕疵去除、图像修复画笔以及红眼消除等多种工具。
使用克隆画笔工具, 长按画面中的一个部分选中(相当于仿制图章 Alt+鼠标左键),在其他地方就能仿制刚刚选中部分的画面。如果你想要让仿制后的地方与周围环境相适应,那修复画笔更适合你。
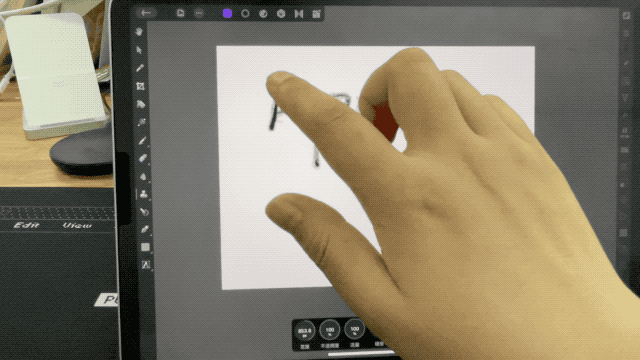
图像修复画笔相当于 Photoshop 中的污点修复画笔工具,它可以将你选定部分去除,与周围的环境相融合。
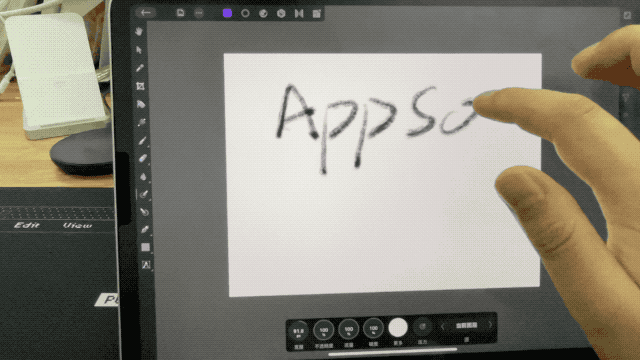
红眼消除可以轻松去除照片里的红眼,让人物更加自然。
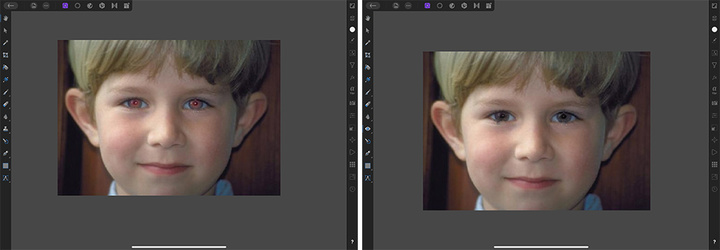
这些工具都非常好用,针对每种工具,画布下方还有非常丰富的参数可以调整,只需体验片刻,很快就能掌握了。
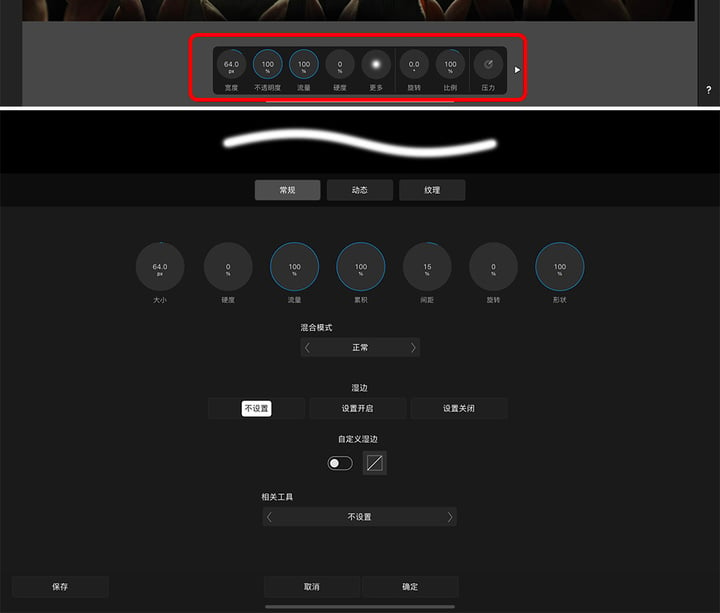
- 文字+绘图,一个都不能少
一款优秀的设计 app,怎么能少了文字工具和笔刷?除了上面提到的文字大小调整功能,Affinity Photo 还可以对字体、字号、颜色、对齐、间距、排版等进行丰富全面的调整。
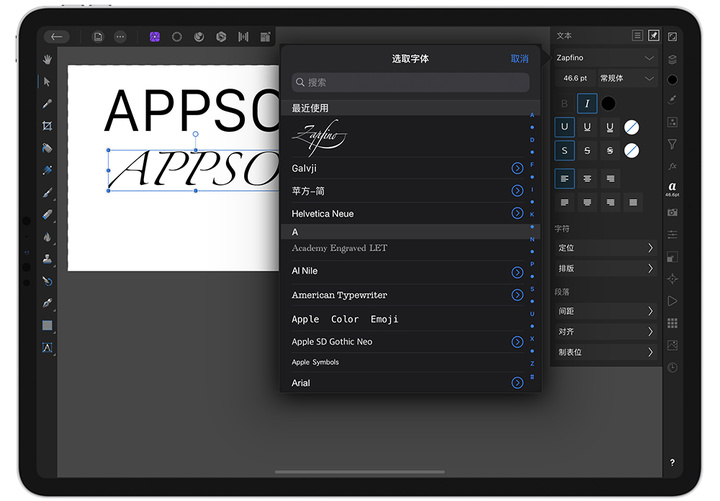
Affinity Photo 内置了非常丰富的笔刷库,从钢笔铅笔记号笔,到油画水墨丙烯画应有尽有,每种笔刷还可以针对不透明度、流量、硬度等参数进行具体设置,功能丰富且实用。
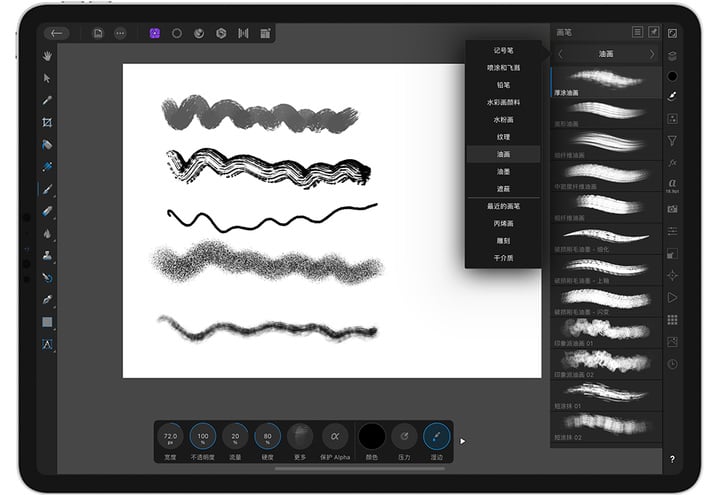
当然了,每个人都有自己的设计习惯,自带的字体和笔刷,怎么可能满足所有人的需求?Affinity Photo 也支持导入字体和笔刷。
在首页点击「设置>字体>云」,可以将你下载好的字体导入。
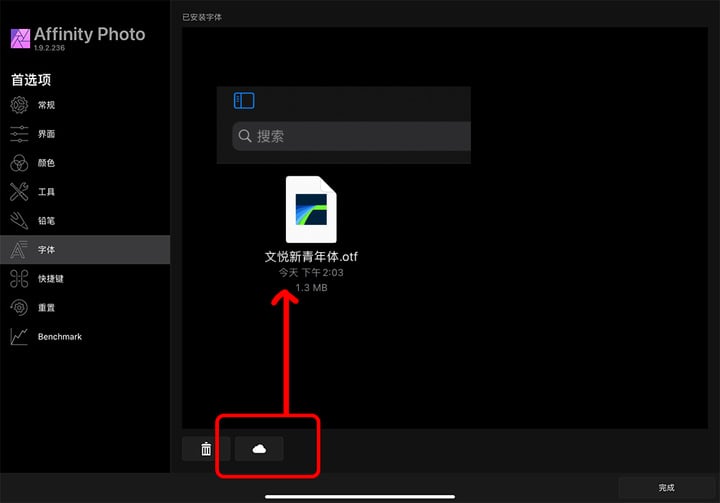
在笔刷工作室右上角选择「菜单\>导入画笔」,可以将你的专属笔刷导入。

丰富的内置+支持导出导入,Affinity Photo 把一款设计 app 的气质拿捏地死死的。
- 不同角色,不同新鲜创意
即便 Affinity Photo 的界面布局已经非常合理,但依然无法将所有功能纳入同一界面中,它的解决方法是「角色」。上文提到的大多是「照片」这一角色中的功能,app 共有 6 个角色,分别为照片、选取项、液化、开发、色调映射以及导出。

举个例子,在选取项这一角色中,我们常见的「抠图」工具都在这里了。比如选框工具、智能选择工具、颜色采样工具、通道等等。
而在导出角色中,切片工具被单独放在了这里,切图结束后,就可以点击「全部导出」,输出作品了。
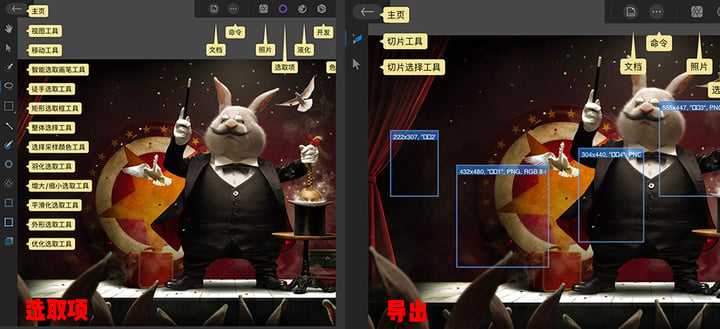
Affinity Photo 对整个设计逻辑进行了流程化规范,先进行图片层面进行修图和选区调整,再进行图片的液化与调色,最后切片导出,让本身需要设计经验的工作流程,变得线性流畅。
全景合成、照片堆叠,还有这些玩法
在使用 Affinity Photo 的过程中,我还发现了一些有趣的小功能,它们虽然只能算得上饭后的小甜点,但也足够让人印象深刻。
- 缝合全景,感受更广视野
首先,你要到一个地方,一边旋转,一边拍摄下周围的景色,为 Affinity Photo 拼接整理素材。接下来点击 app 右上角的「+」进入新建,选择「新建全景」,在左侧选择你刚刚拍好的照片。
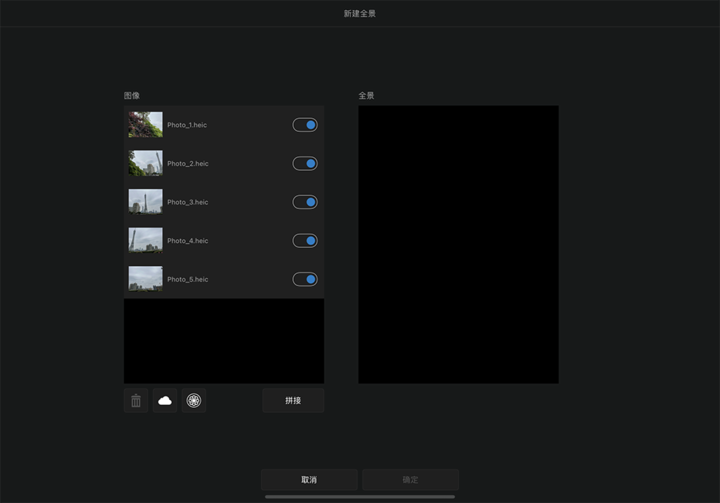
App 会对你导入的照片进行分析计算,并生成一个全景的缩略图,点击缩略图,app 会对刚刚的照片重新组织并计算满清晰度的版本,很快,你就会获得一张几乎完美的全景照片了。
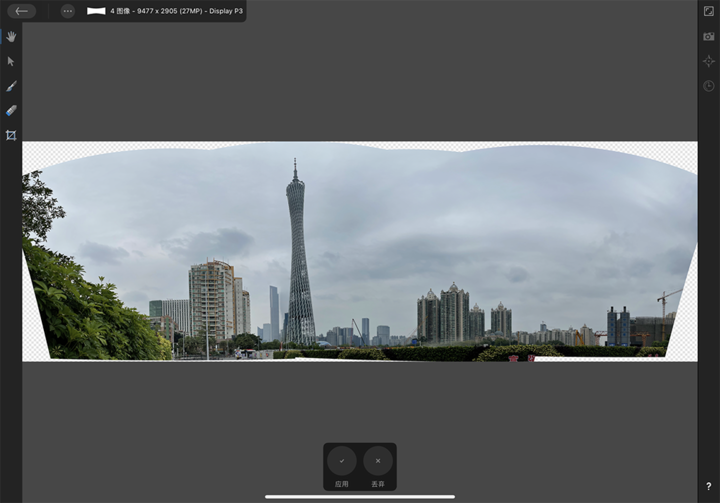
在照片的边缘会有部分透明的地方,你只需点击指令菜单中选择「裁剪到不透明」,这样,就会获得一个没有透明区域的、完美全景照片了。
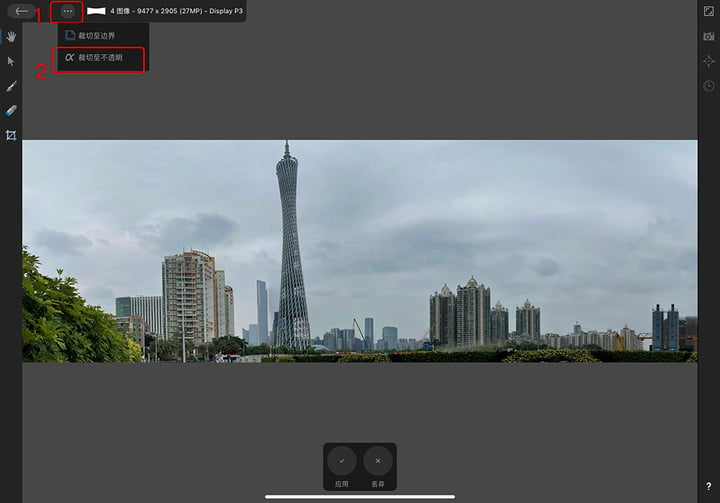
- 简单一步,让车水马龙空无一人
我们要如何才能移除照片中的人物呢?与全景类似,你可以先在同一个位置拍摄多张照片,再选择「新建堆叠」,将它们拖入 app 中,点击确认。
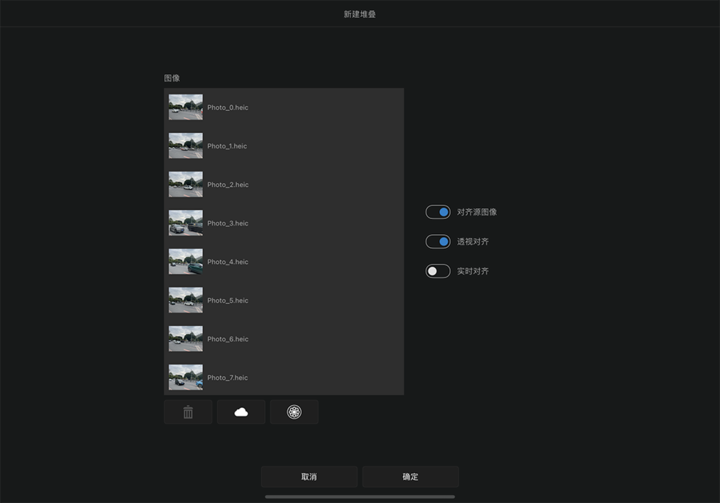
看!场景中的人都消失了。
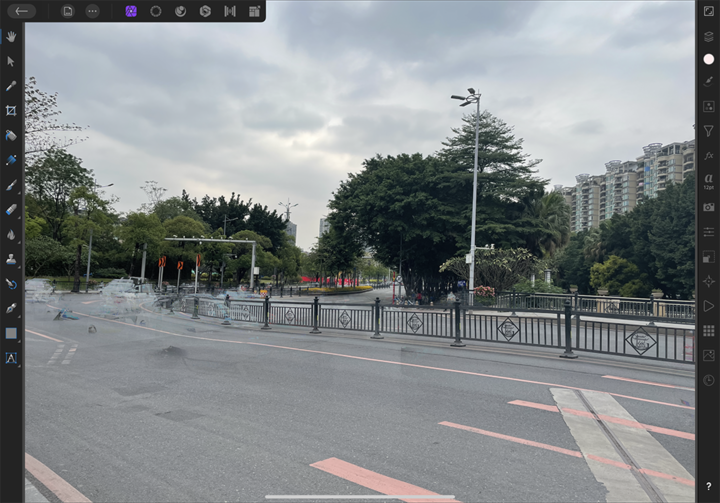
▲ 当然,素材会影响导出结果
- 一束光,照亮整个人
Affinity Photo 为我们提供了非常丰富的滤镜,在这里分享一个我认为很有趣的滤镜:灯光。在滤镜工作室中找到灯光,点击应用,画面中就会出现一个光源。

我们可以对光源的方向、范围、距离、强度等等信息进行调整,在一些照片中会起到非常不错的效果。
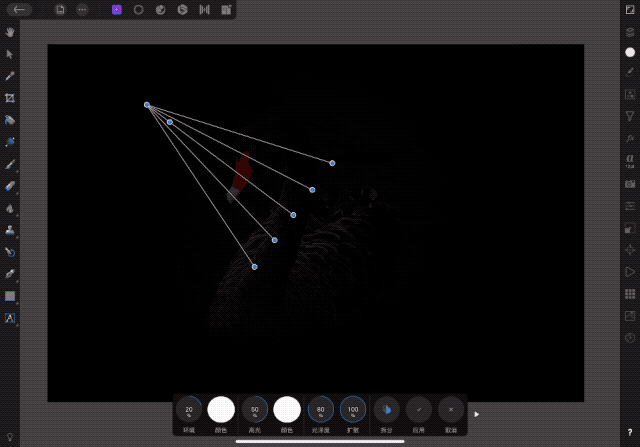
这些问题,你要提前知道
在 App Store 的「摄影与录像」栏目,Affinity Photo 长年位居付费榜第一,早在 2017 年就获得了苹果颁发的年度 iPad 应用奖。但它并不是完美的,在得到用户与官方双重认可的同时,也因为各种各样的问题被用户诟病。
首先就是闪退问题,从相对低端的 iPad mini 到 iPad Pro,许多用户都遇到了闪退问题。我在使用中(iPad Pro 2020)打开大型工程文件时,也出现过闪退、卡顿的问题,无法保证工作,它怎么能胜任设计工作呢?
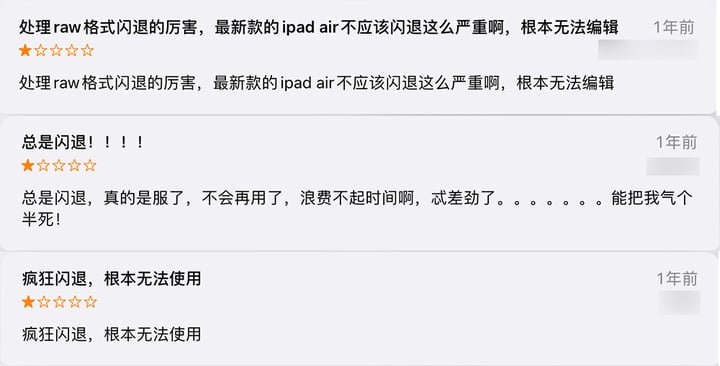
虽然 Affinity Photo 支持 RAW 格式图片,并且在不断的更新和改进中。但在使用时有许多相机的 RAW 格式图片无法打开,甚至同一相机的部分图片可以打开,另外一部分又无法打开,如果你想购买这款 app 修图,可能要多考虑下了。

教学方面也存在一些问题,官方内置了教程和示例,但不少用户反馈教程打不开、示例下载速度缓慢,当然这可能与个人的网络环境有关,我在使用时就完全没有感觉到有什么影响。
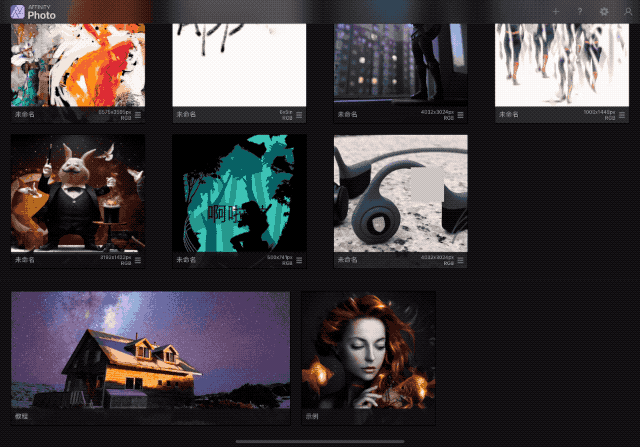
相比 Photoshop,Affinity Photo 没有 HSL 面板、滤镜相比 Photoshop 要少、不支持 ProPhoto 色彩空间,而且在矢量、字体、动画、3D 等方面也完全比不上前者。总的来说,Affinity Photo 可以实现 Photoshop 80%-90% 的功能,只是在操作逻辑上有些许差别,但它的功能还远没有 Photoshop 强大,特别是对于一些特殊行业,比如建筑规划、3D 设计,Affinity Photo 就无能为力了。
总结
虽然比不上桌面端的 Photoshop,但支持 RAW 图像,可进行聚焦合并、HDR 合并等高级图像处理,色差、去边、晕影等高级镜头矫正,这篇超过 3000 字的文章,介绍的不过是 Affinity Photo 的冰山一角,甚至我提到内容的介绍也完全算不上详细,如果你愿意深入学习和体验,Affinity Photo 可以带给你的,绝对不是我文章中提到的这么一点体验而已。
Affinity Photo 现在(2021 年4 月 12 日)在 App Store 半价优惠,售价为 68 元。虽然算不上便宜,但对比 iPad 版 Photoshop 的订阅制和未在国行上线的繁琐使用体验,已经非常值得拥有了。
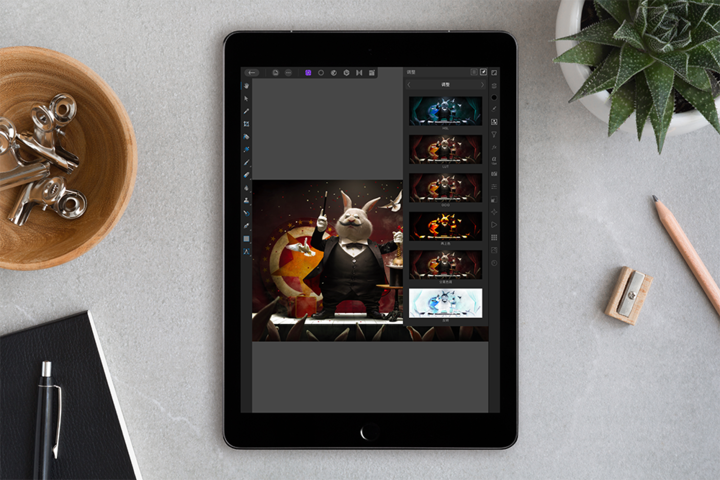
这款桌面级专业照片编辑应用,对手指、键盘、Apple Pencil 都进行了非常深度的优化定制,让你身处何地都能一如往常的绘画设计,如果你想使用 iPad 进行创作,那 Affinity Photo 一定不会让你失望——甚至可能是你最好的选择。
















