
比 PS 简单百倍,比美图秀秀强大!这款 App 让你速成「设计师」
——我想给文章配一个简单易懂又好看的插图。
相信许多人都有过这样的想法,然后这个想法便被「但我没有学过 PS 或者 AI,甚至也不会画画」所搁置。
从设计项目和社团的 logo 到设计 ppt 水印,在生活中需要用到「设计」这项技能的事情着实不少,但是显然不可能所有人都是美院毕业的,那么有没有一款 app 能让没有学过美术设计的人与能轻松创作呢?
《Assembly》,中文翻译为「装配」,意即将已经加工成型的零件组合起来成为全新的作品。使用这款 app,你可以在零基础的情况下创作出令人满意的作品,它们可以是图标、logo,也可以是一幅艺术画。
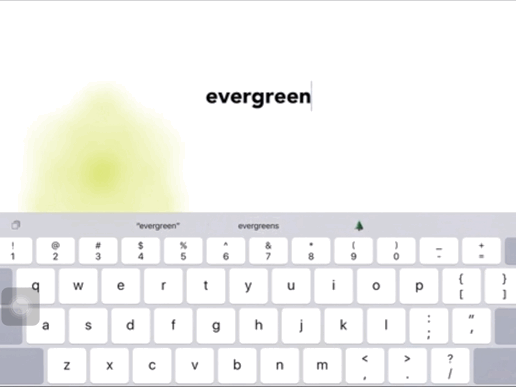
▲ 图片来自:App Store 简介页
初次打开《Assembly》,你会看到 7 天免费试用的窗口,这款工具最受欢迎的订购是以星期为单位的,毕竟大部分人可能喜欢在需要设计的时候才付费一周,比起很多 app 只能以月或年进行订阅要更加人性化。
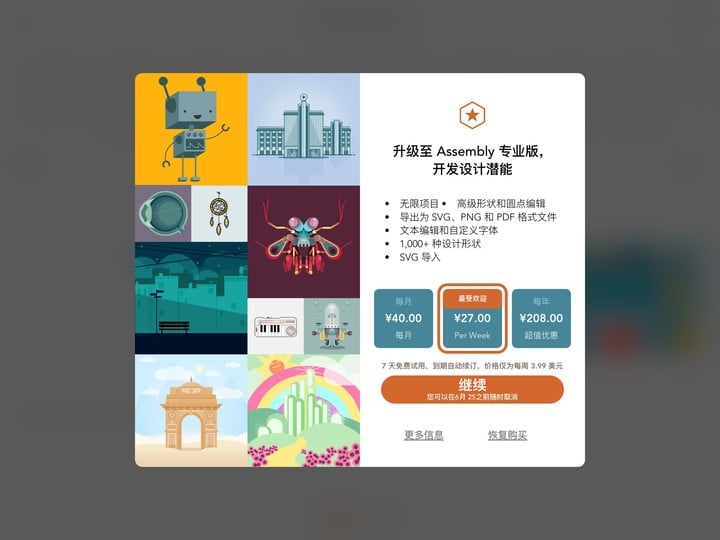
这款 app 非常易用。选择好画布尺寸后即可开始创作,界面下方的「贴纸」「形状」「文本」「样式」意思简单明了,甚至美图秀秀的拼贴菜单都比它复杂,但在接下来的文章中你将会看到《Assembly》的强大可能性。
这次 A 君将通过设计一个有 APPSO 元素的插图来向大家介绍《Assembly》的主要功能和使用技巧。
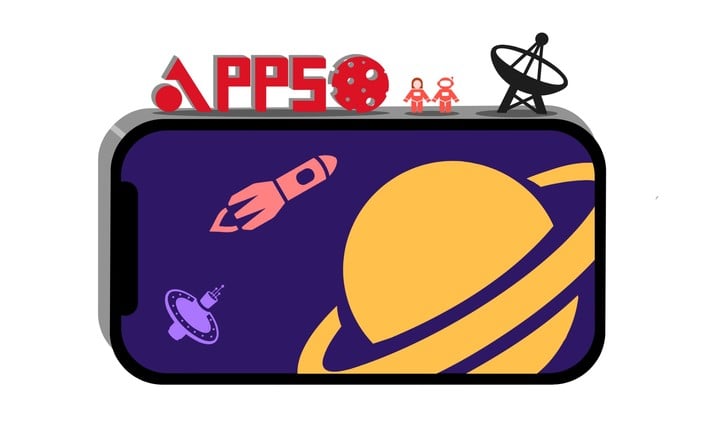
▲ 最近神舟 12 号飞船成功发射,我们也来凑热闹做一个太空主题的作品
准备工作
在开始正式设计之前,先来讲解一下在使用 app 的过程中最常用到的图形变换操作。
在「形状」一栏中,挑出一个圆角的方形,单机选中图形后,点击右上角的圆形即可进行简单拉伸缩放。
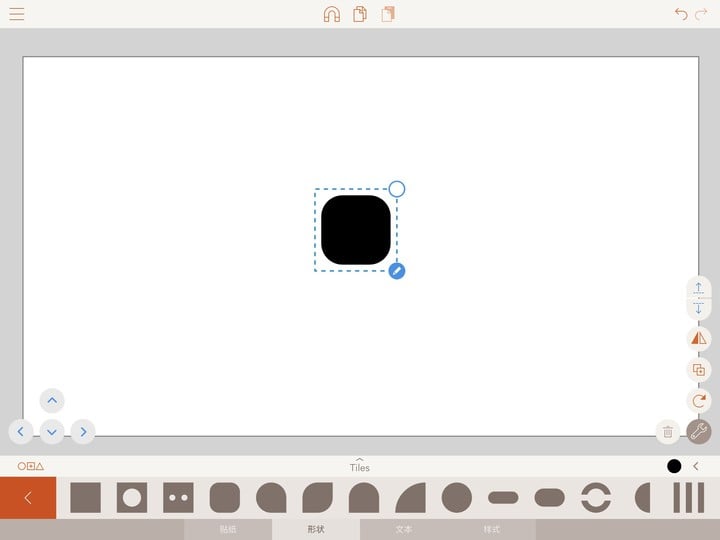
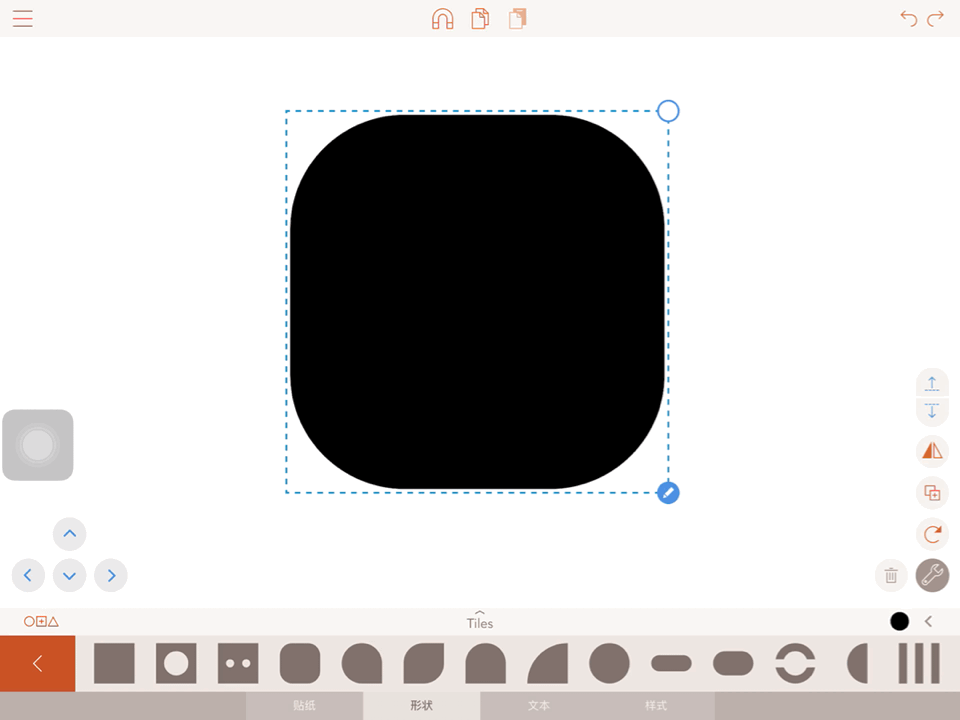
如果想要精细地变换图形的形状的话,点击右下角的「铅笔」图标,会看到图形出现了更多的调节点,长按任意处拖动可同时选择多个调节点。
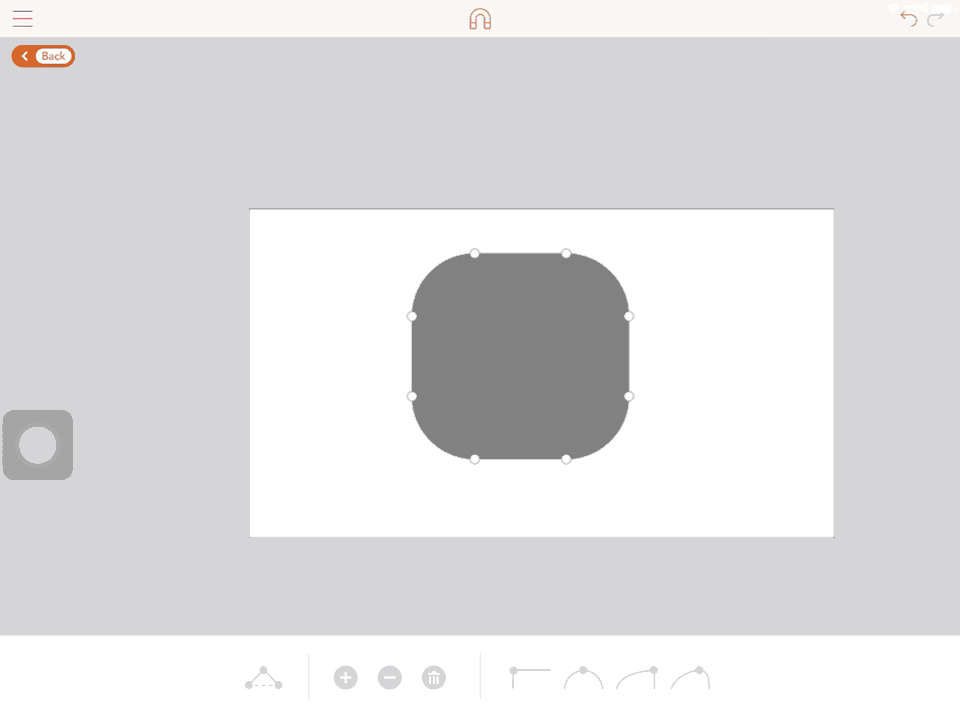
主体部分
关注 APPSO 的读者肯定知道,我们最常谈到的话题就是手机了,因此这次插图设计 A 君首先想试的是用《Assembly》弄出一台好看的手机,要做到这点自然需要几何图形的配合。
一开始 A 君的思路是将一个现成的圆角矩形调整成合适的样子,但是后面发现四个角的处理实在太难了,于是决定反其道而行,先做出相同的四个角,再拼合。
使用复制、左右翻转和旋转工具,可以快速建立四个一样大小的圆角,完成后再挪动到合适的方位即可。
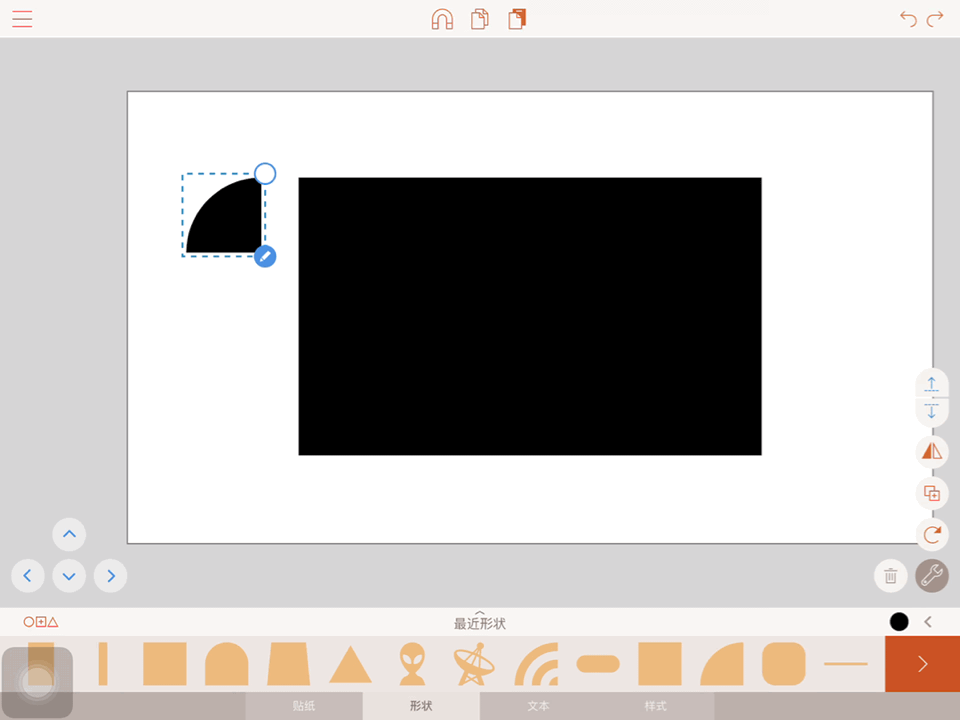
▲ 对于一台手机来说最重要的是矩形?不,其实是圆角
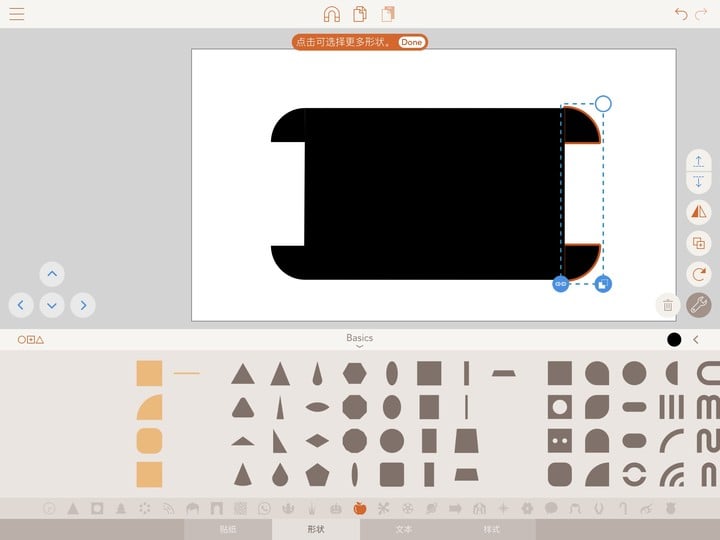
东拼西凑以后,一个手机的比例的图案终于搞定了,把所有的图形都选择以后,点击右下角的按钮,选择「合并」,一个干干净净的圆角矩形就出现了。
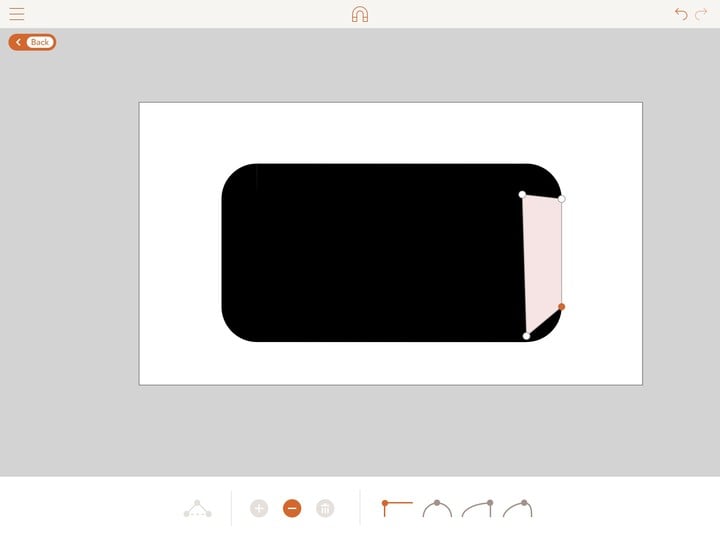
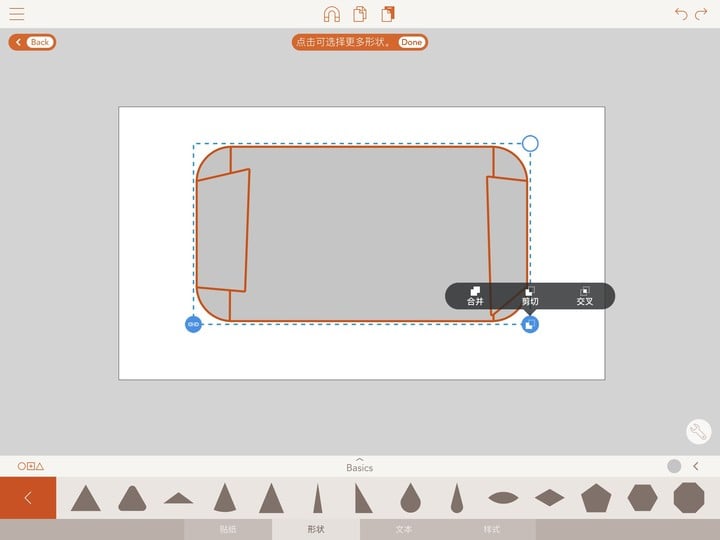

将该矩形复制三次,填充不同的颜色,才重叠起来就能打造出类似立体的效果。再从下方的「形状」库中挑选出恰当的图形,移动调节点,做出屏幕上的「刘海」。
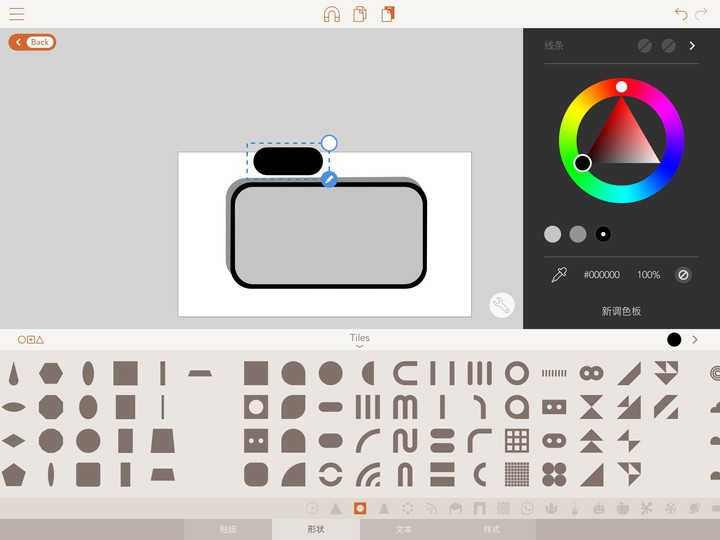
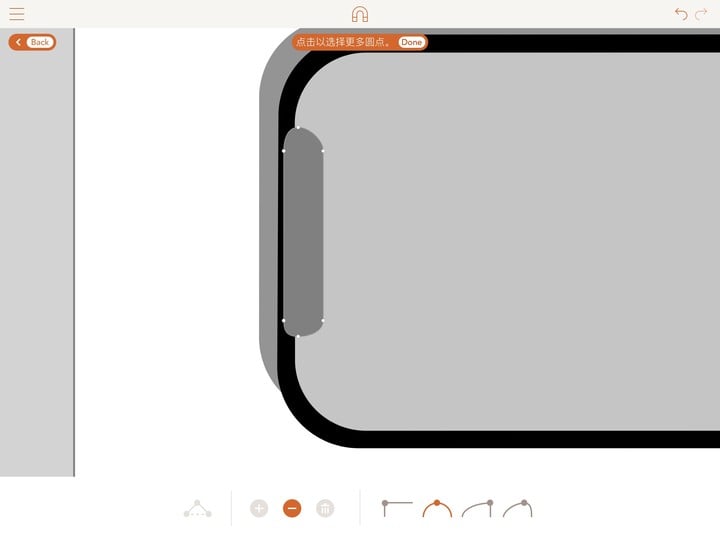
好不容易做出来的「五毛钱特效」手机,还是得快点存起来:选择全部图形,点击左下角的「贴纸」按钮,然后该图案就会保存在贴纸库中,下次可以随意调用。
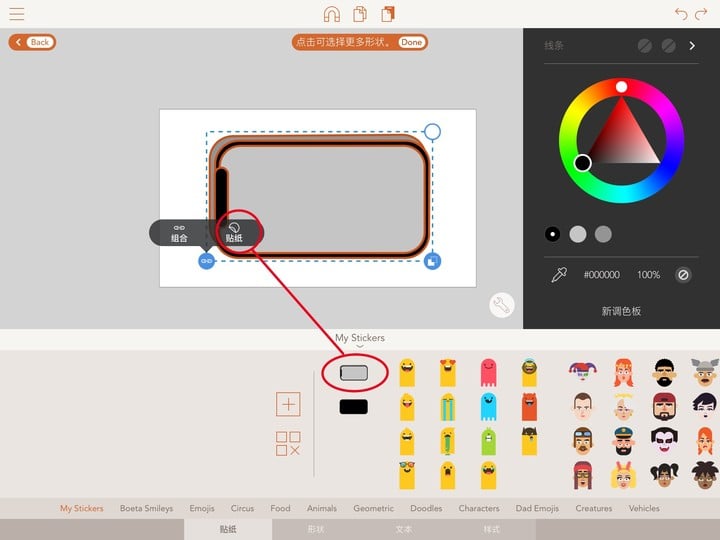
制作 APPSO 的 logo 需要用到一种新的拼贴策略:让梯形放置在三角形之上,全选后点击右下角图标,然后选择「剪切」,便可得到字母 A 的右半边。
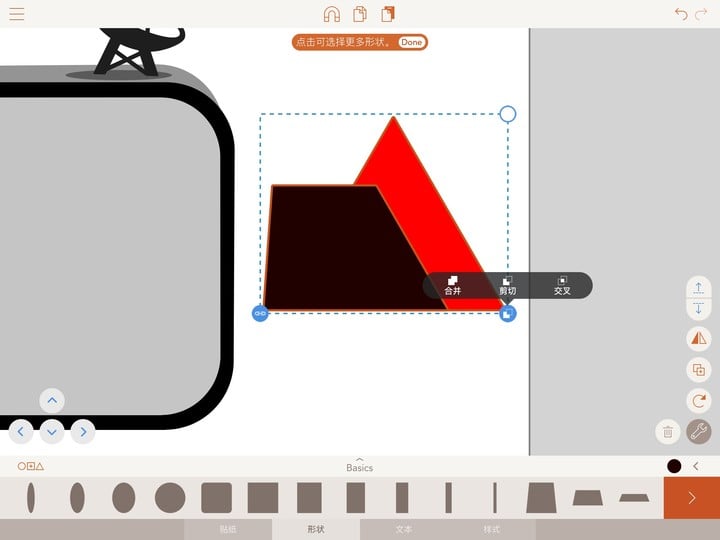

▲ A 字底部内角的弧度不可忘
字母 P 和 S 相对简单,只需用之前做圆角矩形时用过的加法拼贴就行了,O 的话直接用一个星球贴纸代替吧。
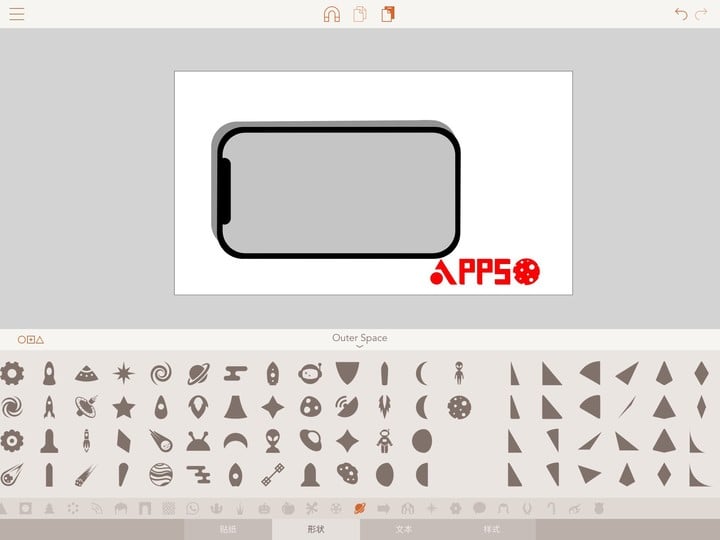
加点装饰
《Assembly》的自带贴纸库是十分丰富的,在「星球」标签下,我们可以找到很多我们需要的航空元素,例如一个信号接收器。

为了增加细节感,可以考虑给放置在手机顶部的发射器画上阴影,使用屏幕右手边的上下箭头调节图形的层级,把阴影置于发射器的下方,手机的上方。

接下来是最自由的部分——给手机屏幕加上喜欢的内容。A 君想要画上一个有行星环的星球,但是形状超出了手机屏幕的范围怎么办呢?介绍最后一个技巧:
选中两个交叠的图形以后,使用「交叉」功能,就能获得二者的交集,也就是一个被完好限制在屏幕内的星球剪影。
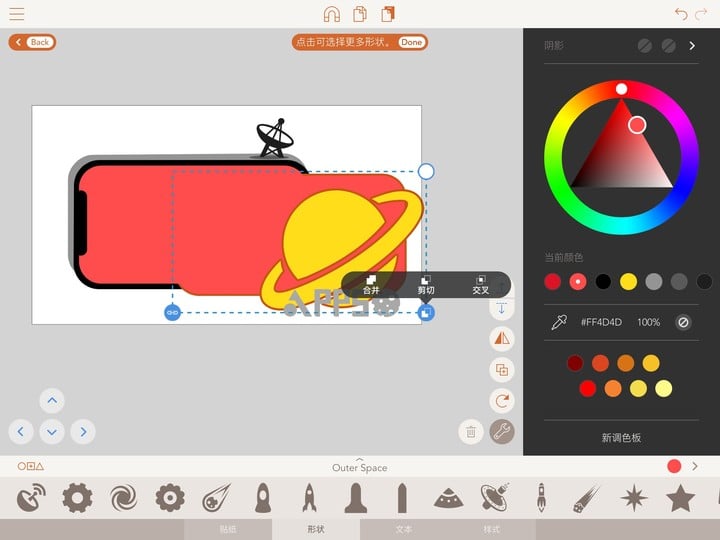
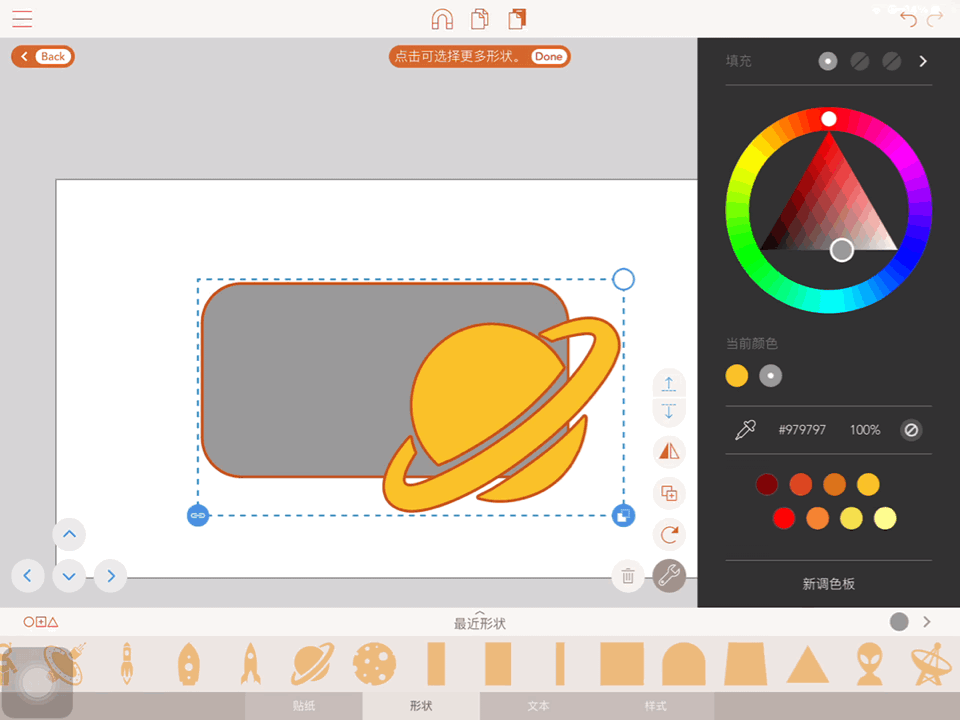
带一些官方的元素也许会更好?A 君便在手机顶部加上了五毛钱特效版的甜甜酱和糖纸君。甜甜酱的头像因为没带太空服的帽子,需要自己画出面部。
起初 A 君想省事直接用白色矩形蒙在 app 自带的太空人贴纸上,再在空白处画出头部,但是后面发现如果是导出透明背景的 png 图,之前偷懒的痕迹就会出现了。
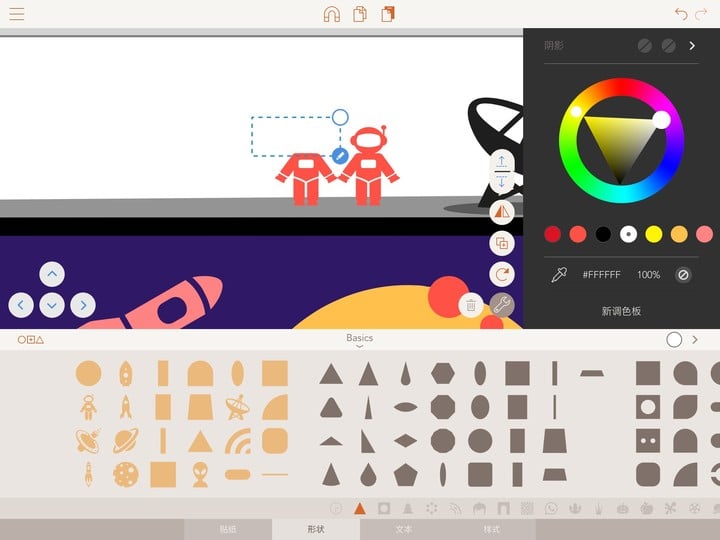
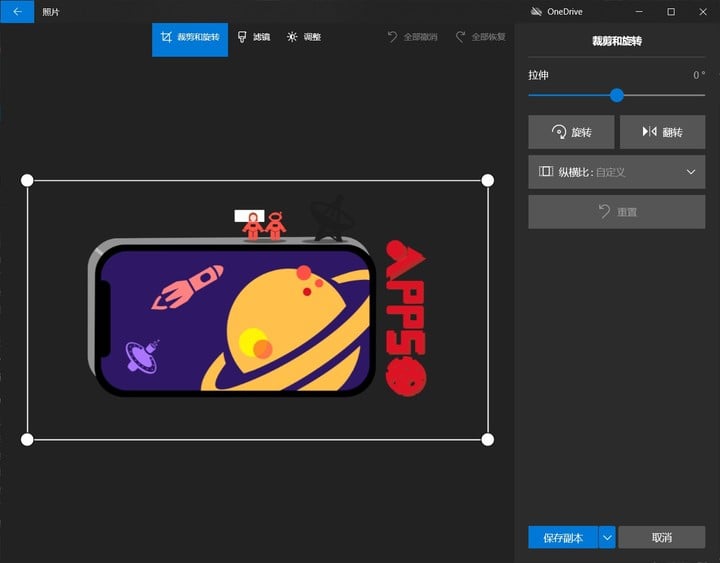
后面采取老办法,删掉了太空人矢量图的头部的点。(《Assembly》中的所有贴纸和形状都是矢量图,就算任意放大、变形也不影响图形的清晰度)
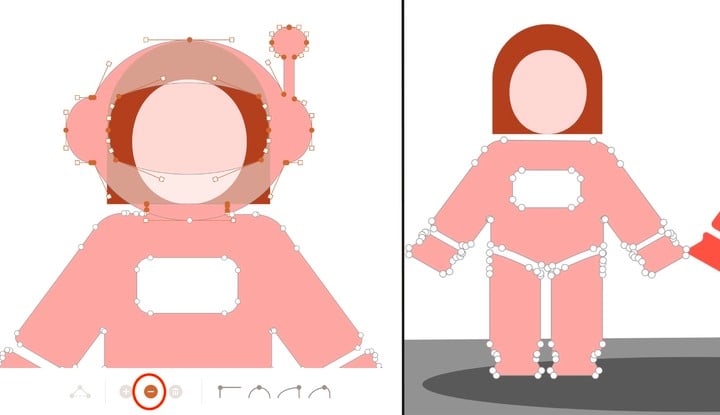
▲ 头部用一个填充的 U 做头发,上面加上一个肉色的椭圆即可
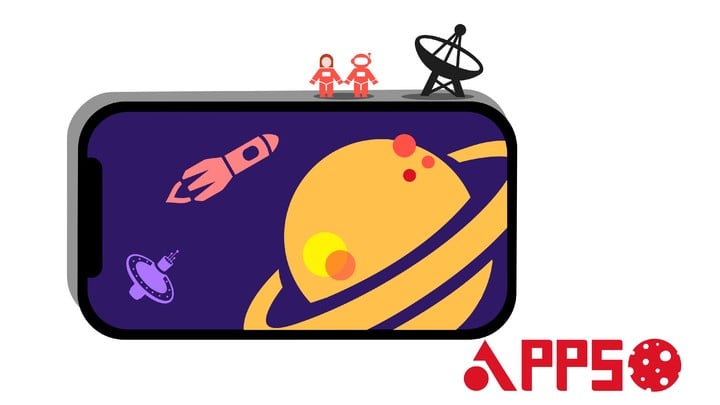
有时候我们还想要图形和图形之间有一个颜色叠加的效果,此时可以用到「样式」里面的「填充」来改变图形的透明度。
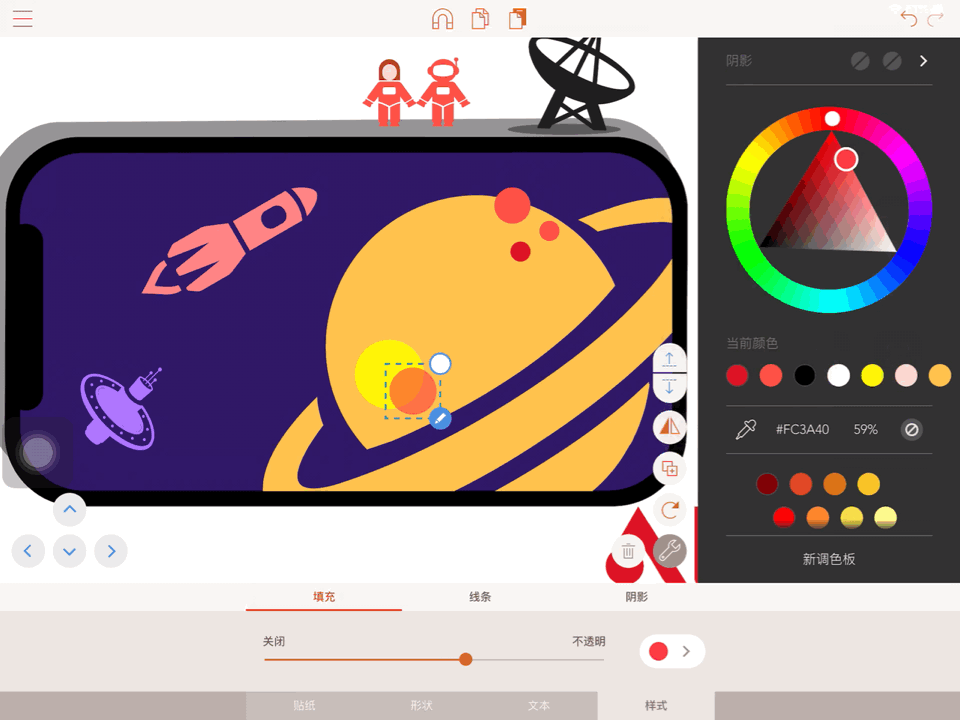
在「样式」里,我们也可以给图形添加阴影,并调节阴影的深浅、距离、方向。
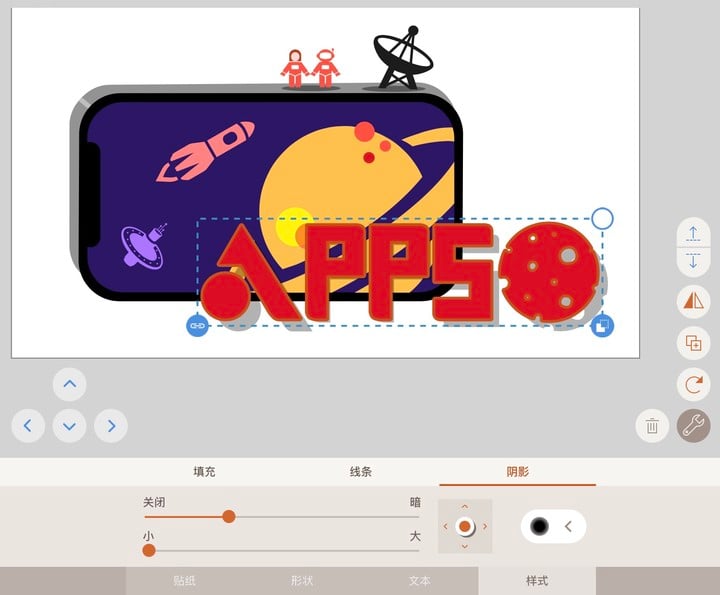
最后一步是导出工作,点击界面左上角三条横线的菜单栏,按需要导出相关格式的文件即可。
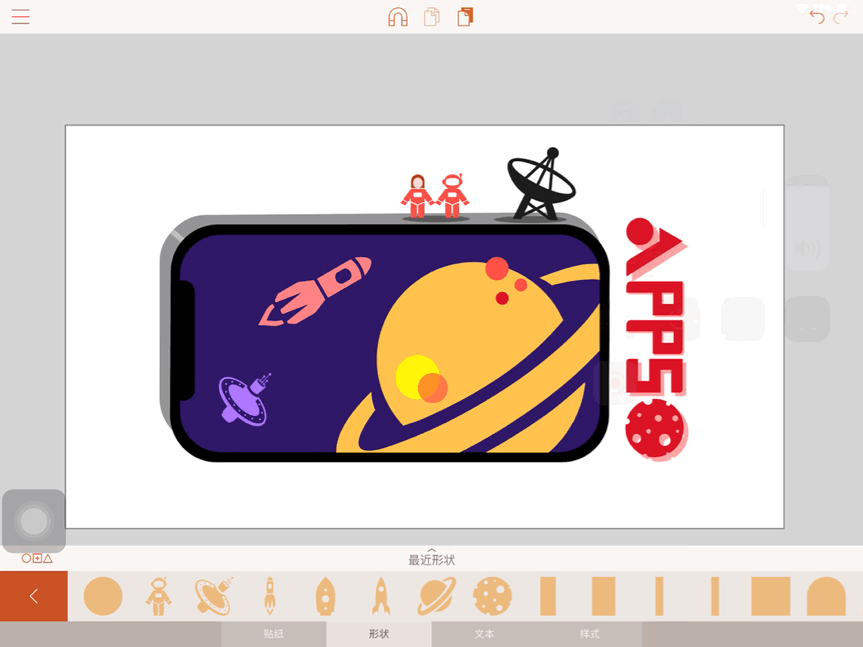
上述的介绍大多只是涉及《Assembly》的「形状」库,而没怎么提到更加鲜活、直观的「贴纸」库,因为 A 君相信「贴贴纸」这项任务一定难不倒机智的读者们。
毕竟把一大张贴纸上的图案贴得到处都是这项技能,我们在小学的时候就已经掌握了,从日记本到行李箱都无一幸免。

▲ 文艺青年现在都把贴纸用在手账上,图片来自:堆糖社区

▲ 往电脑背部贴贴纸撕不下来就是噩梦了,图片来自: colorhub
篇幅有限,不少《Assembly》能做到的设计效果无法一一展示,例如利用贝塞尔曲线进行点的编辑、添加自定义字体等。app 的社区中也有不少其他用户上传的优秀作品以供参照。

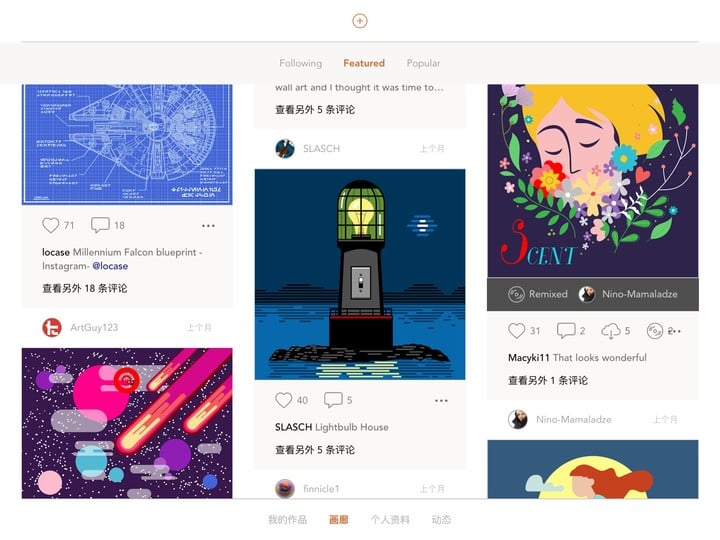
《Assembly》这款的设计团队 app 宣称他们打造了一款「革命性的矢量设计工具」,这样的说法是否夸张就留待各位用户自己探索了。
*《Assembly》适用于 iPadOS、iOS 13.4 或以上的 iPhone 和 iPad, 大小 139.5 MB,订阅制付费,27 元每周,40 元每月,208 元一年,免费试用 7 天。
















