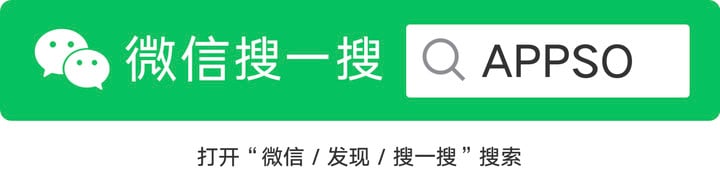苹果电脑上的「随航」功能,我们用 iPad + Windows 电脑也能体验到
随着平板电脑画质的提高和全面屏化,以及优良压感体验的普遍化,把平板作为电脑的第二屏幕和原笔迹输入设备的价值也渐渐提高了,毕竟谁不希望在低成本条件下,让买来的平板发挥最大的功能呢?
早在 iPadOS 13 的时候 iPad 就已经有「随航」功能,搭配 macOS Catalina 系统上的 Sidecar 使用就能把 iPad 作为 Mac 的第二块屏幕并充当数位板。
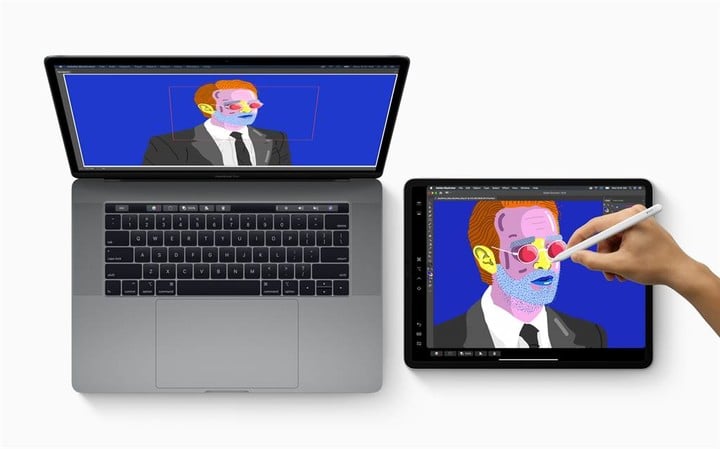
Android 平板上安装 Spacedesk 也能在 Windows 电脑上实现一样的功能。
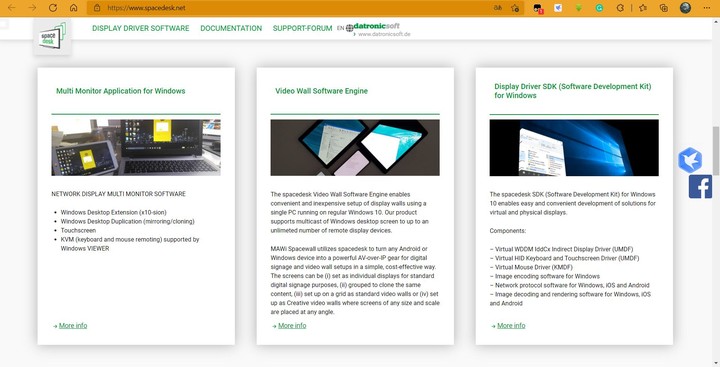
▲ Spacedesk 官网
如果你是这样的情况:平板用的是 iPad,又因无法舍弃大型游戏而选择了 Windows 电脑,那这篇文章会非常适合你。这次我们对 3 款 app 进行测试,试图找到连接 iPadOS 和 Windows 的桥梁,它们分别是:EasyCanvas、Project Blue 和 Duet Display。
EasyCanvas
EasyCanvas 是一款很多人使用的能将 iPad 作为电脑数位板的 app,要使用它需要同时在电脑和 iPad 端下载安装客户端。

目前 EasyCanvas 还不支持无线连接,但安装好电脑端程序后,软件就被隐藏起来了,下次打开 iPad 上的 app 连上数据线就能用,不需要每次都打开电脑软件。

▲ 特别提醒,数据线最好使用苹果原装线,不然连不上的几率很高

在 iPad 端 app 的画面左侧为 EasyCanvas 的菜单栏,点击顶部的三个按钮可以关闭,缩放和移动。关闭后它会变成一个可移动的圆形图标放在屏幕上,点击图标可以再次打开。
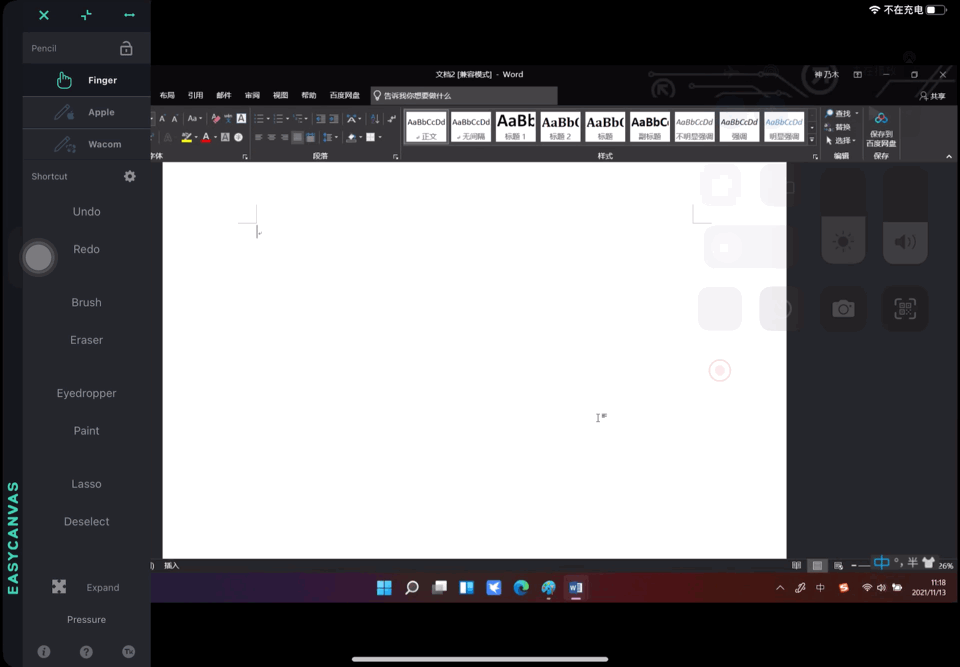
点按菜单里的 8 个操作按钮:撤销、重做、笔刷、橡皮、吸色、油漆桶、套索和移动可以进行快捷操作,比如将输入的文字撤销。连接了键盘的话敲入对应快捷键也能生效。

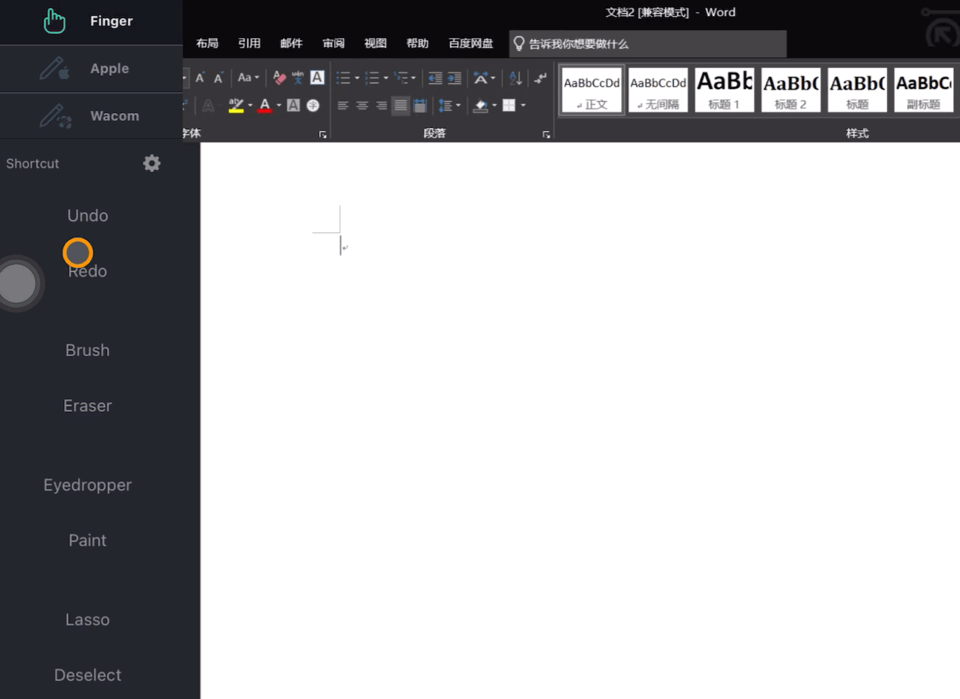
▲ 测试中发现 EasyCanvas 只支持用电脑键盘键入,对 iPad 的外接键盘无反应
EasyCanvas 支持快捷键自定义,选择「Shortcut」旁的设置齿轮,再点击下方操作的任意一个,在弹出的对话框中即可更改快捷键的名字和键位。
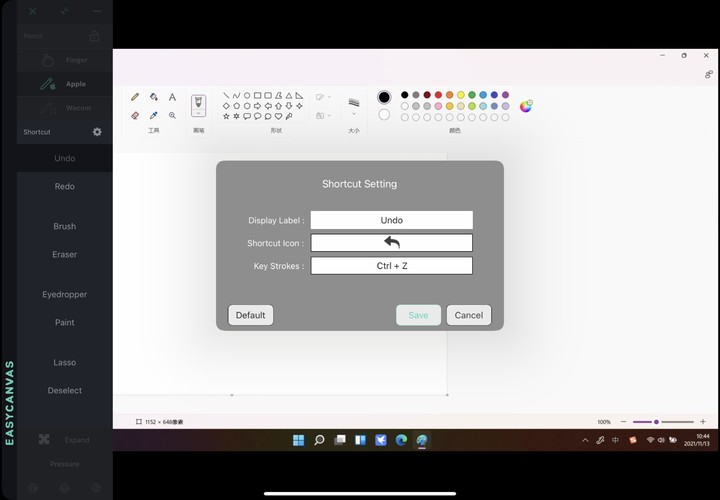
App 可以自动检测用户是用手指还是 Apple Pencil 进行操作,但是在测试的过程中发现在用 Apple Pencil 进行窗口操作(放大、关闭窗口)的时候偶尔会半秒左右的延迟。
在平板上做双指开合动作可以实现运行中的程序内部的缩放,比如放大 Word 的稿纸或 Photoshop 的画纸,如果点击左下角的「Expand」选项则能进行屏幕画面大小的缩放。
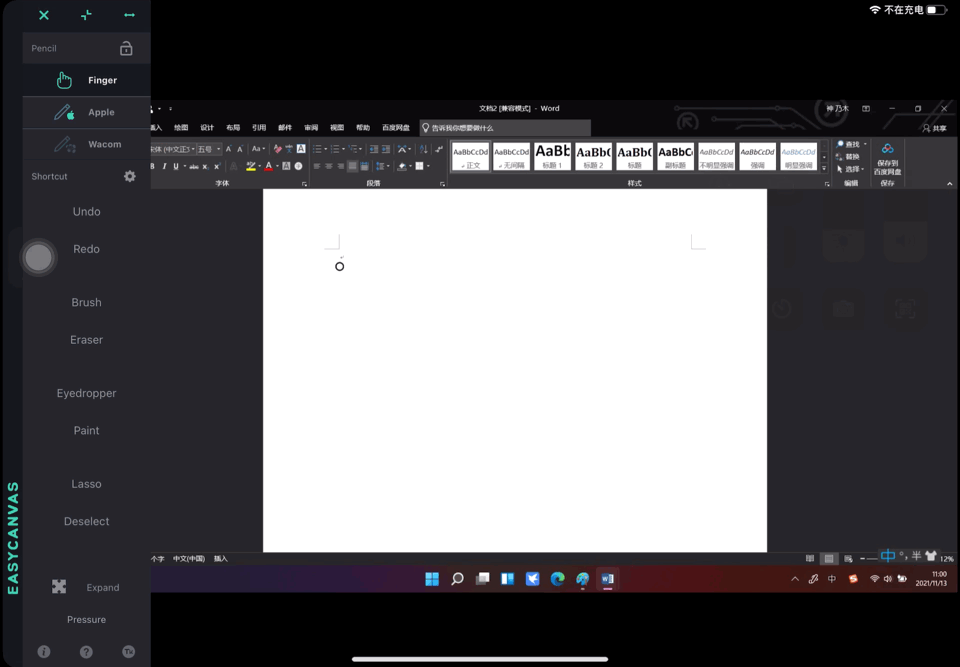
根据不同的应用对手写笔的支持程度,电脑会识别是文字输入,还是原笔迹手写,例如在 Word 里面,只要用 Apple Pencil 触碰屏幕,就会自动开启原笔迹书写模式。
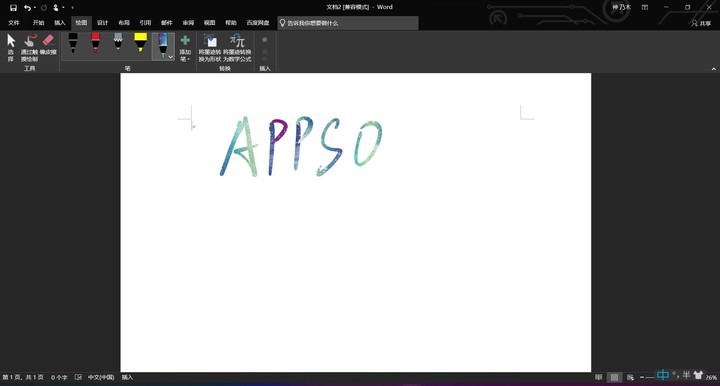
点击浏览器的网址输入栏则会弹出一个手写输入框,在平板上于框内写字就能把平板当手写板用。
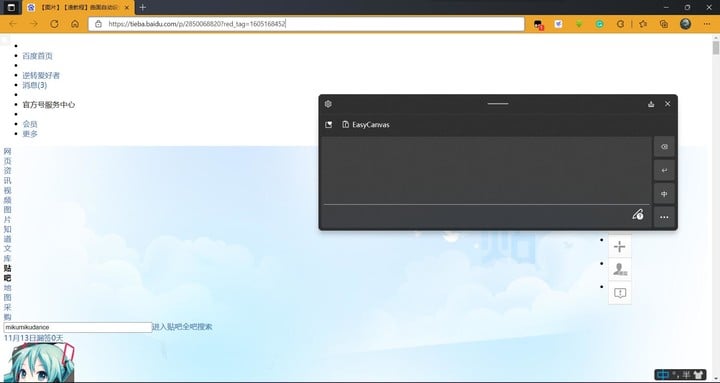
下面来体验一下画板功能。由浅入深,先用 Windows 自带的画图工具来进行小试牛刀。
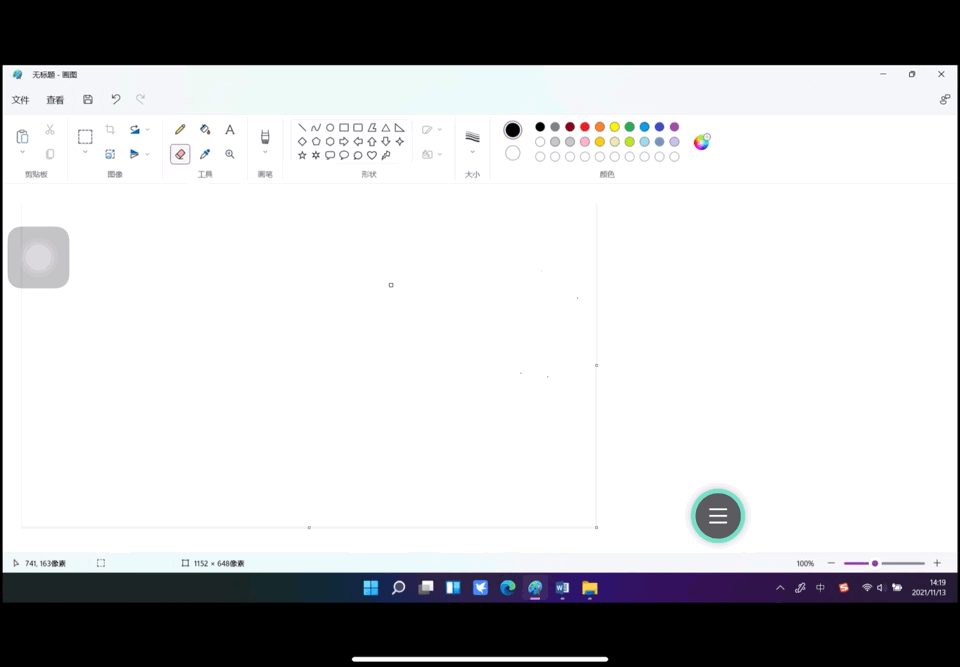
压感明显,线条流畅,橡皮快捷键可用,但 Apple Pencil 的双击手势不可用。
画漫画的专用软件 Manga Studio 5.0(下称 Manga)又如何?压感依旧能用,线条流畅。但是用手或者铅笔点击各个功能时偶尔会有卡顿。
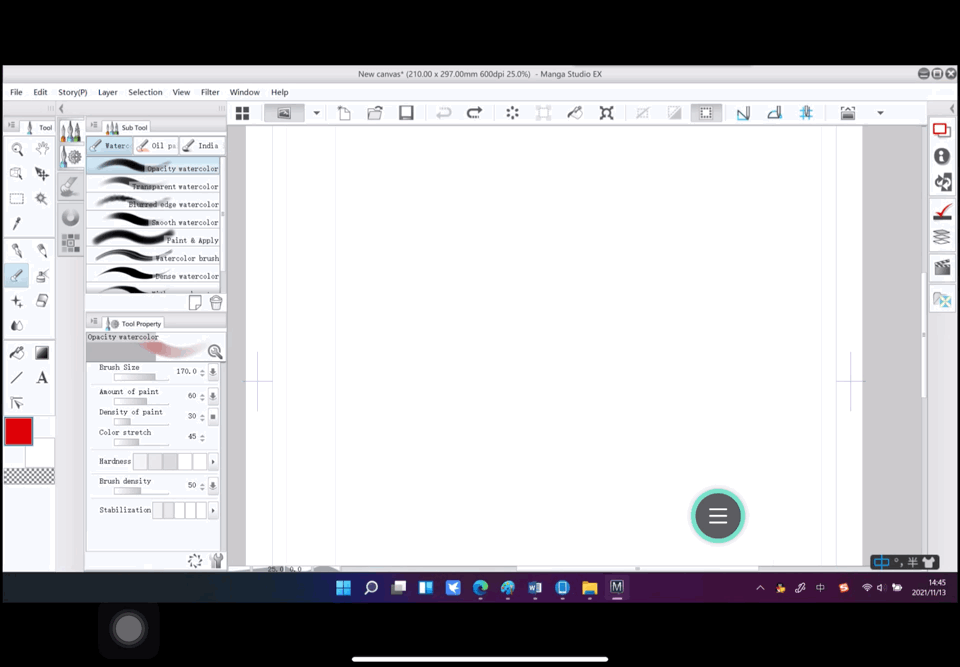
这款软件是点击鼠标右键吸色的,可惜目前无论是手指或铅笔长按都不能代替这个功能,好在键盘快捷键依旧起效。
最后是重头戏 Photoshop 2021,压感和流畅度都没问题,反应比 Manga 要快,无论画多快笔迹基本跟随笔尖,但是还是遇到了之前点击图标或下笔偶发卡顿或无效的问题。
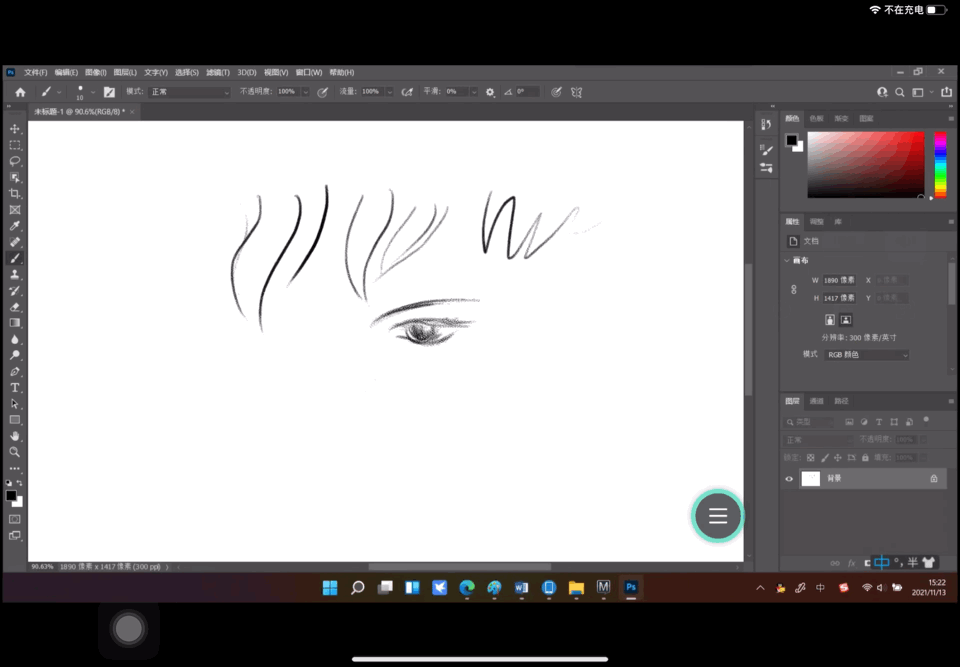
▲ 以图片的速度快速书写,线条都能与大致同步
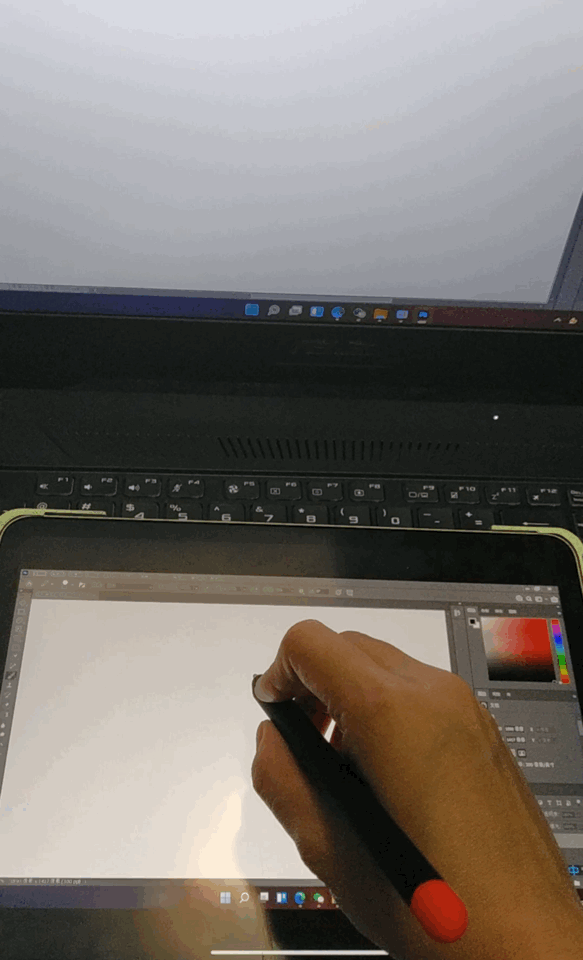
总的来说,EasyCanvas 的表现还是令人满意的,全英界面基本不构成障碍,用来代替数位板很方便,app 体积很小,只有16 MB,投射镜像清晰,还有 14 天内免费试用。
Project Blue
从 App Store 的情况就可以知道目前使用 Project Blue 的人不多了。全英的商店界面,少量的评论(还是负评)妨碍了大家发现这款宝藏 app,不过其实仅仅是免费、有中文界面、可无线连接,这几个关键词就足够一试了。
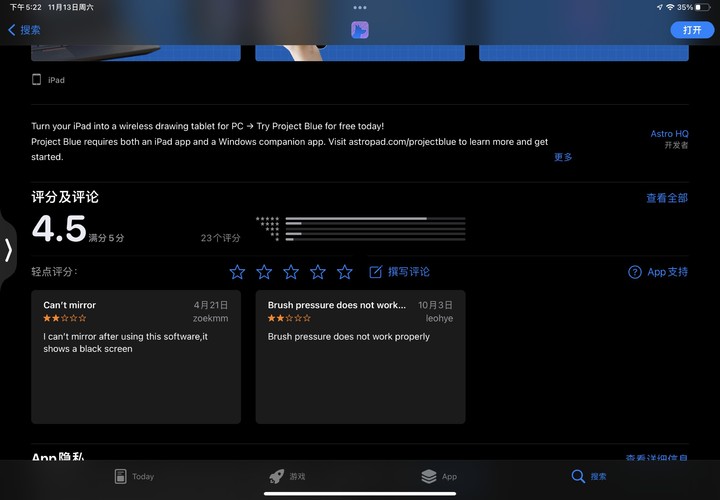
跟随 app 描述页的指引,来到开发商 Astropad 公司的官网,原来 Project Blue 目前还是一个 Beta 项目。

▲ 填写邮箱后点击「JOIN THE BETA」就会弹出下载框
安装以后软件自动在桌面会生成快捷方式,打开应用后如果此时 iPad 也打开了 app 并处于同一 wifi 环境下(或 USB 线已经连接电脑)就能自动连接了。
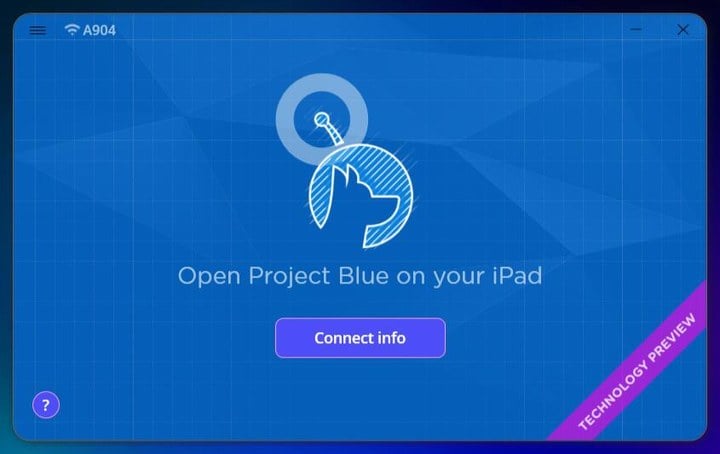
▲ PC 端对话框居然是圆角的

点击在 iPad 上的 app 画面中的红黑圆球可以呼出和关闭 Project Blue 的在左侧的菜单。
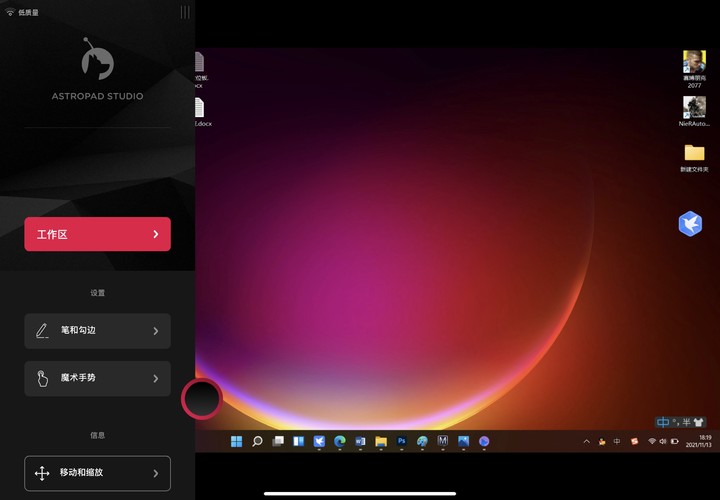
进入「工作区」以后就是熟悉的快捷键界面,不过由于是 Beta 版本,当你点击下方「编辑快捷键」后会弹出一个「Coming soon」的对话框,也就是目前该功能并未开放。
Project Blue 是支持 iPad 的外接键盘输入的,也就是我们可以直接用 Smart Keyboard 等设备敲入快捷键或打字了。
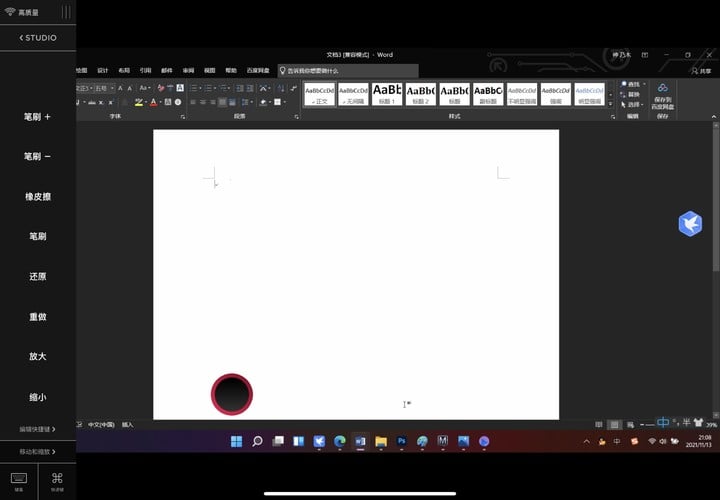
在「工作区」下方的「笔和勾边」可以调节笔触在屏幕中的痕迹的颜色、长度、绘画时光标的有无,压力曲线的喜好等等。

「魔法手势」是 Project Blue 的特色功能,利用它可以在 iPad 脱离键盘的时候比用快捷键更方便地完成一些操作。
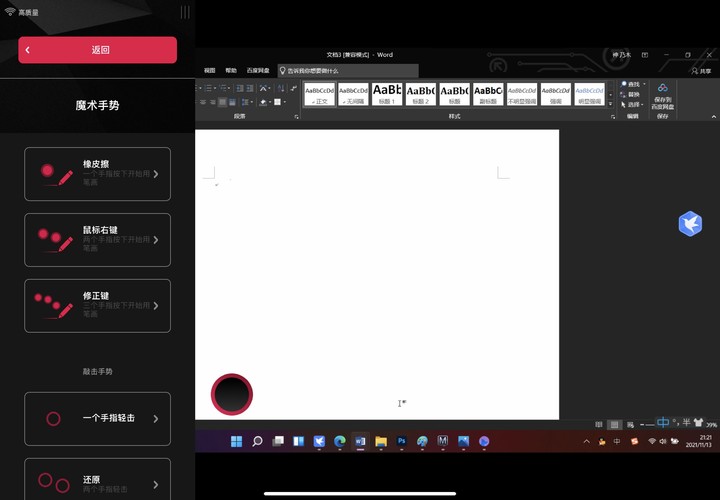
例如一个手指按住屏幕,再用 Apple Pencil 涂画,笔触会变成橡皮,两个手指按住屏幕,再点按等于点击鼠标右键。
只是手指配合也可以实现多种功能,例如两个手指轻击是还原,三指点击是重做。
菜单底部的移动和缩放是用来缩放镜像屏幕的,但是此操作其实一手按住红黑圆球,另一手做两指开合也能完成(缩放 PC 软件内画面不用按住圆球)。
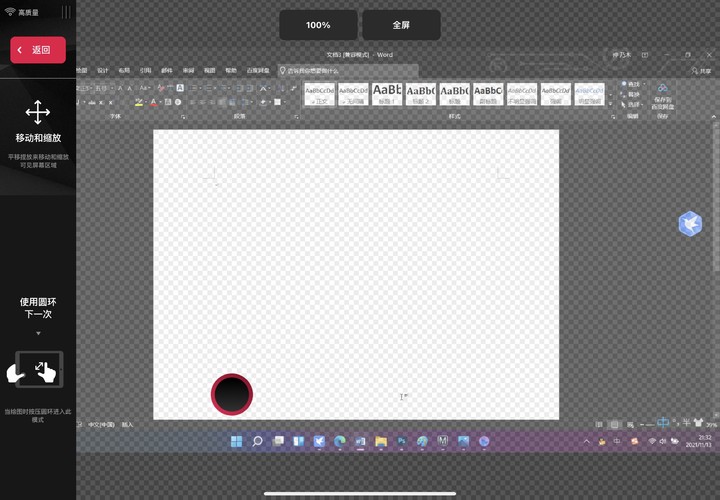
剩下的「连接」选项作检查网络质量之用。
当你用 wifi 连接时,如果连接质量为中或低,iPad 上的投屏会看到影像变化处(比如打字时的输入法框)有明显的模糊,静止下来方可恢复清晰,USB 连接则不会出现这样的情况。
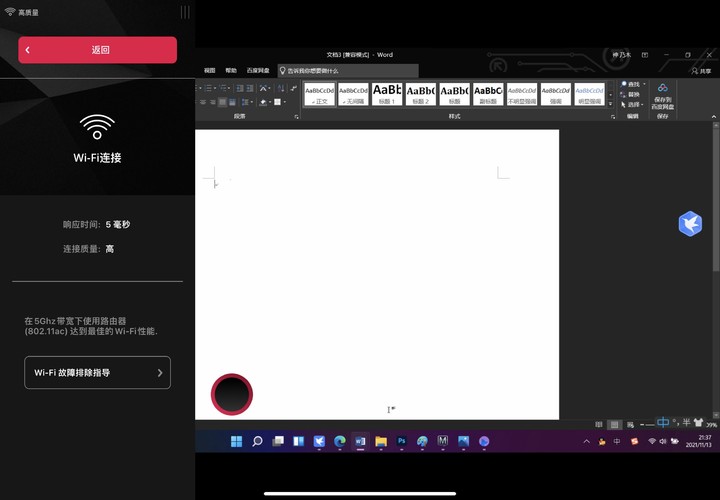
免费的 Project Blue 在绘画软件上表现如何呢?
在无线连接下用 Windows 自带的画图工具线条流畅、压感明显。虽然双击 pencil 变橡皮还是不能用,但「魔法手势」的帮助下已经很方便了。
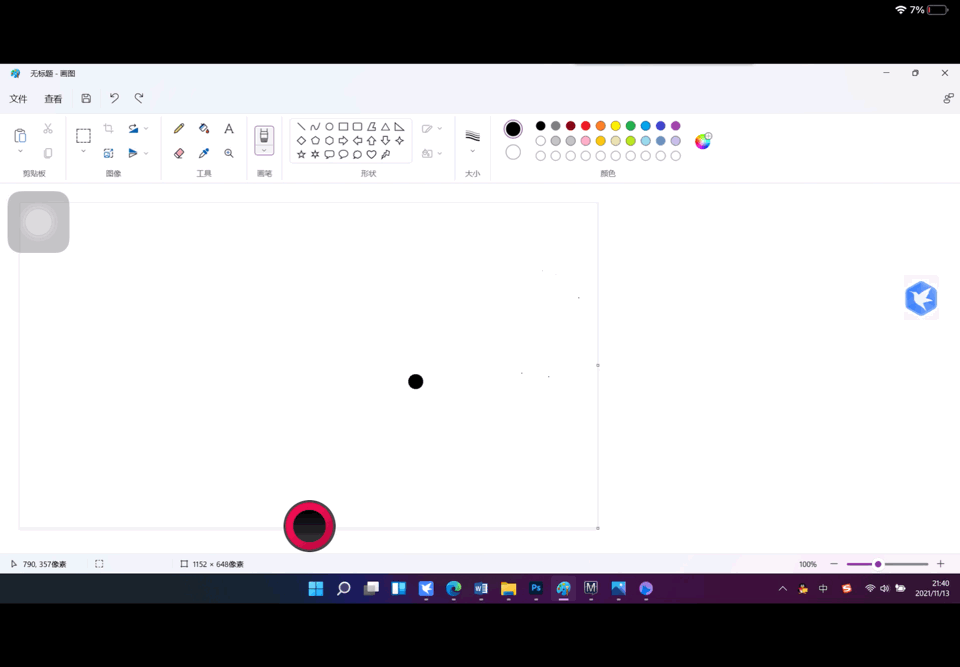
▲ 结尾处用了双击屏幕撤回的手势
Manga Studio 上的表现依旧完美,而且不会出现那种偶尔点击图标卡顿无效的情况,「魔法手势」下右键吸色的问题也解决了。
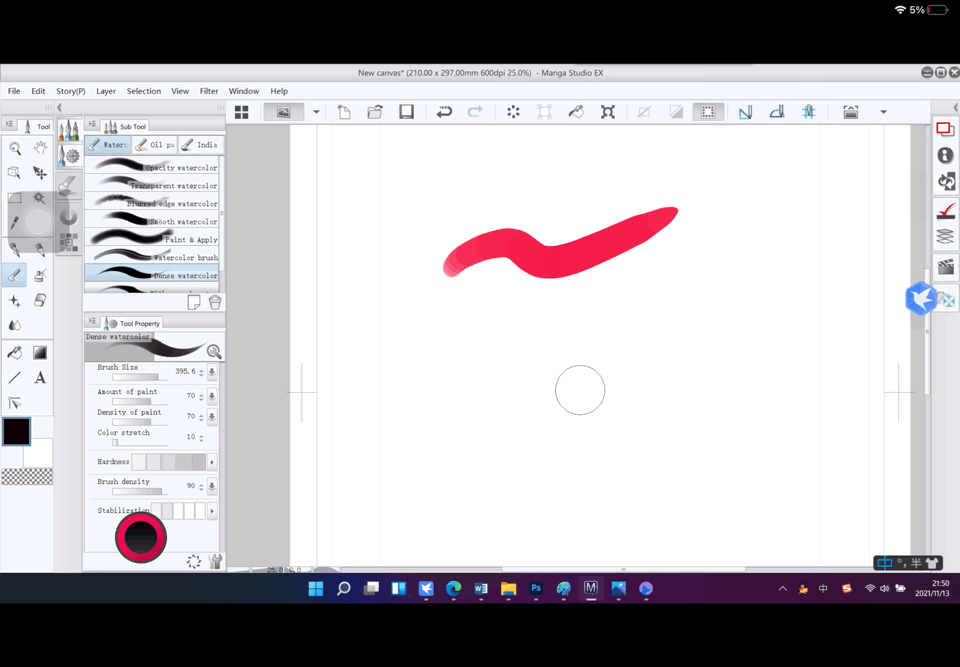
最后是 Photoshop 2021,自然是一如既往地流畅。不过 Project Blue 目前仅支持比较新版的 PS,如果用旧版的软件很可能会出现没有压感,卡墨,断触等问题。
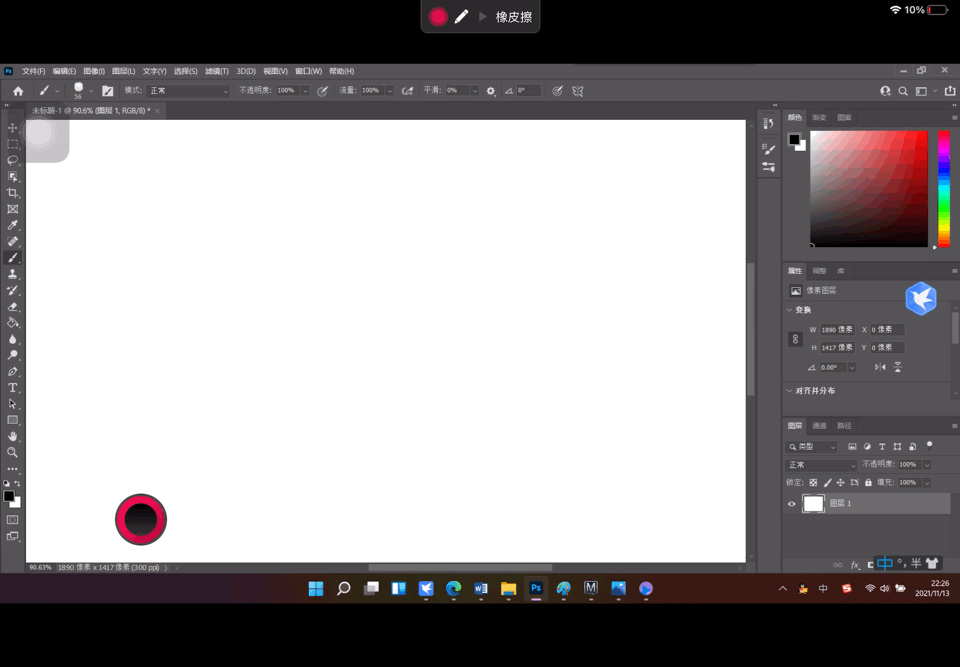
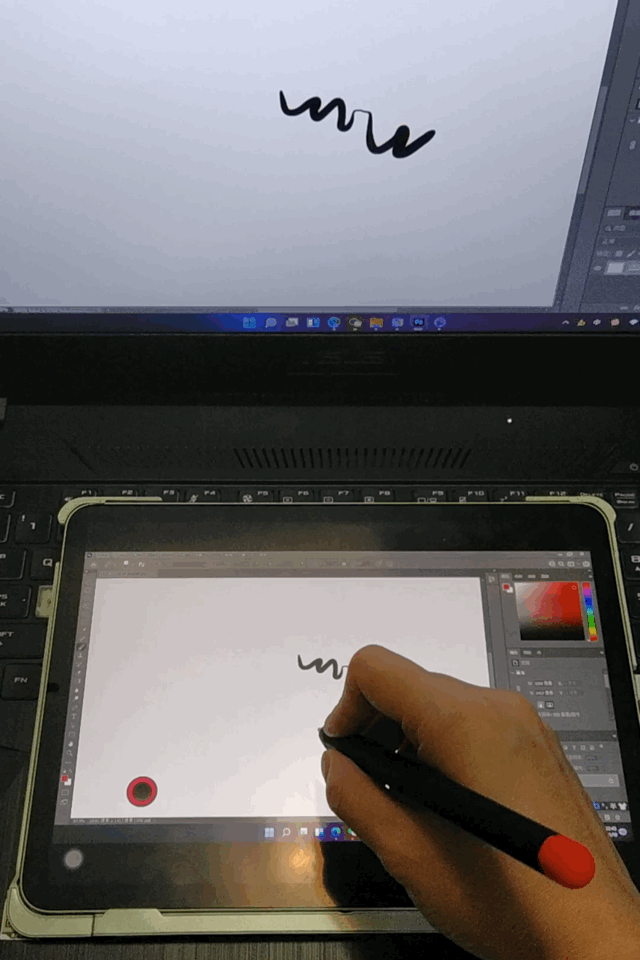
你问我怎么知道的?我就是这么知道的。
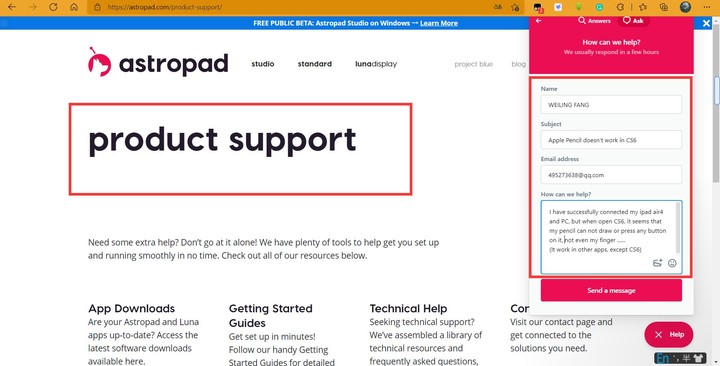
测试过热门绘画软件 SAI ,似乎也不太支持,虽然能画,但是没有压感。毕竟是 Beta 版,可以谅解。对于 Project Blue 的未来,我们十分看好,如果未来出了可买断的正式版,必定补票。
另外还有一个值得一提的,Project Blue 的开发商 Astropad 在之前还推出过一款能使得 iPad 变成 Windows 电脑 和 Mac 副屏的硬件设备 Luna Display,购买了以后只需将硬件插入电脑就可使用。

Luna Display 低延迟,高画质,支持 iPad 触控手势、Apple Pencil 和外接键盘,除了作为电脑的副屏,你甚至可以通过它将 iPad 变成 Mac mini 的显示器。
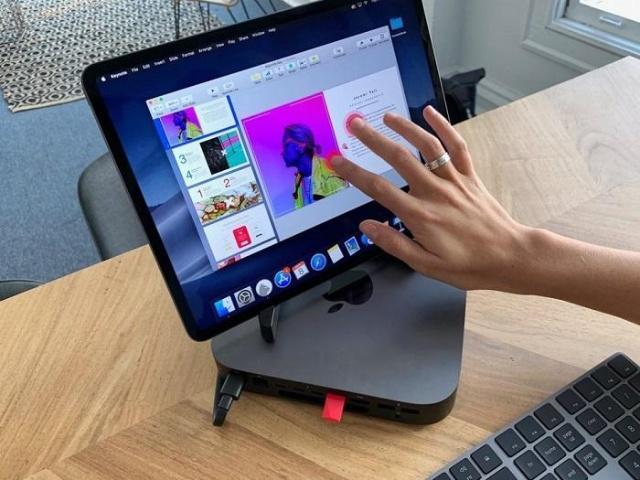
只不过 Luna Display 的价格就稍贵了,目前官网售价达到了 129.9 美元。
Duet Display
Duet Display 是这次测评中唯一一个必须先付费再使用的 app,要尝试压感还必须另外订阅 Pro 会员,但鉴于它使用人数多,历史悠久,而且据说十分稳定,所以还是决定一试。
由于已经开通了免费使用一周的 Pro 版,这里就直接做 Pro 版的体验了。

Duet Display 的服务是最贴心的,在 App Store 下载 app 以后,用户可以一键发送一封请求电脑端下载地址的邮件,并能立刻得到回复。

Duet Display 和上述两个 app 最大的不同在于,它是支持把 iPad 变成电脑的拓展屏的,且投屏的分辨率可以自己调整。
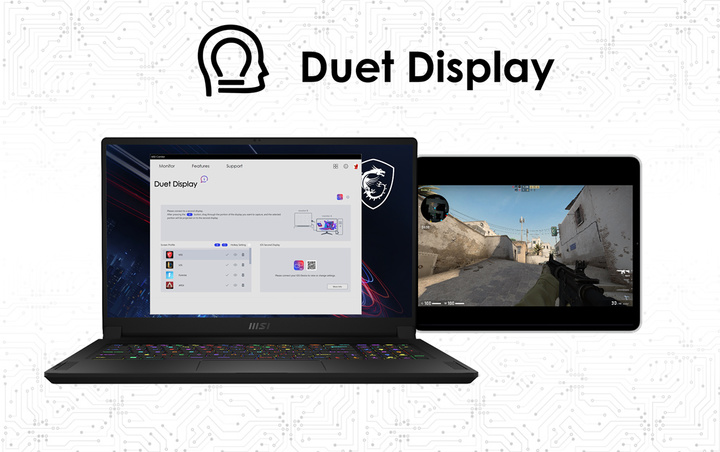

打开电脑的屏幕拓展模式以后,你可以将 iPad 当作你的第二块显示屏用,而不是只单纯地复制原屏幕的内容了,拓展屏功能无论是不是 Pro 版都能用。

▲ Win+P 键唤出窗口
打开多显示器设置界面,按住任一显示屏窗口(下图中紫色为 iPad 显示屏)左右拖动可以根据现实中 iPad 和电脑的摆放位置作出调整,从而改变鼠标在屏幕间的跨越逻辑。
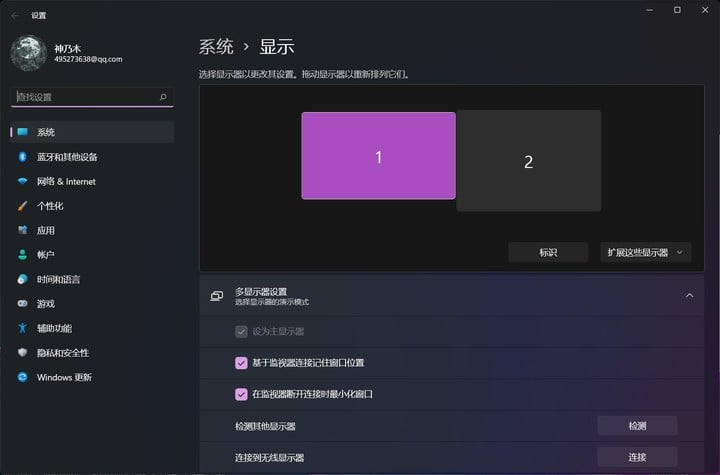
比如从上图可知我的 iPad 放在左边,即鼠标移动到电脑屏幕左边缘后随即进入左手边的 iPad 屏幕。
鼠标按住电脑屏幕中的诸窗口往左拖动可以使得窗口移动到 iPad 屏幕上,实现分屏。
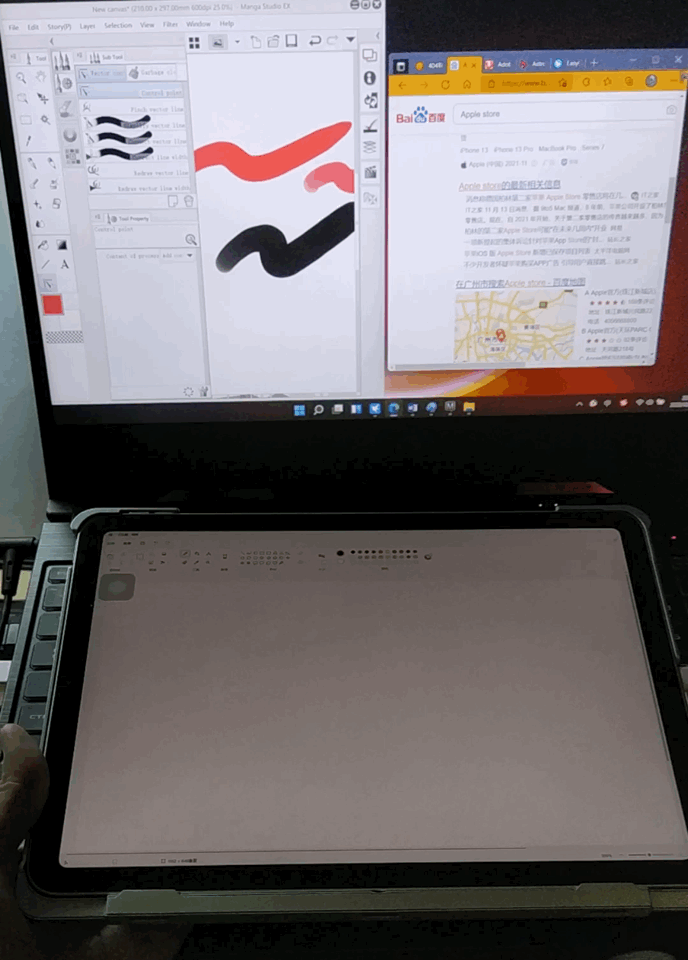
和 Project Blue 一样 Duet Display 也支持 iPad 外接键盘键入,对外接键盘上的触控板(鼠标)也有反应。
不过想一个人在 iPad 端开游戏窗口打游戏,一个人在电脑端开 Word 工作是不行的,因为毕竟只是拓展屏,而不是两台电脑。
接下来就是最期待的画板体验了,在普通版中你可以用 Apple Pencil 在 iPad 屏幕上写字,不过反映力度大小以改变笔触粗细、浓淡的压感功能是 Pro 版才有的。
在使用 Windows 自带的画图工具时发现 Duet Display 虽然支持压感,但是画久了就会有笔触断连的现象,此时需要重新提笔才能再次感应。
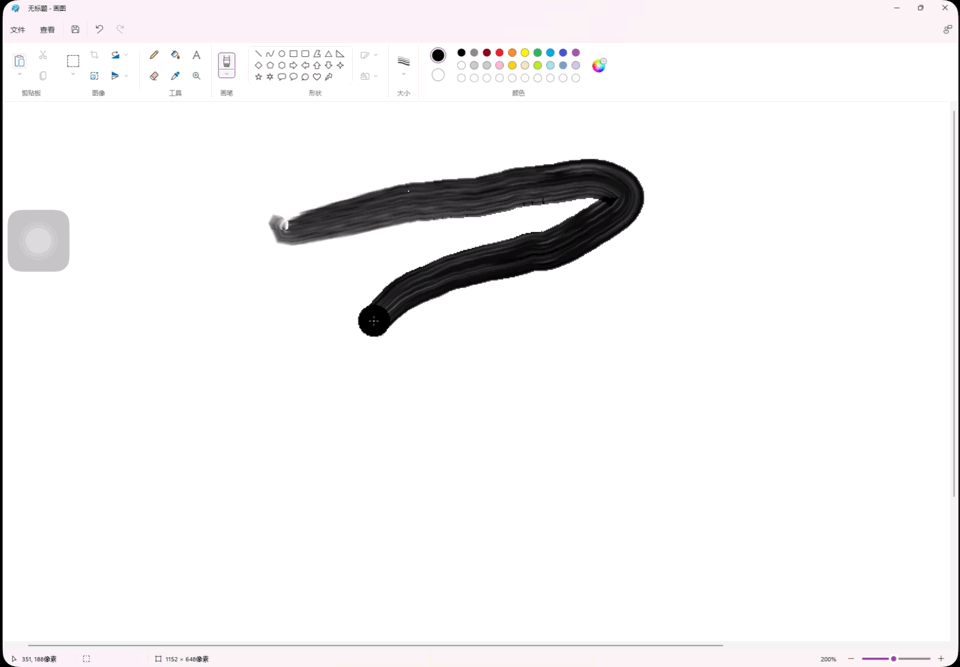
由于在 Duet Display 中屏幕的分辨率已经是固定了的,手指开合的动作就直接对应软件里的放大缩小了,不过不知何故在 Manga 里的画纸缩放操作不太灵敏。
不过这次 Apple Pencil 的绘画体验倒是很不错,压感明显,笔触不断连,延迟在可接受范围,而且还支持手势操作。

▲ 双指点击屏幕撤回操作
Duet Display 在 Photoshop 2021 上的表现也不错,笔触和笔尖之间还是有稍微的延迟,但线条流畅,对压力的变化反映迅速且明显。
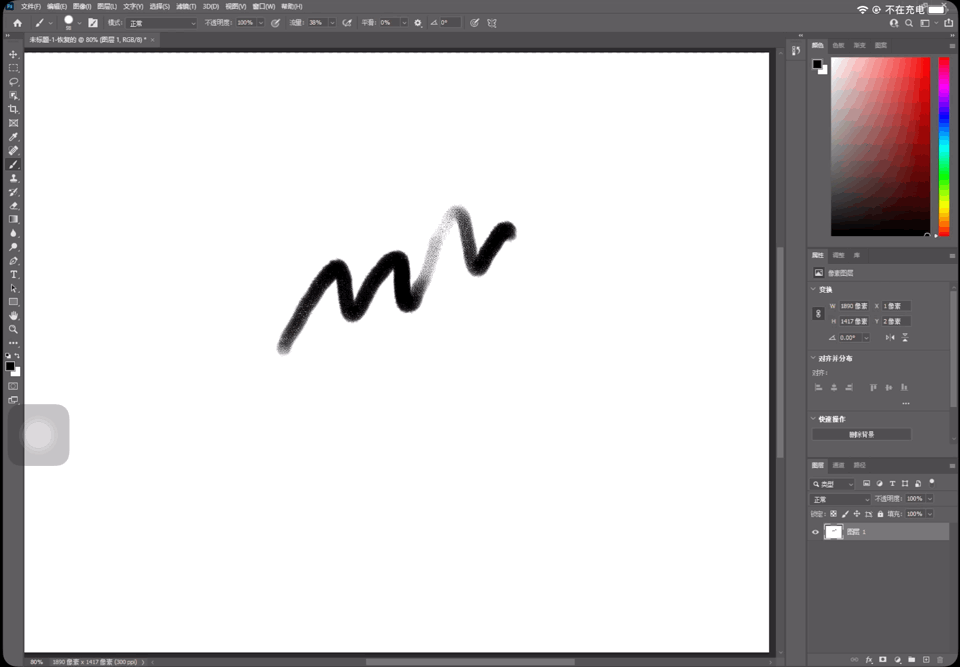

在试用完以上 3 款投屏画板工具以后,让我们来作一个简单的总结:
三款 app 都可以充当压感数位板使用,Project Blue 免费,可以无线连接,但配适的软件少,而且对版本的新旧也有要求。
EasyCanvas 是老牌 app,多人使用,实行买断制,不支持无线连接,但软件在电脑中存在感最低,安装后下次连上数据线即可立刻生效。
Duet Display 功能最多,普通版可买断,之后能充当电脑的第二屏幕,但是需要购买订阅制的 Pro 版才能使用压感功能。
各有优势,大人表示「我全都要」。如果实在不知道怎么去选,全部安装也未尝不是一个选择。
* EasyCanvas 适用于 iPadOS 9.1 或以上的 iPad,大小 60.4 MB,78 元买断
* Project Blue 适用于 iPadOS 12.1 或以上的 iPad,大小 80 MB,免费
* Duet Display 适用于 iPadOS 10.0 或以上的 iPhone 和 iPad,大小 55.6 MB,普通版 68 元买断,Pro 版 27 元/月