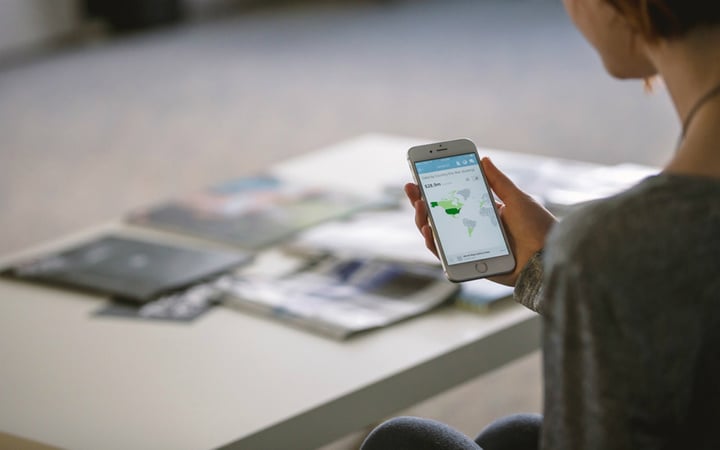
感觉 iPhone 难上手?那这篇指南你不得不看
这篇文章,是为之前从未使用过,现在第一次使用 iPhone 的人而写。
好不容易在 Apple Store 里排队买完了 iPhone,想要工作人员过来进行指导,还得再苦等一番。
今天 AppSo(微信公众号 AppSo)给你写了这篇指南,看完之后你就可以自己回家捣鼓, 5 分钟轻松上手。
新的 iPhone 拿到手,首先从外观上认识一下吧。
Apple 一直以极简设计、重视用户体验著称。经过多次更新换代,iPhone 的机身已经变得又轻又薄,屏幕尺寸也越来越大。

iPhone 7 前面板元件示意图
昨天凌晨 Apple 发布会上更新的 iPhone X 还取消了 Home 键,改用全面屏设计,在屏幕上方留出了传感器区域,并将后置摄像头改为了竖行排列。

熟悉 iPhone 的键位和配置后,就可以开机探索了。
一、设置 Touch ID(Face ID)和创建密码
当你开机并选择完语言、国家和 Wi-Fi 网络之后,手机会问你,是否要设置 Touch ID (Face ID)和密码。设置了 Touch ID(Face ID),你就能用指纹(刷脸)来代替多次的密码输入,增强了手机设备的安全性,也方便解锁。
目前只有 iPhone X 支持 Face ID。
以后你只需用手指轻轻触碰 Home 键(把脸看着顶部的摄像头)即可。不过,出汗、灰尘、润肤霜(化浓妆)都可能会影响 Touch ID (Face ID)对指纹(面部)的识别,所以录入前,最好能清洁并擦干双手(面部)。
AppSo(微信公众号 AppSo)提示,想让指纹解锁更为灵活,不妨多录入几只手指(最多可以支持 5 只)。
接着,你需要设置一个 6 位密码,才能使用 Touch ID 和 Apple Pay 。如果你希望使用 4 位密码、自定密码或不使用密码,请点「密码选项」进行设置。

二、 从 Android 手机到 iPhone,数据迁移只需三步
设置好上一步之后, iPhone 将会显示「应用与数据」。如果你需要从你的 Android 手机把数据迁移到 iPhone 中来,请选择「从安卓设备转移数据」。如果要设置为新 iPhone 使用,可以直接跳过这一步。
在搬家开始之前,你需要:
- 确保 Android 手机连上了 Wi-Fi;
- 将 iPhone 和 Android 手机插入电源;
- 确保 iPhone 上有足够的储存空间来存储你要转移的内容;
- 如果要传输 Chrome 书签,请将 Android 手机上的 Chrome 更新至最新版本。
然后,你就能开始转移数据了:
1. 选择「从安卓移动数据」后,等待 iPhone 上出现 10 位或 6 位数字的代码。
2. 在 Android 手机上安装应用「Move to iOS」。打开应用后,点击「继续」并同意相关条款,你会看到下图出现。再次点击「继续」,并输入刚刚在 iPhone 上显示的数字代码。
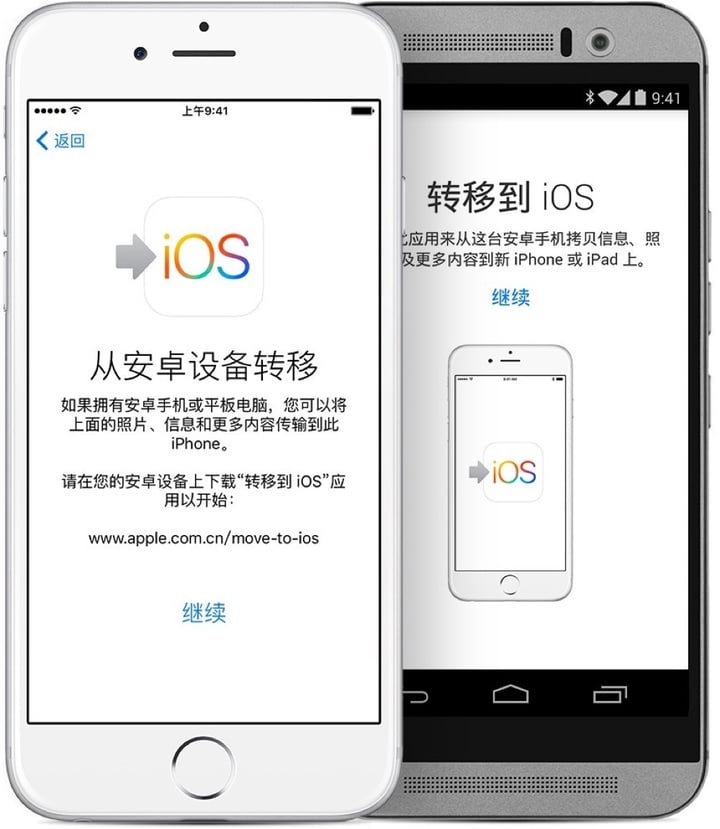
3. 随后,iPhone 会通过一个私密的 Wi-Fi 网络连接到你的 Android 手机,大概 1 到 2 分钟之后,Move to iOS 将会显示出你能够转移到 iPhone 上的数据类型,包括通讯录、信息历史记录、相机照片和视频、Web 书签、邮件帐户和日历等等。
只需要选择你要传输的内容,并轻点「下一步」, iPhone 就会为你迁移数据。整个过程可能会花费一段时间,这也是为什么 AppSo(微信公众号 AppSo)建议你回家之后,自己上手 iPhone 的原因之一。

小彩蛋:Move to iOS 这款应用并非由 Apple 开发,而是应用 Copy My Data 的进化版。在 Google Play 上架之后,Apple 这种公然挖墙脚的行为也激怒了一堆 Android 粉,因此它在 Google Play 上恶评如潮,仅有 2.5 分。

三、创建 Apple ID
如果你是第一次使用 iOS 设备,此前也没有用过任何 Apple 服务的话,你需要创建一个 Apple ID。
Apple ID 是用于访问所有 Apple 服务的帐户。有了它之后,你才可以在不同的苹果设备上登陆,并享受苹果提供的软件服务。

更通俗点说, 有了 Apple ID 能做下面这些事:
- 在 App Store 下载 App;
- 收发 iMessage、拨打 FaceTime;
- 同步 iCloud 项目,包括邮件、照片、通讯录、提醒事项、Safari (iPhone 自带的浏览器)历史记录等;
- 同步钥匙串,它可以为你保存在 Safari 上登录的各种账户密码;
- 定位、查找、锁定你登录过该 Apple ID 的 Apple 设备;
- 以及更多。
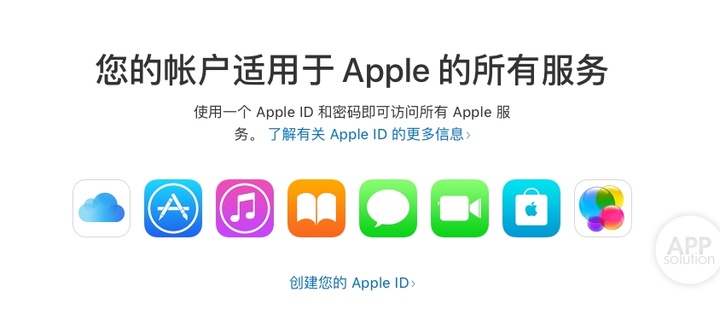
由于 Apple ID 的权限实在太强大,出于安全性考虑,Apple 也把密码创建的标准设置得很高。在你创建 Apple ID 的时候,可能会发现很多平时常用的密码都用不了了。
如果你想创建一个足够安全的 Apple ID ,你需要:
- 一个用作 Apple ID 用户名的有效电子邮件地址;
- 包含 8 个以上字符,大写和小写字母及至少一个数字的密码;
- 提供你的出生日期;
- 选择其他人没法轻易猜出的三个安全提示问题和答案,只要你能记住,可以填写完全无关的答案;
- 添加救援电子邮件地址。
如果还不放心,AppSo(微信公众号 AppSo)建议开启双重验证。这样即使别人知道了你的密码,想要登录你的 Apple ID 也十分困难。
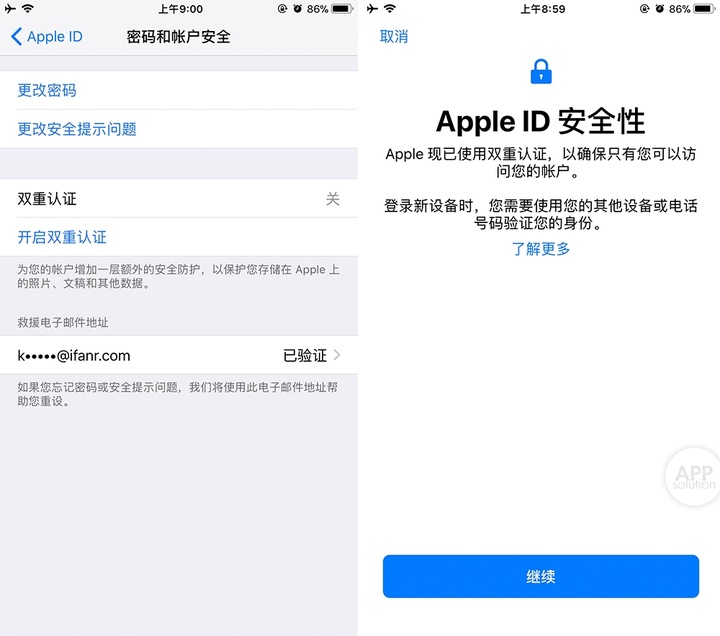
四、App Store
App Store 是 iPhone 唯一下载正版应用的商店。在这里,你可以下载到所有支持当前 iOS 平台的应用。数百万的 App 和丰富的软件生态,也是 iOS 最吸引人的地方。
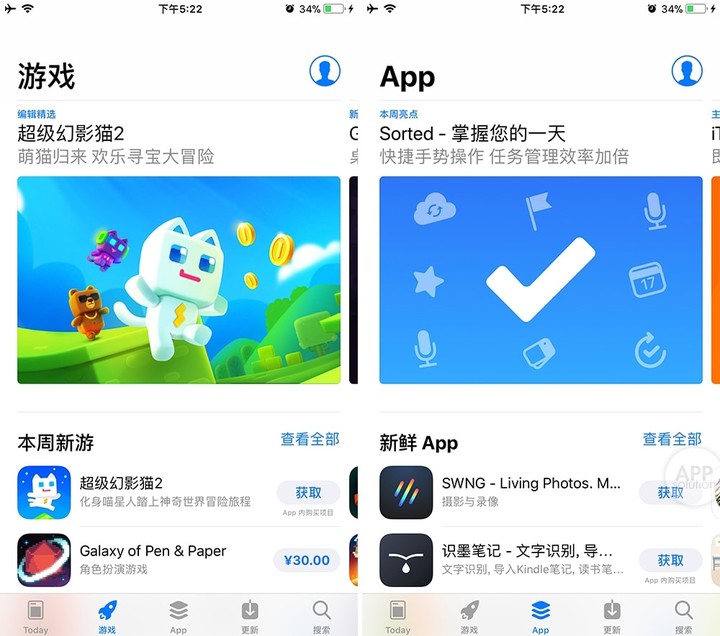
成功进入 App Store 后,点击「Today」页面右上角的头像,输入你刚注册的 Apple ID 和密码,并添加相应的付款方式,就可以下载你喜欢的应用了。

现在,App Store 已经支持了银联、支付宝、微信支付的方式进行购买,非常方便。如果一不小心买错了应用,还可以申请退款。
另外, App Store 每天都有许多限时免费或降价的活动。想知道怎样获得这些福利,记得关注微信公众号 AppSo,及时收下那些限免/降价 app。
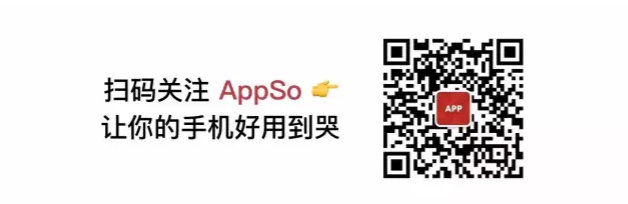
App Store 里上架的应用都是根据全球各地区定制的,很多应用只在特定区域的商店上架。即使是同样一款游戏,中国区的游戏难度也可能跟其它区域的不一样。
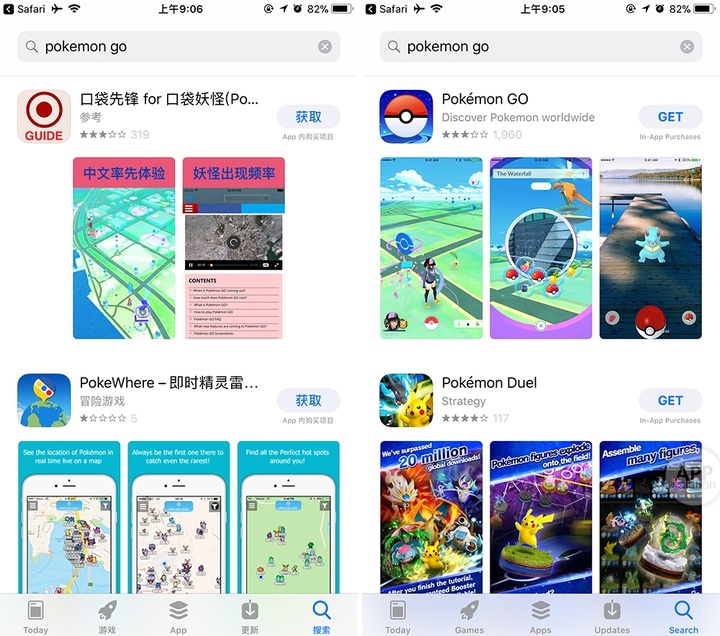
不同区域的 App Store,左边是中区,右边是美区。中区没上架的 Pokémon GO 可以在美区下载到。
但对于好的应用,又怎么能因为地域限制而放弃呢?这里有我们特别整理的攻略,教你轻松注册美区账号。
五、iCloud
iCloud 是苹果提供的云端服务,提供 5GB 的免费空间,可以备份照片、音乐、通讯录、短信、文档等内容,然后同步到你所有的 iOS 设备以及 Mac 上。
iCloud 能够将你所有设备上的日历、提醒事项、备忘录等保持最新状态。当你添加预约、删除事件或更新日程安排时,iCloud 会在各个设备上同时做出更改。
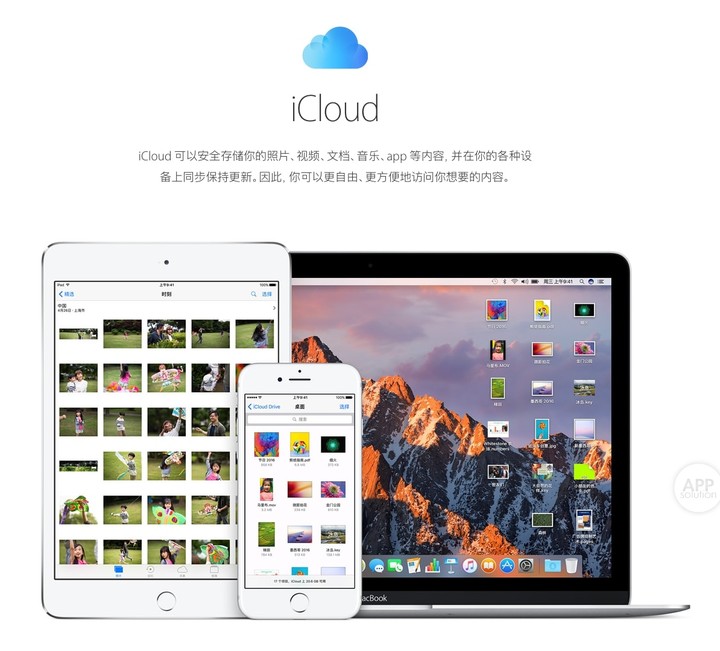
「iCloud 照片图库」可以保存你所有的照片和视频,并让它们在你的各种设备上保持更新。你所做的任何编辑,都会随时随地同步到别的设备上。
不过,随着你存储的照片越来越多,免费提供的 5GB 空间就不够用了。因此你可以订阅更多的 iCloud 存储空间,有下列三种方案可选。
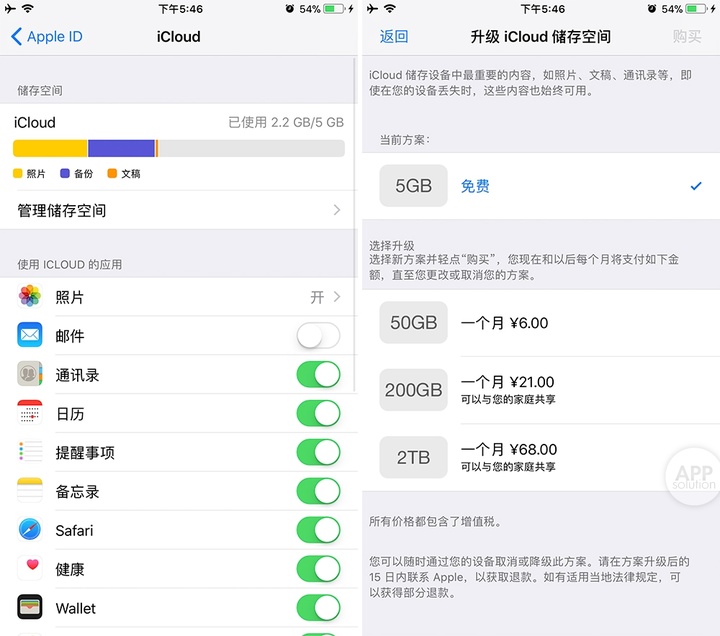
当你的 iPhone 丢失的时候, iCloud 提供的「查找我的 iPhone」就可以帮助你找到手机。当 iPhone 被盗的时候,iCloud 绑定的激活锁还能够保护你的信息安全,并避免你的 iPhone 被销赃。

六、与电脑传输文件
如果你使用的是 Mac,可以直接连接电脑,因为 macOS 自带 iTunes。另外你还可以用 AirDrop 与手机互传文件,无需数据线。
Windows 电脑则麻烦些。
首先,你需要先去 Apple 官网下载 iTunes 这款软件。装好 iTunes 之后,用数据线将 iPhone 连接电脑,等待电脑检测到你的 iPhone。
成功连接了 iPhone 之后, iTunes 左上方位置会显示已经连接的设备(一个手机 Logo)。然后选择需要同步的媒体,并点击底部的「同步」按钮开始同步,电脑里的文件就能导入到手机中。
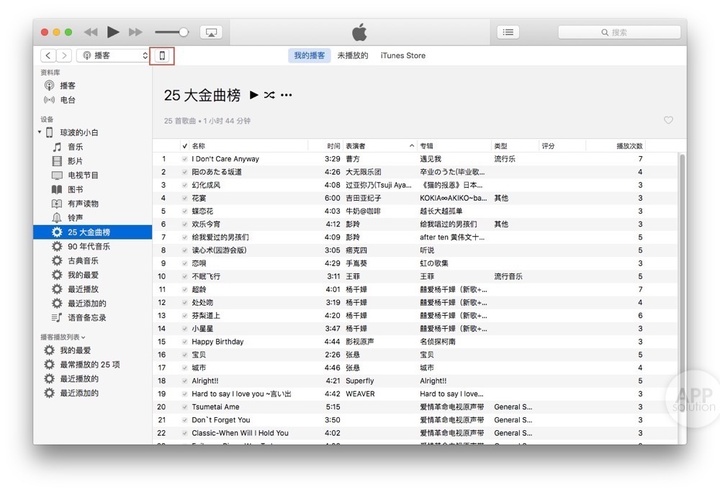
但是 iTunes 中总有一些地方让人摸不着头脑,令它使用起来体验很一般。而且相比其他管理软件, iTunes 在格式上的支持也较少。
如果不想这么麻烦,可以看看 AppSo(微信公众号 AppSo)为你贴心准备的其他便捷方法。
此外,AppSo 还整理了一本 iPhone 使用技巧电子书。扫描二维码,关注微信公众号 AppSo,回复「电子书」即可免费获得这本精选文章合集。
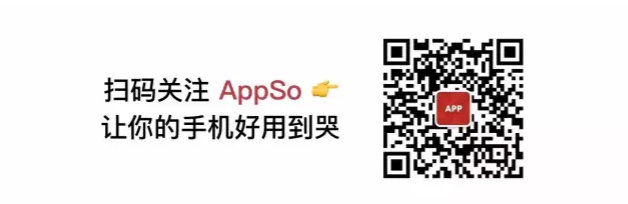
七、其他须知
1. 控制中心
由屏幕底部向上拉起,就是控制中心。在这里,你可以直接打开 Wi-Fi、数据流量、相机、手电筒、计算器和调节屏幕亮度等。
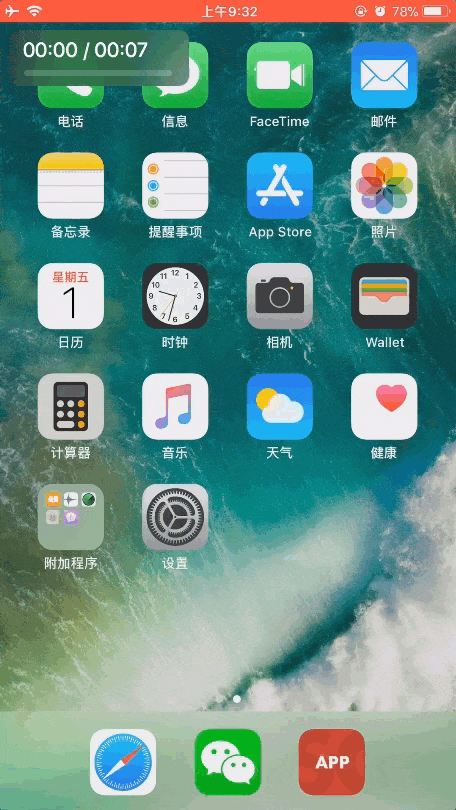
其中,「AirDrop 共享」用于在多台 iOS 设备之间分享文件。选择好文件后,点击开启了 AirDrop 的好友头像,就能进行一对一的文件传输(类似于蓝牙)。
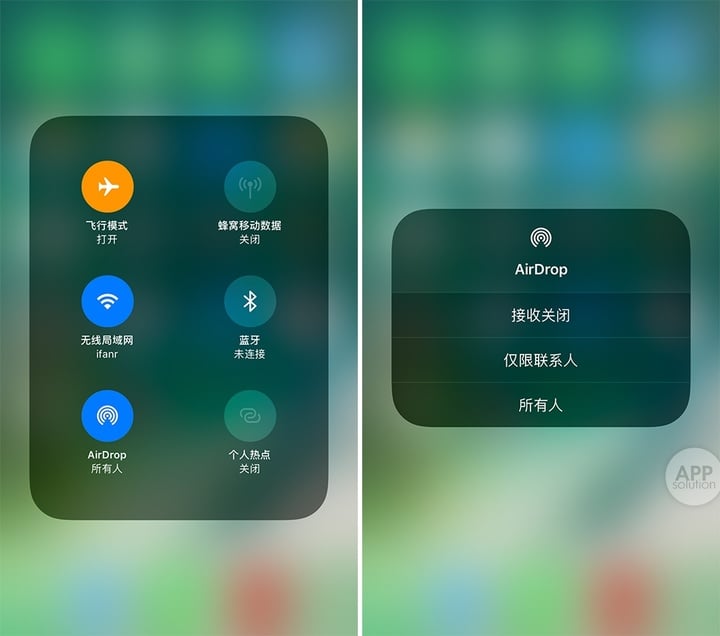
小月亮代表着「勿扰模式」,开启之后,锁屏状态下你的所有通知都会被静音。在「设置」-「勿扰模式」,你可以设置睡眠时间和允许来电人名单,甚至可以选择接听反复来电人的电话。
长按亮度滑动滑块,可以看到底下有一个太阳和月亮的图标,这个功能叫「Night Shift」。开启后屏幕的色温会变暖,以便夜间玩手机的时候,减少蓝光对眼睛的伤害。
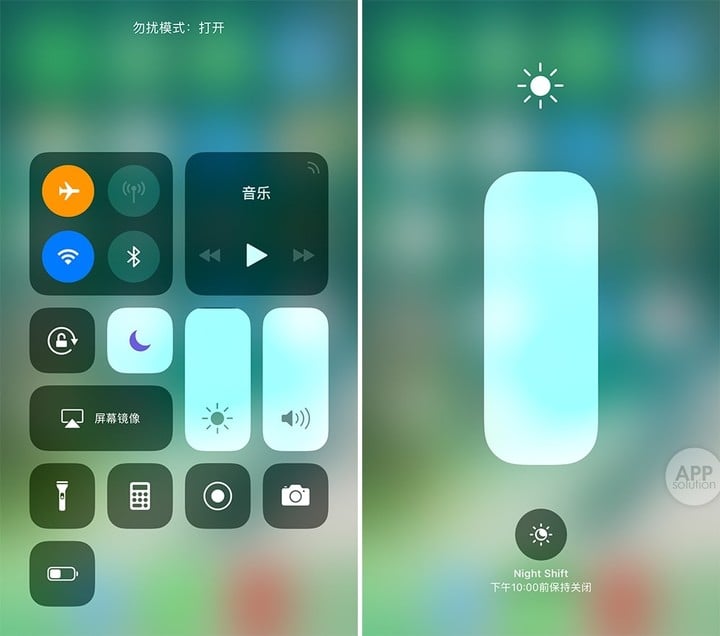
左:勿扰模式开启;右:Night Shift
2. 通知中心
从屏幕顶部向下滑动来使用通知中心。在 iOS 11 中,通知中心和锁屏融为了一体,下拉之后会进入到锁屏和通知的界面,向左滑是各种应用的小组件,向右滑是相机。

你可以自定义添加常用的 App 到小组件,只需要点击页面最下方的编辑即可。

3. 返回键在哪?
一般在屏幕的左上角,如果屏幕较大按左上角很麻烦,你也可以通过从屏幕左边边缘向右滑动返回。
4. 屏幕截图怎么用?
同时按下 Home 键和电源键,屏幕一闪之后,截图的预览就会留在左下角。长按进行分享,轻点进行标注。
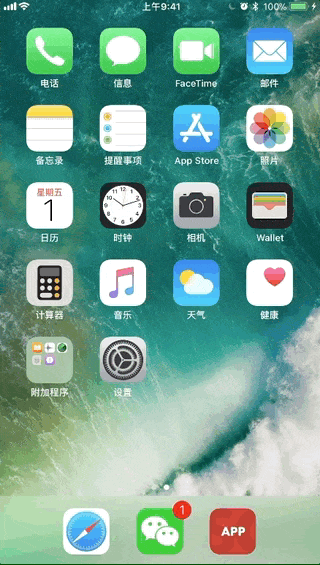
5. 使用 Apple Pay
Apple Pay 可以在所有支持银联云闪付的 POS 机上刷 iPhone 来支付,无需输入密码和签名。
你只需要登录 Apple ID,点开「Wallet」-「添加信用卡或借记卡」,按照步骤添加你常用的银行卡,然后就可以去线下刷了。
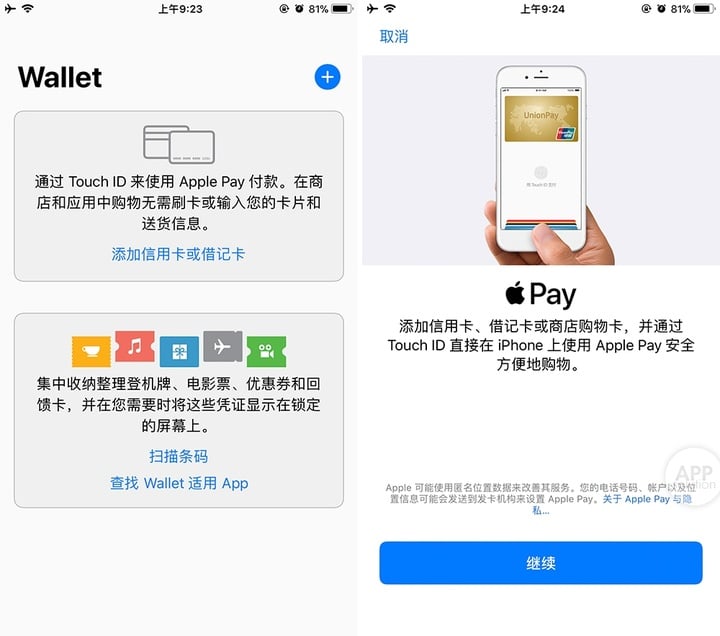
6. 学会用 Siri
虽然依照大多数人的习惯,不常使用 Siri 这种语音助手。但在不方便操作手机的时候,呼唤它们出来帮助你,还是个很不错的选择。
你只需要按照激活时的步骤,打开 Siri,并录制「Hey,Siri」的语音,让 Siri 记住你的声音,之后就可以长按 Home 键或者说一声「Hey Siri」来把它唤醒了。
至于 Siri 的详细用法,我们为你整理了一系列的使用口令技巧。
7. 强制重启
尽管 iPhone 很少遇到死机的情况,但如果遇到这种问题,同时按下音量减和锁屏键,保持 10 秒左右就能强制重启了。
最后
第一次使用 iPhone 必看的指南就到这里,其实 5 分钟是远远不够的,你的手机世界里还有各种惊喜等你挖掘。
如果还有其他使用上的问题,可以去官方的技术支持询问客服,或者查看官方提供的《iPhone 新用户指南》。
本文由让手机更好用的 AppSo 原创出品,关注微信公众号 AppSo,回复「新手」获取完整的 iPhone 新用户使用指南。

















