
在 217:6 的屏幕上玩游戏,是一种什么样的体验?
上一周,AppSo(微信公众号 AppSo)为大家介绍了苹果电脑上的这块「第二屏幕」—— Multi-Touch Bar(以下简称 Touch Bar)的具体用途。有些人认为它是笔记本电脑的未来,也有些人觉得它很多余。
其实,当 Touch Bar 诞生后,市面上就已经有部分开发商积极适配了 Touch Bar,如 PCalc、Spark 等等,另外还有部分完全针对 Touch Bar 开发的有趣 App。在了解了 Touch Bar 的用途后,今天 AppSo 就继续来为各位介绍一些由此衍生的 App。
这些第三方 Touch Bar App 让我们在提升效率的同时,还可以玩玩小游戏,让你重金购置的 MacBook Pro 换个方式值回票价。
工具篇
其实 Touch Bar 的出现不仅仅是那些懒得记应用快捷键的同学的福音,甚至可以做到很多原来通过快捷键办不到的事情。
相信大部分人跟我一样,第一次看到 Touch Bar 时会觉得这一定是一个不错的启动器(Launcher)。这不,AppSo(微信公众号 AppSo)就为大家找到了 2 个针对 Touch Bar 开发的程序快速切换软件。
1. TouchSwitcher
![]()
TouchSwitcher 可以直接在「控制带 (Control Strip)」的最左边添加一个小小的按键,点击一下就可以直接在 Touch Bar 上唤出程序切换条。
也是说,你能直观、快速地在 Touch Bar 上切换 Dock 栏上的应用,Dock 上没有开启的 App 会以半透明的形式出现在 TouchSwitcher 的最后面。
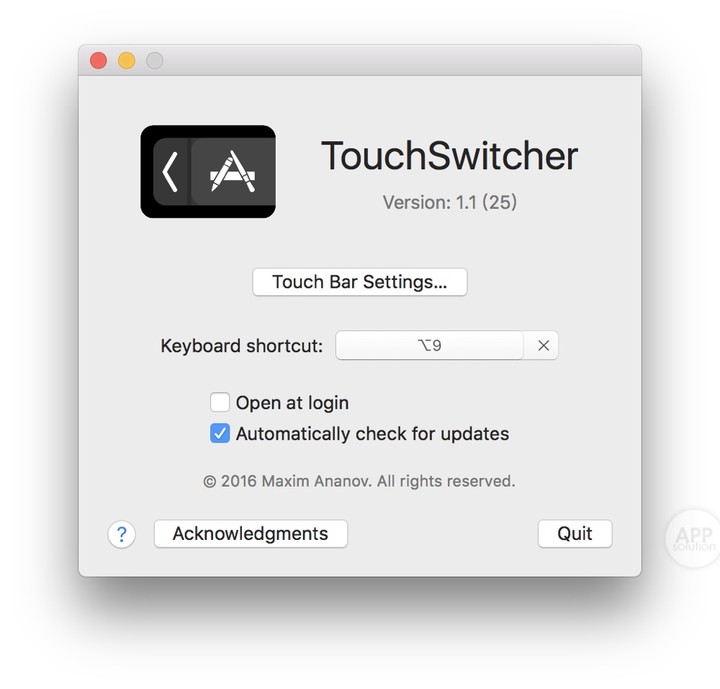
TouchSwitcher 还有对于键盘快捷键启动的支持,可以自定义。

比较意外的是 TouchSwitcher 还可以针对不同 App 直接修改 Touch Bar 的显示选项。虽然这个需求比较小众,但是对于某些 App 来说,可能用户会需要传统功能键(F1-F12、Function Key)。
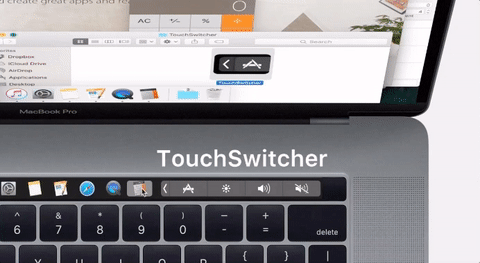
2. Rocket
![]()
Rocket 是另外一款针对 Touch Bar 开发的程序快速切换类 App,默认可以通过「Command + ` 」快捷键唤出,首先会显示目前已经打开的程序。
![]()
点击最左边的 Dock 按钮,可以显示我们在 Dock 上固定了的 App,已经打开的 App 会有灰色背景作为区分。
![]()
点击首界面最右边的文件夹按钮可以快速打开预置的文件夹。
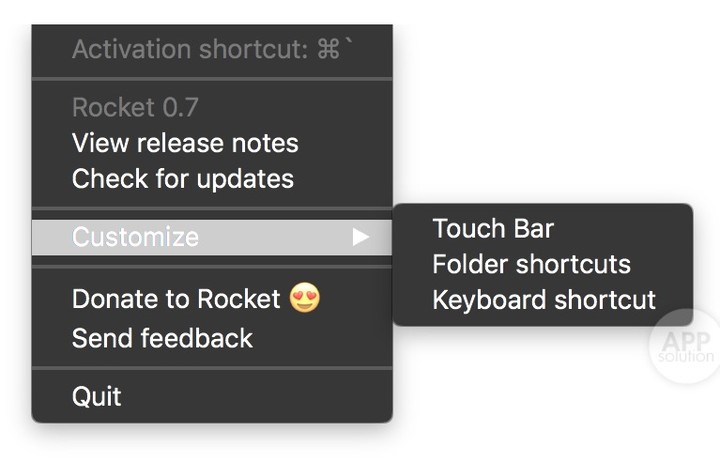
当然,上面看到的这些功能都可以自定义,Touch Bar 可以由我们规定显示什么内存;快速开启文件夹可以修改、添加任意路径;键盘快捷键也可以自行修改,毕竟 Command + ` 与系统默认的切换窗口快捷键冲突了。
说句实话,相比于一次又一次点击 Command+Tab 来切换程序,直接伸出一只手指就可以在 Touch Bar 上迅速切换,效率简直不要提升了太多。
怎么样,还觉得 Touch Bar 无用吗?
3. BetterTouchTool
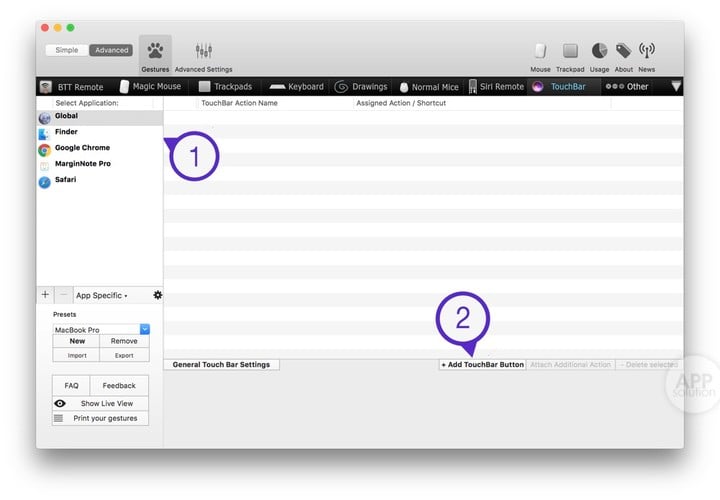
熟悉 macOS 的同学想必都已经听说过效率神器 BetterTouchTool(下文以 BTT 指代),BTT 可以帮助你对 Mac 上的几乎所有输入设备进行自定义操作,其自定义程度可以说只有你想不到,没有 BTT 做不到。
怎么样程度的自定义呢,举几个例子:
- 「预览」的「高亮」:快捷键为「Ctrl + Command + H」,这种快捷键很难单手完成,BTT 就可以将其映射到一个特定按键上,如 F1 键,只用一个键就可以完成复杂快捷键的操作;
- 「预览」的「调整大小」:即使没有默认的快捷键,我们还是可以通过 BTT 来为其设置快捷键,只要是菜单栏中有的项目都可以自定义;
- 在不同的两个文档间来回复制粘贴操作(简单重复性操作):平时我们要「复制」->「切换窗口」->「粘贴」->「切换窗口」。而 BTT 就可以将这样简单的操作流映射到一个特定按键上,如 F1 键,只用一个键就可以完成这个任务流。当然高阶玩家可以直接尝试 Automator/AppleScrpt 来完成更加复杂的操作。
- ……
Touch Bar 发布不久后,BTT 就支持了 Touch Bar,终于,上述操作现在都可以直接放到 Touch Bar 上完成了。
那么我们将这些操作映射给特定快捷键,如 F1,和放在 Touch Bar 上有什么区别呢?再也不会记错哪个键对应什么功能啦,因为显示在 Touch Bar 上的快捷操作会有自己的名字,简直振奋人心!
![]()
图中这是我给 MarginNote for Mac 设置的 Touch Bar 快捷键,这些快捷操作原本的快捷键不是比较复杂,懒得记,就是开发者根本就没有对其赋予键盘快捷键。现在可以直接将这些操作放到 Touch Bar 上,操作非常方便。
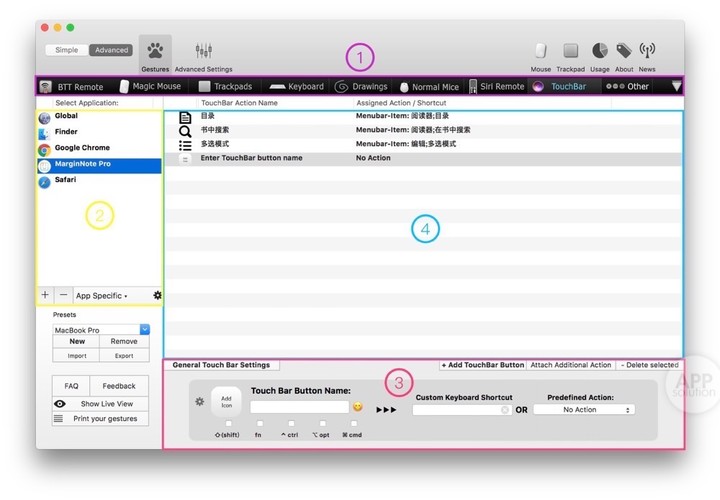
下面,AppSo(微信公众号 AppSo)和大家一起简单认识一下如何自行添加一条 BTT Touch Bar 动作。按照上图中数字的顺序:
- 确认位于 Touch Bar 板块;
- 添加指定 App,否则为全局操作;
- 点击右上角第一个按钮添加动作 -> 为动作命名并选择一个合适的图标(可选)-> 设置该动作对应的操作(键盘快捷键或者 BTT 内置动作);
- 所有动作都会显示在这里。
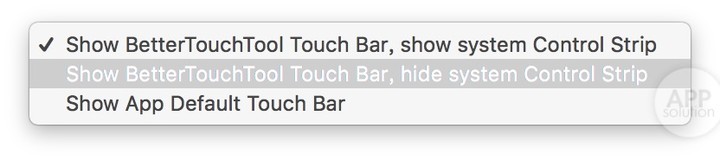
由于 BTT 所涉及的动作实在是太多,在此便不赘述。由于 Touch Bar 是一块真实的屏幕,其可定制性也更强。我们可以让其完全只显示 BTT 快捷操作并且隐藏右半边的系统控制条;或者显示系统控制条;再或者直接显示原生的 Touch Bar 操作。
完全隐藏控制条之后,整个 Touch Bar 都是你的快捷操作区域,别提有多爽了。
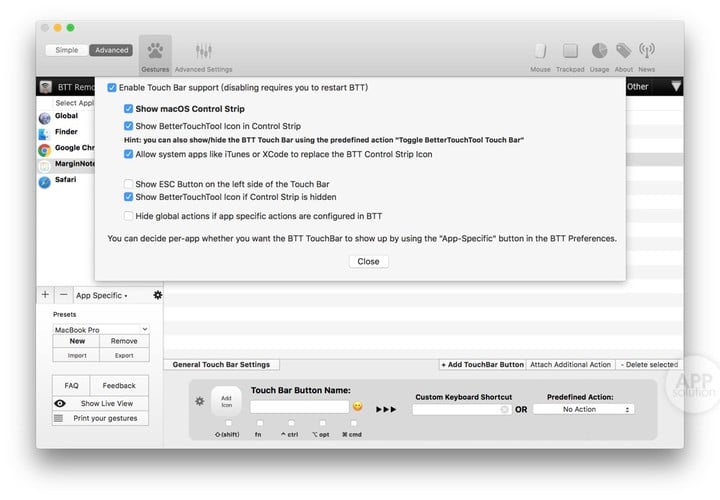
总之,我们几乎可以这样说:有了 BTT,我们就可以让所有目前还不支持 Touch Bar 的 App 都用上 Touch Bar,何其美妙!
游戏篇
Touch Bar 小是小了点,但毕竟是一块屏幕嘛,怎么能不来几个游戏!
不过 AppSo(微信公众号 AppSo)还是要温馨提示一句:Apple 官方针对 Touch Bar 的开发指南中就说到,「Touch Bar 需要作为键盘或者触控板的延伸,而不是作为一块显示屏」,并且应该「尽量避免使用动画」,所以这些游戏怕是无缘 App Store 了。
1. Nyan Cat

在配备 Touch Bar 的 MacBook Pro 正式出货前,一些开发者就已经针对 Touch Bar 做出了一些东西,第一个引入我们眼帘的想必应该是这个「彩虹猫」的 Touch Bar 小游戏。
至于它的功能嘛… 可以让你看着彩虹猫不停地往前跑,在你的 Touch Bar 小屏幕上留下一道彩虹痕迹,就像飞机划过天空时留下的烟云……
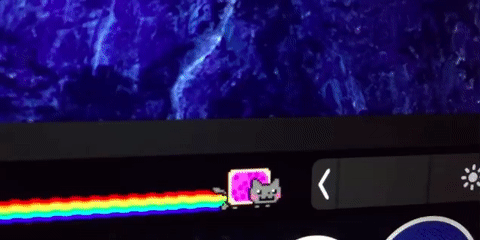
2. TouchFart(触控放屁)

随后,一些「搞怪」的 Touch Bar App 也纷纷出现,比如说用 Touch Bar 来快速让电脑模拟三种不同的放屁声音。开发者的演示视频中还用屁声为我们演奏了一个即兴短乐曲,虽然创意满满,但… (微笑脸)这游戏的用意到底是什么?
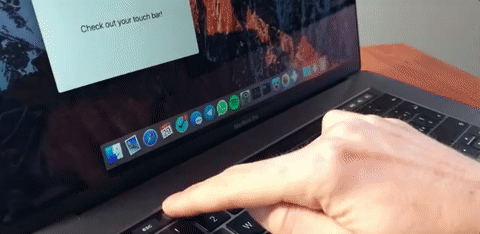
3. Touch Bar Space Fight(触控条太空大战)
![]()
当然,也有一些正常的小游戏,比如说一个无敌迷你的「太空大战」游戏。嗯,在 Touch Bar 上打飞机,摩擦摩擦,摩擦摩擦,我看行。
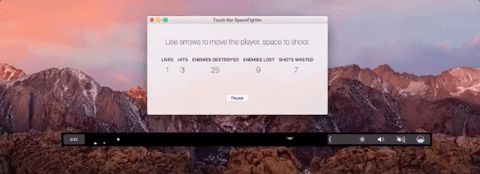
4. Touch Bar Dinosaur

熟悉 Chrome 的同学大概都知道,当无法打开网页或断网的时候会发现 Chrome 浏览器的一个内置小游戏——「是恐龙就下一百层」。甚至在 iPhone 的 Widget 上也有这个游戏,现在它也正式降临到了 Touch Bar 上:
![]()
5. Touch Bar Piano
![]()
介绍了上面这么多类型玩票的小游戏之后,终于我们迎来了一款较为实用的游戏——Touch Bar Piano。
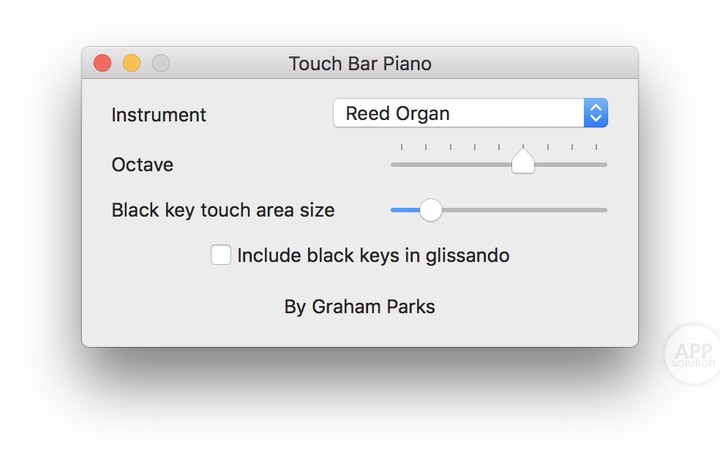
Touch Bar Piano 有一个简单的设置界面,可以在开发者预设的几十种钢琴声音中自由选择。另外,还可以调整音阶和黑键的触发区域。
想想在各位的女票面前,拔出电脑就是一首钢琴曲,可能也就不用再采购狗粮了。
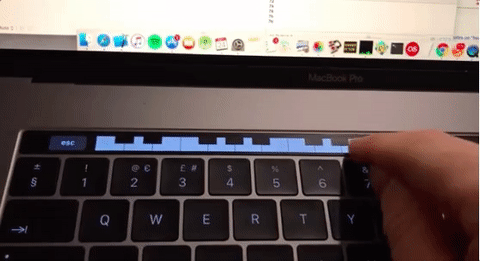
写在最后
现在,无论是支持了 Touch Bar 快捷键的 App,还是专门针对 Touch Bar 发开的 App,都还不是非常完善,但我们也不妨透过它们来管中窥豹,遐想一下未来。期待着未来 Apple 以及开发者们对 Touch Bar 这个全新的交互方式给予更多的可能性。
你最希望 Touch Bar 具备什么功能呢?不妨留言告诉我们。
本文由让手机更好用的 AppSo 原创出品,看了这么多还不了解 Touch Bar 有什么好用?关注微信公众号 AppSo,回复「苹果笔记本」告诉你那些不能不知道的基础设置和超好用的快捷键。

















