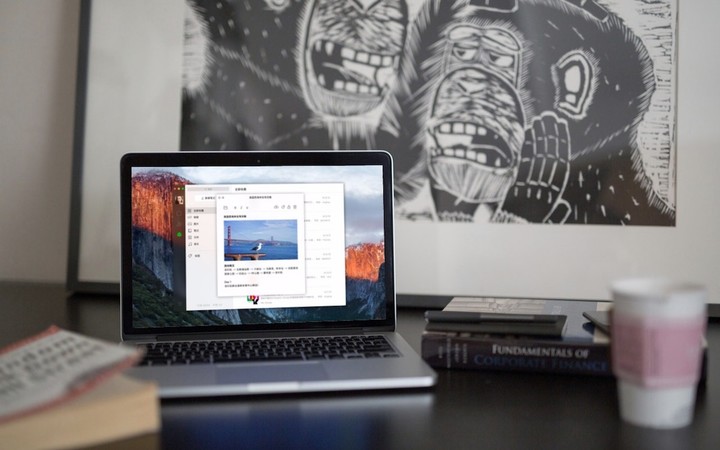
Mac 微信功能大全,聊天办公快得飞起来 | 有用功
从 2014 年 2 月正式上线以来,微信不断完善自家的电脑客户端,我们逐渐能在电脑上方便顺畅地聊微信。
AppSo 之前分享过不少微信使用技巧,例如用微信搜索功能搜朋友的黑历史。扫描下方二维码,关注微信公众号 AppSo 回复「黑历史」获取技巧。
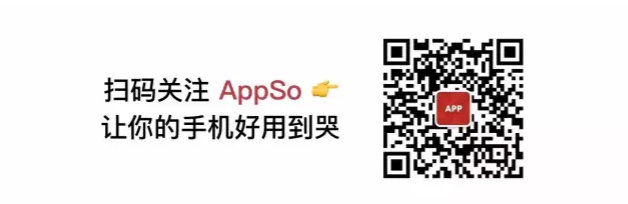
今天,AppSo 来为你具体解剖微信 Mac 客户端,让你聊天交流更愉快。
一、聊天对话框的这些功能,你知道吗?
1. 聊天记录/文件搜索和分享
最新版微信 Mac 客户端中,新增了一个十分方便的功能「聊天记录/文件搜索」。
点击工具栏的第 4 个按钮,你就可以搜索与某个人,或者在某个群的聊天记录了。

我们还能按照图片、文件、链接等分类进行筛选,右键或者鼠标拖拽可以选中多条聊天记录来转发/收藏。
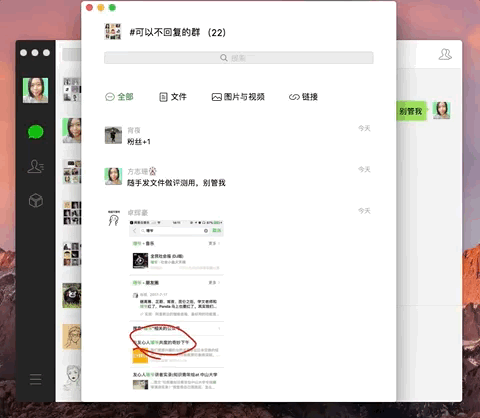
我认为很方便的一点是,当你搜到某条聊天记录之后,单击就能看到其前后的聊天记录。
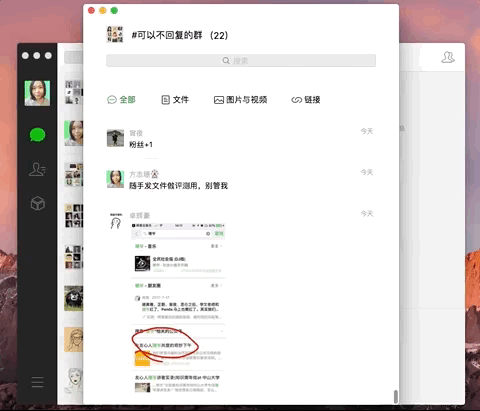
点击预览某个文件,点击右上角就能转发给某个微信好友或者微信群。
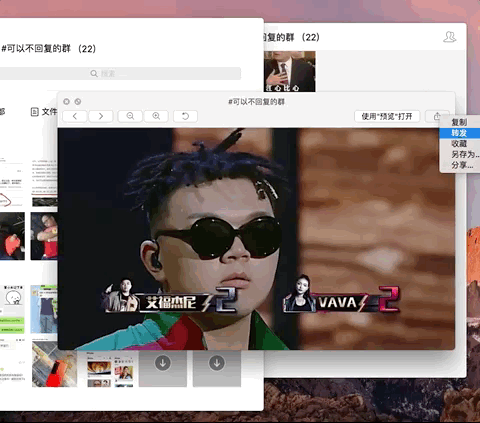
在对话框里面,无论是文字、图片还是链接,你都能通过拖拽分享到某个聊天对话里面。你也能用拖拽的方式来上传电脑本地的文件。
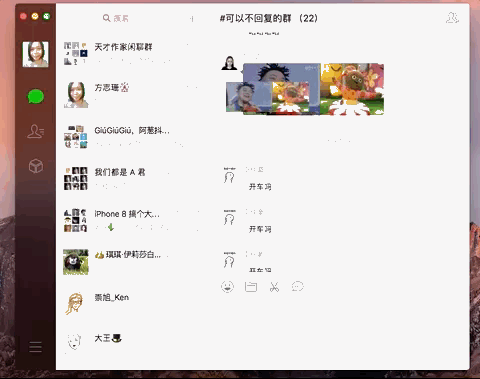
在对话框里面,你可以用鼠标很方便地选中某些对话,然后进行选择转发、收藏或者保存至电脑等操作。
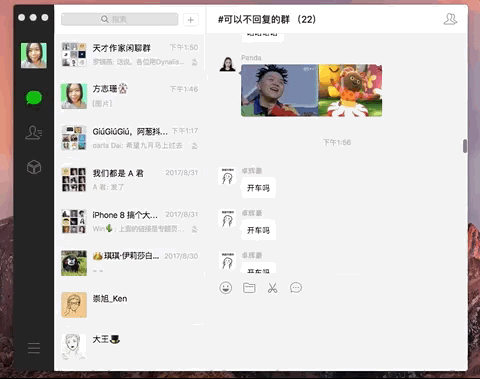
AppSo(微信公众号 AppSo)提醒,你只能保存图片、视频和文件到电脑。
2. 方便修改联系人信息
点击右上角的人像图标,你能查看聊天对象的简单信息,将 Ta 的微信名片分享给别人,以及添加成员新建一个群。
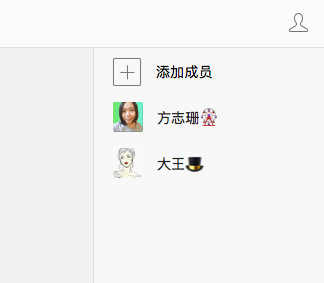
你在微信群中,你改群名,搜索群成员。群主能更改群公告。
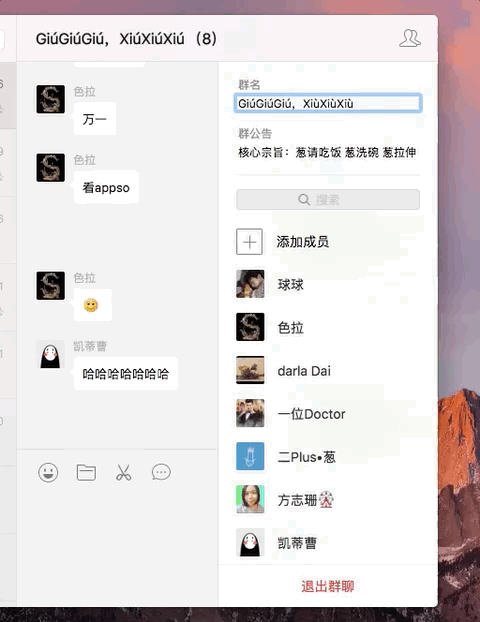
微信截图的小技巧:我们很多人都知道,我们能用快捷键截图。截图时,将鼠标移动到某个窗口,单击鼠标左键,微信就会自动截取那个窗口的区域,不用再费劲拖动边缘。
二、收藏界面
微信 Mac 客户端的收藏功能,AppSo(微信公众号 AppSo)之前已经详细介绍过。
你能在 Mac 微信客户端中,在收藏里面直接写笔记。
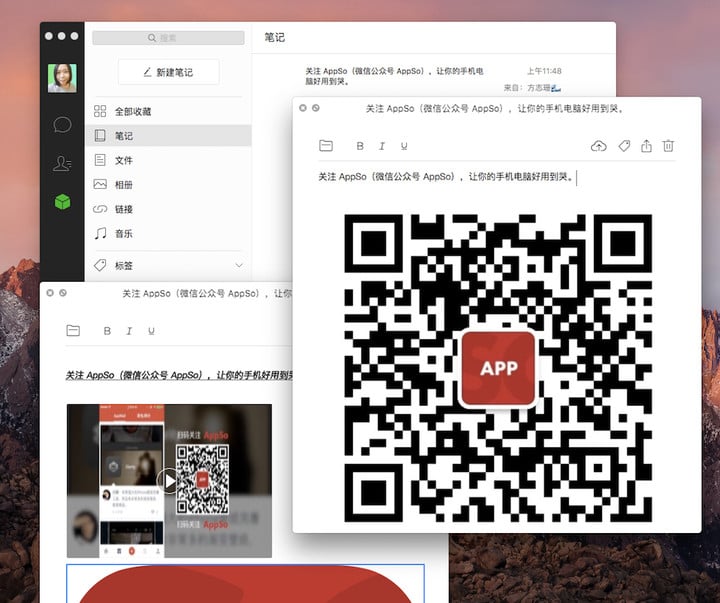
▽点击播放,看如何用 Mac 微信做笔记▽
1. 在 Mac 上方便快速地做笔记
点击「新建笔记」按钮,你就可以在 Mac 微信客户端做笔记。你可以直接打字,拖拽上传文件。
AppSo 实测发现,你能上传图片、视频,但文件都不能超过 25 MB。
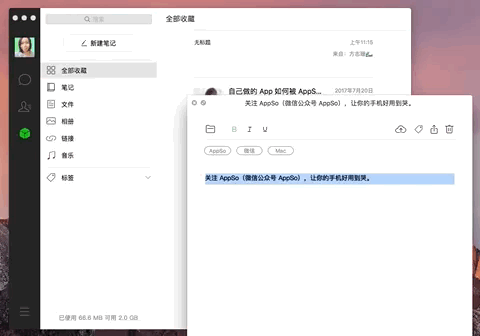
你可以同时打开多个笔记页面,也能将其中一个放大到全屏。文字有加粗、斜体和下划线三种样式,还能直接编辑标签。
AppSo(公众号 AppSo)认为最方便的是,写完笔记后,你能直接发送给微信好友或者是微信群,对方点击即可查看,十分方便。
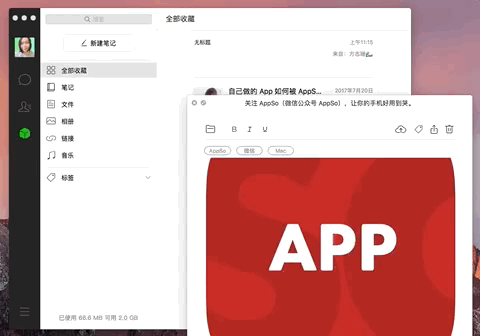
如果你的笔记中有视频,可以直接打开播放。视频、图片等素材文件,点击放大后可以长按发给别人。
2. 手机电脑同步,随手记录
如果写完笔记,点击右上角的云端按钮,微信就会自动同步,基本上在手机客户端的「收藏」能马上看到。
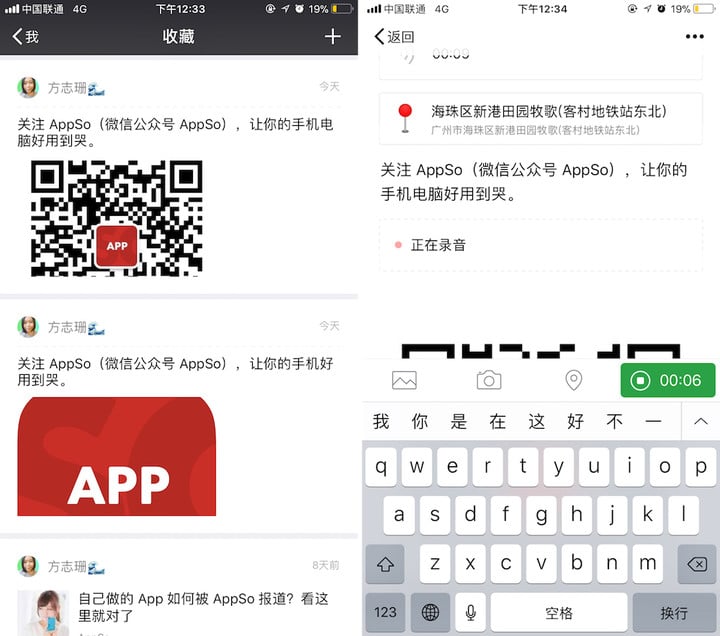
如果你使用手机客户端来记笔记,可以一键录音或添加定位。在电脑上可以直接收听音频以及查看定位。
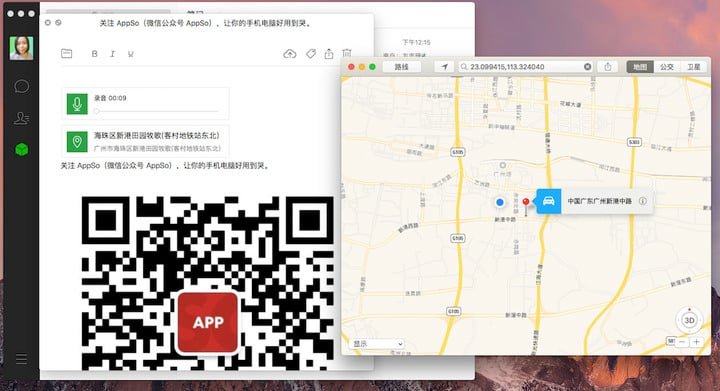
需要注意的是,如果笔记中有较大容量的文件,同步会需要多一点时间。
三、做好这些设置,能让你更顺手
在设置中,你能做一些简单设置。例如字体大写,消息记录的保存等。
如果你要不时离开座位,不想被人看到微信聊天内容的话,可以在这里设置锁定快捷键。
锁定后,除非你在手机上解锁,否则无法操作你的微信。
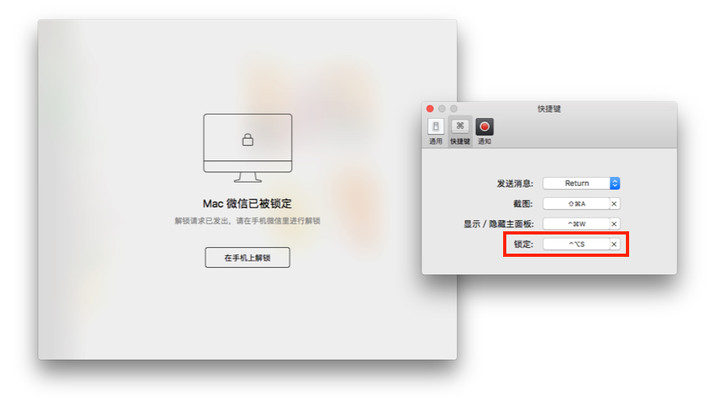
另一个保障隐私的方法,就是在「通知」的面板取消勾选「通知显示消息详情」。
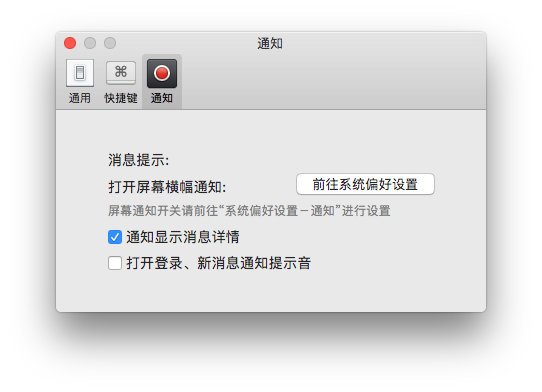
这样,微信通知即使在右上角出现横幅消息,别人也不会看到你们的对话。
当然,我个人会直接在系统设置里面关掉微信的横幅通知、Dock 栏小红点的通知权限,因为这样能让我更加专注,减少分心。
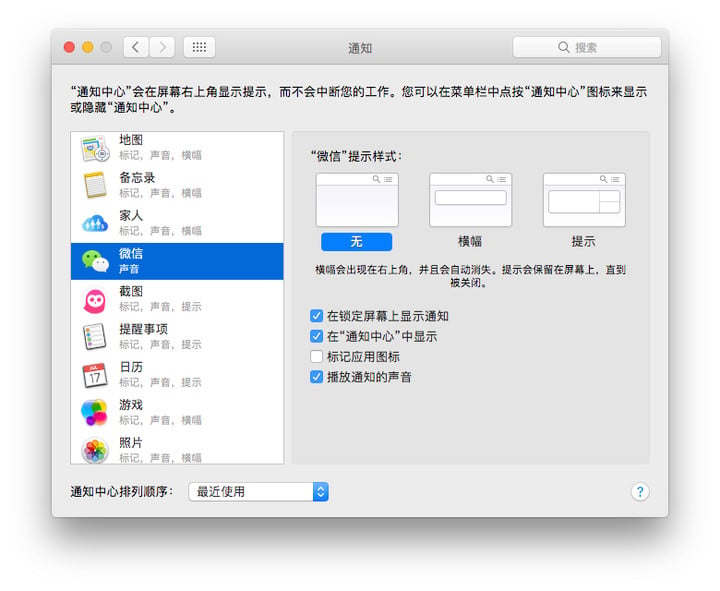
四、聊天记录备份
在微信设置中,你也能备份微信聊天记录和管理聊天备份文件。
聊天备份文件中会显示备份的设备名称、时间等信息,你也能删除不需要的备份。
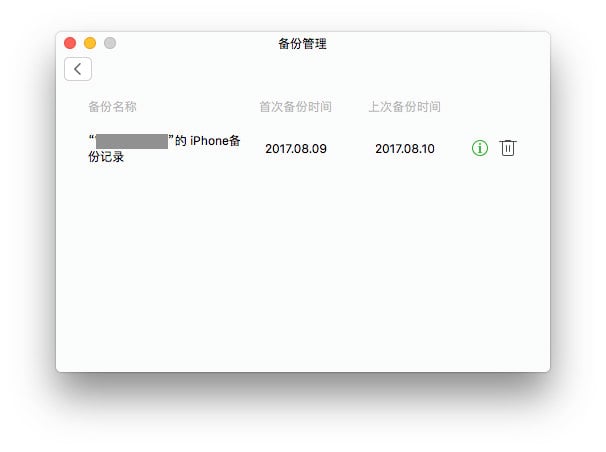
点击「备份」和「恢复」后,你的手机会出现提示,你能选择需要备份的聊天记录。在恢复聊天记录时,你还能选择时间段或者只恢复文字消息。
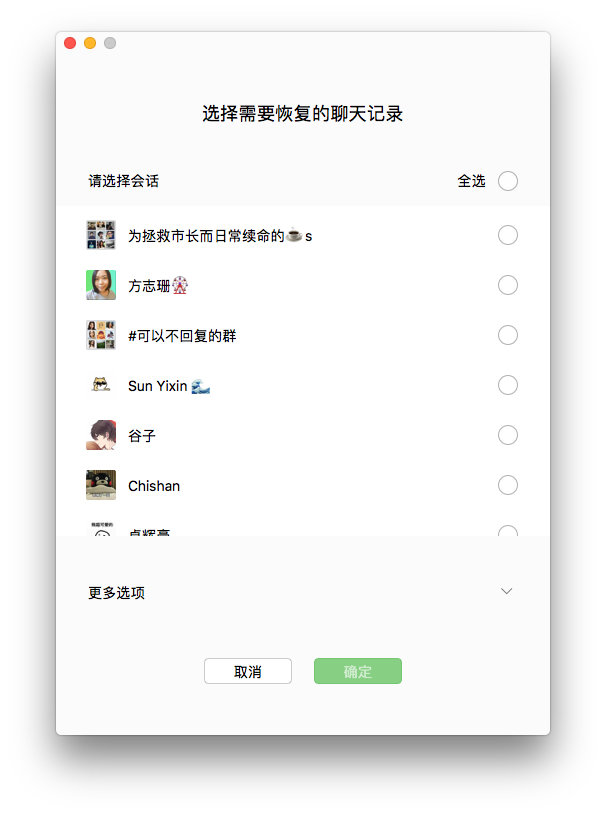
微信已经渗入了我们生活的方方面面,在手机之外也能看到它的影响。希望这篇文章,能帮助你更好地利用这个「国民工具」,生活更方便。
本文由让手机更好用的 AppSo 原创出品,关注微信公众号 AppSo,回复「微信」告诉你如何用微信搜索查找朋友的黑历史。

















